Begivenhed
31. mar., 23 - 2. apr., 23
Den ultimative Power BI-, Fabric-, SQL- og AI-communityledede begivenhed. 31. marts - 2. april. Brug koden MSCUST til en rabat på $150. Priserne går op 11 februar.
Tilmeld dig i dagDenne browser understøttes ikke længere.
Opgrader til Microsoft Edge for at drage fordel af de nyeste funktioner, sikkerhedsopdateringer og teknisk support.
Det hjælper dit team med at fokusere på det, der betyder mest, med en prioriteret liste over kommende aktiviteter og opgaver.
| Kravstype | Du skal have |
|---|---|
| Licens | Dynamics 365 Sales Premium eller Dynamics 365 Sales Enterprise Flere oplysninger: Prisfastsættelse af Dynamics 365 Sales |
| Sikkerhedsroller | Systemadministrator Du kan finde flere oplysninger i Foruddefinerede sikkerhedsroller til Salg |
Salgsaccelerator er en engagementsplatform, der hjælper dig med at forstå dine kunders behov og reagere på meningsfulde måder. Det giver sælgerne mulighed for at få kontakt til kunderne ved hjælp af flere kanaler i ét arbejdsområde. Salgsaccelerator i Dynamics 365 giver en skræddersyet oplevelse for sælgerne ved at minimere den tid, de bruger på at søge efter den bedste næste kunde, de kan kontakte. Den indsamler oplysninger fra flere kilder og lader sælgere fokusere på, hvordan de bedst kan henvende sig til deres kunder. Det hjælper sælgere med at sælge på en intelligent måde ved at opbygge en stærk og prioriteret pipeline, tilbyde kontekst og benytte automatiserede anbefalinger overalt i en salgssekvens, der hjælper med at gøre salgsprocessen hurtigere. Flere oplysninger: Hvad er salgsacceleratoren?
Når du konfigurerer salgsacceleratoren med licensen til Dynamics 365 Sales Enterprise, får du 1.500 sekvenstilknyttede poster pr. måned. Hvis du har brug for mere end 1500 sekvenstilknyttede poster pr. måned, skal du opgradere til Dynamics 365 Sales Premium.
På siden Salgsindstillinger skal du vælge Salgsaccelerator>Hurtig konfiguration.
Panelet Hurtig konfiguration af salgsaccelerator vises.
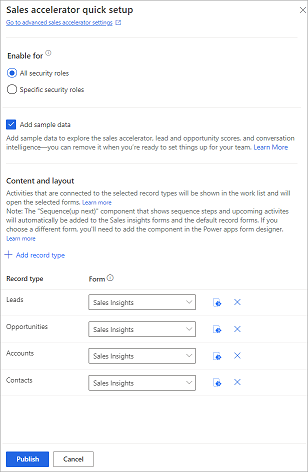
Vælg en af følgende indstillinger i sektionen Aktivér for for at give tilladelser til at bruge funktionerne i salgsaccelerator:
Vælg Tilføj eksempeldata for at tilføje eksempeldata til udforskning af funktionen.
Bemærk
Muligheden for at installere eksempeldata er kun tilgængelig i sandkasse- eller prøvemiljøer. Når du tilføjer eksempeldata, kan du også se forudsigende pointmodel for kundeemner og salgsmuligheder i formularen Sales Insights. Det kan tage et par minutter at tilføje eksempeldataene. Hvis du vælger at ignorere installationen af eksempeldata på nuværende tidspunkt, kan du tilføje dem senere, når du har brug for det.
Vælg posttyperne og de tilsvarende relaterede formularer, der skal bruges i organisationen, i sektionen Indhold og layout efter behov.
Hvis du vil tilføje flere posttyper, skal du vælge Tilføj posttype og derefter vælge en post på rullelisten. Den valgte posttype viser Rækkefølge (op og næste)-widget. Du kan vælge de standardtabeller som f.eks. Konti, Kontakter, Kundeemner og Salgsmuligheder eller brugerdefinerede tabeller.
Bemærk
Vælg en formular til den valgte post.
Bemærk
Hvis du vil publicere dine ændringer, skal du vælge Publicer.
Når indstillingerne er publiceret, kan du åbne sælgerens brugergrænseflade til salgsacceleratoren ved at vælge Gå til sælgeroplevelse under Salgsaccelerator. Sælgere kan straks bruge salgsacceleratoren til manuelt oprettede aktiviteter. Du kan dog også vejlede sælgerne ved at oprette sekvenser. Du kan finde oplysninger om oprettelse af sekvenser under Administrere sekvenser.
Hvis du vil oprette avancerede konfigurationer for Salgsaccelerator, skal du vælge Gå til avancerede indstillinger for salgsaccelerator øverst i panelet til hurtig konfiguration. Du kan finde oplysninger om avancerede konfigurationer i Konfiguration af salgsacceleratoren til Sales Premium.
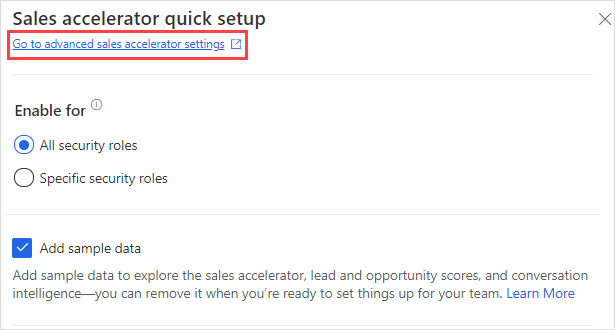
Hvis du har oprettet en brugerdefineret app, kan du føje salgsaccelerator til den fra appdesigneren. Flere oplysninger: Sådan føjes posten med oversigten over salgsacceleratoren til din brugerdefinerede app
Som en administrator kan du overvåge antallet af poster, der er knyttet til sekvenser, over en periode på syv måneder.
Når du konfigurerer salgsaccelerator med licensen til Sales Enterprise, får du 1.500 sekvenstilknyttede poster pr. måned. Der vises et advarselssymbol, når brugen overstiger den månedlige grænse. Hold musen hen over symbolet for at se meddelelsen. I dette tilfælde skal du opgradere til Sales Premium-licensen for at få fuldt udbytte uden månedlige begrænsninger.
Vigtigt
Overvåg brug af salgsacceleratoren:
Vælg Overvåg brug under Salgsaccelerator på siden Kom i gang med digitalt salg.
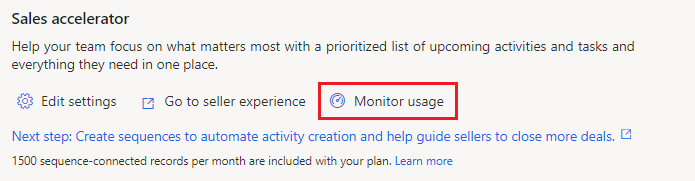
Panelet Salgsacceleratorens brug vises sammen med følgende oplysninger:
Forbundne poster: Viser det samlede antal poster, der indtil videre er knyttet til sekvenser i den aktuelle måned. Hvis den månedlige grænse overstiger en måned (for brugere af Sales Enterprise-licens), vises der et advarselssymbol.
Månedligt gennemsnit: Viser det gennemsnitlige antal poster, der er tilsluttet sekvenser i løbet af de sidste seks hele måneders brug.
Anvendelse over tid: Viser den månedlige brug af salgsacceleratoren i et grafisk format for de seneste seks måneder. Hvis den månedlige grænse overstiger en måned (for brugere af Sales Enterprise-licens), vises der et advarselssymbol.
Den månedlige grænse vises med en blå linje i diagrammet. Når grænsen overskrides inden for en måned, vises antallet af poster på 1.500 med rødt.
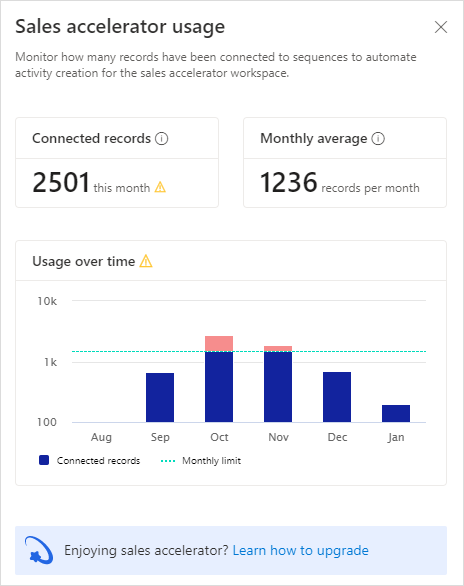
Hvis du vil slå salgsacceleratoren fra, kan du gøre det fra de avancerede indstillinger.
Vælg Gå til avancerede indstillinger for salgsaccelerator øverst i det hurtige konfigurationspanel.
Vælg Annuller publicering på siden Konfiguration af salgsaccelerator.
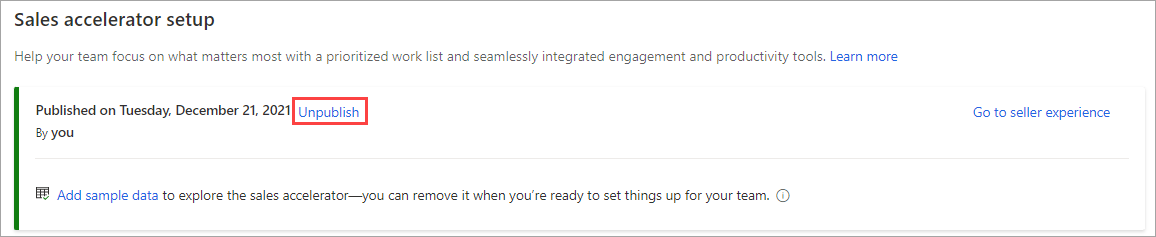
Vælg Annuller publicering i bekræftelsesdialogboksen.
Som standard er Op næste-widget kun tilgængelig i standardformularerne Sales Insights, Kundeemne og Salgsmulighed. Hvis du bruger tilpassede formularer, kan du få vist Op næste-widget i de brugerdefinerede formularer. Du kan finde oplysninger om, hvordan du føjer Op næste-widget i en brugerdefineret formular, ved at gå til Tilføje Op næste-widget i en brugerdefineret formular. Du kan finde oplysninger om brug af Op næste-widget i Oprette forbindelse til kunder via en post eller Op næste-widget.
Microsoft Teams-samarbejde
Microsoft Teams-opkald med samtaleintelligens
Pointmodel for kundeemner og salgsmuligheder
Begivenhed
31. mar., 23 - 2. apr., 23
Den ultimative Power BI-, Fabric-, SQL- og AI-communityledede begivenhed. 31. marts - 2. april. Brug koden MSCUST til en rabat på $150. Priserne går op 11 februar.
Tilmeld dig i dag