Konfigurieren einer Hierarchie von Teams
Azure DevOps Services | Azure DevOps Server 2022 | Azure DevOps Server 2019
In der Portfolioverwaltung haben wir gezeigt, wie Verwaltungsteams und Featureteams ihre Backlogs nutzen können, um sich auf die Arbeit zu konzentrieren, die für sie am wichtigsten ist. In diesem Artikel erfahren Sie, wie Sie Teams konfigurieren, die die verschiedenen Backlogansichten von Verwaltungs- und Featureteams am besten unterstützen.
Insbesondere zeigen wir Ihnen, wie Sie eine Teamstruktur wie die in der folgenden Abbildung gezeigte konfigurieren.
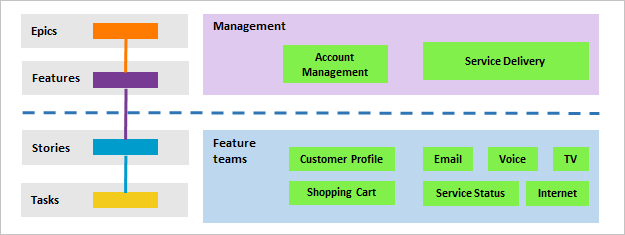
In diesem Artikel lernen Sie Folgendes:
- Einrichten einer hierarchischen Gruppe von Teams und Backlogs
- Definieren eines einzelnen Sprintrhythmus für alle Teams
- Überprüfen, welche Bereichspfade Teams zugewiesen sind
Voraussetzungen
- Wenn Sie noch kein Projekt haben, erstellen Sie eines.
- Zum Hinzufügen von Teams müssen Sie Mitglied der Gruppe Projektadministratoren sein. Informationen dazu, wie Sie zu dieser Gruppe hinzugefügt werden können, finden Sie unter Ändern von Berechtigungen auf Projektebene.
Hinzufügen eines Teams für jeden Verwaltungsbereich
Der erste Schritt besteht darin, für jedes Featureteam und jeden Verwaltungsbereich ein Team hinzuzufügen. Darüber hinaus können Sie Teams umbenennen, die Sie bereits hinzugefügt haben. Wenn Sie fertig sind, verfügen Sie über eine Reihe von Teams, die den hier gezeigten ähnlich sind.
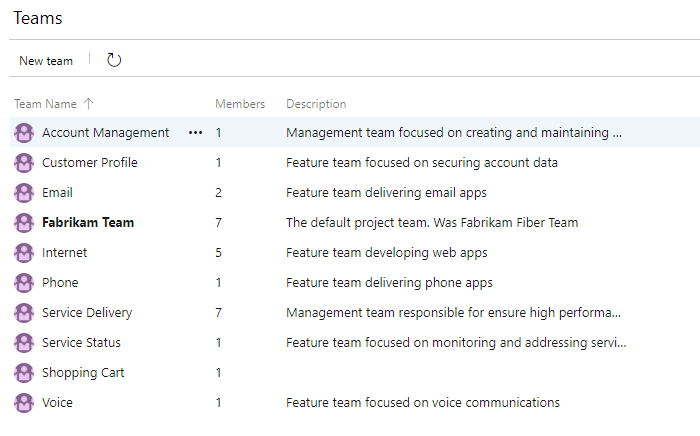
- Wählen Sie im Webportal Projekteinstellungen aus, und öffnen Sie Teams.
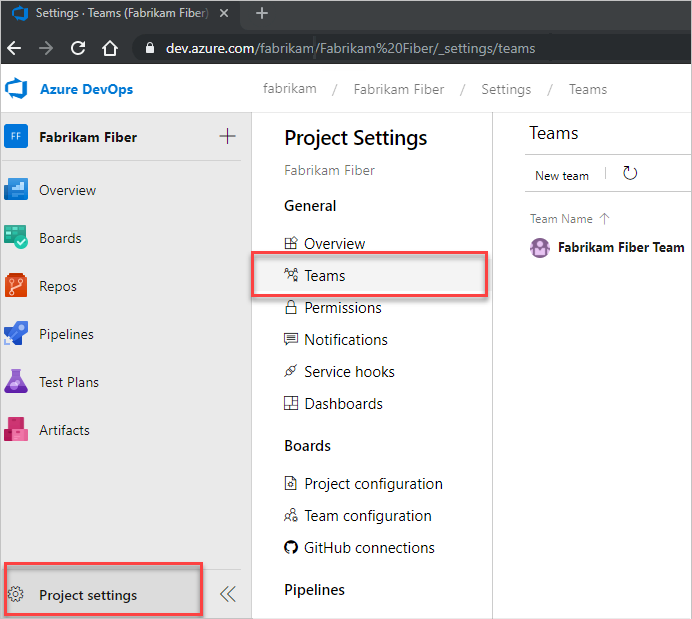
Wählen Sie Neues Team aus. Geben Sie dem Team einen Namen und optional eine Beschreibung.
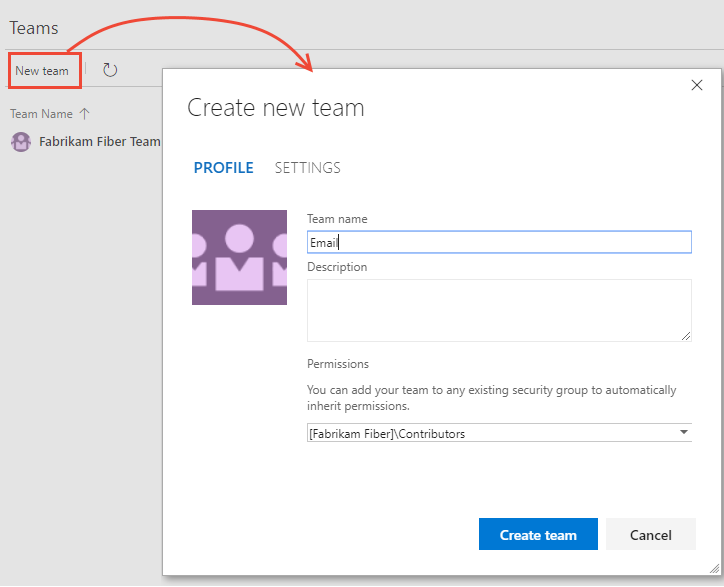
Wiederholen Sie diesen Schritt für alle Feature- und Verwaltungsteams, die Sie erstellen möchten.
Verschieben von Bereichspfaden in eine hierarchische Struktur
Dieser Schritt hat das Ziel, die Bereichspfade, die Featureteams zugeordnet sind, von einer flachen Struktur in eine hierarchische Struktur zu verschieben.
| Flache Bereichsstruktur | Hierarchische Bereichsstruktur |
|---|---|
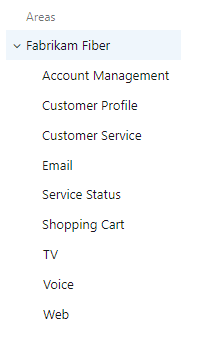 |
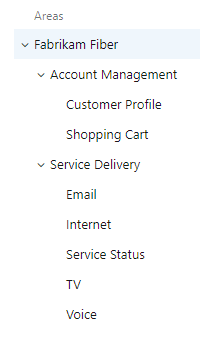 |
Öffnen Sie dazu jeden Bereichspfad, der einem Featureteam zugeordnet ist, und ändern Sie seine Position so, dass er unter dem Verwaltungsbereichspfad liegt.
Wählen Sie (1) Projekteinstellungen aus, erweitern Sie bei Bedarf Arbeit, und wählen Sie (2) Projektkonfiguration und dann (3) Bereiche aus.
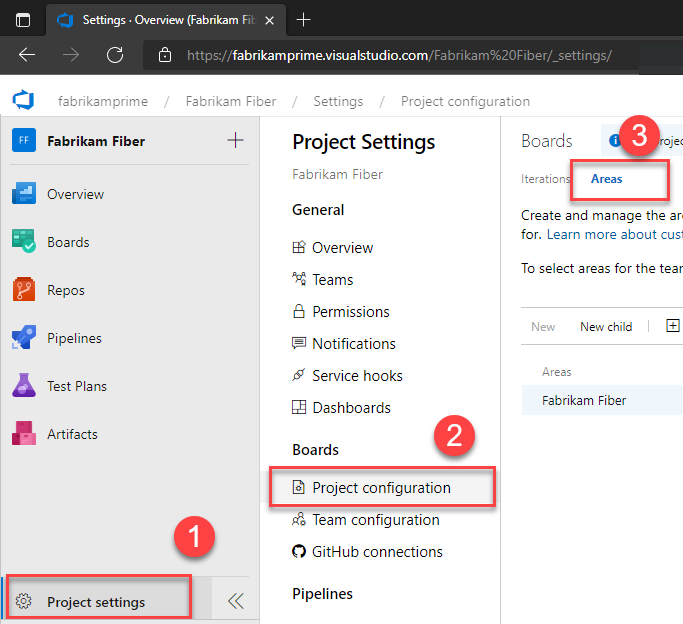
Wählen Sie als Nächstes das
 Aktionssymbol für einen der Bereichspfade aus, die einem Featureteam zugeordnet sind, und wählen Sie Bearbeiten aus. Ändern Sie dann die Position, um sie unter den entsprechenden Verwaltungsteam-Bereichspfad zu verschieben.
Aktionssymbol für einen der Bereichspfade aus, die einem Featureteam zugeordnet sind, und wählen Sie Bearbeiten aus. Ändern Sie dann die Position, um sie unter den entsprechenden Verwaltungsteam-Bereichspfad zu verschieben.Hier verschieben wir beispielsweise das Kundenprofil unter die Kontoverwaltung.
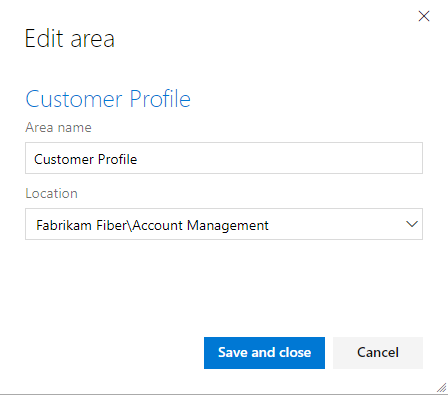
Wiederholen Sie diesen Schritt für alle Featureteam-Bereichspfade.
Einschließen von Unterbereichspfaden für Verwaltungsteams
Durch Einschließen von Unterbereichspfaden für die Verwaltungsteams fügen Sie automatisch die Backlogelemente ihrer Featureteams in das Backlog des Verwaltungsteams ein. In der Standardeinstellung aller Teams werden Unterbereichspfade ausgeschlossen.
Hinweis
Unterbereichspfade können die Fähigkeit eines Teams beeinträchtigen, Elemente im Backlog neu anzuordnen oder sie mit neuen übergeordneten Elementen zu versehen. Außerdem können dadurch Unsicherheiten im Hinblick auf Zuweisungen eingeführt werden, die in den Feldern „Kanban-Boardspalte“, „Abgeschlossen“ (Done) und „Swimlane“ (Lane) vorgenommen wurden. Weitere Informationen finden Sie unter Ausgewählte Funktionen mit gemeinsamen Bereichspfaden nutzen weiter unten in diesem Artikel.
Sie definieren sowohl Bereiche als auch Iterationen über Projekteinstellungen>Boards>Teamkonfiguration. Sie können schnell von Teams darauf zugreifen.
Wählen Sie unter Projekteinstellungen die Option Teams und dann das Team aus, dessen Einstellungen Sie ändern möchten.
Hier öffnen wir das Kontoverwaltungsteam.
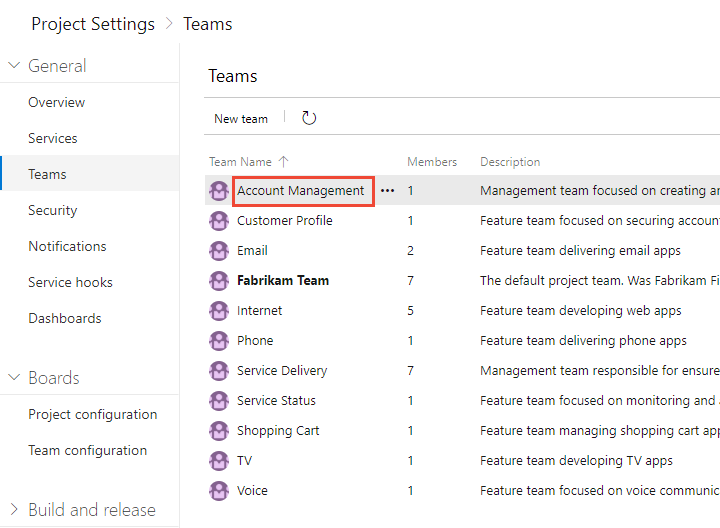
Wählen Sie Iterationen und Bereiche und dann Bereiche aus.
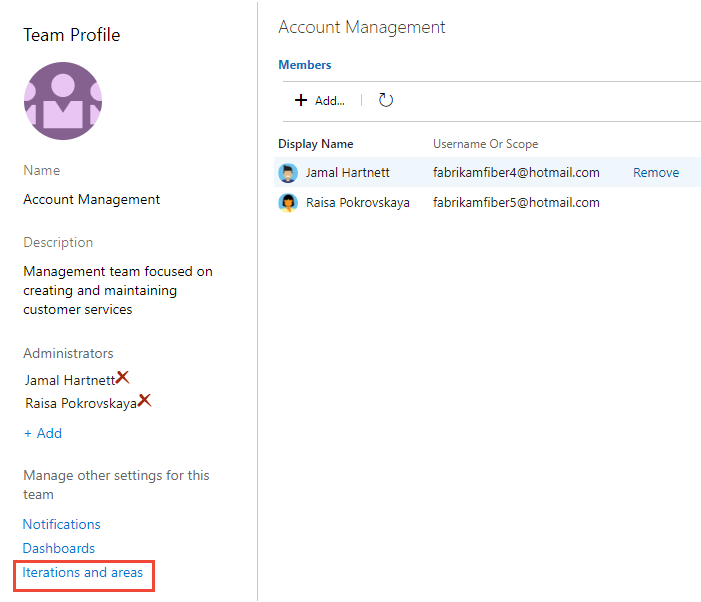
Wenn Sie den Teamkontext ändern müssen, verwenden Sie die Teamauswahl innerhalb der Breadcrumbs.
Wählen Sie Bereiche auswählen aus, wählen Sie den Bereichspfad für die Kontoverwaltung aus, und aktivieren Sie das Kontrollkästchen Unterbereiche einschließen.
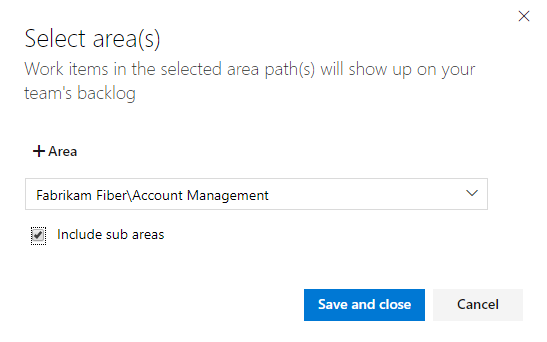
Achten Sie darauf, dass nur dieser Bereichspfad für das Team ausgewählt ist und den Standardbereichspfad darstellt. Entfernen Sie alle anderen Bereichspfade, die möglicherweise zuvor ausgewählt wurden.
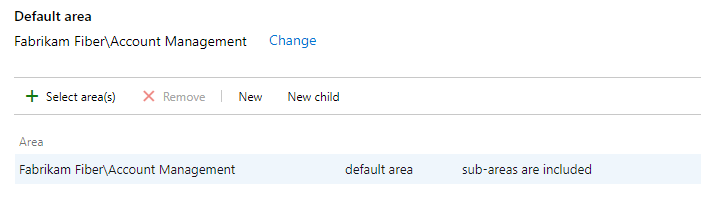
Wiederholen Sie diesen Schritt für alle Ihre Verwaltungsbereiche. Wenn Sie Rollup für alle Featureteams und Verwaltungsbereiche in den Bereich der obersten Ebene aktivieren möchten, wiederholen Sie diesen Schritt für das Standardteam. In unserem Beispiel entspricht dies Fabrikam Fiber.
Definieren eines einzelnen Sprintrhythmus für alle Teams
Wenn Ihre Featureteams Scrum oder Sprints verwenden, um ihre Arbeit zuzuweisen, sollten Sie eine Reihe von Sprints einrichten, die von allen Teams genutzt werden können. Standardmäßig wird eine Reihe vordefinierter Sprints angezeigt. Fügen Sie weitere Sprints hinzu, und legen Sie deren Sprintdaten in den Projekteinstellungen fest, wie unter Hinzufügen von Iterationen und Festlegen von Iterationsdaten beschrieben. Sie können die Standardsprints nach Bedarf umbenennen und bearbeiten.
Hinweis
Die Beibehaltung eines einzelnen Sprintrhythmus vereinfacht zwar die Projektverwaltung, jedoch können Sie nach Bedarf unterschiedliche Zeitintervalle erstellen. Beispielsweise können einige Teams einem Monatsrhythmus folgen, während andere einem 3-Wochen-Rhythmus folgen. Definieren Sie einfach einen Knoten unter dem obersten Projektknoten für jeden Rhythmus, und definieren Sie dann die Sprints unter diesen Knoten. Beispiel:
- Fabrikam Fiber/CY2019
- Fabrikam Fiber/3Wochen Sprints
Hier definieren wir die Start- und Endtermine der ersten sechs Sprints entsprechend einem 3-Wochen-Rhythmus.
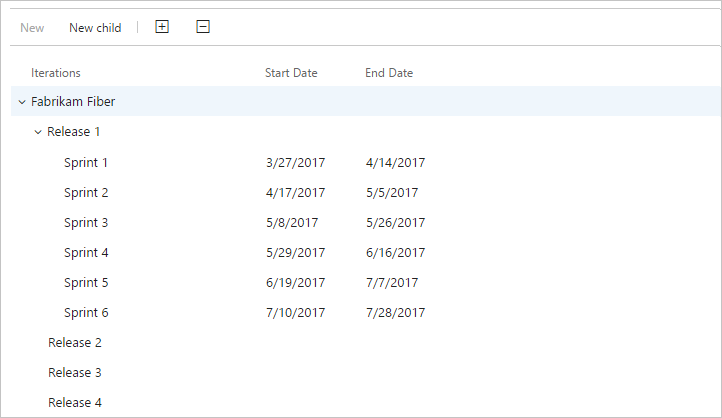
Konfigurieren weiterer Teameinstellungen
Damit Teams gut definiert sind, sollten Sie Teamadministratoren hinzufügen und sie weitere Teameinstellungen überprüfen oder konfigurieren lassen. Weitere Informationen finden Sie unter Verwaltung und Konfiguration von Team Tools.
Überprüfen von Bereichspfaden, die Teams zugewiesen sind
Unter Projekteinstellungen>Projektkonfiguration>Bereiche können Sie überprüfen, welche Bereichspfade welchen Teams zugewiesen wurden. Zum Ändern der Zuweisungen wählen Sie das Team aus, und ändern Sie die Bereichspfadzuweisungen des Teams.
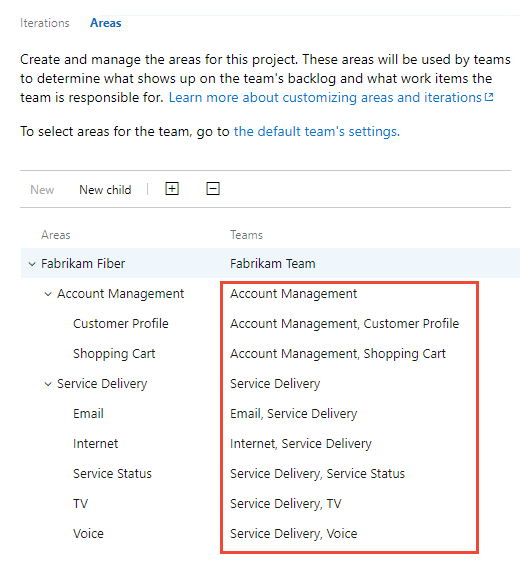
Ausführen von Auswahlfeatures mit freigegebenen Bereichspfaden
Wenn Bereichspfade von zwei oder mehr Teams gemeinsam verwendet werden, sollten Sie verstehen, wie Azure Boards Konflikte verwaltet, die bei der Verwendung dieser Features auftreten können:
- Neuanordnen von Arbeitselementen oder Neuzuordnen übergeordneter Arbeitselemente in einem Backlog oder Board
- Updates für die Kanban-Felder Boardspalte, Board Column Done (Boardspalte fertig) und Board Lane (Swimlane im Board), wenn Elemente in eine andere Spalte gezogen werden
Neuanordnen von Arbeitselementen und Neuzuordnen übergeordneter Arbeitselemente
Alle Backlogs und Boards unterstützen das Neuanordnen von Arbeitselementen und das Neuzuordnen übergeordneter Arbeitselemente mittels Drag & Drop. Aktualisierungen, die an den Backlogs und Boards eines Teams vorgenommen werden, spiegeln sich in den Backlogs und Boards anderer Teams wider, die denselben Bereichspfad verwenden. Möglicherweise müssen Sie die Seite aktualisieren, um die Änderungen anzuzeigen.
Sie können nur mit Drag & Drop Arbeitselemente neu anordnen oder mit neuen übergeordneten Elementen versehen, die für Ihr Team ausgewählten Bereichspfaden zugewiesen sind. Wenn die Ansichtsoption Übergeordnete Elemente aktiviert ist, werden möglicherweise Arbeitselemente in Ihrem Backlog angezeigt, die sich nicht im Besitz Ihres Teams befinden. Alle Elemente, die mit dem ![]() Informationssymbol angezeigt werden, können nicht neu angeordnet oder übergeordneten Elementen neu zugeordnet werden, weil sie sich im Besitz eines anderen Teams befinden.
Informationssymbol angezeigt werden, können nicht neu angeordnet oder übergeordneten Elementen neu zugeordnet werden, weil sie sich im Besitz eines anderen Teams befinden.
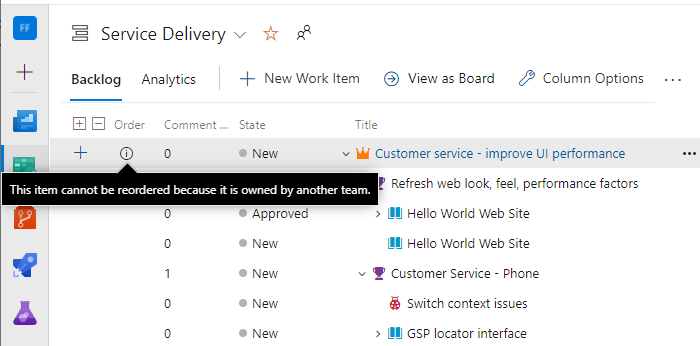
Kanban-Boardspaltenaktualisierungen
Da jedes Team die Kanban-Boardspalten und Swimlanes anpassen kann, können die Werte, die Kanban-Boardfeldern zugewiesen sind, von den erwarteten Werten abweichen, wenn ein anderes Team das Arbeitselement aus einem anderen Board aktualisiert. Selbst wenn das Management-Team und die Featureteams ihre Feature-Kanban-Boardspalten mit identischer Workflowzuordnung konfigurieren, wird das Aktualisieren von Arbeitselementen im Kanban-Board eines Teams nicht im Kanban-Board eines anderen Teams widergespiegelt. Nur wenn das Arbeitselement in eine Spalte wechselt, die einem Workflowstatus zugeordnet ist, spiegelt die Kartenspalte auf allen Boards dasselbe wider.
Das Team mit dem längsten Bereichspfad gewinnt den Konflikt und bestimmt die Werte für die Kanban-Felder Boardspalte, Boardspalte fertig und Swimlane im Board. Wenn die gemeinsamen Bereichspfade die gleiche Tiefe aufweisen, sind die Ergebnisse nicht deterministisch.
Die primäre Problemumgehung besteht hier darin, den Einzelbesitz von Arbeitselementen beizubehalten, indem Bereichspfade definiert und einem Team zugewiesen werden. Eine weitere Möglichkeit besteht darin, benutzerdefinierte Workflowstatus hinzuzufügen, die alle Teams verwenden können. Weitere Informationen finden Sie unter Anpassen des Workflows (Vererbungsprozess).