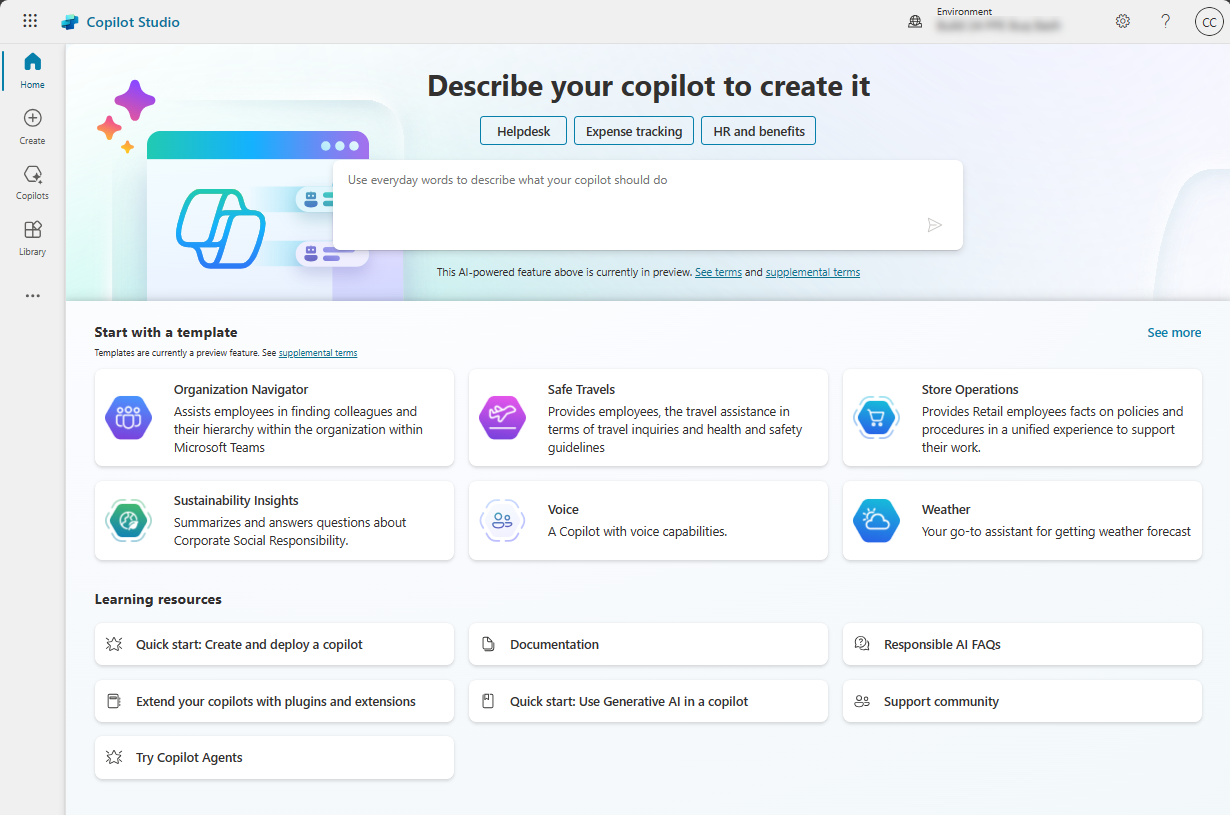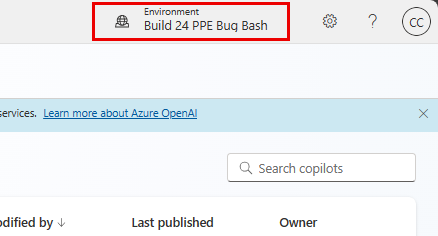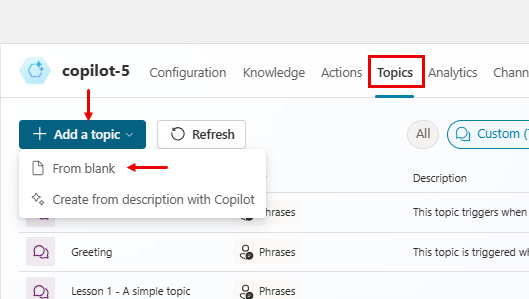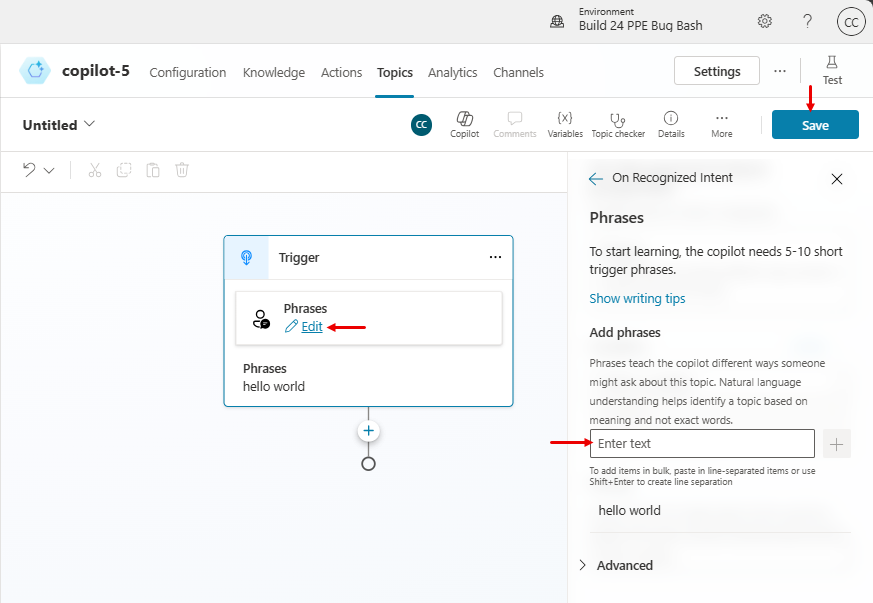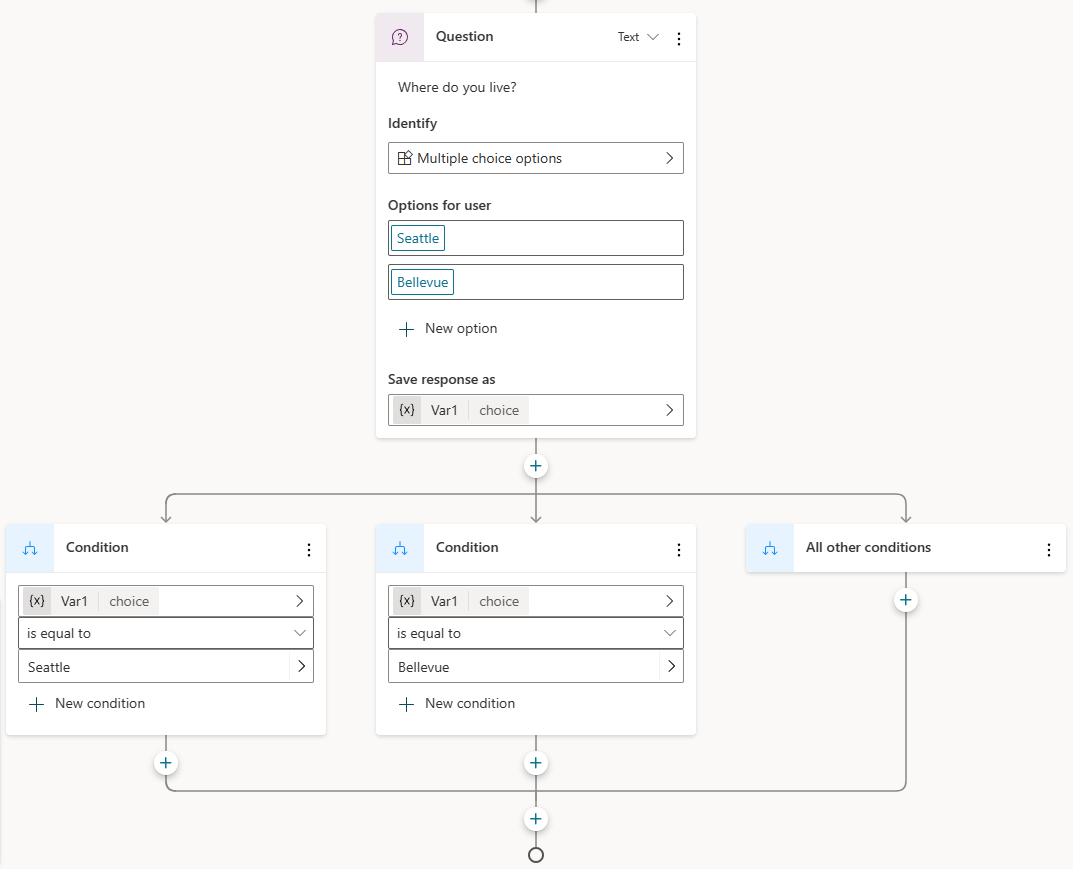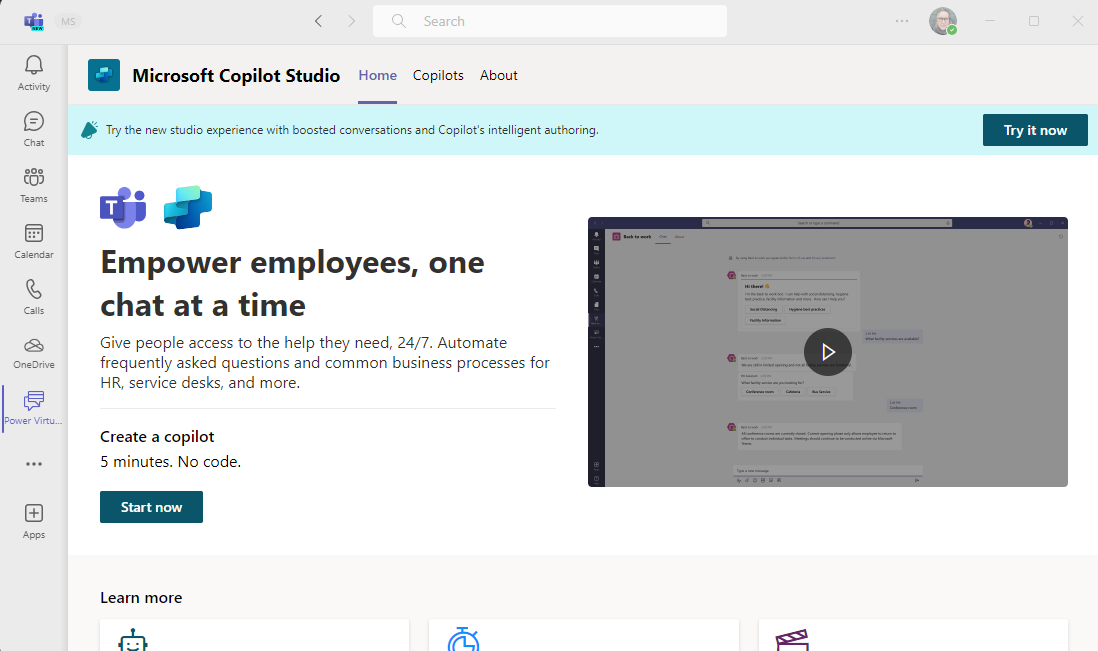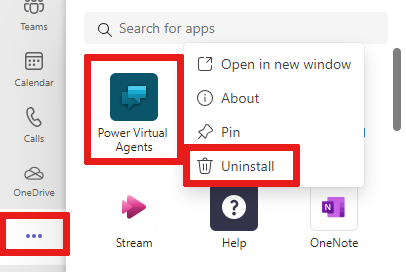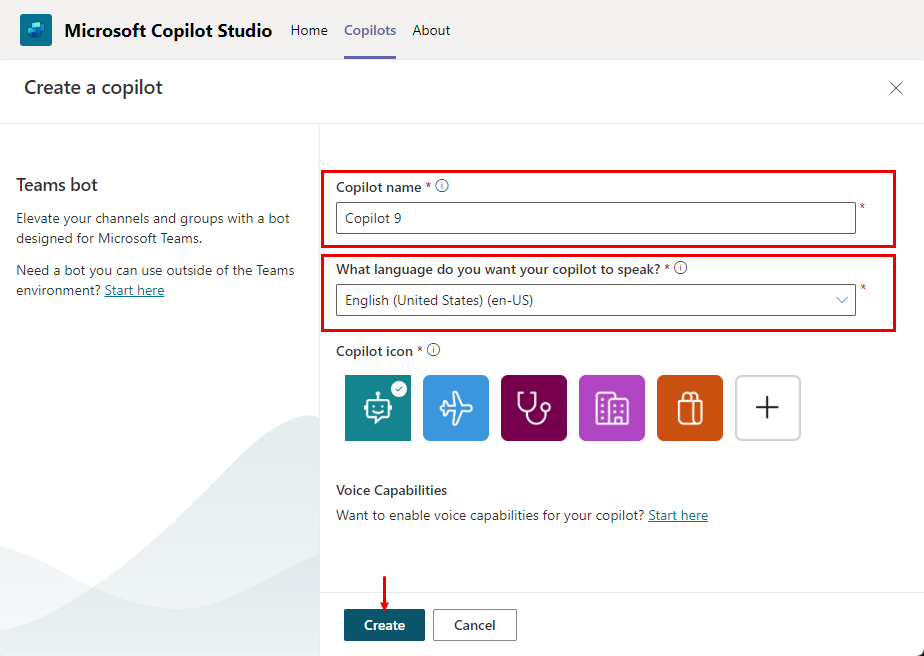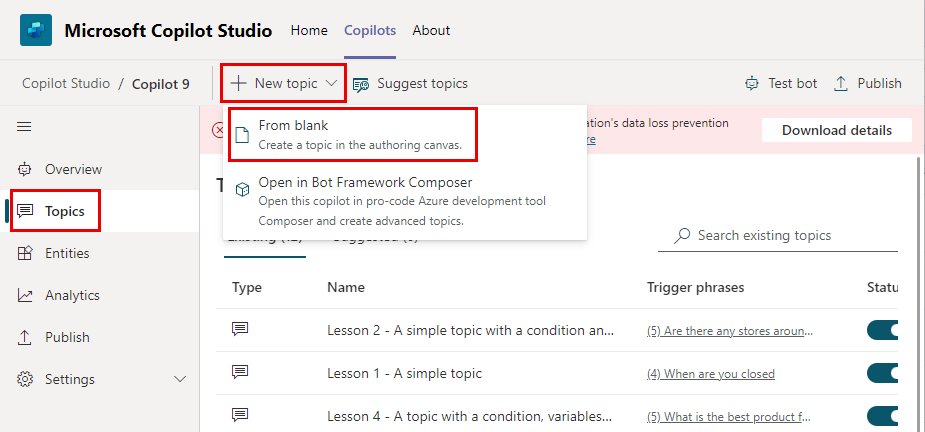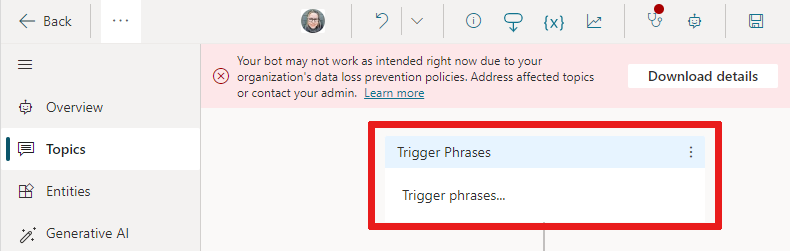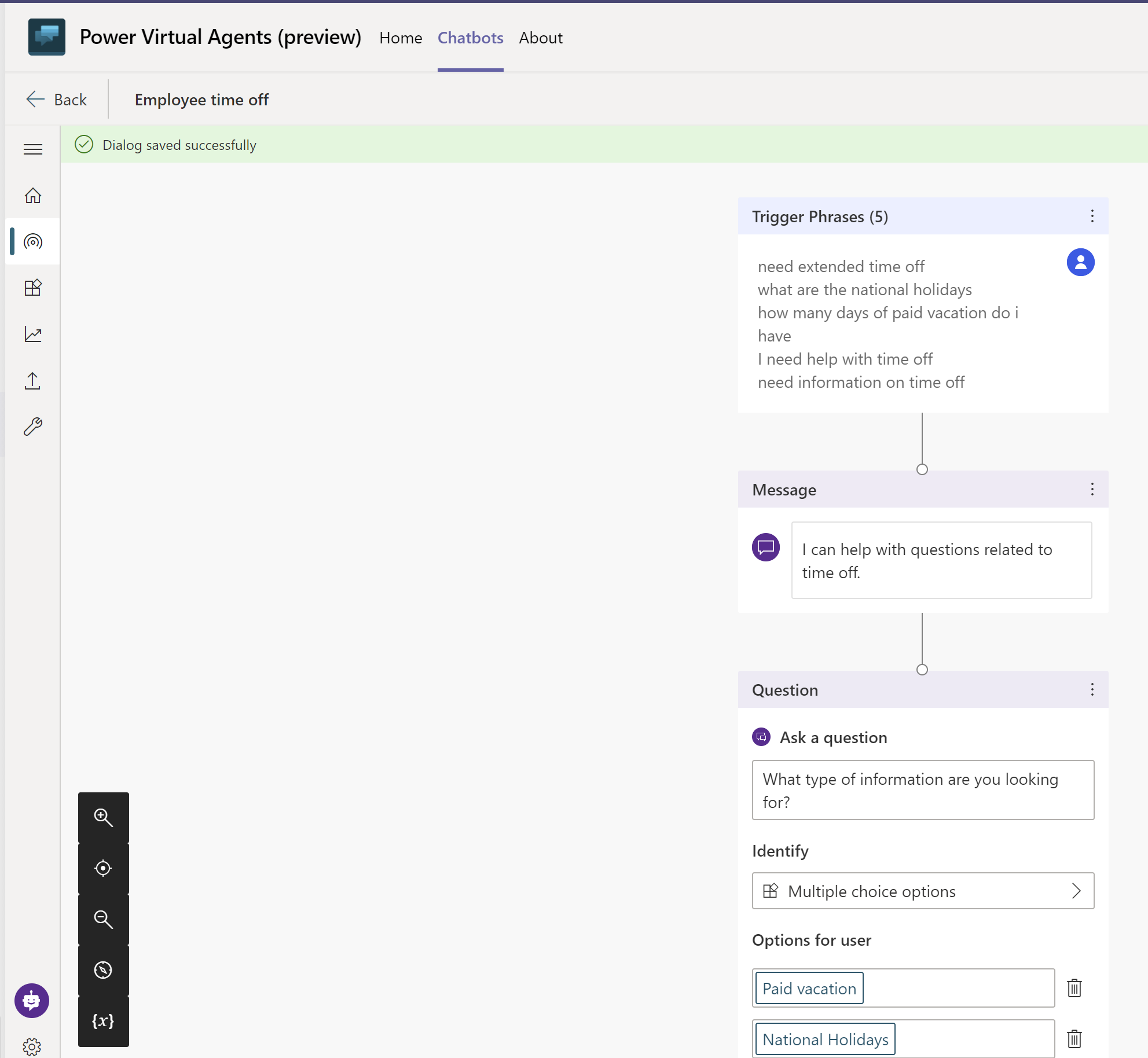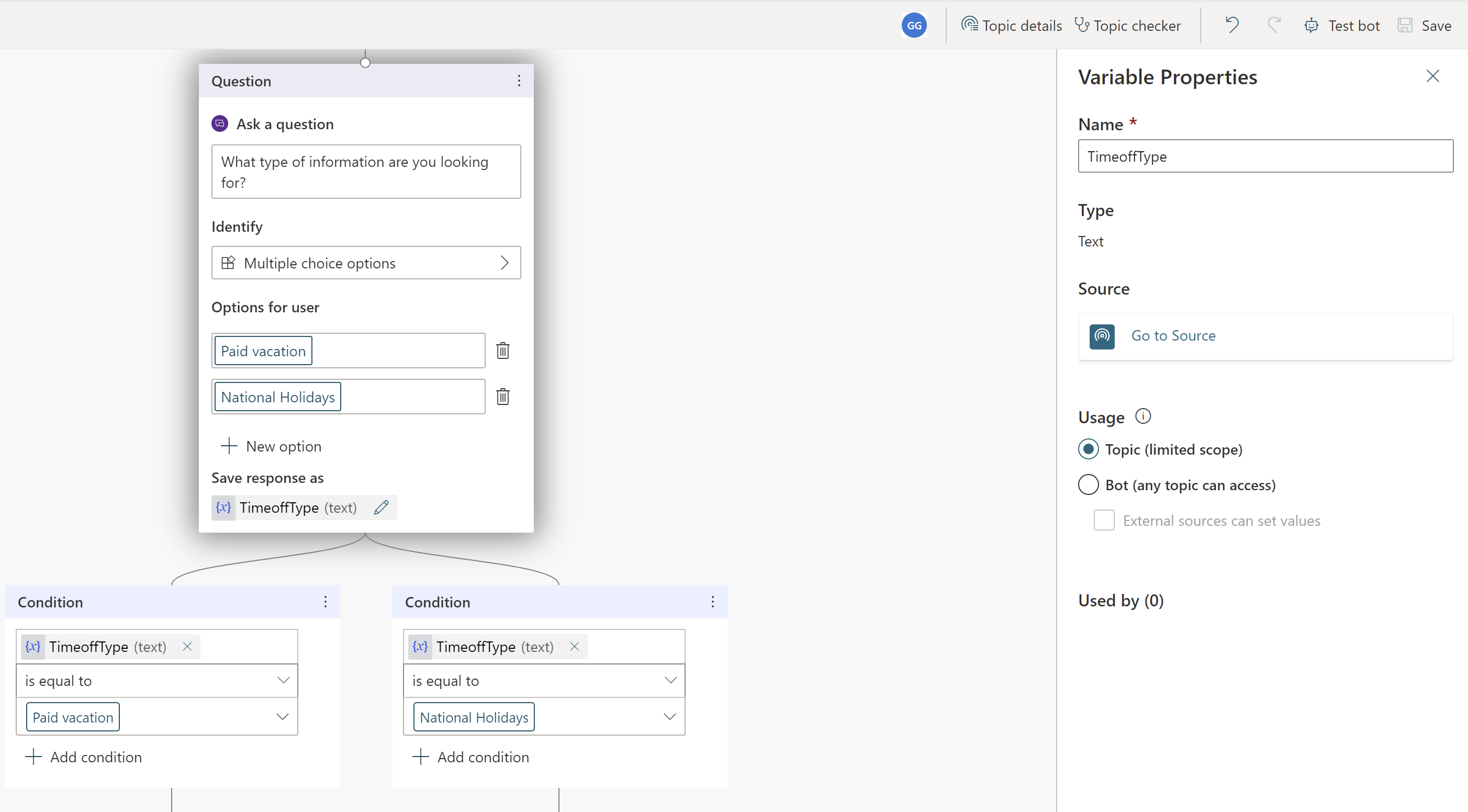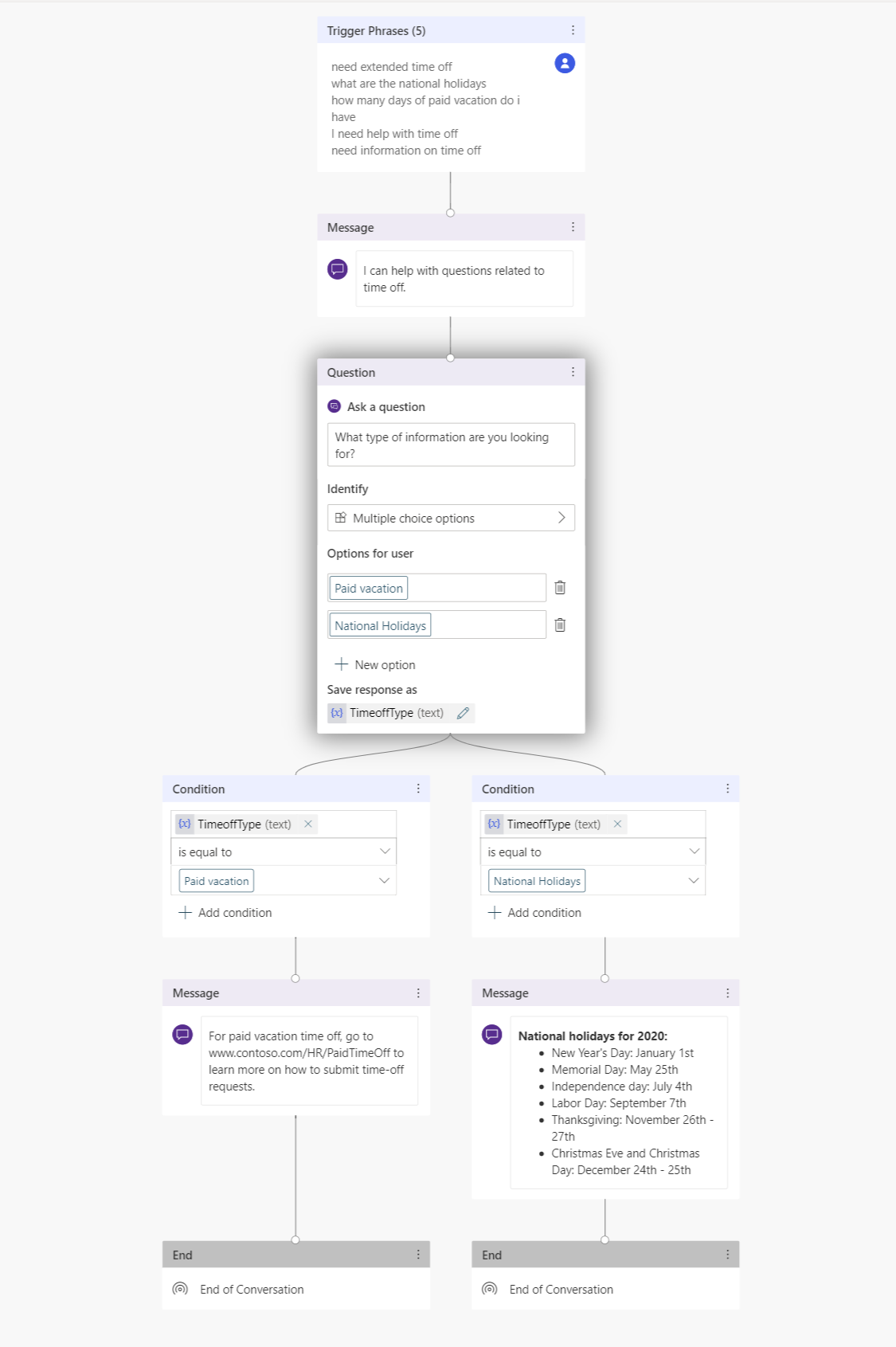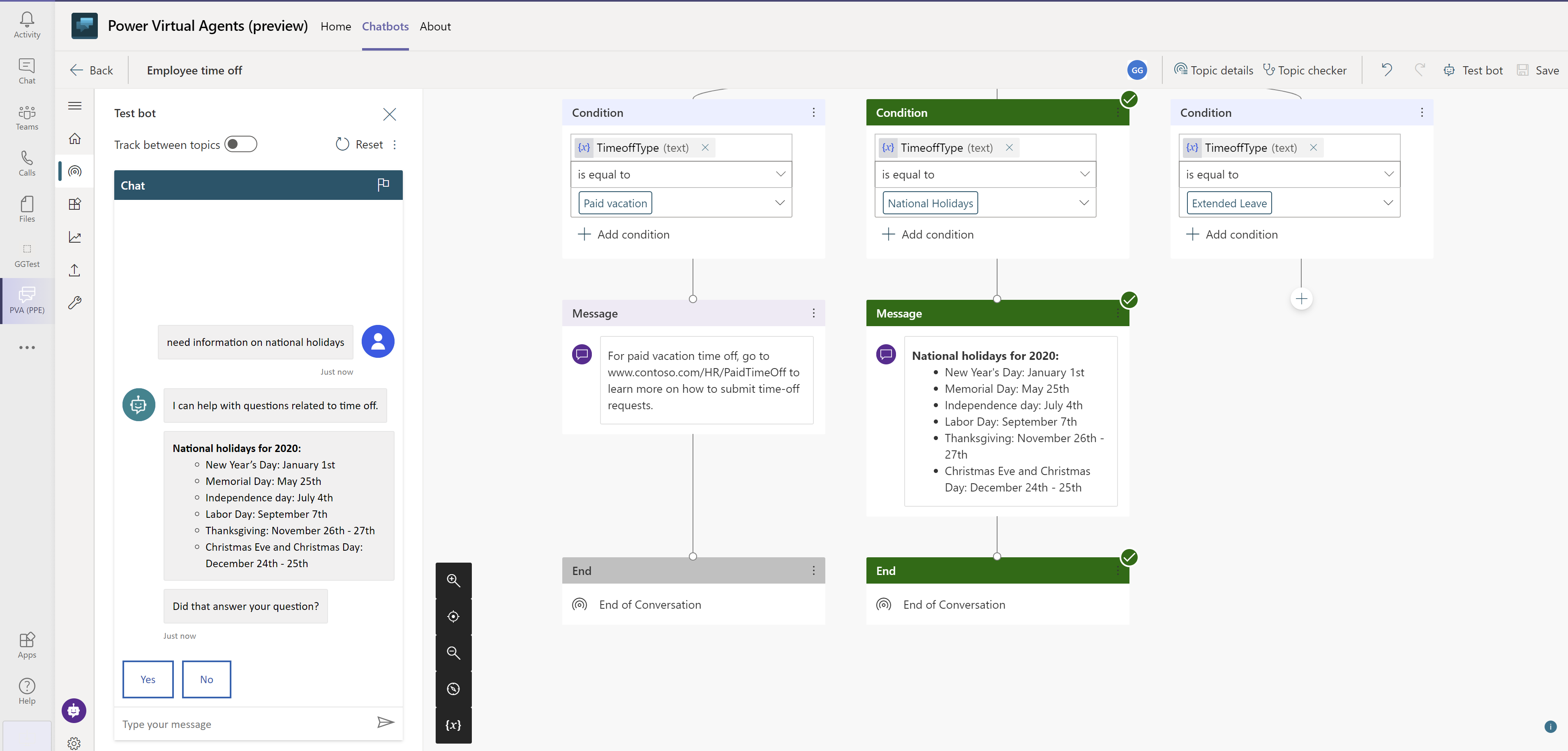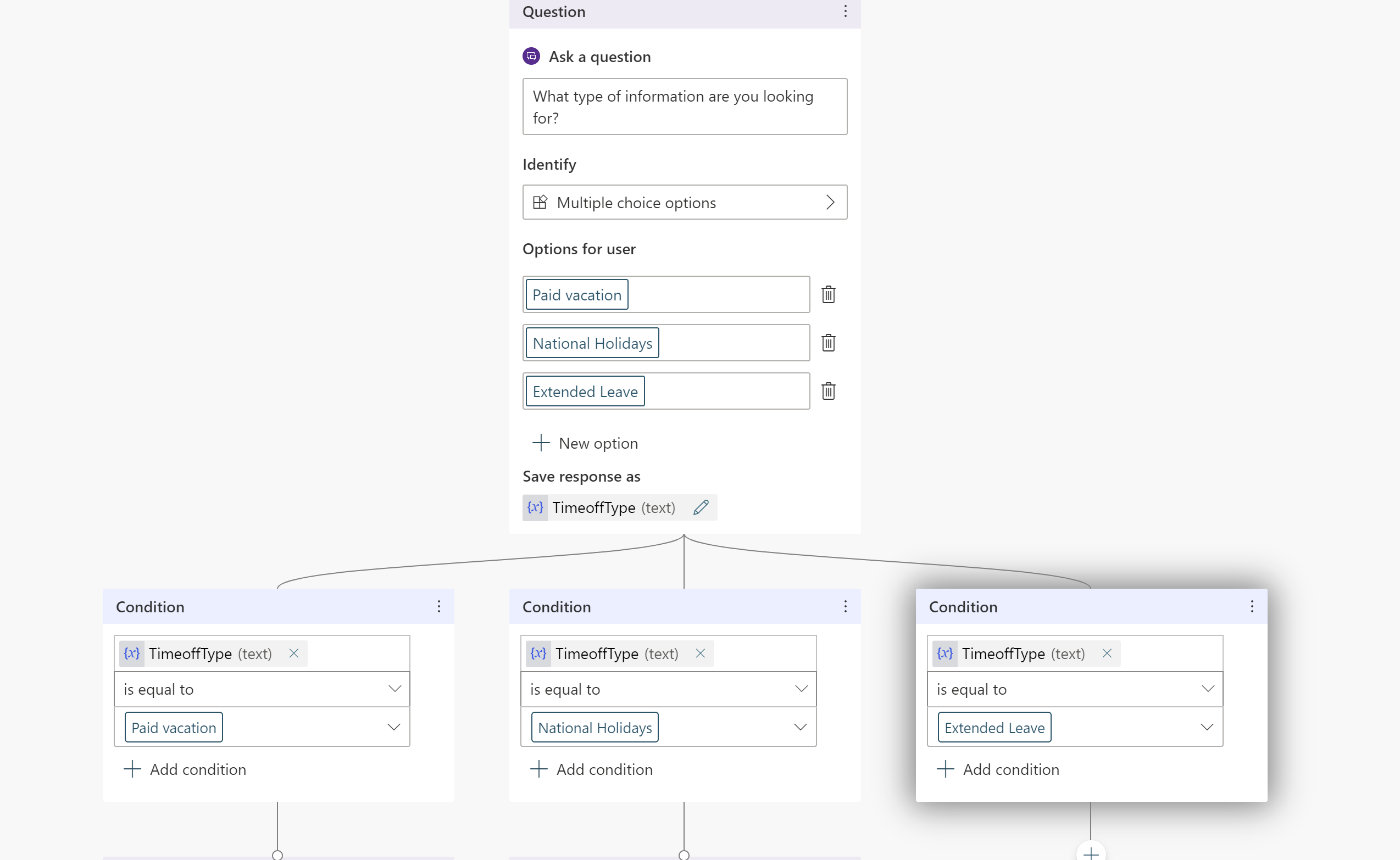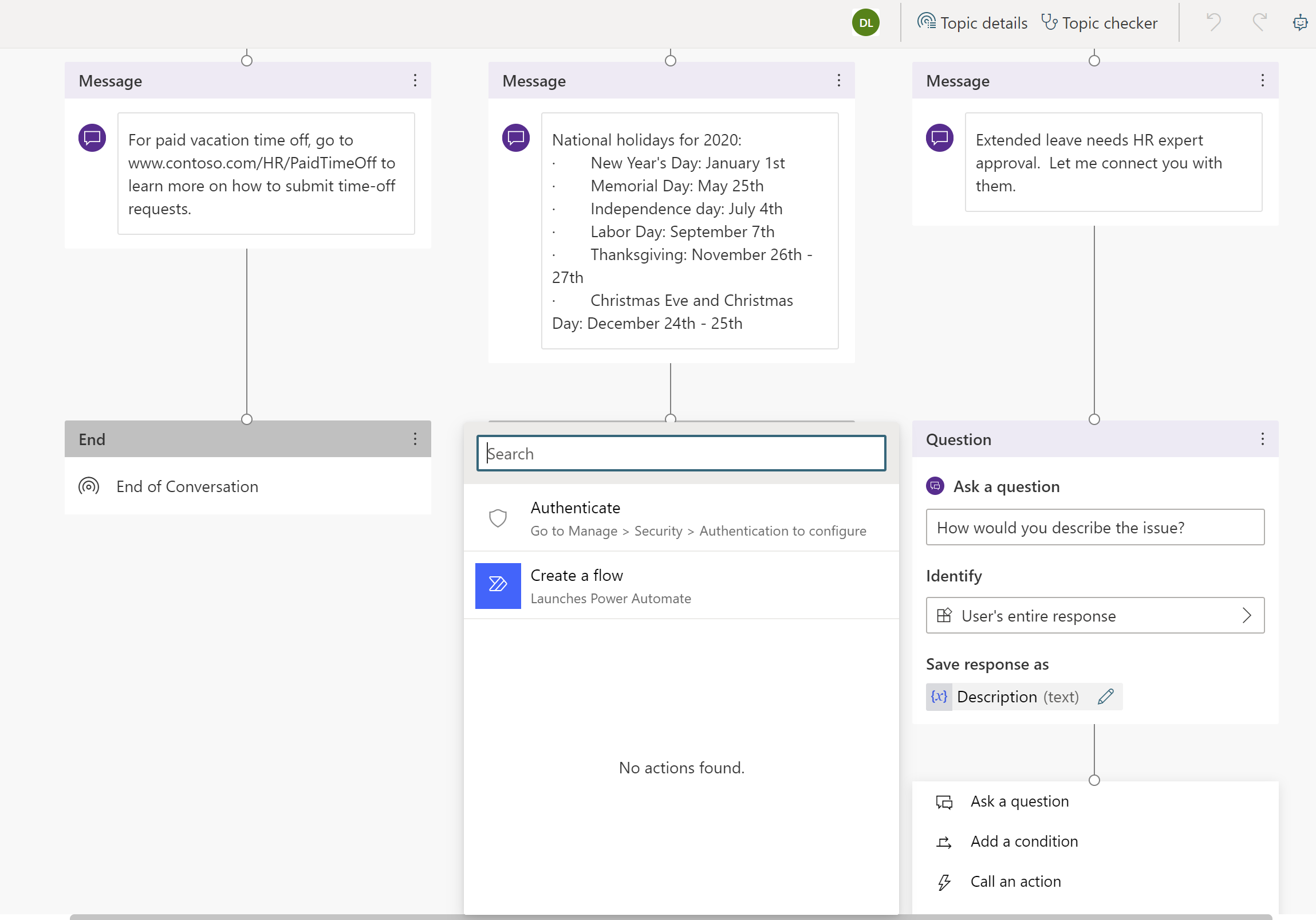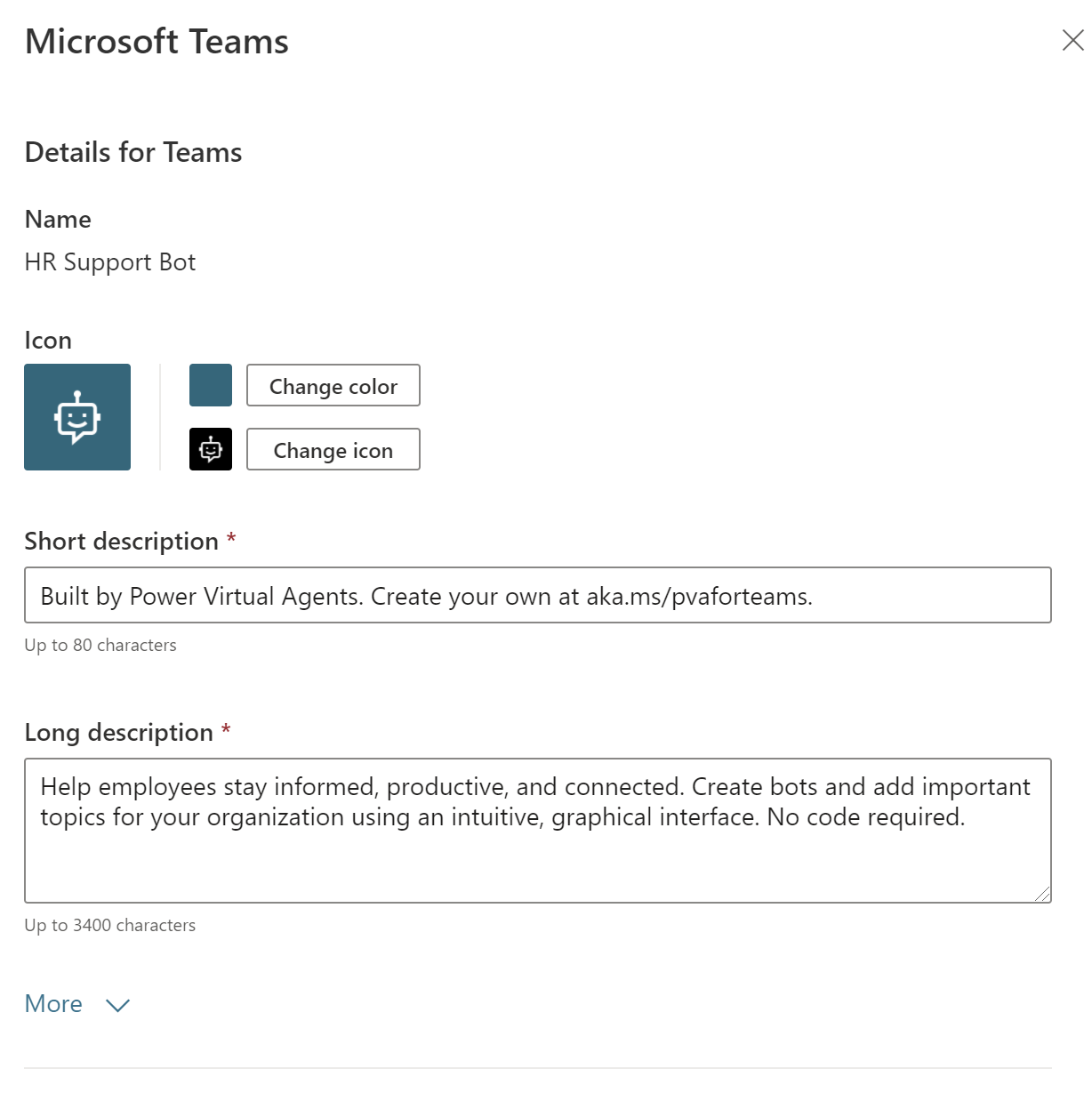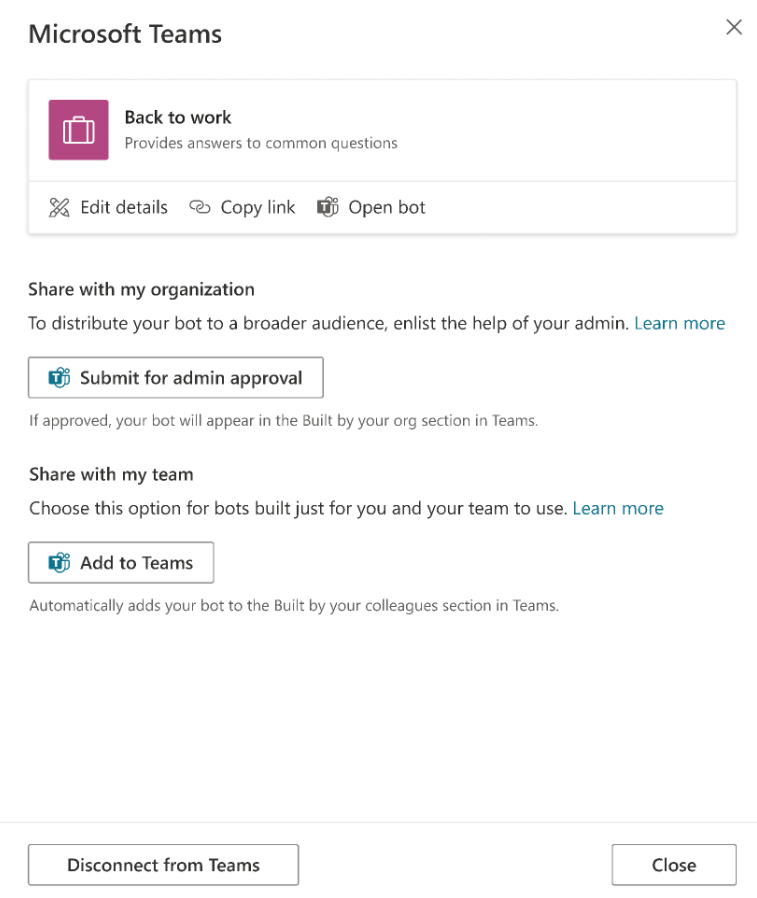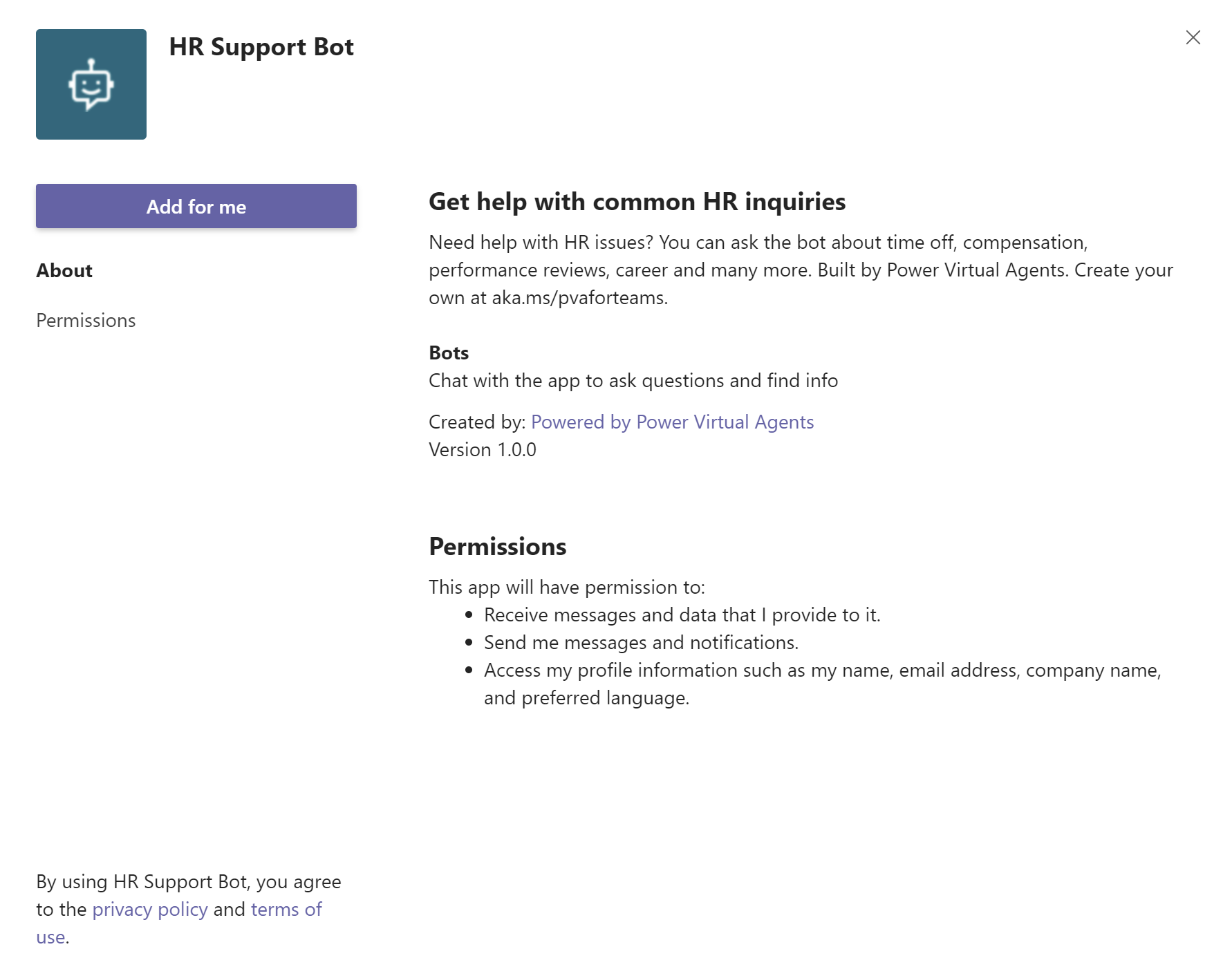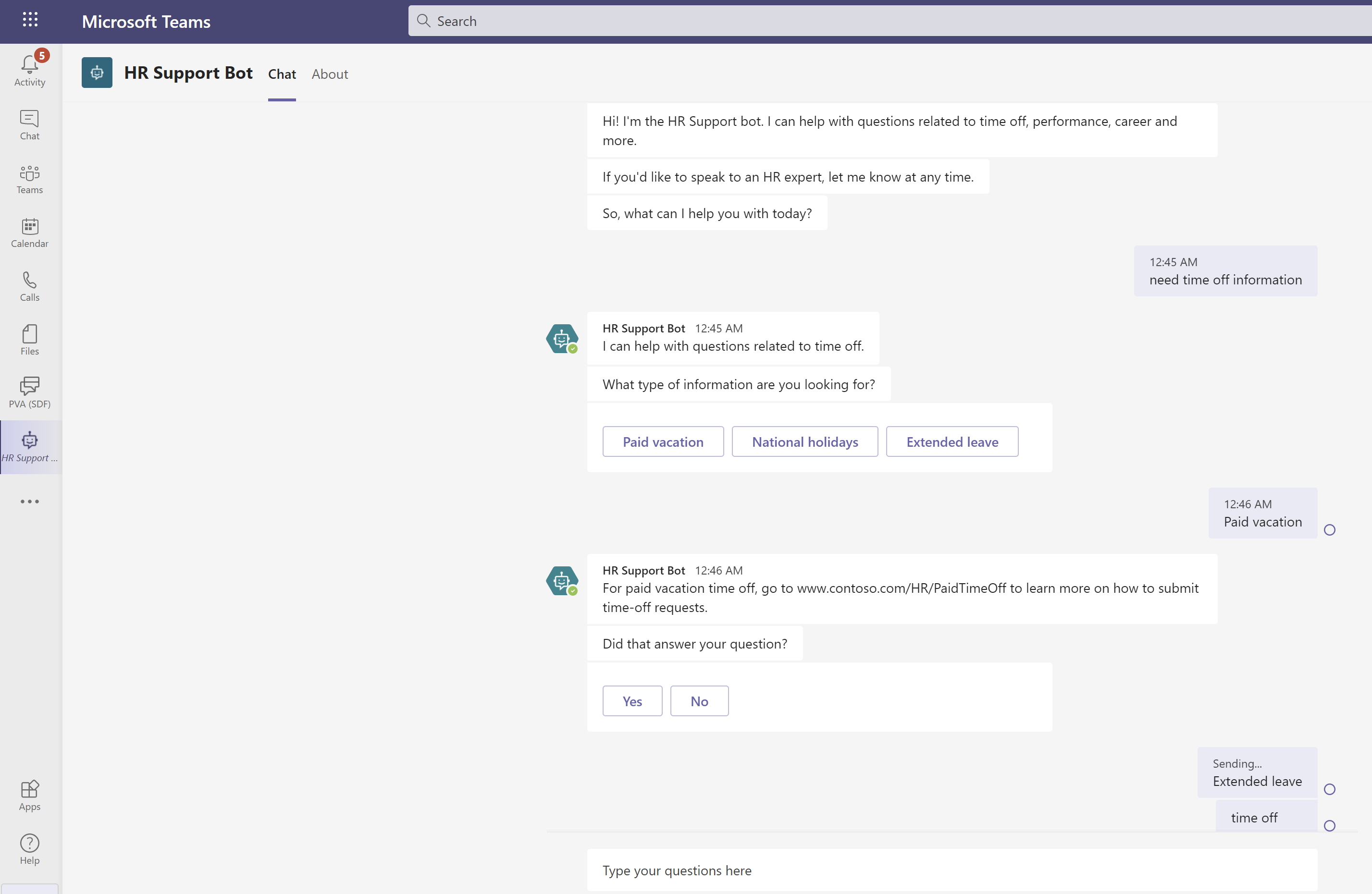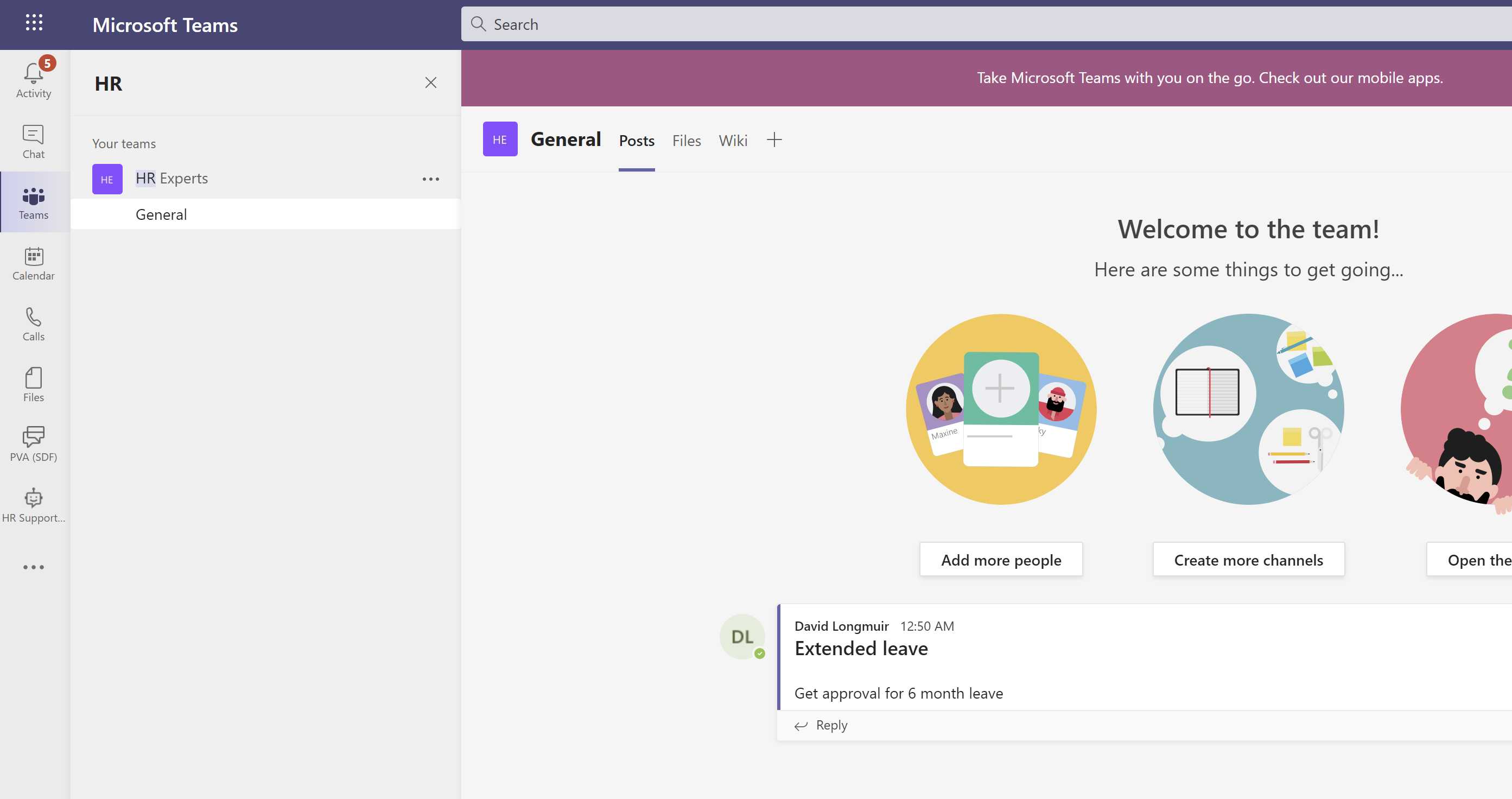Γρήγορη εκκίνηση: Δημιουργία και ανάπτυξη ενός Copilot Studio copilot
Σημαντικό
Οι δυνατότητες του Power Virtual Agents αποτελούν τώρα μέρος του Microsoft Copilot Studio μετά από σημαντικές επενδύσεις σε παραγωγική τεχνητή νοημοσύνη και βελτιωμένες ενσωματώσεις στο Microsoft Copilot.
Ορισμένα άρθρα και στιγμιότυπα οθόνης ενδέχεται να αναφέρονται στο Power Virtual Agents ενώ ενημερώνουμε την τεκμηρίωση και το εκπαιδευτικό περιεχόμενο.
Το Copilot Studio δίνει τη δυνατότητα στις ομάδες να δημιουργούν γρήγορα και εύκολα ισχυρά copilot χρησιμοποιώντας ένα καθοδηγούμενο γραφικό περιβάλλον εργασίας χωρίς κώδικα, χωρίς να χρειάζεται η ύπαρξη επιστημόνων δεδομένων ή προγραμματιστών.
Αυτό το άρθρο γρήγορης εκκίνησης σάς βοηθά να δημιουργήσετε ένα copilot για πρώτη φορά. Μαθαίνετε πώς να προσθέτετε θέματα στο copilot σας, να δοκιμάζετε αλλαγές περιεχομένου σε πραγματικό χρόνο και να αναπτύσσετε το copilot σας σε μια δοκιμαστική σελίδα. Μόλις αναπτυχθεί, μπορείτε να αναλύσετε την απόδοση του copilot σας.
Εξερευνήστε την αρχική σελίδα
Το Copilot Studio έχει μια αρχική σελίδα επιπέδου εφαρμογής, στην οποία παραθέτει τα copilot στα οποία αποκτήσατε πρόσφατα πρόσβαση. Σε αυτήν τη σελίδα μπορείτε να δημιουργήσετε ένα νέο copilot, να προβάλετε πρόσφατα copilot και να αποκτήσετε πρόσβαση σε πόρους εκμάθησης, όπως τεκμηρίωση και διαδρομές εκμάθησης.
Στο μενού πλοήγησης, επιλέξτε Copilot για να ανοίξετε τη σελίδα Copilots. Όλα τα copilot που δημιουργείτε σε ένα δεδομένο περιβάλλον εμφανίζονται εδώ. Στη λίστα των copilot, μπορείτε να δείτε μεταδεδομένα όπως ο κάτοχος, η τελευταία δημοσίευσή τους και ποιος τροποποίησε για τελευταία φορά το copilot.
Δημιουργία copilot
Μεταβείτε στην τοποθεσία web παρουσίασης του Copilot Studio. Τα προγράμματα περιήγησης που υποστηρίζονται είναι τα Microsoft Edge, Chrome και Firefox.
Στην τοποθεσία Web, επιλέξτε Δωρεάν δοκιμή και συνδεθείτε με τη διεύθυνση ηλεκτρονικού ταχυδρομείου εργασίας σας.
Σημείωμα
Οι προσωπικοί λογαριασμοί Microsoft δεν υποστηρίζονται αυτή τη στιγμή.
Αφού εγγραφείτε, δημιουργείται για εσάς ένα προεπιλεγμένο περιβάλλον Power Platform. Για τους περισσότερους χρήστες, αυτή η προεπιλογή είναι επαρκής. Ωστόσο, για να καθορίσετε ένα προσαρμοσμένο Power Platform περιβάλλον, επιλέξτε ένα άλλο, χρησιμοποιώντας τον επιλογέα περιβάλλοντος.
Σημείωμα
Το Copilot Studio υποστηρίζεται μόνο σε αυτές τις τοποθεσίες δεδομένων. Εκτός αυτών των τοποθεσιών, δημιουργήστε θα πρέπει να δημιουργήσετε ένα προσαρμοσμένο περιβάλλον με την Περιοχή να έχει οριστεί σε υποστηριζόμενη θέση δεδομένων πριν δημιουργήσετε το copilot σας.
Για περισσότερες πληροφορίες σχετικά με τον τρόπο δημιουργίας ενός προσαρμοσμένου περιβάλλοντος Power Platform δείτε Εργασία με περιβάλλοντα.
Μόλις εγγραφείτε, μεταβαίνετε στην Αρχική σελίδα. Επιλέξτε Δημιουργία από την αριστερή περιήγηση.
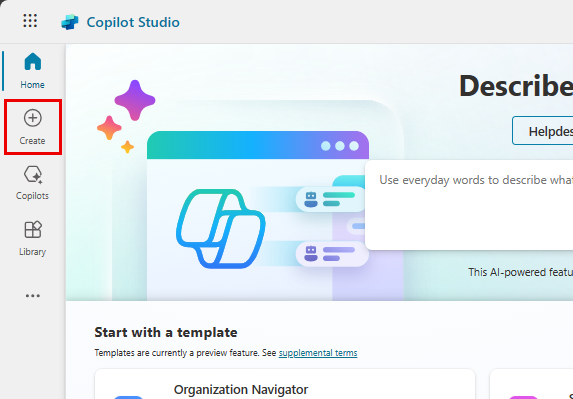
Στη σελίδα Δημιουργία, επιλέξτε να δημιουργήσετε ένα νέο copilot χρησιμοποιώντας μια εμπειρία δημιουργίας συνομιλίας ή χρησιμοποιώντας τη σελίδα Ρύθμιση παραμέτρων. Εναλλακτικά, δημιουργήστε ένα copilot με βάση ένα υπάρχον πρότυπο.
Δημιουργία νέου Copilot
Σημείωμα
Κατά τη δημιουργία ενός copilot, η χρήση της σελίδας Ρύθμιση παραμέτρων είναι γενικά διαθέσιμη. Ωστόσο, η δημιουργία ενός copilot με το εργαλείο δόμησης συνομιλίας βρίσκεται αυτήν τη στιγμή σε λειτουργία προεπισκόπησης.
Στη σελίδα Δημιουργία, επιλέξτε Νέο copilot.
Στην αριστερή πλευρά του τμήματος παραθύρου, ασχοληθείτε με ένα εργαλείο δόμησης συνομιλίας σε απλή γλώσσα απαντώντας στις ερωτήσεις που θέτονται.
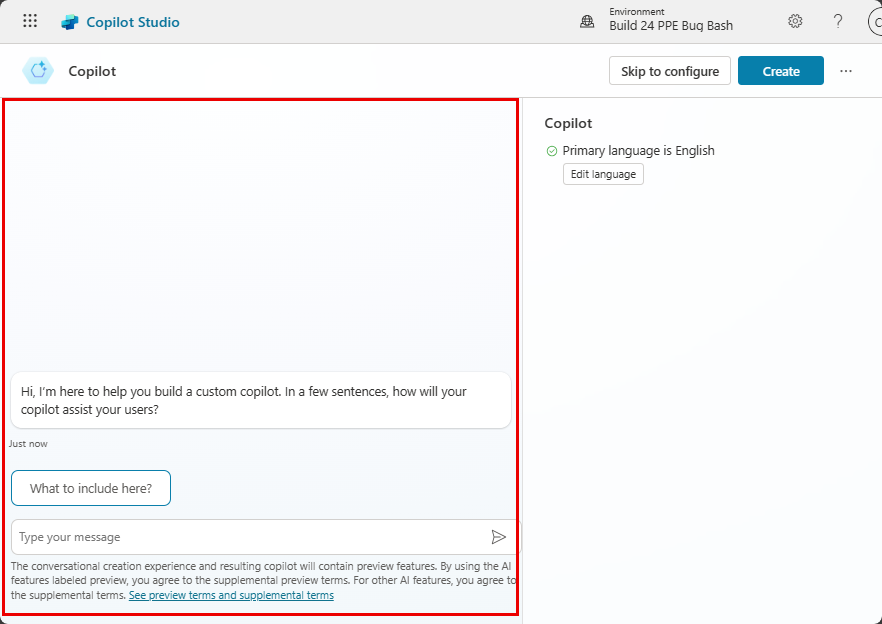
Σημείωμα
Αποφύγετε τις αποκρίσεις με μία λέξη.
Χρησιμοποιήστε γλώσσα σε στυλ συνομιλίας. Για παράδειγμα:
- "Παρέχετε βοήθεια στους υπαλλήλους για την αντιμετώπιση προβλημάτων με τις συσκευές που κυκλοφορούν από την εταιρεία τους"
- "Βοηθήστε τους υπαλλήλους να υποβάλλουν αιτήσεις αποζημίωσης εξόδων"
- "Δημιουργήστε ένα copilot για θέματα σχετικά με το Ανθρώπινο δυναμικό και τις παροχές για τους υπαλλήλους"
Καθώς απαντάτε στις ερωτήσεις, τηρώντας τη σύνοψη στο δεξιό τμήμα παραθύρου, για να γνωρίζετε τι ερμηνεύει το LLM (Μοντέλο μεγάλων γλωσσών) από τις καταχωρίσεις σας. Για να περιορίσετε το copilot σας, συνεχίστε να το βελτιώσετε και να δίνετε οδηγίες.
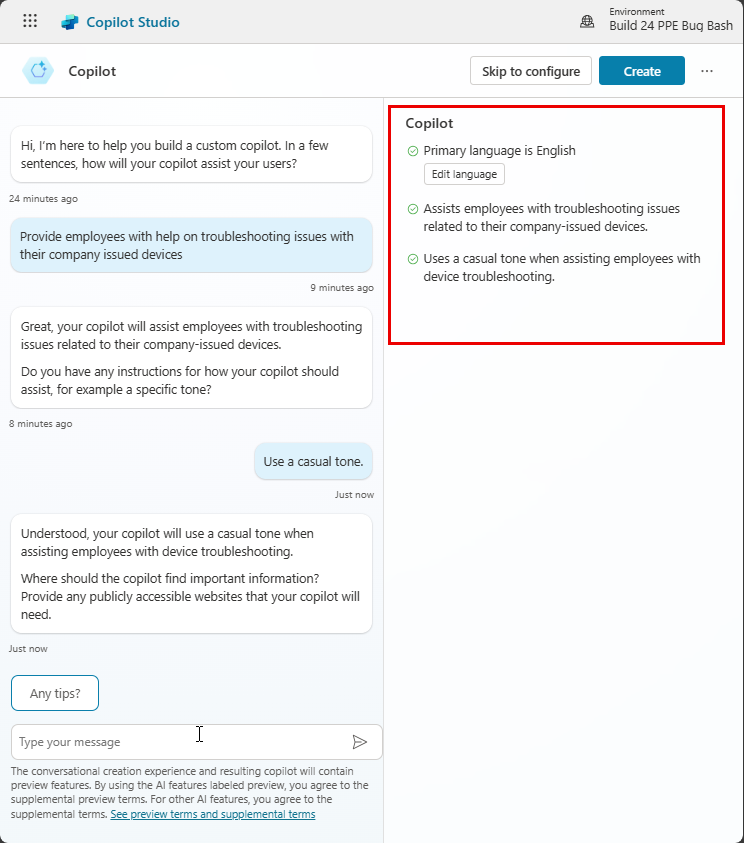
Μπορείτε να παρέχετε μία ή περισσότερες πηγές γνώσεων στο copilot που θα χρησιμοποιηθούν ως πόρος για την παροχή απαντήσεων.
Όταν είστε έτοιμοι, επιλέξτε Έχω τελειώσει. Ας το δοκιμάσουμε.
Εμφανίζεται το τμήμα παραθύρου προεπισκόπησης. Μπορείτε να ελέγξετε τις αποκρίσεις του copilot και να συνεχίσετε να βελτιώνετε τη σελίδα Ρύθμιση παραμέτρων με βάση τις δοκιμές σας στο τμήμα παραθύρου προεπισκόπησης. Το copilot δεν δημιουργήθηκε ακόμα.
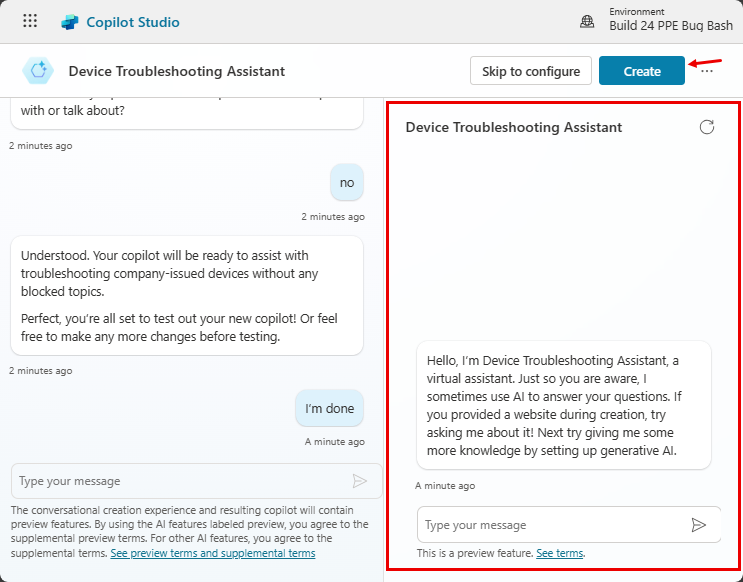
Αφού δοκιμάσετε το copilot, επιλέξτε Δημιουργία.
Σημείωμα
Μπορείτε να επιλέξετε Δημιουργία οποιαδήποτε στιγμή κατά τη διάρκεια της συνομιλίας.
Το Copilot Studio ανοίγει τη σελίδα Ρύθμιση παραμέτρων για το νέο σας copilot.
Δημιουργία copilot από πρότυπο
Σημείωμα
Οι λειτουργίες του Copilot, όπως η δημοσίευση και η διαμόρφωση του ελέγχου ταυτότητας, ενδέχεται να χρειαστούν μερικά λεπτά ακόμη για να είναι έτοιμες για χρήση.
Στη σελίδα Δημιουργία, στην περιοχή Έναρξη με πρότυπο, επιλέξτε ένα πρότυπο.
Στη σελίδα ρύθμισης παραμέτρων προτύπου, πληκτρολογήστε ένα όνομα, μια περιγραφή και οδηγίες για το νέο σας copilot.
Για να αλλάξετε το εικονίδιο που αναπαριστά το copilot σας, επιλέξτε Αλλαγή εικονιδίου.
Για να επιβεβαιώσετε τη σύνδεση προκαθορισμένων δεδομένων προτύπου, επιλέξτε τις τρεις κουκκίδες δίπλα στη σύνδεση δεδομένων και, στη συνέχεια, επιλέξτε Επεξεργασία.
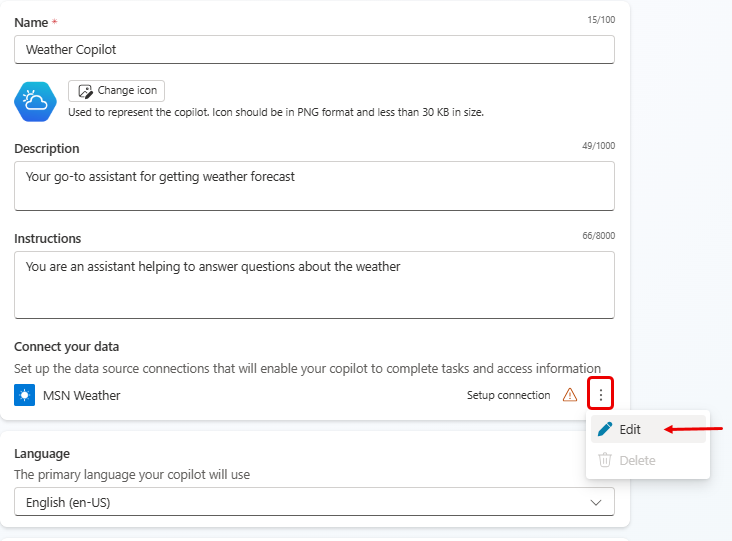
Στη σελίδα Ρύθμιση σύνδεσης, εάν είστε ικανοποιημένοι με τη σύνδεση που παρατίθενται, επιλέξτε Επιβεβαίωση.
Στη σελίδα ρύθμισης παραμέτρων προτύπου, επιλέξτε μια κύρια γλώσσα.
Για να προσθέσετε επιπλέον πηγές γνώσεων, επιλέξτε Προσθήκη γνώσεων.
Όταν τελειώσετε με τη ρύθμιση παραμέτρων του νέου σας copilot στη σελίδα ρύθμισης παραμέτρων προτύπου, επιλέξτε Δημιουργία στο επάνω μέρος της σελίδας.
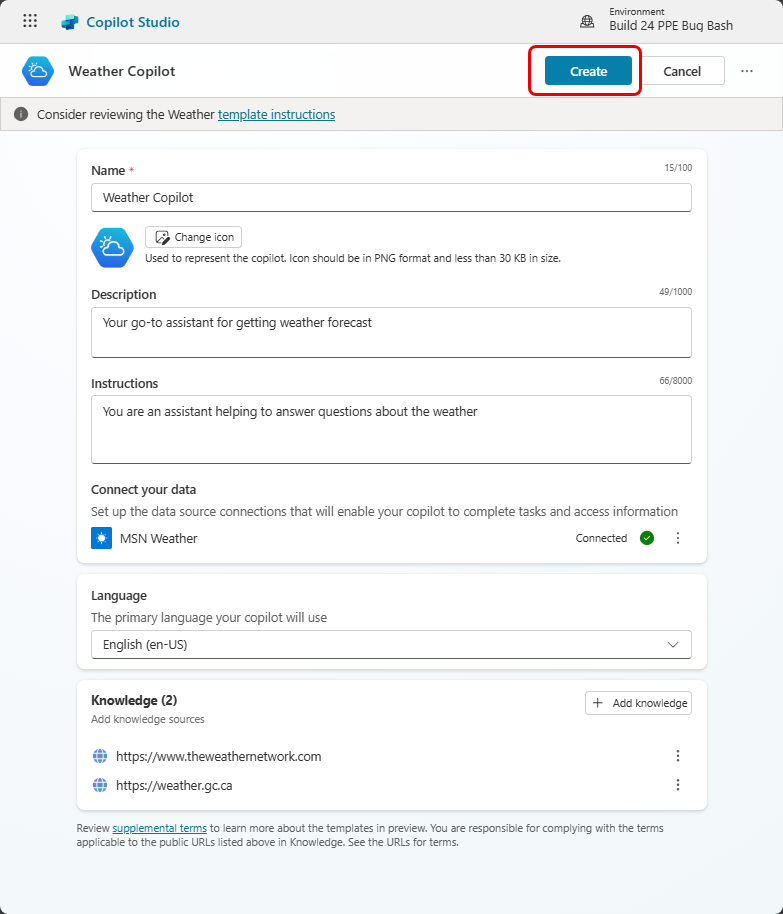
Για να δοκιμάσετε το νέο σας copilot, επιλέξτε Δοκιμή στο επάνω μέρος της σελίδας και, στη συνέχεια, δοκιμάστε τις αποκρίσεις. Συνεχίστε να βελτιώνετε το copilot όπως επιθυμείτε στη σελίδα Ρύθμιση παραμέτρων. Το copilot δεν δημοσιεύτηκε ακόμα.
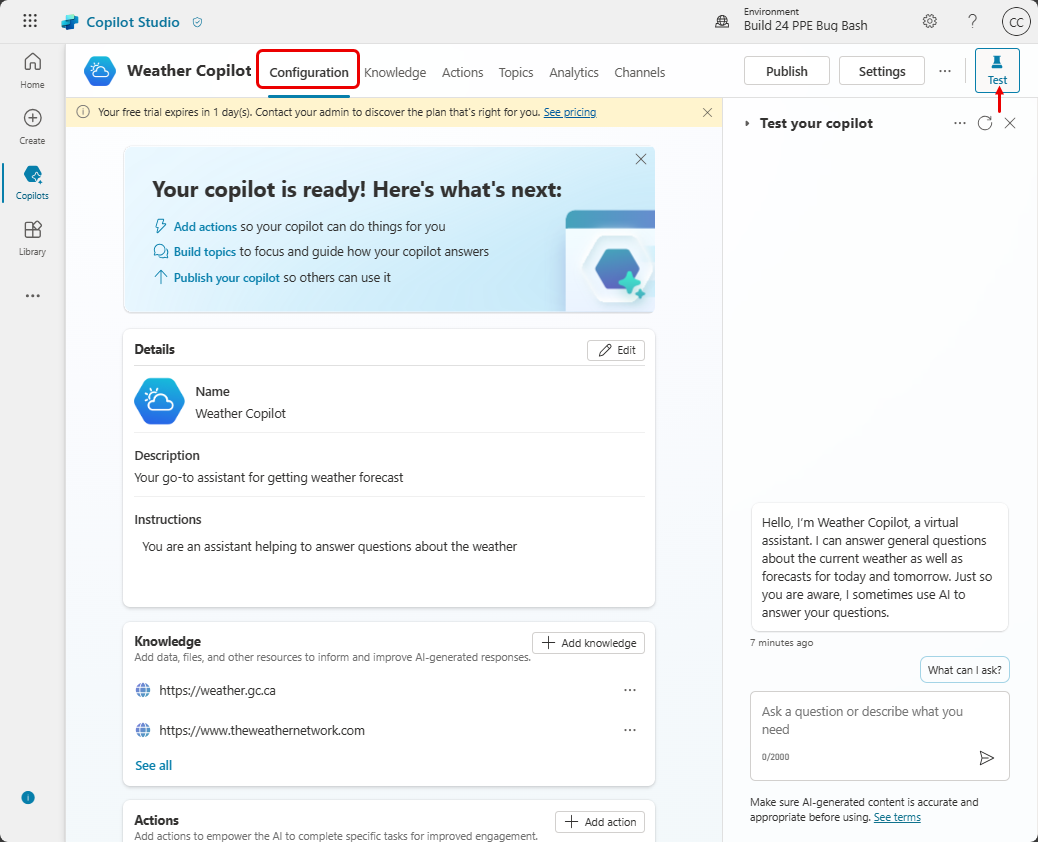
Εξοικειωθείτε με το Copilot Studio
Εν αναμονή της επεξεργασίας, μπορεί να θέλετε:
- Να εξερευνήσετε το συνολικό περιβάλλον εργασίας χρήστη για το Copilot Studio.
- Να εξερευνήσετε θεμάτα και και να ξεκινήσετε τη δημιουργία και την επεξεργασία θεμάτων.
- Να πειραματιστείτε με τα θέματα χρήστη που έχουν προφορτωθεί και τα θέματα συστήματος.
- Να αλληλεπιδράσετε με το δικό σας copilot χρησιμοποιώντας τον παράθυρο συνομιλίας της Δοκιμής copilot.
- Ανασκόπηση Βασικές έννοιες - Συγγραφή Copilot Studio copilot για την καλύτερη κατανόηση της συγγραφής.
Φιλοδώρημα
Για να μεταβείτε πίσω στην αρχική σελίδα επιπέδου εφαρμογής από το copilot σας, στο μενού πλοήγησης, επιλέξτε Αρχική σελίδα.
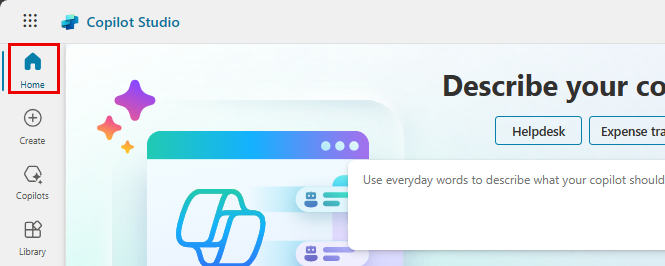
Δημιουργία θέματος
Με ένα νέο copilot, μπορείτε να ξεκινήσετε τη δημιουργία θεμάτων. Το θέμα είναι ένα δέντρο διαλόγου που περιγράφει τον τρόπο με τον οποίο ο copilot σας απαντά στην ερώτηση ενός χρήστη.
Ανοίξτε το copilot στο Copilot Studio, επιλέξτε Θέματα στο επάνω μέρος της σελίδας και, επιλέξτε Προσθήκη θέματος>Από κενό.
Εδώ δημιουργείτε ένα θέμα δίνοντάς του ένα όνομα και διαμορφώνοντας ένα έναυσμα. Οι φράσεις ενεργοποίησης είναι παραδείγματα ερωτήσεων ή εκφράσεων του χρήστη που διδάσκουν τον copilot να ανταποκρίνεται όταν ανιχνεύονται οι ερωτήσεις ή οι εκφράσεις.
- Ονομάστε το θέμα σας "Personal Hello World" στην κορυφή.
- Στο πλαίσιο Έναυσμα κάτω από τις φράσεις, επιλέξτε Επεξεργασία. Εμφανίζεται το παράθυρο Στην Αναγνωρισμένη Πρόθεση.
- Προσθέστε κείμενο "hello world", που ονομάζεται επίσης έκφραση, κάτω από το Προσθέστε φράσεις.
- Επίλεξε το εικονίδιο + δίπλα στο πλαίσιο φράσης για να το προσθέσετε στον έναυσμά σας.
- Επιλέξτε το εικονίδιο Αποθήκευση στο επάνω μέρος για να αποθηκεύσετε τον κανόνα ενεργοποίησή σας.
Επίλεξε το εικονίδιο (+) κάτω από τον κόμβο ενεργοποίησης και επιλέξτε Στέλνω ένα μήνυμα.
Πληκτρολογήστε "Γεια σας! Θα δημιουργήσω έναν εξατομικευμένο χαιρετισμό για εσάς." στον κόμβο Μήνυμα που μόλις δημιουργήθηκε.
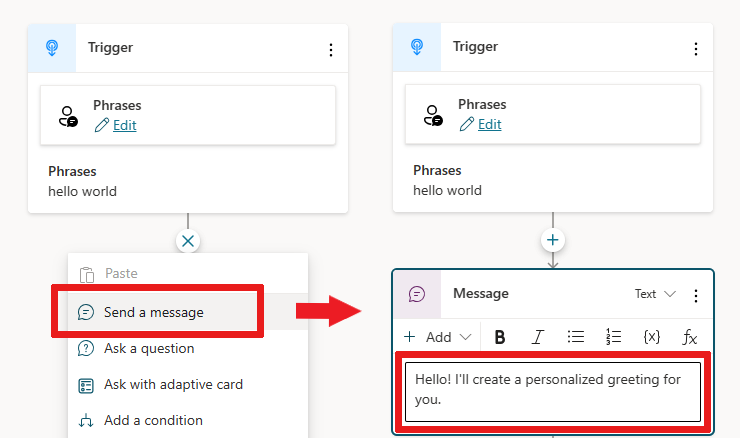
Επιλέξτε το εικονίδιο Αποθήκευση στο επάνω μέρος για να αποθηκεύσετε τον κανόνα ενεργοποίησή σας.
Επιλέξτε το εικονίδιο (+) κάτω από τον κόμβο νέου μηνύματος και προσθέστε έναν κόμβο Κάντε μια ερώτηση.
Πληκτρολογήστε το κείμενο ερώτησης, "Πού μένετε;" στο πλαίσιο Ρωτήστε ένα μήνυμα. Για να δώσετε στον πελάτη τη δυνατότητα επιλογής μεταξύ διαφορετικών αποκρίσεων, επιλέξτε Επιλογές πολλαπλής επιλογής κάτω από το Προσδιορισμός.
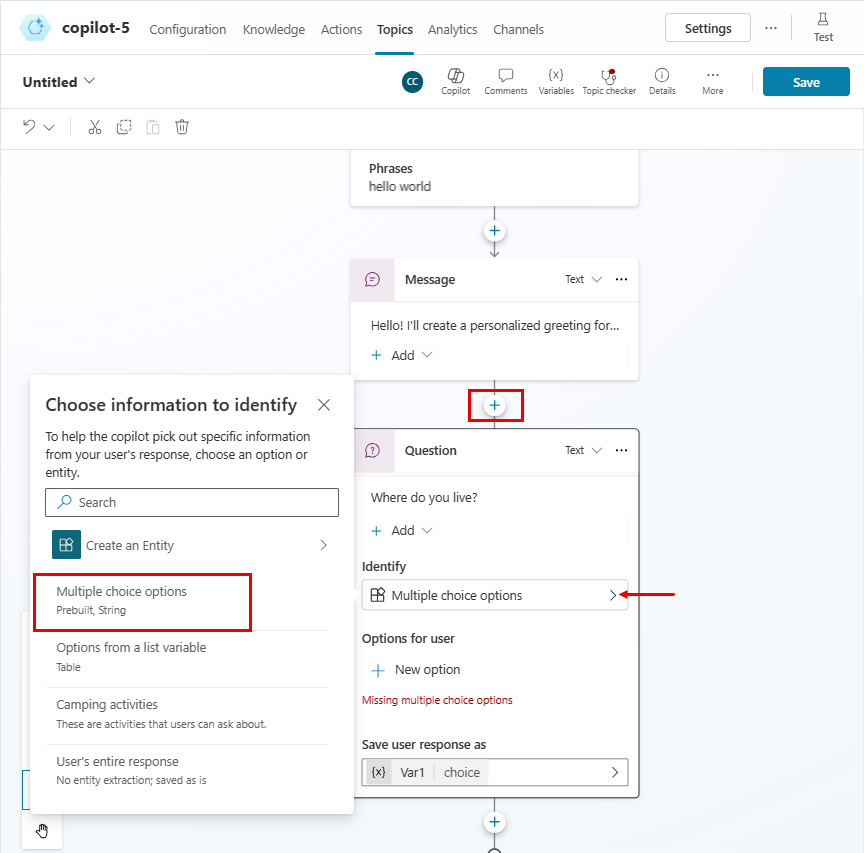
Με επιλεγμένες τις Πολλαπλές επιλογές, πρέπει να προσθέσετε περισσότερες επιλογές.
Προσθέστε δύο επιλογές για τον χρήστη, επιλέγοντας + Νέα επιλογή στην ενότητα Επιλογές για τον χρήστη στον κόμβο Ερώτηση και, στη συνέχεια, πληκτρολογήστε "Seattle" ως κείμενο. Προσθέστε μια άλλη επιλογή και πληκτρολογήστε "Bellevue" ως κείμενο.
Κάθε επιλογή εμφανίζεται στη συνομιλία του copilot ως κουμπί πολλαπλής επιλογής για τον χρήστη.
Για να κατανοήσετε τη ροή συνομιλίας, προβάλετε ολόκληρο το δέντρο παραθύρων διαλόγου στον καμβά σύνταξης.
Το δέντρο διαλόγου δημιουργεί ξεχωριστές διαδρομές στη συνομιλία, ανάλογα με την απόκριση του πελάτη. Η διαδρομή οδηγεί τον πελάτη στην κατάλληλη επίλυση για κάθε απόκριση χρήστη.
Στο διχαλωτό μονοπάτι συνομιλίας, οι κόμβοι ελέγχουν αυτόματα το "Seattle" στο ένα μονοπάτι και το "Bellevue" στο άλλο μονοπάτι για να κάνουν το καλύτερο επόμενο βήμα.
Τέλος, επιλέξτε το εικονίδιο (+) παρακάτω σε κάθε έναν από τους κόμβους συνθήκης για να προσθέσετε έναν κόμβο Μήνυμα σε κάθε διακλάδωση.
Προσθέστε ένα μικρό μήνυμα, όπως "Γεια Seattle!" στη διακλάδωση Seattle και "Γεια Bellevue!" στην διακλάδωση Αθήνα.
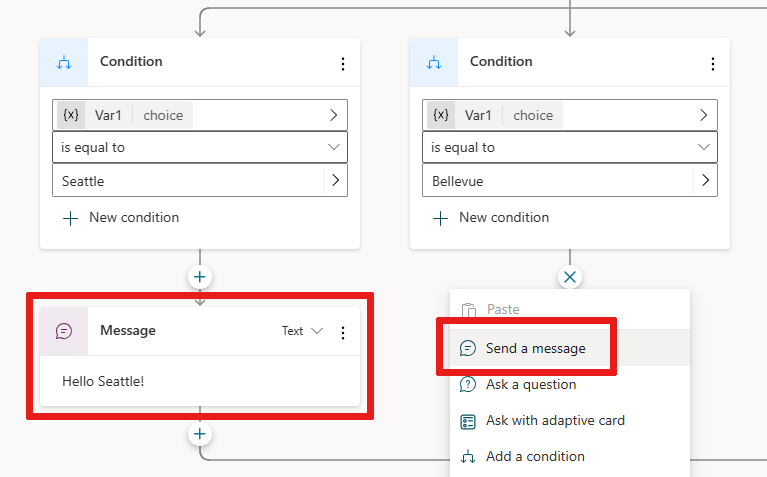
Επιλέξτε το εικονίδιο Αποθήκευση στο επάνω μέρος για να αποθηκεύσετε τον κανόνα ενεργοποίησή σας.
Έχετε τώρα ένα απλό δέντρο παραθύρων διαλόγου για διακλάδωση, συγχαρητήρια! Μπορείτε να ξεκινήσετε να δημιουργείτε πιο περίπλοκες εκδόσεις αυτού του δέντρου ενσωματώνοντας μεταβλητές, οντότητες και ροές Power Automate
Δοκιμή του περιεχομένου σας σε πραγματικό χρόνο
Με περιεχόμενο που έχει συνταχθεί σε ένα δέντρο διαλόγου, δοκιμάστε τη συνομιλία σε πραγματικό χρόνο για να δείτε αν λειτουργεί όπως περιμένατε. Μπορείτε να δοκιμάσετε, χρησιμοποιώντας το παράθυρο Δοκιμάστε τον copilot σας.
Εάν το τμήμα παραθύρου δοκιμής copilot δεν εμφανίζεται στην οθόνη, επιλέξτε Δοκιμή στο επανω μέρος της σελίδας.
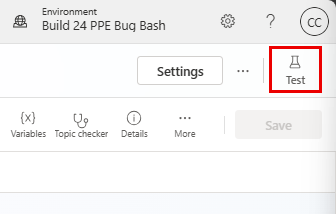
Για να ακολουθήσετε τα βήματα σε μια βάση κόμβου προς κόμβο καθώς το copilot εκτελεί το παράθυρο διαλόγου σας, επιλέξτε το εικονίδιο Περισσότερα (
...) στο τμήμα παραθύρου Δοκιμή copilot και ενεργοποιήστε την Παρακολούθηση εναλλαγής θεμάτων. Θα βλέπετε τμήματα του δέντρου παραθύρων διαλόγου σας επισημασμένα καθώς το copilot μεταβαίνει σε αυτό το τμήμα του παραθύρου διαλόγου.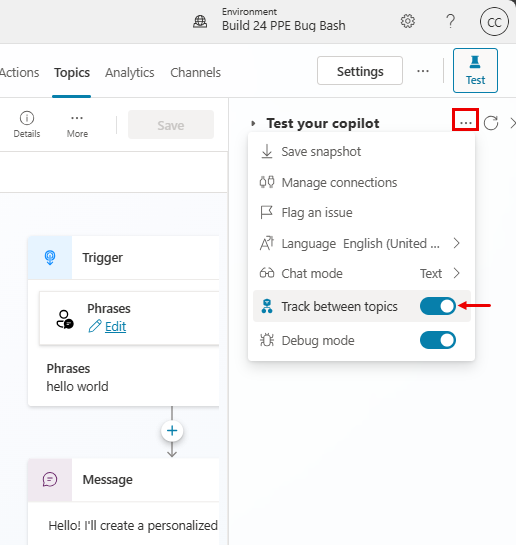
Πληκτρολογήστε "γεια σας" στο παράθυρο συνομιλίας και στείλτε το μήνυμα στο copilot. Θα δείτε το επάνω τμήμα του δέντρου παραθύρων διαλόγου επισημασμένο σε πράσινο και θα δείτε τα Seattle και την Bellevue ως επιλογές χρήστη στο παράθυρο δοκιμής copilot.
Το copilot είναι πλέον σε αναμονή της απόκρισής σας δείχνοντας προτάσεις για το πώς να ανταποκριθεί. Αυτά τα κουμπιά προτάσεων απεικονίζουν όσα έχετε συντάξει στο δέντρο παραθύρων διαλόγου, στον κόμβο Κάντε μια ερώτηση.
Στη δοκιμή copilot, μπορείτε να επιλέξετε αυτά τα κουμπιά πρότασης για να συνεχίσετε ή μπορείτε να καταχωρήσετε την απόκρισή σας στο παράθυρο συνομιλίας.
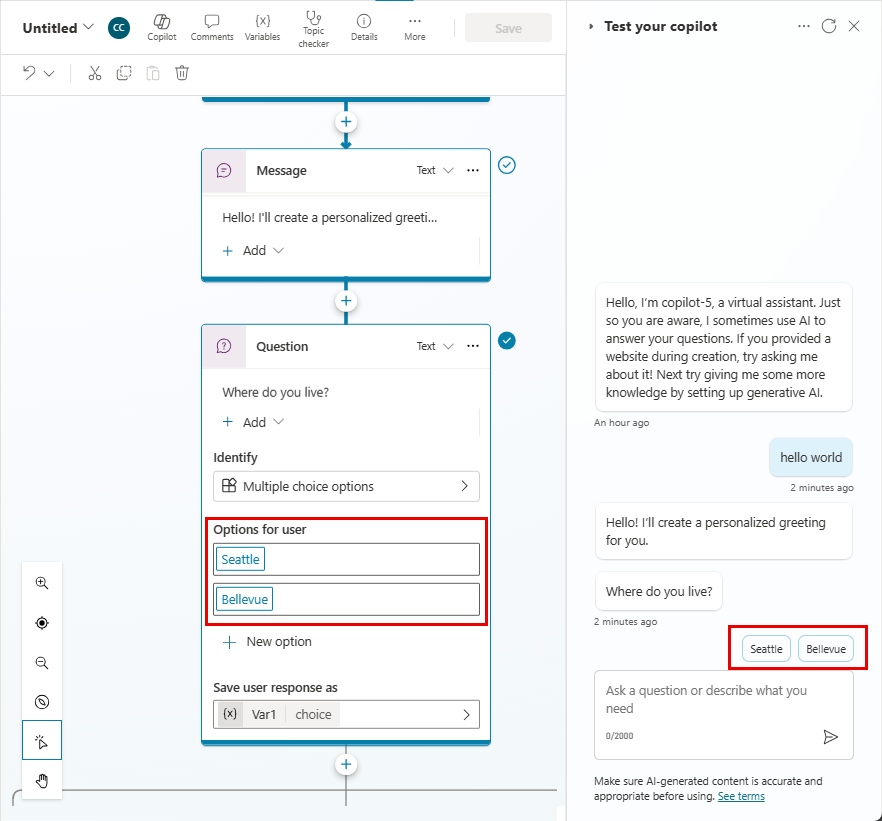
Συνεχίστε τον διάλογο επιλέγοντας τη διακλάδωση Ιωάννινα.
Θα δείτε να διακόπτεται η συνομιλία μόλις φτάσει στο κάτω μέρος αυτής της διακλάδωσης. Εάν δημιουργήσετε περισσότερο περιεχόμενο, το παράθυρο διαλόγου θα συνεχίσει, αλλά εφόσον έχουμε δημιουργήσει ένα πολύ μικρό δέντρο παραθύρων διαλόγου, θα φτάσουμε πολύ γρήγορα το τέλος του περιεχομένου.
Αυτή η δοκιμαστική εμπειρία σας δίνει τη δυνατότητα να δημιουργήσετε και να δοκιμάσετε γρήγορα μια συνομιλία, για να εξασφαλίσετε ότι η ροή της συνομιλίας θα είναι όπως αναμένεται. Εάν το παράθυρο διαλόγου δεν αντικατοπτρίζει την προθέσεις σας, μπορείτε να αλλάξετε το παράθυρο διαλόγου και να το αποθηκεύσετε. Το πιο πρόσφατο περιεχόμενο χρησιμοποιείται στη δοκιμή copilot και μπορείτε να το δοκιμάσετε ξανά. Η δημοσιευμένη έκδοση του copilot δεν αλλάζει, οπότε μπορείτε να πειραματιστείτε ελεύθερα με το περιεχόμενό σας μέχρι να είστε ευχαριστημένοι με αυτό.
Δημοσίευση του copilot σας - εφαρμογή web
Εφόσον είστε ικανοποιημένοι με το περιεχόμενο που έχετε συντάξει στο copilot σας, μπορείτε να δημοσιεύσετε το copilot σας σε μια τοποθεσία Web.
Εάν είστε στη σελίδα για οποιοδήποτε θέμα, επιλέξτε οποιοδήποτε από τα στοιχεία μενού στο επάνω μέρος της σελίδας.
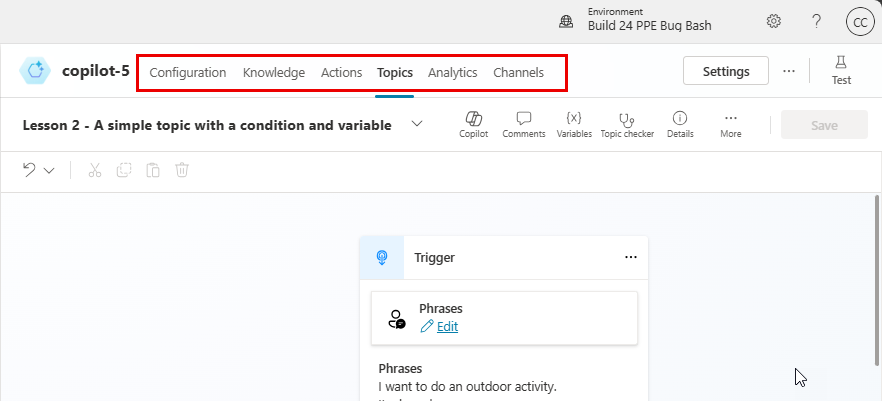
Στο επάνω μέρος της σελίδας, επιλέξτε Δημοσίευση, και στη συνέχεια, επιλέξτε Δημοσίευση ξανά στο μήνυμα επιβεβαίωσης Δημοσίευση αυτού του copilot. Εάν η δημοσίευση είναι επιτυχής, θα δείτε ένα πράσινο banner στο επάνω μέρος της σελίδας.
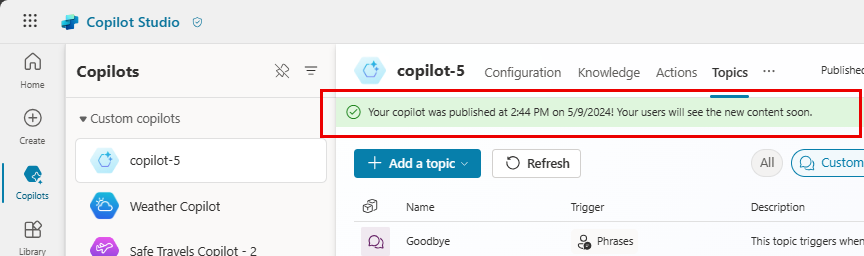
Στο επάνω μέρος της σελίδας, επιλέξτε Κανάλια και , στη συνέχεια Τοποθεσία Web επίδειξης κάτω από το Κανάλια.
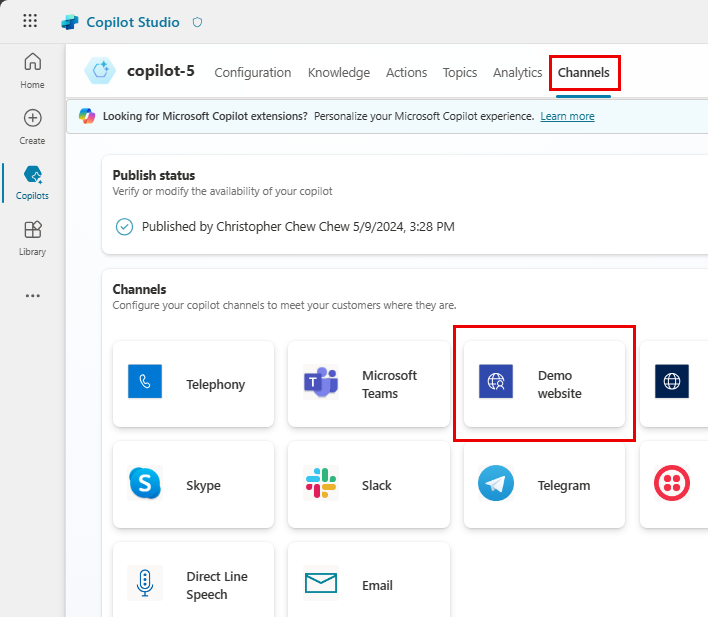
Στο τμήμα παραθύρου Τοποθεσία Web επίδειξης, εισαγάγετε ένα μήνυμα καλωσορίσματος και ορισμένες κοινές φράσεων ενεργοποίησης.
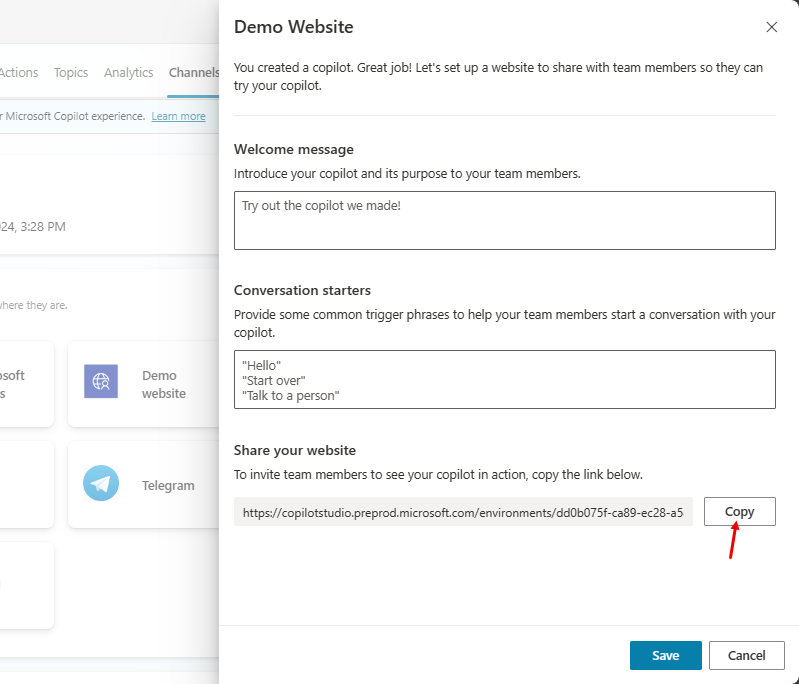
Αντιγράψτε τη διεύθυνση URL τοποθεσίας web και επιλέξτε Αποθήκευση.
Αποστολή της διεύθυνσης URL σε άλλα άτομα για επίδειξη.
Η ιστοσελίδα δείχνει πώς φαίνεται το copilot σας σε έναν τελικό χρήστη που φτάνει στην ιστοσελίδα σας. Ο καμβάς copilot είναι στο κάτω μέρος. Μπορείτε να αλληλεπιδράσετε με αυτό πληκτρολογώντας στο παράθυρο ή επιλέγοντας μια φράση εκκίνησης από τις παρεχόμενες επιλογές.
Για περισσότερες πληροφορίες σχετικά με τη δημοσίευση του copilot σας σε άλλα κανάλια, ανατρέξτε στην τεκμηρίωση στην ενότητα Βασικές έννοιες δημοσίευσης.
Αναλύστε την απόδοση του copilot σας
Όταν το copilot ολοκληρώνει τις αλληλεπιδράσεις με τους χρήστες, τα στατιστικά στοιχεία καταγράφονται στην ανάλυση του copilot σας. Για να προβάλετε αναλυτικά στοιχεία επιλέξτε Αναλυτικά στοιχεία στο επάνω μέρος της σελίδας.
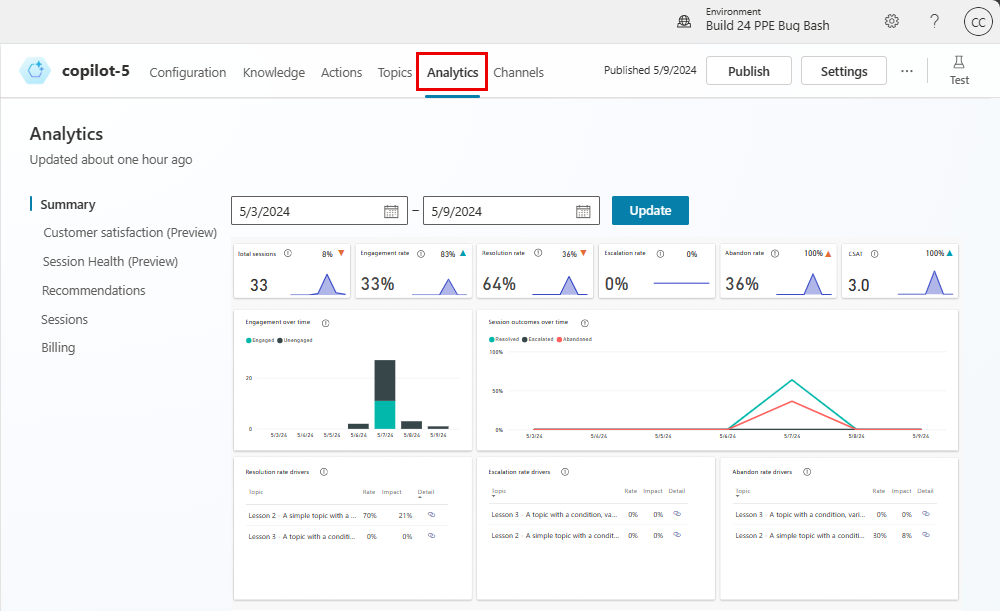
Εδώ, μπορείτε να βρείτε τους βασικούς δείκτες επιδόσεων (KIS) που δείχνουν:
- Ο όγκος των περιόδων λειτουργίας που έχει χειριστεί το copilot σας.
- Πόσο αποτελεσματικό ήταν το copilot σας ως προς τη δέσμευση προς τους τελικούς χρήστες και την επίλυση ζητημάτων.
- Τα ποσοστά κλιμάκωσης σε εκπροσώπους.
- Τα ποσοστά εγκατάλειψης κατά τη διάρκεια συνομιλιών.
Θα βρείτε πληροφορίες ικανοποίησης πελατών σε επίπεδο KPI καθώς και στην καρτέλα Ικανοποίηση πελάτη.
Σημείωμα
Υπάρχει έως και 1 ώρα καθυστέρηση μεταξύ της πραγματοποίησης της συνομιλίας και της εμφάνισης των στατιστικών στοιχείων για αυτές τις συνομιλίες στις προβολές αναλύσεων. Επίσης, όλες οι αλληλεπιδράσεις με το copilot καταγράφονται στην ανάλυση, συμπεριλαμβανομένων των αλληλεπιδράσεων από την τοποθεσία web επίδειξης, την προσαρμοσμένη τοποθεσία Web ή τη δοκιμή copilot.
Μπορείτε επίσης να δείτε αναλυτικό ιστορικό περιόδων λειτουργίας και κείμενα συνομιλίας επιλέγοντας Αναλύσεις>Περίοδοι λειτουργίας. Εδώ, μπορείτε να κάνετε λήψη ενός αρχείου CSV με το πλήρες κείμενο συνομιλίας της περιόδου λειτουργίας. Μπορείτε να ρυθμίσετε την απόδοση του copilot σας και να αλλάξετε το περιεχόμενο των θεμάτων σας για να βελτιώσετε την αποτελεσματικότητα του συγκυβερνήτη σας.
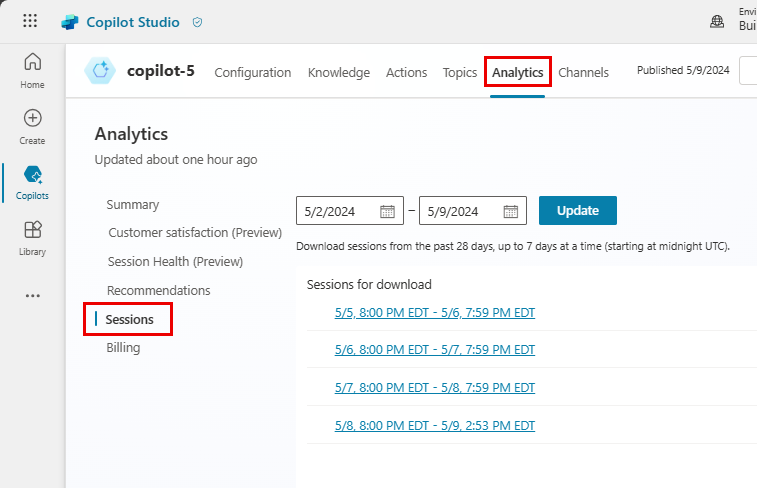
Για περισσότερες πληροφορίες, ανατρέξτε στο θέμα Ανάλυση βασικών εννοιών.
Συμπέρασμα
Έχετε πλέον δημιουργήσει ένα copilot, έχετε δημιουργήσει το δικό σας θέμα, το έχετε δοκιμάσει, το έχετε δημοσιεύσει σε μια τοποθεσία web επίδειξης και έχετε μάθει πώς να αναλύετε τη ροή και τις επιδόσεις του copilot σας. Συγχαρητήρια! Το copilot έχει πολλές ακόμη δυνατότητες, γι' αυτό δοκιμάστε το και πειραματιστείτε με τις σύνθετες δυνατότητες.
Για ερωτήσεις που δεν καλύπτονται από την τεκμηρίωση ή για ιδέες αναφορικά με δυνατότητες, επισκεφθείτε την κοινότητά μας και δημοσιεύστε ερωτήσεις.
Θα θέλαμε να ακούσουμε τις ιδέες σας για το Copilot Studio.Επισκεφθείτε τον πίνακα Ιδέες και δημοσιεύστε τις ιδέες σας.
Σχόλια
Σύντομα διαθέσιμα: Καθ' όλη τη διάρκεια του 2024 θα καταργήσουμε σταδιακά τα ζητήματα GitHub ως μηχανισμό ανάδρασης για το περιεχόμενο και θα το αντικαταστήσουμε με ένα νέο σύστημα ανάδρασης. Για περισσότερες πληροφορίες, ανατρέξτε στο θέμα: https://aka.ms/ContentUserFeedback.
Υποβολή και προβολή σχολίων για