συμβάν
Παγκόσμιο Πρωτάθλημα Power BI DataViz
14 Φεβ, 4 μ.μ. - 31 Μαρ, 4 μ.μ.
Με 4 ευκαιρίες εισόδου, θα μπορούσατε να κερδίσετε ένα πακέτο συνεδρίου και να μεταβείτε στο LIVE Grand Finale στο Λας Βέγκας
Μάθετε περισσότεραΑυτό το πρόγραμμα περιήγησης δεν υποστηρίζεται πλέον.
Κάντε αναβάθμιση σε Microsoft Edge για να επωφεληθείτε από τις τελευταίες δυνατότητες, τις ενημερώσεις ασφαλείας και την τεχνική υποστήριξη.
ΙΣΕΙ ΓΙΑ: Υπηρεσία Power BI Desktop
Power BI
Όταν δημιουργείτε μια απεικόνιση του Power Automate σε μια αναφορά Power BI, οι τελικοί χρήστες σας μπορούν να εκτελέσουν μια αυτοματοποιημένη ροή, απλώς κάνοντας κλικ σε ένα κουμπί στην αναφορά σας. Επιπλέον, η ροή μπορεί να βασίζεται σε δεδομένα, πράγμα που σημαίνει ότι οι είσοδοι ροής μπορεί να είναι δυναμικές, με βάση τα φίλτρα που ορίζουν οι τελικοί χρήστες.
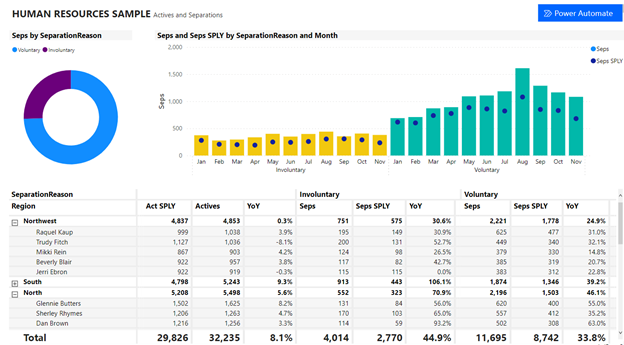
Επιλέξτε το εικονίδιο του Power Automate από το τμήμα παραθύρου Απεικονίσεις .
![]()
Στο Power BI Desktop, μπορείτε επίσης να προσθέσετε την απεικόνιση από την κορδέλα. Στην καρτέλα Εισαγωγή, επιλέξτε Power Automate στην ενότητα Power Platform.
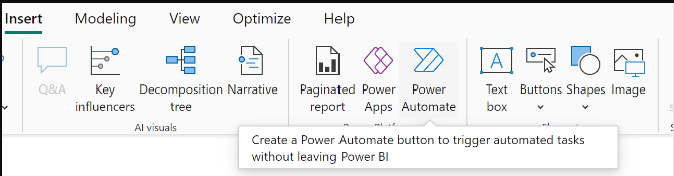
Όταν επιλέξετε την απεικόνιση, προστίθεται αυτόματα στην τρέχουσα σελίδα αναφοράς σας, με οδηγίες για γρήγορα αποτελέσματα.
Κάντε κύλιση, αλλάξτε το μέγεθος της απεικόνισης ή επιλέξτε το εικονίδιο Λειτουργία εστίασης για να δείτε όλες τις οδηγίες.
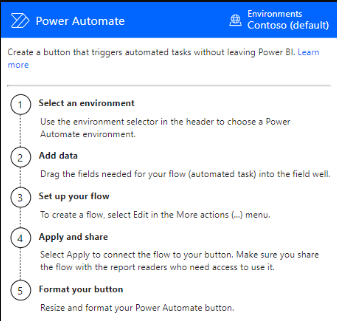
Αφού εξετάσετε τις οδηγίες, αλλάξτε το μέγεθος του κουμπιού και τοποθετήστε το στο σημείο που θέλετε στην αναφορά.
Για να επιλέξετε το περιβάλλον που προτιμάτε για τη δημιουργία της ροής σας, χρησιμοποιήστε τον επιλογέα περιβάλλοντος στην απεικόνιση Power Automate. Αυτό περιλαμβάνει περιβάλλοντα όπου έχετε ενσωματωμένο ρόλο ασφαλείας, καθώς και τυχόν περιβάλλοντα όπου είστε κάτοχος μίας ή περισσότερων ροών. Εάν δεν μπορείτε να βρείτε το προτιμώμενο περιβάλλον, ανατρέξτε στο άρθρο Αντιμετώπιση προβλημάτων περιβαλλόντων που λείπουν για να μάθετε περισσότερα σχετικά με τις απαιτήσεις.
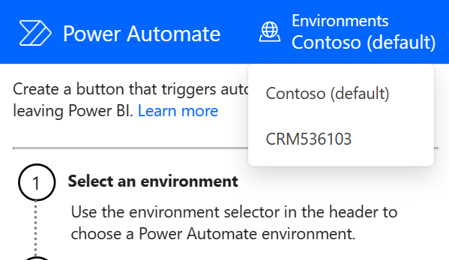
Με επιλεγμένη τη ροή, προσθέστε τυχόν πεδία δεδομένων στην περιοχή δεδομένων του Power Automate, για χρήση ως δυναμικές εισόδους στη ροή.
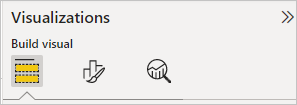
Επιλέξτε Περισσότερες επιλογές (...)>Επεξεργαστείτε για να ρυθμίσετε τις παραμέτρους του κουμπιού.
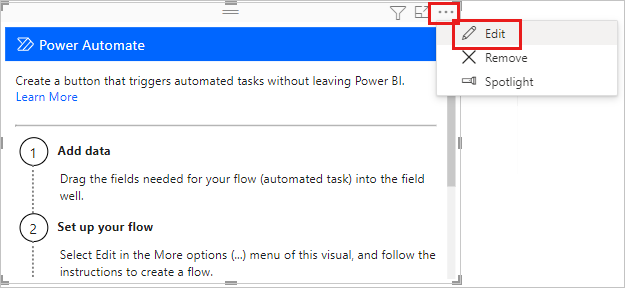
Σε λειτουργία επεξεργασίας της απεικόνισης, επιλέξτε μια υπάρχουσα ροή για εφαρμογή στο κουμπί ή δημιουργήστε μια νέα ροή που θα εφαρμοστεί στο κουμπί.
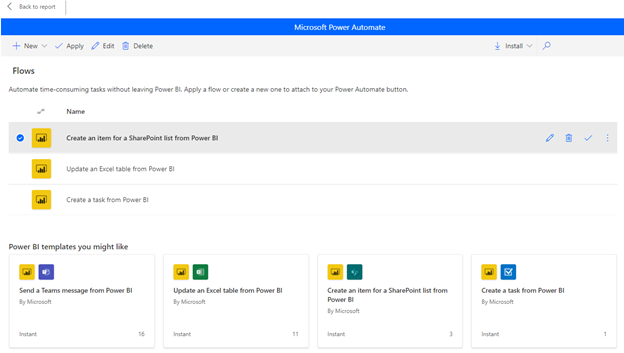
Μπορείτε να ξεκινήσετε από την αρχή ή να ξεκινήσετε με ένα από τα ενσωματωμένα πρότυπα ως παράδειγμα. Για να ξεκινήσετε από την αρχή, επιλέξτε Νέα>άμεση ροή cloud.
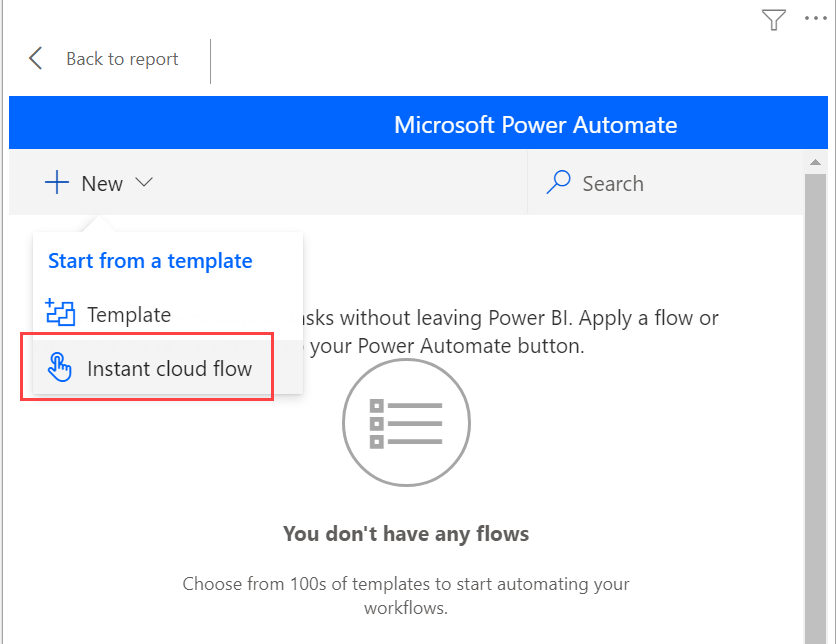
Επιλέξτε Νέο βήμα.
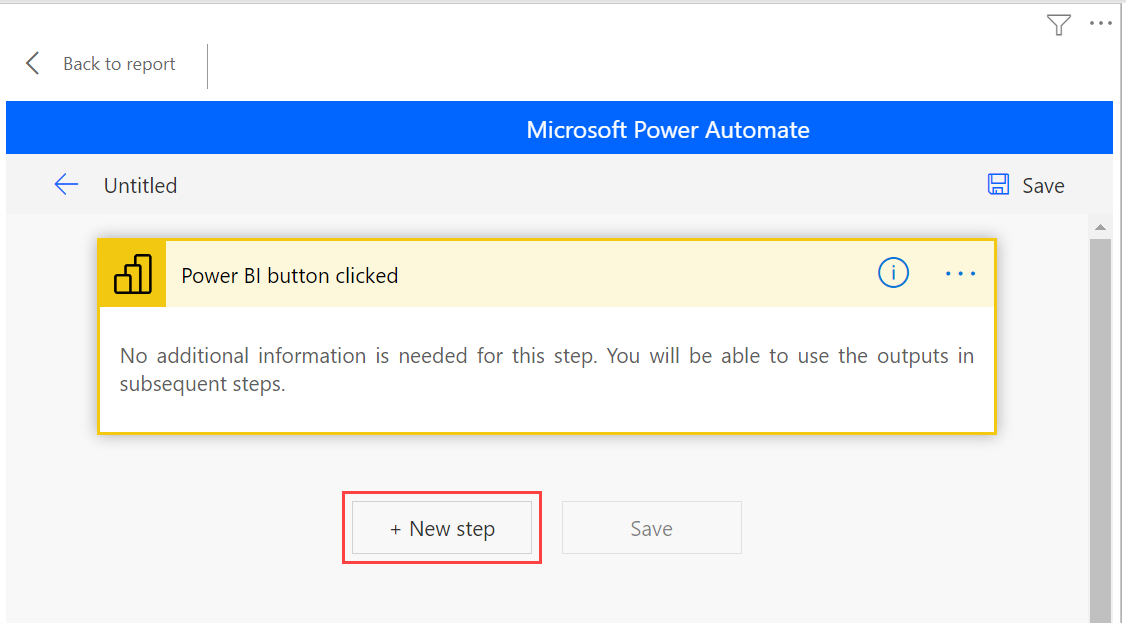
Εδώ, μπορείτε να επιλέξετε μια επόμενη ενέργεια ή να καθορίσετε ένα Στοιχείο ελέγχου εάν θέλετε να καθορίσετε επιπλέον λογική για να προσδιορίσετε την επόμενη ενέργεια.
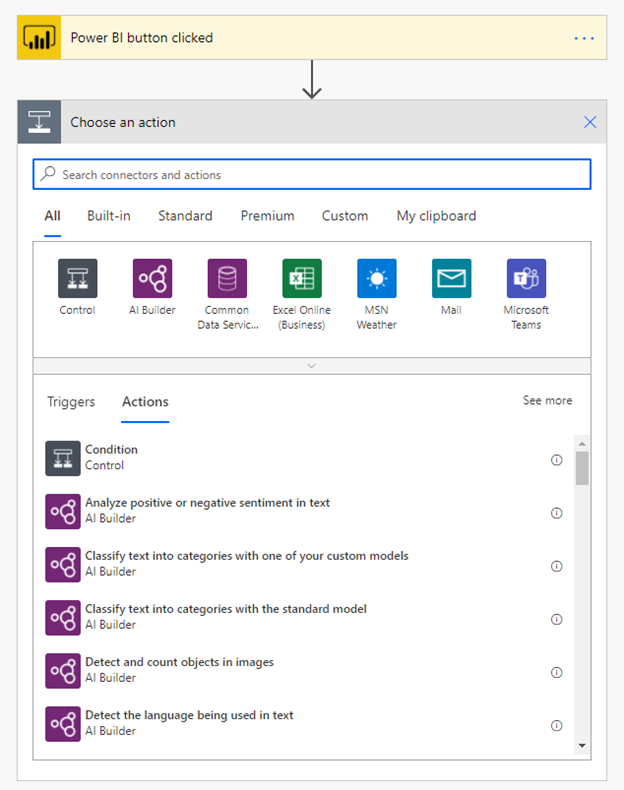
Προαιρετικά, μπορείτε να αναφέρετε τα πεδία δεδομένων ως δυναμικό περιεχόμενο εάν θέλετε η ροή να βασίζεται στα δεδομένα. Αυτό το παράδειγμα χρησιμοποιεί το πεδίο δεδομένων Περιοχή για να δημιουργήσει ένα στοιχείο σε μια λίστα του SharePoint. Με βάση την επιλογή του τελικού χρήστη, η region μπορεί να έχει πολλές τιμές ή μόνο μία.
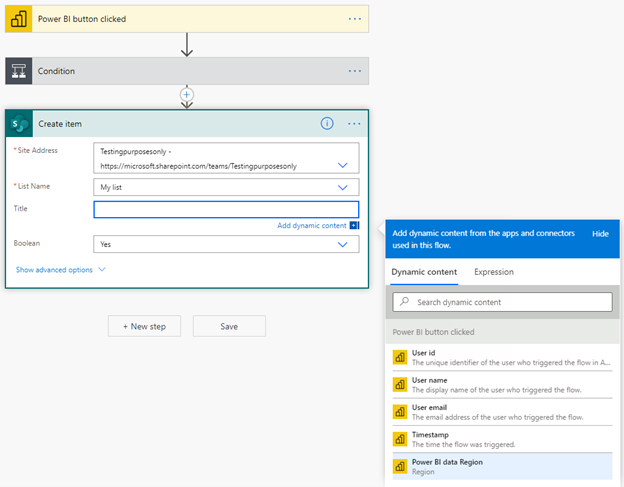
Αφού ρυθμίσετε τη λογική ροής, ονομάστε τη ροή και επιλέξτε Αποθήκευση.
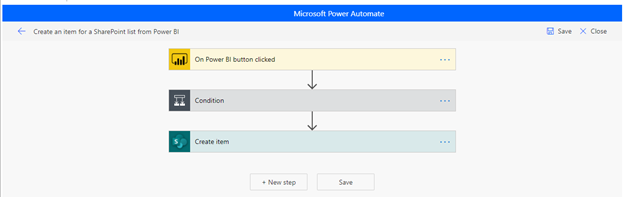
Επιλέξτε το κουμπί βέλους για να μεταβείτε στη σελίδα Λεπτομέρειες της ροής που μόλις δημιουργήσατε.

Ακολουθεί η σελίδα Λεπτομέρειες για μια αποθηκευμένη ροή.
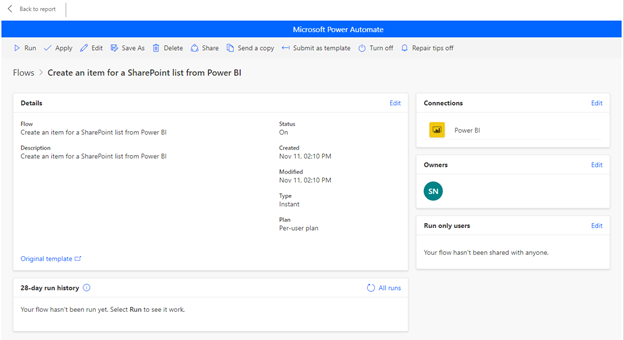
Επιλέξτε το κουμπί ![]() Εφαρμογή για να επισυνάψετε τη ροή που δημιουργήσατε στο κουμπί.
Εφαρμογή για να επισυνάψετε τη ροή που δημιουργήσατε στο κουμπί.
Προαιρετικά, μπορείτε να αλλάξετε το κείμενο του κουμπιού, το χρώμα γραμματοσειράς, το μέγεθος γραμματοσειράς ή το χρώμα γεμίσματος του κουμπιού. Αυτές οι επιλογές μαζί με άλλες ρυθμίσεις είναι διαθέσιμες στο τμήμα παραθύρου Μορφοποίηση :
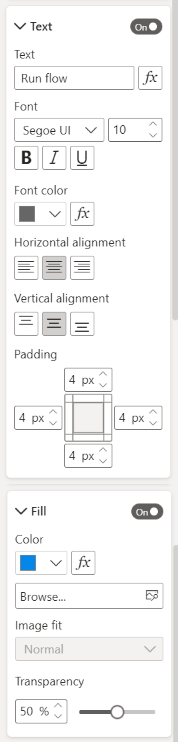
Αφού εφαρμόσετε μια ροή στο κουμπί, συνιστάται να τη δοκιμάσετε προτού κάνετε κοινή χρήση της ροής με άλλους χρήστες. Αυτές οι ροές Power BI μπορούν να εκτελεστούν μόνο στο περιβάλλον μιας αναφοράς Power BI. Δεν μπορείτε να εκτελέσετε αυτές τις ροές σε μια εφαρμογή Web Power Automate ή οπουδήποτε αλλού.
Εάν η ροή σας βασίζεται σε δεδομένα, βεβαιωθείτε ότι ελέγχετε τον τρόπο με τον οποίο οι επιλογές φίλτρου στην αναφορά επηρεάζουν το αποτέλεσμα της ροής.
Για να δοκιμάσετε τη ροή σε λειτουργία επεξεργασίας της αναφοράς, επιλέξτε Επιστροφή στην αναφορά και, στη συνέχεια, πατήστε το πλήκτρο Ctrl ενώ επιλέγετε το κουμπί για να εκτελέσετε τη ροή.
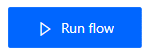
Το κείμενο του κουμπιού υποδεικνύει ότι η ροή έχει ενεργοποιηθεί.
Για να ελέγξετε εάν η ροή έχει εκτελεστεί με επιτυχία, επιλέξτε το μενού> Περισσότερες εντολές (...) Λεπτομέρειες στη ροή που έχει ενεργοποιηθεί:
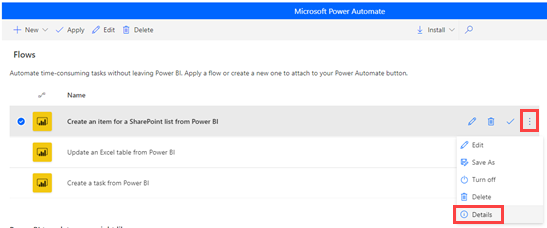
Στη σελίδα Λεπτομέρειες, μπορείτε να δείτε το ιστορικό εκτέλεσης και την κατάσταση για τη ροή:
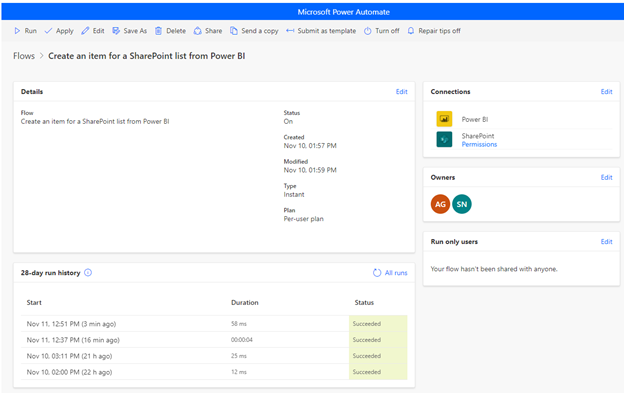
Σημαντικό
Μπορείτε να εκτελέσετε αυτές τις ροές Power BI μόνο στο περιβάλλον μιας αναφοράς Power BI. Δεν μπορείτε να ξεκινήσετε ροές από την πύλη Power Automate. Για να δοκιμάσετε τη ροή σε λειτουργία επεξεργασίας της αναφοράς, επιλέξτε Επιστροφή στην αναφορά και, στη συνέχεια, πατήστε Ctrl + κλικ στο κουμπί για να εκτελέσετε τη ροή στο περιβάλλον της αναφοράς. Μπορείτε επίσης να μεταβείτε στη λειτουργία επεξεργασίας ή στο Power Automate για να προβάλετε το ιστορικό εκτέλεσης της ροής και να βεβαιωθείτε ότι εκτελείται με επιτυχία.
Όταν η ροή εκτελείται με επιτυχία, μπορείτε να την κοινοποιήσετε στους αναγνώστες της αναφοράς σας.
Επιλέξτε Επεξεργασία στην ενότητα Εκτέλεση μόνο χρηστών :
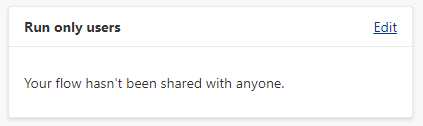
Καθορίστε σε ποιους χρήστες ή ομάδες θέλετε να εκχωρήσετε πρόσβαση εκτέλεσης:
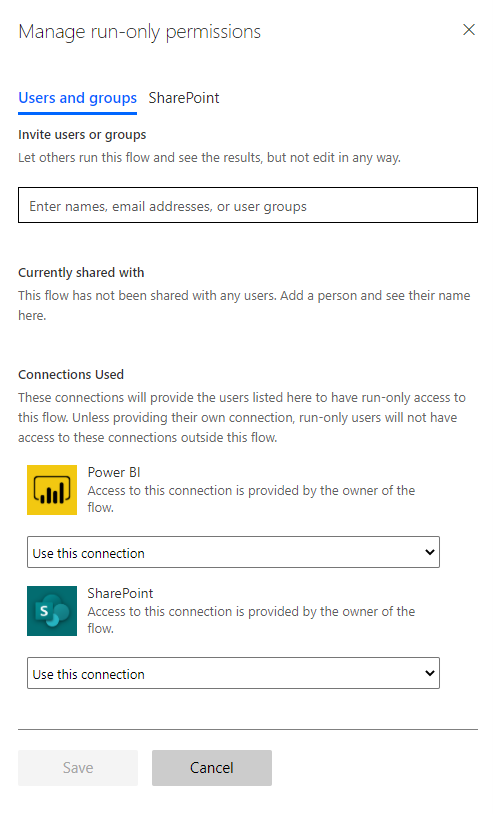
Εναλλακτικά, μπορείτε να δώσετε στους χρήστες πρόσβαση επεξεργασίας στη ροή, όχι μόνο δικαιώματα εκτέλεσης.
Επιλέξτε Κοινή χρήση ![]() και καθορίστε τους χρήστες ή τις ομάδες που θέλετε να προσθέσετε ως κάτοχο:
και καθορίστε τους χρήστες ή τις ομάδες που θέλετε να προσθέσετε ως κάτοχο:
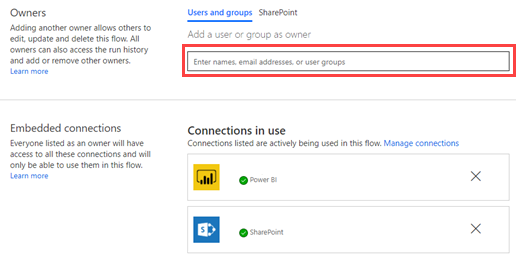
Για περισσότερες πληροφορίες σχετικά με το Power Automate, ανατρέξτε στα παρακάτω άρθρα:
συμβάν
Παγκόσμιο Πρωτάθλημα Power BI DataViz
14 Φεβ, 4 μ.μ. - 31 Μαρ, 4 μ.μ.
Με 4 ευκαιρίες εισόδου, θα μπορούσατε να κερδίσετε ένα πακέτο συνεδρίου και να μεταβείτε στο LIVE Grand Finale στο Λας Βέγκας
Μάθετε περισσότεραΕκπαίδευση
Λειτουργική μονάδα
Create a Power Automate button with user input - Training
Some Power Automate button flows allow for user input and runs a predefined series of actions. This type of flow button provides the input that is necessary to run the predefined actions in the flow. It shows users how they can create a flow button that runs different logic based on the provided inputs.
Πιστοποίηση
Microsoft Certified: Power Automate RPA Developer Associate (gecertificeerd) - Certifications
Demonstreert hoe u werkstromen kunt verbeteren en automatiseren met Microsoft Power Automate RPA-ontwikkelaar.