Export
Important
Visual Studio App Center is scheduled for retirement on March 31, 2025. While you can continue to use Visual Studio App Center until it is fully retired, there are several recommended alternatives that you may consider migrating to.
App Center allows you to continuously export all your Analytics raw data into Azure. You can export Analytics data to both Blob Storage and Application Insights (Azure Monitor). By exporting the data, you benefit from:
- Unlimited data retention
- Detailed Usage Analysis
- Unified dashboard
- Additional rich features from Application Insights such as funnels, retention
App Center continuously exports Analytics data to Application Insights from the moment you configure export along with two days of backfilled data. With the new updated dashboard in Application Insights, App Center users can get a unified view of both Application and Backend Analytics on one dashboard.
App Center continuously exports Analytics data to Blob Storage from the moment you configure export along with 28 days of backfilled data. Learn more about Blob Storage
You can also export data to Azure General Purpose v2 Storage Blob. General-purpose v2 storage accounts support the latest Azure Storage features and incorporate all of the functionality of general-purpose v1 and Blob storage accounts.
Learn more about General Purpose v2 Storage Learn more about Application Insights
Azure Blob Storage is a service for storing large amounts of unstructured object data, such as text or binary data, available worldwide via HTTP or HTTPS. You can use Blob Storage to expose data publicly, or to store data privately.
The data is exported every minute and a new subfolder is created each time. The data is stored the year/month/day/hour/minute format (for example, https://<blob-storage-account>.blob.core.windows.net/archive/2017/12/09/04/03/logs.v1.data) by default when the blob_path_format_kind is set to WithoutAppId. When the config property is set to WithAppId, the data is stored in the appId/year/month/day/hour/minute format, which prefixes the default path with the appID. The data will take up to 5 minutes to be shown in Azure Blob Storage.
The data is divided in "Analytics" data (sessions, events), "Crashes", "Errors" and "Attachments". Learn more about exporting diagnostics data
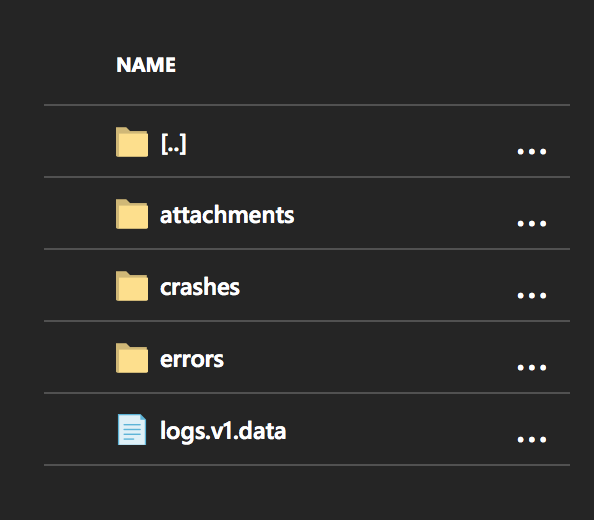
The contents of the blob file is a JSON array of client device logs, that looks like this for Analytics data:
[
{
"AppId": "00001111-aaaa-2222-bbbb-3333cccc4444",
"Timestamp": "2017-12-09T04:02:53.618Z",
"InstallId": "e589a371-ea0c-4479-9a7b-9f834adec040",
"MessageType": "EventLog",
"IngressTimestamp": "2017-12-09T04:02:57.987Z",
"MessageId": "980e21a0-0cbb-48ac-8820-28acf4beb00d",
"EventId": "ad980536-e743-48a9-ab7e-cb043602d2c9",
"EventName": "log_out",
"CorrelationId": "aaaa0000-bb11-2222-33cc-444444dddddd",
"IsTestMessage": "False",
"SdkVersion": "1.0",
"Model": "PC",
"OemName": "Samsung",
"OsName": "Android",
"OsVersion": "8.1.0",
"OsApiLevel": "2",
"Locale": "EN",
"TimeZoneOffset": "PT2M",
"ScreenSize": "320x240",
"AppVersion": "1.1.0",
"AppBuild": "1",
"AppNamespace": "com.microsoft.test",
"CarrierName": "AT&T",
"CarrierCountry": "US",
"CountryCode": "US",
"WrapperSdkVersion": "1.0",
"WrapperSdkName": "mobilecenter.xamarin","Properties": "{\"extra_00\":\"5bcacf3598ca44ebbbc99e4488cfc854\",\"extra_01\":\"2673e48867c74d51af8dc24c762a8b28\",\"extra_02\":\"5b76c801e5074cd3a13ea37253b94484\",\"extra_03\":\"c1e76aa252c947d4b4bcd4d1d96a7be6\",\"extra_04\":\"caea50034c4f441a963700fa3cf70d03\"}",
"SessionId": "10df497a-4261-4995-b466-3fd77ac47395",
"SdkName": "mobilecenter.android",
"OsBuild": "2",
"WrapperRuntimeVersion": "None",
"LiveUpdateDeploymentKey": "stage",
"LiveUpdatePackageHash": "dsadsdasd3211321233",
"LiveUpdateReleaseLabel": "2.0"
}
]
Application Insights is an application performance management (APM) service that offers querying, segmentation, filtering, and usage analytics capabilities over your App Center event data. By adding the App Center SDK to your app and exporting the data into an App Center app-type Application Insights resource, you'll get access to the following features:
- Application Insights Analytics. Use a powerful query language to analyze your raw event data and create visualizations. You can export the results of your queries into Power BI or Excel.
- Users, Sessions, and Events. Learn how many people are using each page and feature of your app, then segment by country, browser, or other properties to understand why.
- Funnels and User flows. Understand how users navigate through your app. Identify bottlenecks. Discover ways to increase conversion rates and eliminate pain points.
- Retention. Discover how many users return to use your app. Find out where and why they drop out.
- Workbooks. Create interactive workbooks that combine usage analysis visualizations, Application Insights Analytics queries, and text to share insights on your team.
The App Center fields are mapped into Application Insights format. Here is the equivalence between the mapped fields:
| Application Insights | App Center |
|---|---|
| timestamp | Time of the event |
| name | Name of the custom event or type of data |
| customDimensions | This includes several fields shown in the table below |
| session_Id | Uniquely session identifier |
| user_Id | Installation identifier |
| application_Version | Version of the application |
| client_Type, client_Model | Device Model |
| client_OS | OS type and version |
| sdkVersion | App Center SDK version |
The table below shows the field mapping for the "customDimensions" field.
| Application Insights | App Center |
|---|---|
| AppBuild | Application build number |
| AppId | App Center App ID |
| AppNamespace | Application namespace |
| CarrierCountry | Carrier country |
| CarrierName | Carrier type |
| EventId | App Center Event ID |
| IngressTimestamp | Log ingestion timestamp |
| Locale | Device language |
| MessageType | Type of event (session, event, ...) |
| OsApiLevel | OS API level |
| OsBuild | OS build number |
| OsName | OS name |
| OsVersion | OS version |
| Properties | Properties attached to a custom event |
| ScreenSize | Device's screen size |
| SdkName | App Center SDK name |
| SdkVersion | App Center SDK version |
| TimeZoneOffset | Time zone offset |
| UserId | Custom user identifier (developer set) |
| WrapperRuntimeVersion | App Center SDK wrapper runtime version |
| WrapperSdkName | App Center SDK wrapper name |
| WrapperSdkVersion | App Center SDK wrapper version |
A sample AI query to retrieve custom events:
customEvents
| where name == "YourEventName"
| extend Properties = todynamic(tostring(customDimensions.Properties))
| extend YourPropertyName = Properties.YourPropertyName
More information about Application Insights and App Center:
- Learn about Application Insights in general
- Learn about Integration with App Center on AI blog
- Learn about Better Decisions Through Better Analytics on App Center blog
You must have an Azure Subscription to use Export; If you don't have an Azure subscription, create a free Azure account before you begin.
Note
This step is only needed for Standard Export; Custom Export doesn't require an Azure subscription.
App Center's standard export of app data to Azure requires an Azure subscription linked to the App Center app. Adding the subscription and linking it to an app must be done by the app owner (if the app doesn't belong to an organization), or by the organization's admin.
- App belonging to an organization: If you're the organization admin, go to the Manage section under the organization where the app belongs to.
- App belonging to a user: If you're the app owner, follow these steps.
- Login to the App Center portal.
- Go to user settings.
- Under Azure, click Add subscription
- Select an existing Azure subscription or create a new one.
Once you've added your Azure subscription to the user or org account, you need to provide apps with access so that the subscription can be used within that app. By doing this, you're allowing any manager/developer in that app to use the subscription for exporting purposes. This has an associated cost charged against your Azure Subscription.
- On the App Center portal, choose the App.
- Go to the App Settings.
- Click on Export and select the New Export option.
- Select blob storage or Application Insights based on your app needs.
- Select the type of configuration you want (standard vs custom).
App Center offers two ways to export your data: standard export and custom export. Standard export allows you to export the data with a one-click experience, using the Azure subscription linked to the app. Custom export will provide you with more flexibility and the configurations will be customized in Azure.
Standard Export provides a one-click experience for exporting your data. With this option, all required resources are automatically created in Azure.
Custom Export enables users to customize their export configuration in Azure.
For Blob Storage
- Sign in to the Azure portal.
- Click on Create a new resource
- Search for Storage account in Search the Marketplace.
- Click on Create. This opens the Create storage account page.
- Select an Azure Subscription.
- Choose an existing resource group or create a new one. (A resource group is a container that holds related resources for an Azure solution)
- For Account kinds, you'll see the following drop-down. There are three options supported. Choose what's right for you.
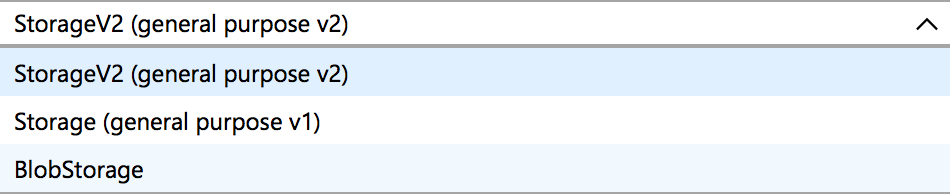
- Click on Review + create
- Once Validation has passed
- Click create
- Once deployment has succeeded, go to the resource
- Locate Access Keys in the Settings tab
- Copy the connection string and add it into your App Center custom configurations.
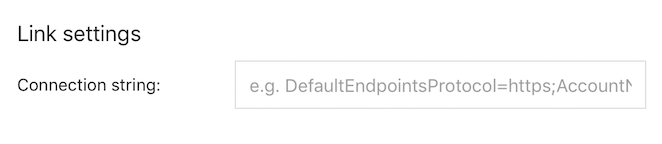
For Application Insights
- Sign in to the Azure portal.
- Select Create a resource > Management Tools > Application Insights.
- A configuration box will appear
- Set the Application Type to App Center application.
- Copy the instrumentation key from the Azure portal and add it into your App Center custom configurations. You'll find the instrumentation key in the Overview page in the Application Insights resource.
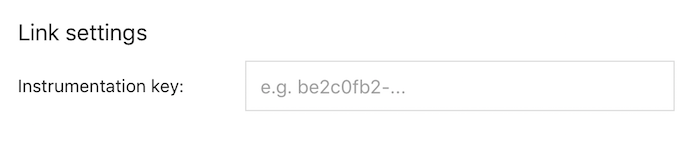
For more info on export, refer to the Application Insights quickstart guide.
When configuring export for multiple apps, you should create or update a configuration with the blob_path_format_kind (part of the ExportBlobConfiguration model) set to WithAppId, which prefixes the export path with the respective appID's.
The path to the blob is formatted as follows:
- when the enum is set to
WithoutAppId=falseisyear/month/day/hour/minute - when the enum is set to
WithAppId=trueisappId/year/month/day/hour/minute
The export configuration creation API was outlined above. For existing configurations, here's the partial update API:
PATCH /v0.1/apps/{owner_name}/{app_name}/export_configurations/{export_configuration_id}
The changes will take 5-10 minutes to propagate, and entities from that point on will then be written using the new path format.
By default, a new export configuration will back-fill two last days of data for AI resources and 30 days for blob storage. There are scenarios when back-filling isn't necessary; for example, if doing so would result in overwriting or duplicating data. In this case, set backfill property to false when creating a new configuration.
By default, a new export configuration exports Analytics data only (events, sessions, and so on) Diagnostics-related data can be exported by setting Entities property (export_entity model) to a combination of errors, crashes, and attachments. The property also allows excluding Analytics data from being exported by adding no_logs value to the Entities array.
App Center may automatically disable bad export configuration to prevent any possible delay in the entire export pipeline. For example, App Center handles below failures from Azure.
- Application Insights instrumentation key is invalid.
- Blob resource can't be authenticated or the remote name can't be resolved.
Note
If the export is re-enabled data flow will continue from that moment without back-filling to avoid possible data override or duplication. If you need to back-fill missing data then you need to re-create your export configuration. Data going to Application Insights stays 48 hours and 30 days for Blob Storage.
You can use one of the following APIs to check the status in order to take restoration action.
GET /v0.1/apps/{owner_name}/{app_name}/export_configurations
GET /v0.1/apps/{owner_name}/{app_name}/export_configurations/{export_configuration_id}
You can use the following API to enable your export configuration
POST /v0.1/apps/{owner_name}/{app_name}/export_configurations/{export_configuration_id}/enable
To set up Export, you'll need to create an Azure subscription. Exporting the data has an associated cost that will depend on the Azure service you're exporting to. Find the details on pricing for each service at: