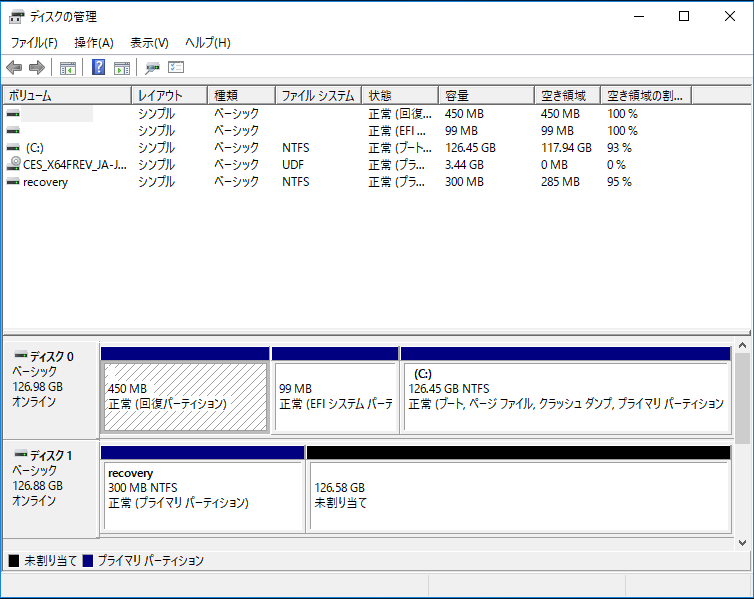UEFI Boot 環境でダイナミック ディスクの RAID 1 (ミラーリング) を組む方法 2/3
こんにちは。
Windows プラットフォーム サポート担当の佐々木です。
今回は、UEFI Boot 環境の Windows 10 において、OS 用のディスクで RAID 1 を構成する具体的な手順についてご説明させていただきたいと思います。
本ブログでは、ディスクをダイナミック ディスクに変換し、システム ボリュームをコピーするところまでの手順をご説明をさせていただきます。
前回のブログ
UEFI Boot 環境でダイナミック ディスクの RAID 1 (ミラーリング) を組む方法 1/3
1. まずは新規ディスク (ディスク 1) を GPT フォーマットに変換します。
1-1. 管理者コマンドプロンプトを起動します。
1-2. Diskpart.exe を実行し、 Diskpart ユーティリティーを起動します。
1-3. 以下のコマンドを順番に実行します。
Select disk 0
Select partition 1
※ディスク 0 の回復パーティションを選択しています。
Detail partition
※ディスク0 の回復パーティションの GUID (種類の項目) とサイズをメモしておきます。
Select disk 1
Convert gpt
※ここまででディスク 1 の GPT フォーマットへの変換が完了しました。
2. 続いて回復用パーティションを作成します。
2-1. 以下のコマンドを順番に実行します。
Select partition 1
Delete partition override
※ 既定ではディスクの先頭に MSR が作成されますので、一度削除します。(後ほど再作成します。)
Create partition primary size=500
※ 構成をディスク 0 と合わせる場合は size には 1-3. で確認したディスク 0 の回復パーティションのサイズを指定します。
Format fs=ntfs quick label=Recovery
※ディスク 1 上に新たな回復用のパーティション/ボリュームを作成しております。
Select partition 1
※ たった今作成したパーティション上の回復ボリュームを選択しています。
Set id=identifier
※ identifier には 1-3. で確認したディスク 0 の回復パーティションの GUID を入力します。
※『ディスクの管理画面』にてディスク 1 に回復パーティションが作成されていることが確認できます。
2-2. ボリュームの内容をコピーするため、ボリュームにドライブ文字を割り当てます。以下のコマンドを順番に実行します。
Select disk 0
Select partition 1
Assign letter=q
※ディスク 0 上の回復パーティション上のボリュームに、レター Q を割り当てています。
Select disk 1
Select partition 1
Assign letter=r
※ディスク 1 上の回復パーティション上のボリュームに、レター R を割り当てています。
2-3. ディスク 0 の回復パーティションを作成し、その内容をディスク 1 に作成した回復パーティションにコピーします。
新たに管理者権限のコマンド プロンプトを起動し、以下のコマンドを実行します。
Reagentc.exe /disable
Robocopy.exe C:\Windows\System32\Recovery\ Q:\Recovery\WindowsRE\ /copyall /dcopy:t
Reagentc.exe /setreimage /path Q:\Recovery\WindowsRE
Reagentc.exe /enable
※ すでに回復パーティション内に回復環境が作成されている場合は、この手順をスキップします。
robocopy.exe q:\ r:\ * /e /copyall /dcopy:t /xd "System Volume Information"
※ Q ドライブの内容を R ドライブにコピーしています。
3. OS 起動のための EFI システムパーティションを作成し、内容をコピーします。
3-1. EFI システム パーティションを作成するため、以下のコマンドを実行します。
Select disk 1
Create partition efi size=100
====================================================================================
※ もし4K セクタを使用している場合には、EFIサイズを260に設定してください。
以下のコマンドを実行し、『セクタあたりのバイト数』を確認することにより、お使いの PC のセクタを確認することができます。
fsutil fsinfo ntfsinfo C:
====================================================================================
Format fs=fat32 quick
assign letter=t
※ディスク 1 上の EFI システム パーティション上のボリュームに、レター T を割り当てています。
Create partition msr size=128
※最初に削除した MSR パーティションを再作成します。
select disk 0
select partition 2
assign letter=s
※ディスク 0 上の EFI システム パーティション上のボリュームに、レター S を割り当てています。
3-2. ディスク 0 の EFI システム パーティションの内容を、ディスク 1 に作成した EFI システム パーティションにコピーします。
新たに管理者権限のコマンド プロンプトを起動し、以下のコマンドを実行します。
bcdedit.exe /enum all
※ コピー前に現在のディスク 0 (プライマリ ディスク) の BCD 情報をメモしておきます。
robocopy.exe s:\ t:\ * /e /copyall /dcopy:t /xf BCD.* /xd “System Volume Information”
※ S ドライブの内容を T ドライブにコピーしています。
4. ディスクをダイナミックディスクに変換し、システム ボリュームをミラーします。
4-1. 手順 3-1.まで使用していた Diskpart ユーティリティー画面にて、以下のコマンドを順番に実行します。
Select disk 1
Convert dynamic
Select disk 0
Convert dynamic
4-2. 続いて以下のコマンドを実行し、システム ボリュームをコピーします。
select volume=c
add disk=1 wait
※ 同期にしばらく時間がかかります。そのままお待ちください。
※完了すると、成功したメッセージが表示されます。
次回のブログでは、作成した EFI システムパーティションの BCD (ブート構成情報) を訂正し、
新規に作成したディスクから OS の起動をさせるまでの手順についてご説明させていただきたいと思います。
UEFI Boot 環境でダイナミック ディスクの RAID 1 (ミラーリング)を組む方法 3/3
いかがでしたでしょうか。
本ブログが少しでも皆様のお役に立てば、幸いです。