SharePoint OnlineのアンケートサイトとVisioのフローチャート
SharePoint Onlineにはアンケートを作る機能があります。
大きく分けると①Excel Onlineの簡易的なアンケートフォーム ② 回答の分岐点を設定できる本格的なアンケートサイト の2つです。
後者は設問の分岐を任意に設定でき複雑な質問体系にも対応できるのですが、作業途中で設問の分岐を複数設けていくと、途中で設問同士の関連が良く分からなくなることがあります。
私自身もつい先日、社内向けに全部で23問の長めのアンケートを作った際に、Visioで事前にフローチャートを描いておいたので、SharePoint Onlineに設問を設定する際に途中で迷いそうになったらVisioのフローチャートを確認することで、作業を短時間で進めることができました。
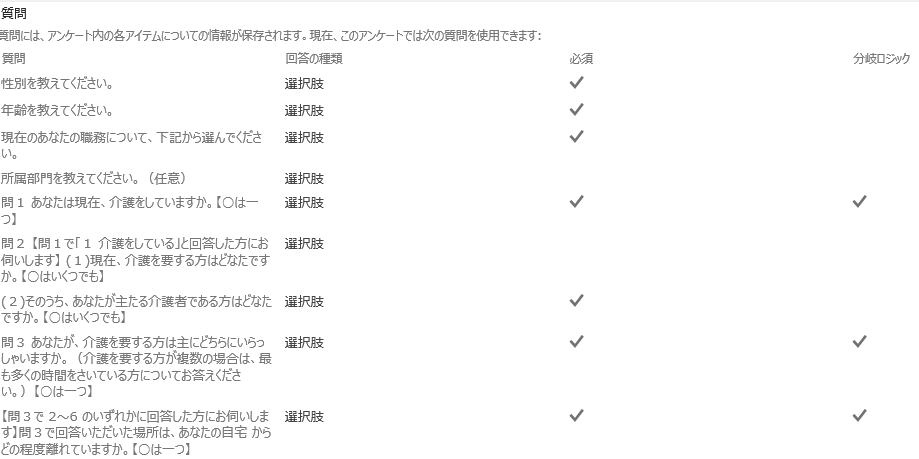
SharePoint Onlineのサイト上にアンケートを設定。設問を一覧形式で表示される。
回答に分岐があるものはチェックマークが自動的に付与される。
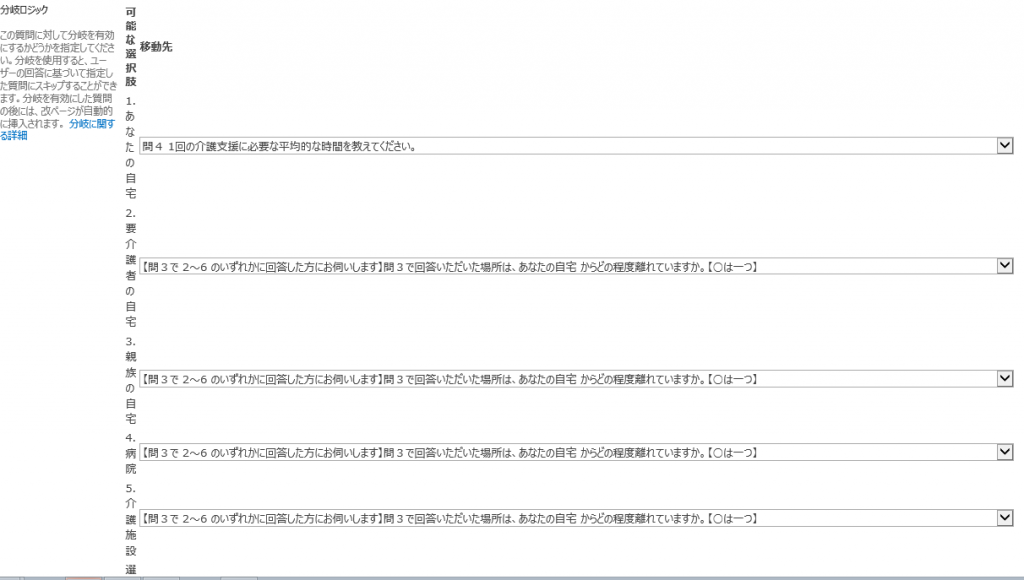
各設問の分岐は事前にすべての設問を設定しておけば、ドロップダウンから選択するだけ。
ただし、設定の分岐の設定をする際は、設問毎に画面を開いて行うので一覧形式での俯瞰ができず、分岐先をどこにすべきか作業途中で分からなくなることがあった。
そこで役立ったのがVisioで書いたフローチャート。PowerPointやExcelでもフローチャートを作成することができますが、作業効率はVisioが断然早く、楽に、綺麗に描けます。
実際に書いたフローチャートがこれ。全部で23問、分岐は14か所。
業務中の限られた時間内でアンケートを設定するので、フローチャートも短時間で作成する必要がありました。
Visioのフローチャートは一つの箱(シェイプ)を選ぶと、自動で次のシェイプ候補が現れるので好きなものを選択すると、自動的に位置取りと矢印でシェイプ同士の接続をしてくれるので、PowerPointやExcelでのフローチャートの作図よりも遥かに短い時間で作業を完了することができます。 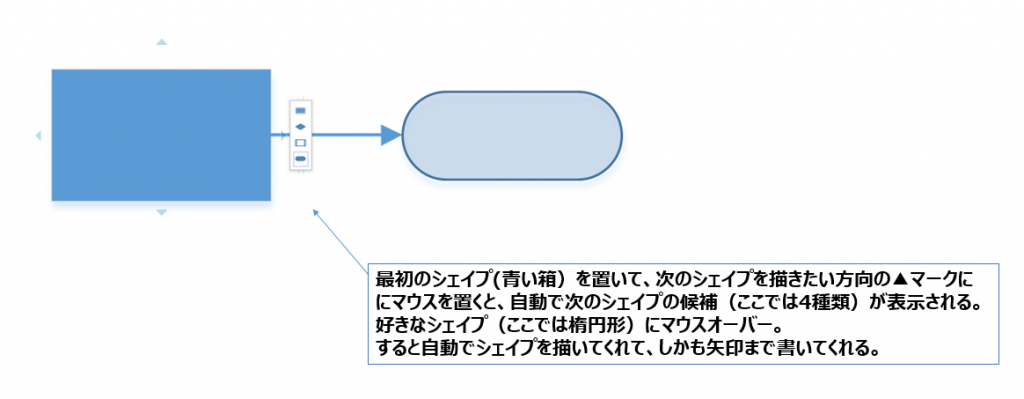
次のシェイプを置きたい方向の三角マークにマウスオーバーすると、次のシェイプ候補が自動表示される。
好きなシェイプをクリックすると自動で位置取りと矢印まで引いてくれる。
こうして描いたフローチャートは、SharePoint OnlineのVisio Serviceで他の人と共有することもでき、PowerPointなどに簡単に取り込むこともできます。

PowerPointに取り込んだところ。プレゼン資料や、レポートを作る際に便利。
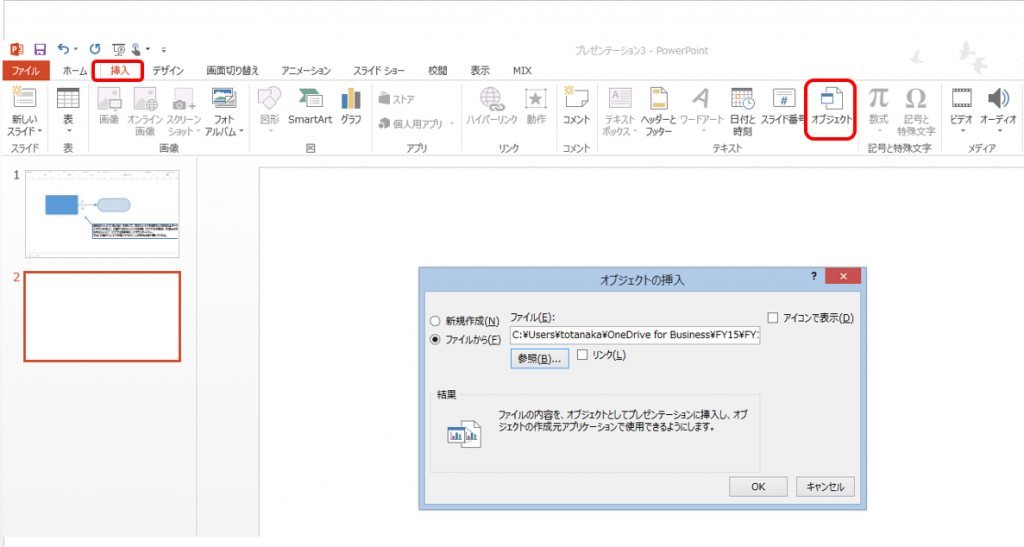
取り込み方は簡単。PowerPointの 挿入>オブジェクト>任意のVisioのファイルを選択 > OK
PowerPoint以外にもExcelやWord、OneNoteでも同様にオブジェクトから取り込めるので、Visioを持っていない同僚にも任意のドキュメント形式でVisioで書いた絵と資料の共有が簡単にできます。
実際のフローチャートの動作はこちらの約3分の動画でご覧ください。
[embed]https://www.youtube.com/watch?v=S0DfN0tUVTE[/embed]
Visioでフローチャートを作る
Visioについてもっと知りたい方は、毎月開催される無償セミナーに是非ご参加ください。
詳細はこちら; https://www.microsoft.com/ja-jp/visio/seminar/default.aspx
次回は12月19日、年明けは1月30日に開催予定です。
また、一人5台のPCにインストールして30日間無償で使える試用版も併せてお試しください。 https://office.microsoft.com/ja-jp/visio/FX103791920.aspx
