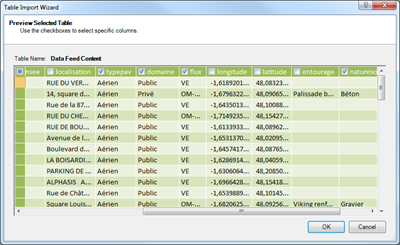OGDI et l’extension PowerPivot pour Microsoft Excel 2010
PowerPivot est le nouvel outil d’analyse de données en mémoire, à la demande. Il se présente sous la forme d’une extension (add-in) pour Microsoft Excel 2010. Pour de plus amples informations sur PowerPivot, nous vous invitons à consulter le site https://www.powerpivot.com.
Le complément fournit des outils pour l'ajout et l’intégration de grandes quantités de données provenant de sources multiples et hétérogènes. Il permet de réaliser des analyses complexes et d’éditer des rapports adhoc. PowerPivot peut importer des données provenant de plusieurs sources, y compris directement à partir d'un flux OData (Open Data Protocol) comme proposé avec le service de données du kit de démarrage OGDI (Open Government Data Initiative). De la même façon, vous pouvez importer des données depuis le Windows Azure Marketplace DataMarket à l’aide de l’extension pour Excel, ceci en complément de PowerPivot.
Vous pouvez télécharger PowerPivot depuis le Centre de téléchargement Microsoft ici. Une fois installé, vous accédez aux fonctionnalités de PowerPivot depuis l’onglet PowerPivot.
Pour démarrer, cliquez sur le bouton PowerPivot Window. La fenêtre suivante s’ouvre.
Pour importer des informations publiques, ou données ouvertes (open data), depuis le service de données OGDI France exemple, cliquez sur le bouton From Data Feeds. Un assistant s’ouvre.
A titre d’exemple, vous allez consommer ici l’ensemble de données pour les points d'apport volontaire (PAV) des déchets ménagers mis à disposition par le Service SIG Rennes Métropole. Cet ensemble contient une liste de PAV, chacun ayant des propriétés telles que le code INSEE de la commune sur laquelle est situé le PAV, le type de PAV, le ou les flux de déchets pris en charge (verre, journaux-magazine, ordures ménagères ou multi-matériaux), si le PAV est implanté sur le domaine public ou pas, une longitude et une latitude en termes de coordonnées géo spatiales, etc.
Précisez :
- Dans le champ Friendly connection name un nom simple décrivant les données, comme par exemple RennesPAV,
- et dans le champ Data Feed Url, l’adresse de l’ensemble de données à savoir : https://ogdifrancedataservice.cloudapp.net/v1/frOpenData/RennesPAV/.
Vérifiez que la connexion est effective en cliquant sur le bouton Test Connection.
Cliquez sur le bouton Next puis sur le bouton Preview & Filter afin de vérifier les données. Vous pouvez, dans le cas présent, sélectionner uniquement les colonnes entityid, codeinsee, typepav, domaine, flux et naturesol.
Cliquez sur OK pour confirmer. De retour dans l’assistant, cliquez sur le bouton Finish. Une fois l’importation terminée avec succès, cliquez enfin sur le bouton Close.
Cliquez sur la flèche située en dessous du bouton PivotTable dans le Ruban et sélectionnez PivotChart.
Sélectionnez la feuille de classeur sur laquelle vous souhaitez créer le graphe adossé aux données nouvellement importées et confirmez la création du graphe en cliquant sur OK.
Configurez le graphe avec les éléments du volet PowerPivot Field List proposés ci-après :
Vous pouvez, à présent, facilement analyser les informations publiques mises à disposition.
Nous vous encourageons à importer avec PowerPivot pour Excel 2010 d’autres informations publiques depuis l’adresse https://ogdifrancedataservice.cloudapp.net/v1/frOpenData/ et à voir par vous-même avec quelle facilité vous pouvez réaliser une analyse de données riches sur les ensembles de données ainsi exposés.
Nous espérons que ce billet vous en a donné l’envie.