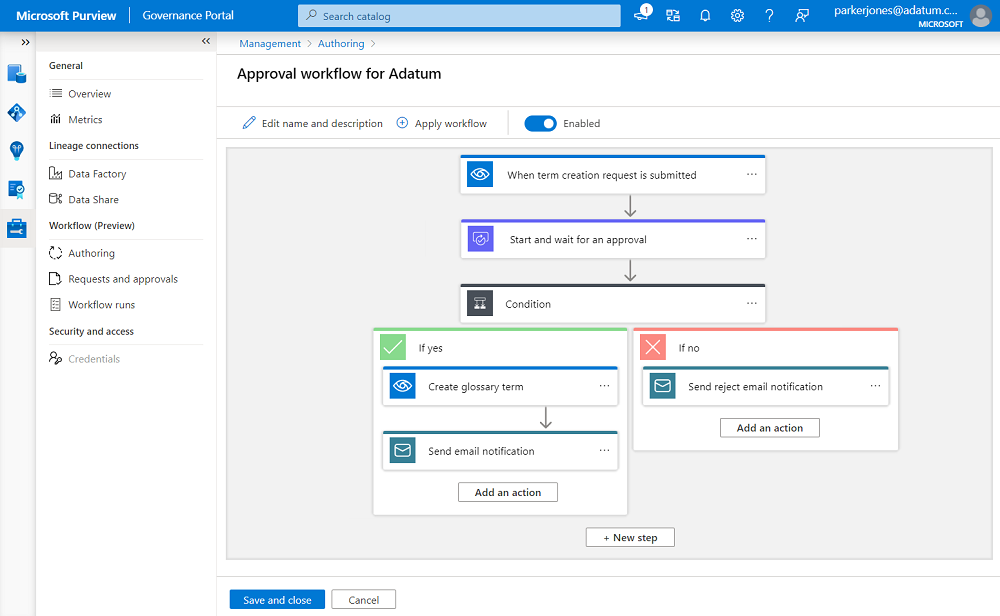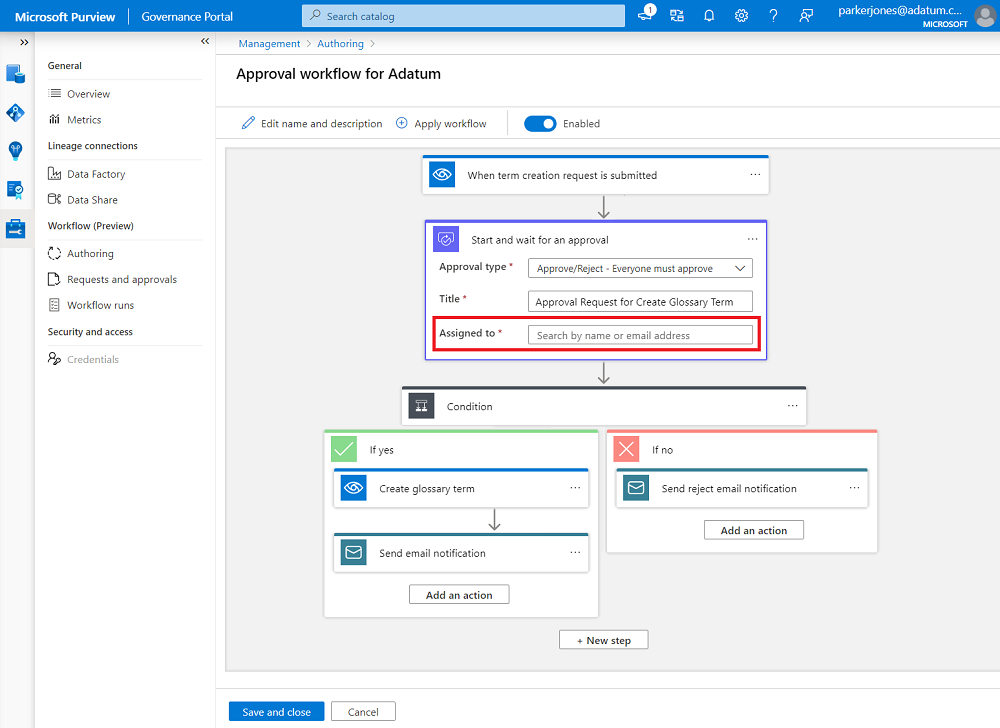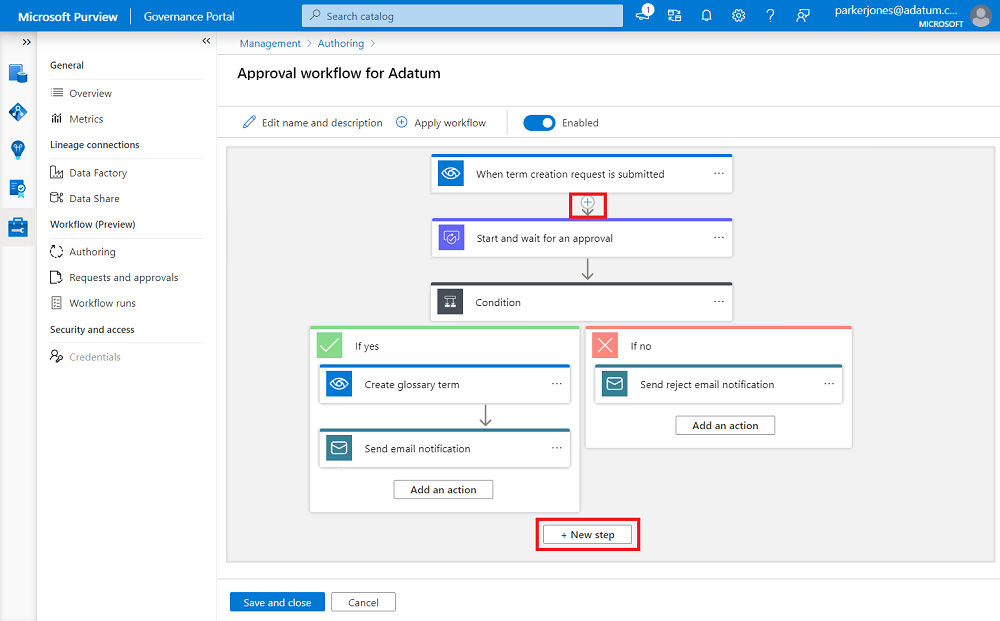Approval workflow for business terms
Note
Microsoft Purview Data Catalog (classic) and Data Health Insights (classic) are no longer taking on new customers and these services, previously Azure Purview, are now in customer support mode.
Important
This feature is currently in preview. The Supplemental Terms of Use for Microsoft Azure Previews include additional legal terms that apply to Azure features that are in beta, in preview, or otherwise not yet released into general availability.
This guide will take you through the creation and management of approval workflows for business terms.
Sign in to the Microsoft Purview governance portal and select the Management center. You'll see three new icons in the table of contents.
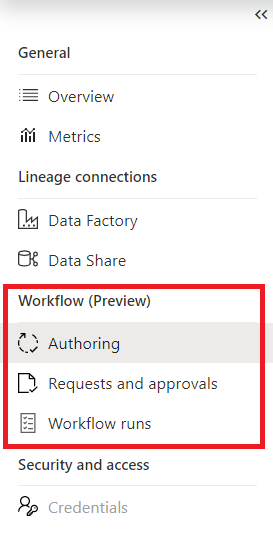
To create new workflows, select Authoring in the workflow section. This will take you to the workflow authoring experiences.
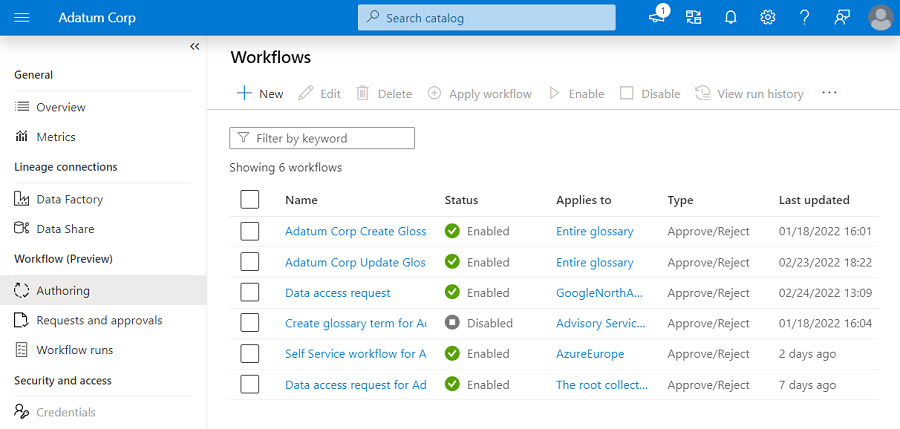
Note
If the authoring tab is greyed out, you don't have the permissions to be able to author workflows. You'll need the workflow admin role.
To create a new workflow, select +New button.
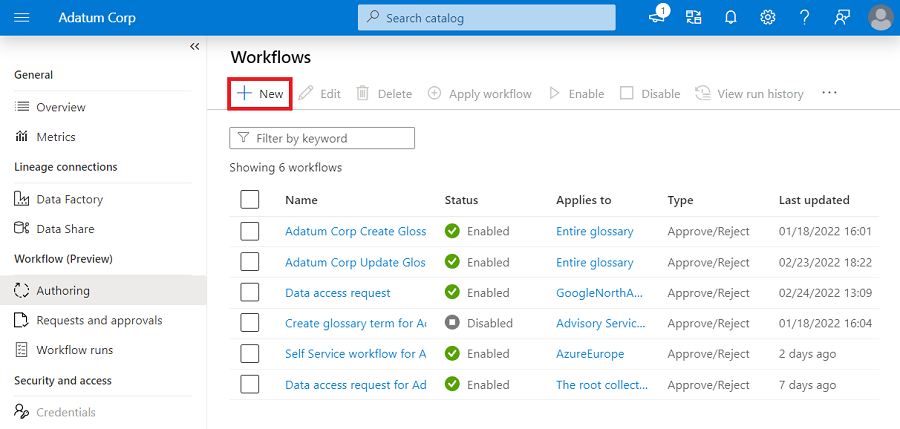
To create Approval workflows for business terms Select Data Catalog and select Continue
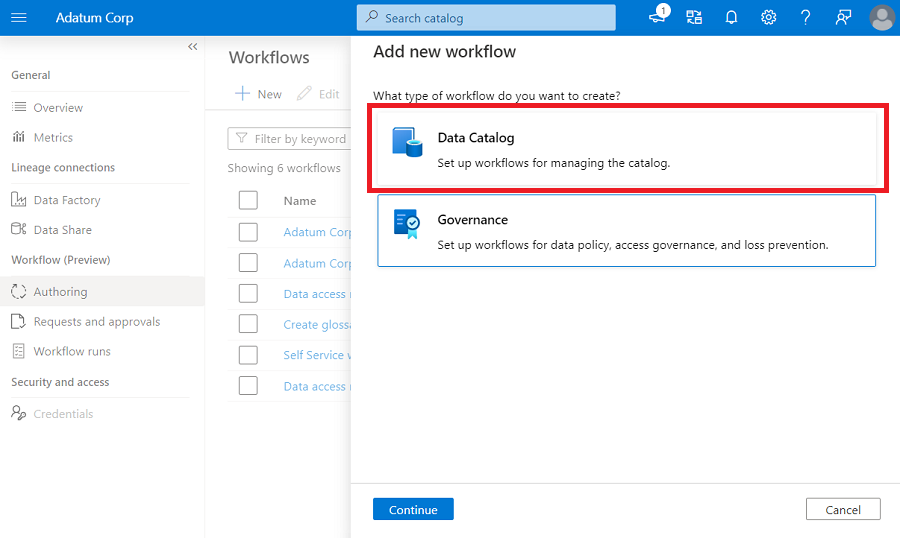
In the next screen, you'll see all the templates provided by Microsoft Purview to create a workflow. Select the template using which you want to start your authoring experiences and select Continue. Each of these templates specifies the kind of action that will trigger the workflow. In the screenshot below we've selected Create glossary term. The four different templates available for business glossary are:
- Create glossary term - when a term is created, approval will be requested.
- Update glossary term - when a term is updated, approval will be requested.
- Delete glossary term - when a term is deleted, approval will be requested.
- Import terms - when terms are imported, approval will be requested.
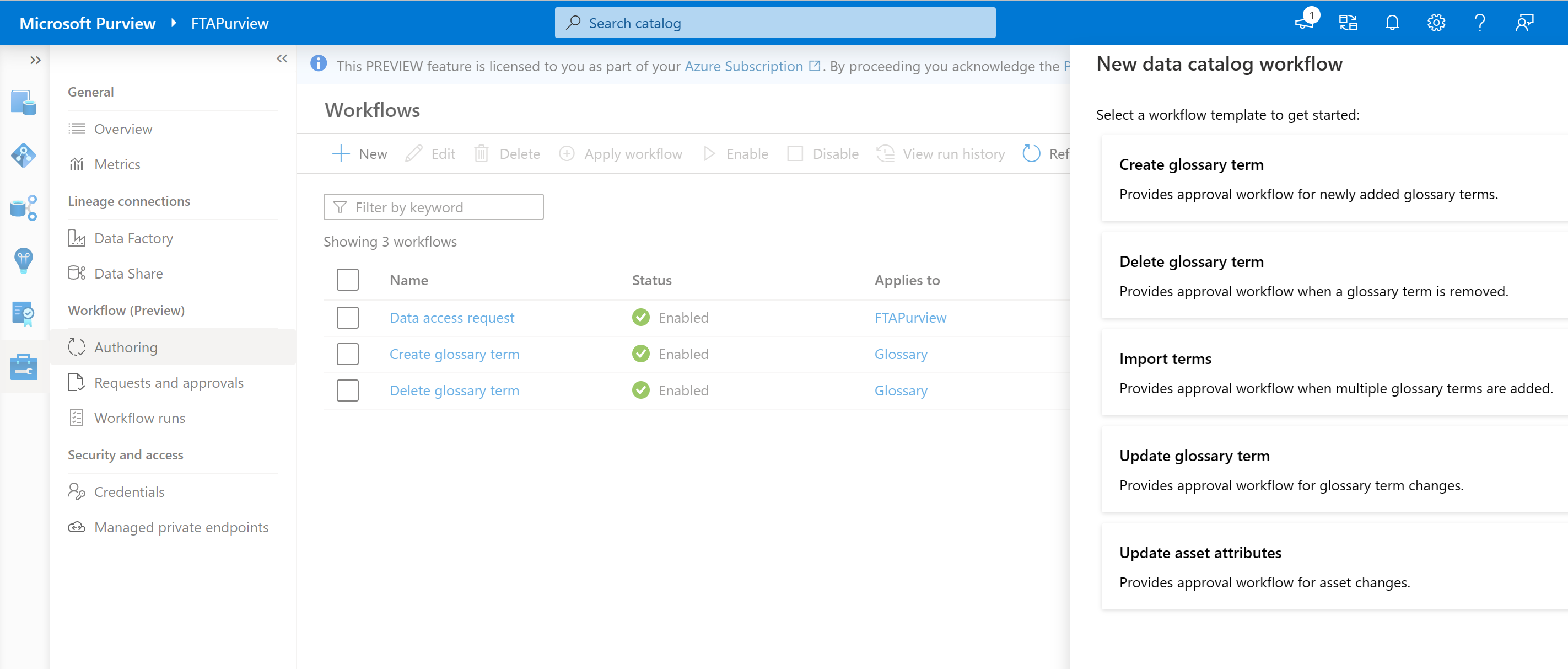
Next, enter a workflow name and optionally add a description. Then select Continue.
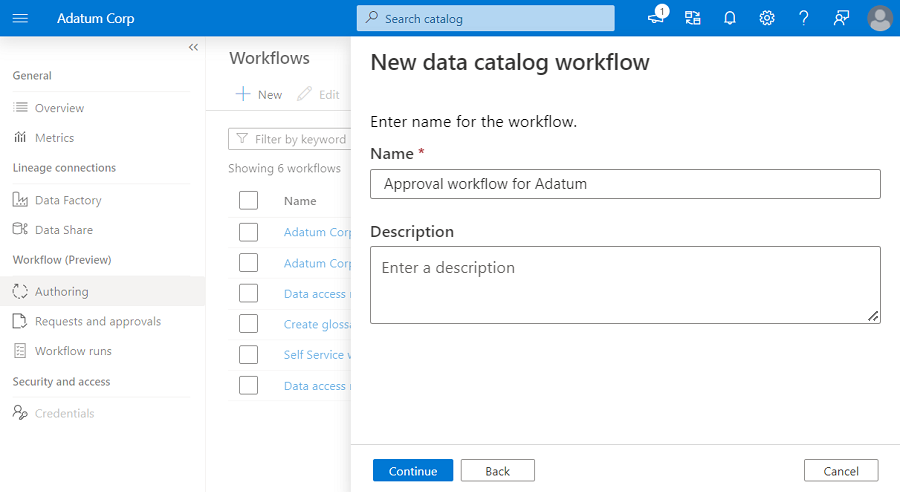
You'll now be presented with a canvas where the selected template is loaded by default.
The default template can be used as it is by populating the approver's email address in Start and Wait for approval Connector.
The default template has the following steps:
- Trigger when a glossary term is created/updated/deleted/imported depending on the template selected.
- Approval connector that specifies a user or group that will be contacted to approve the request.
- Condition to check approval status
- If approved:
- Create/update/delete/import the glossary term
- Send an email to requestor that their request is approved, and term CUD (create, update, delete) operation is successful.
- If rejected:
- Send email to requestor that their request is denied.
- If approved:
You can also modify the template by adding more connectors to suit your organizational needs. Add a new step to the end of the template by selecting the New step button. Add steps between any already existing steps by selecting the arrow icon between any steps.
Once you're done defining a workflow, you need to bind the workflow to a glossary hierarchy path. The binding implies that this workflow is triggered only for CUD operations within the specified glossary hierarchy path. A workflow can be bound to only one hierarchy path. To bind a workflow or to apply a scope to a workflow, you need to select ‘Apply workflow’. Select the scopes you want this workflow to be associated with and select OK.
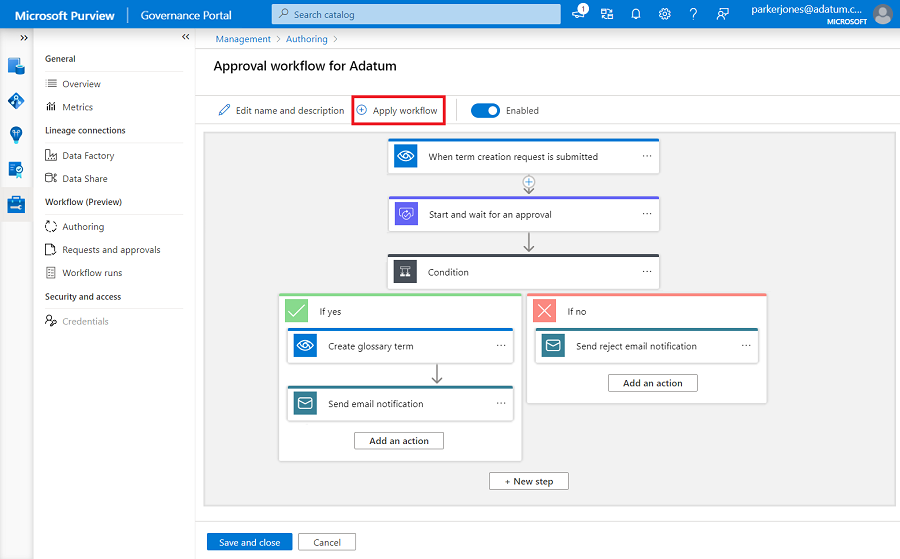
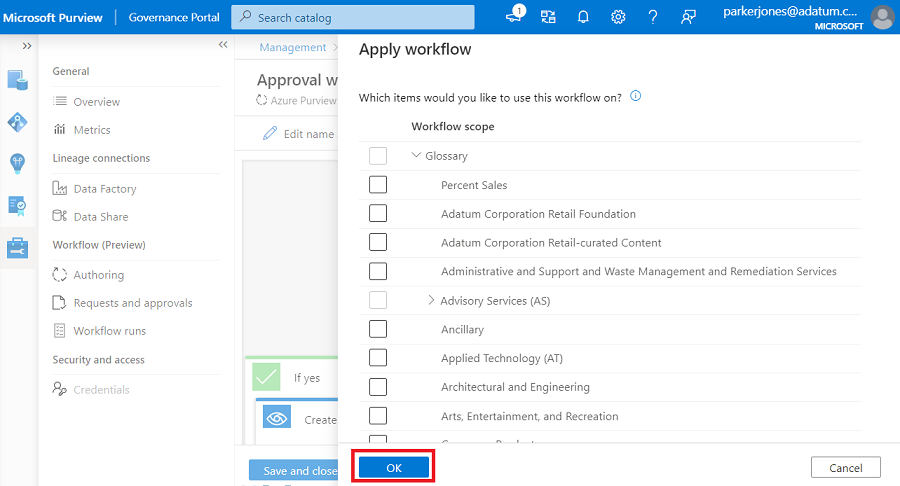
Note
- The Microsoft Purview workflow engine will always resolve to the closest workflow that the term hierarchy path is associated with. In case a direct binding is not found, it will traverse up in the tree to find the workflow associated with the closest parent in the glossary tree.
- Import terms can only be bound to root glossary path as the .CSV can contain terms from different hierarchy paths.
By default, the workflow will be enabled. To disable, toggle the Enable button in the top menu.
Finally select Save and close to create the workflow.
To modify an existing workflow, select the workflow and then select Edit in the top menu. You'll then be presented with the canvas containing workflow definition. Modify the workflow and select Save to commit changes.
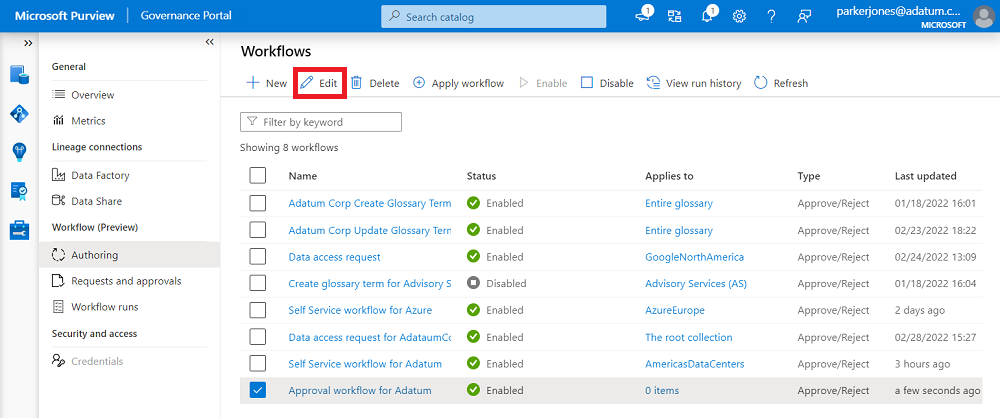
To disable a workflow, select the workflow and then select Disable in the top menu. You can also disable the workflow by selecting Edit and changing the enable toggle in workflow canvas.
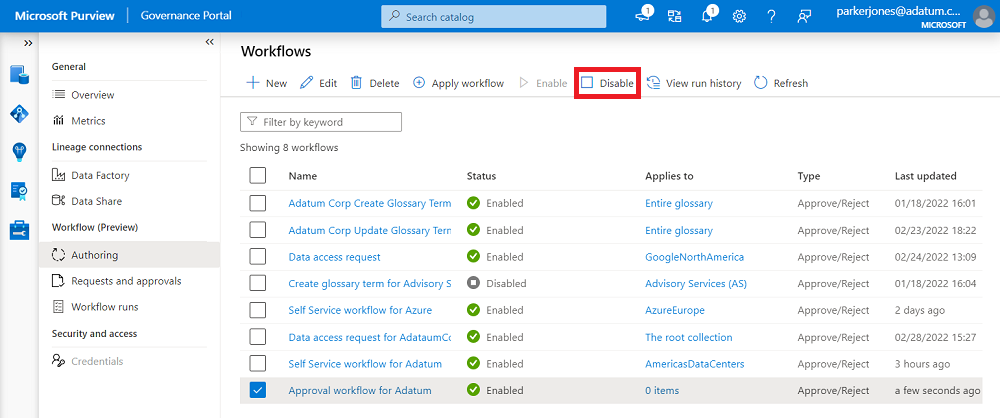
To delete a workflow, select the workflow and then select Delete in the top menu.
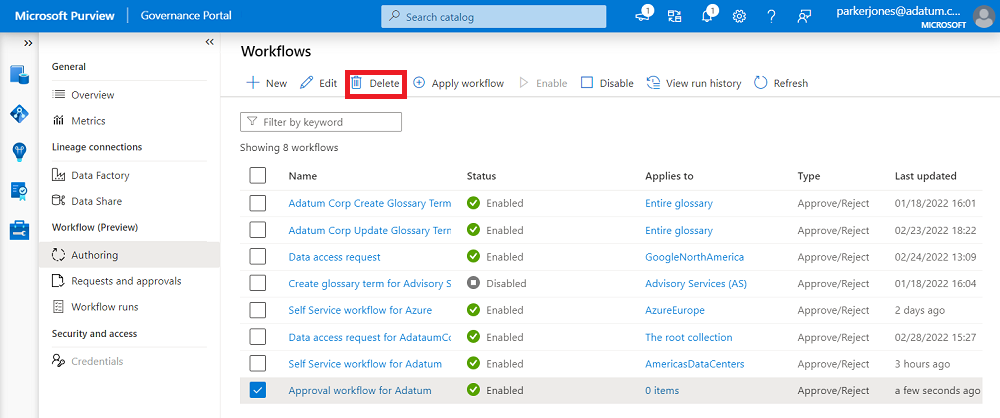
- Non-approved glossary terms aren't saved in Purview catalog.
- The behavior of tagging terms to assets/schemas is same as today. That is, previously created draft terms can be tagged to assets/schemas.
For more information about workflows, see these articles: