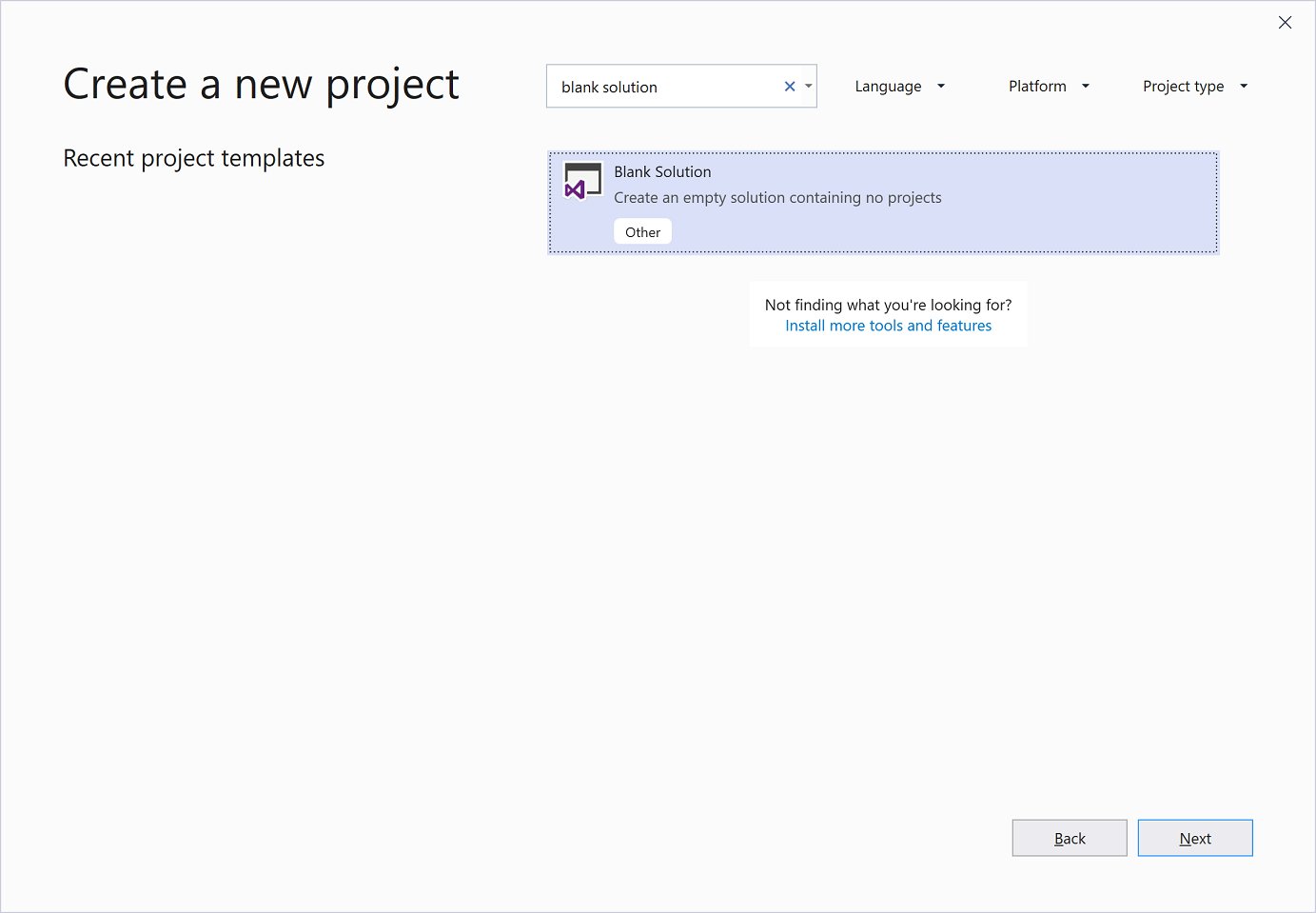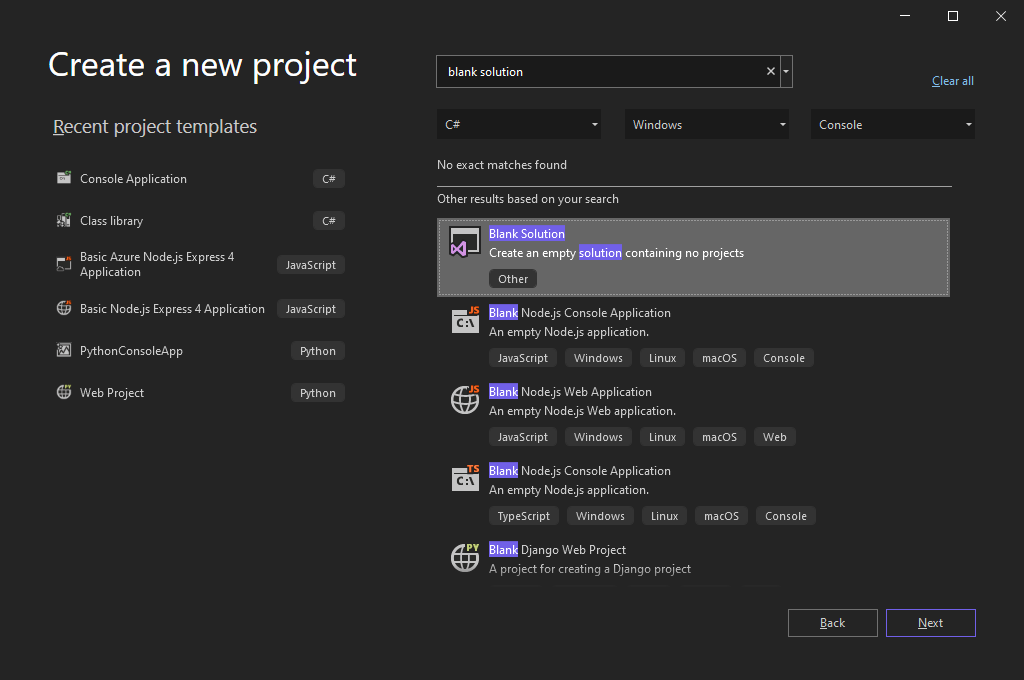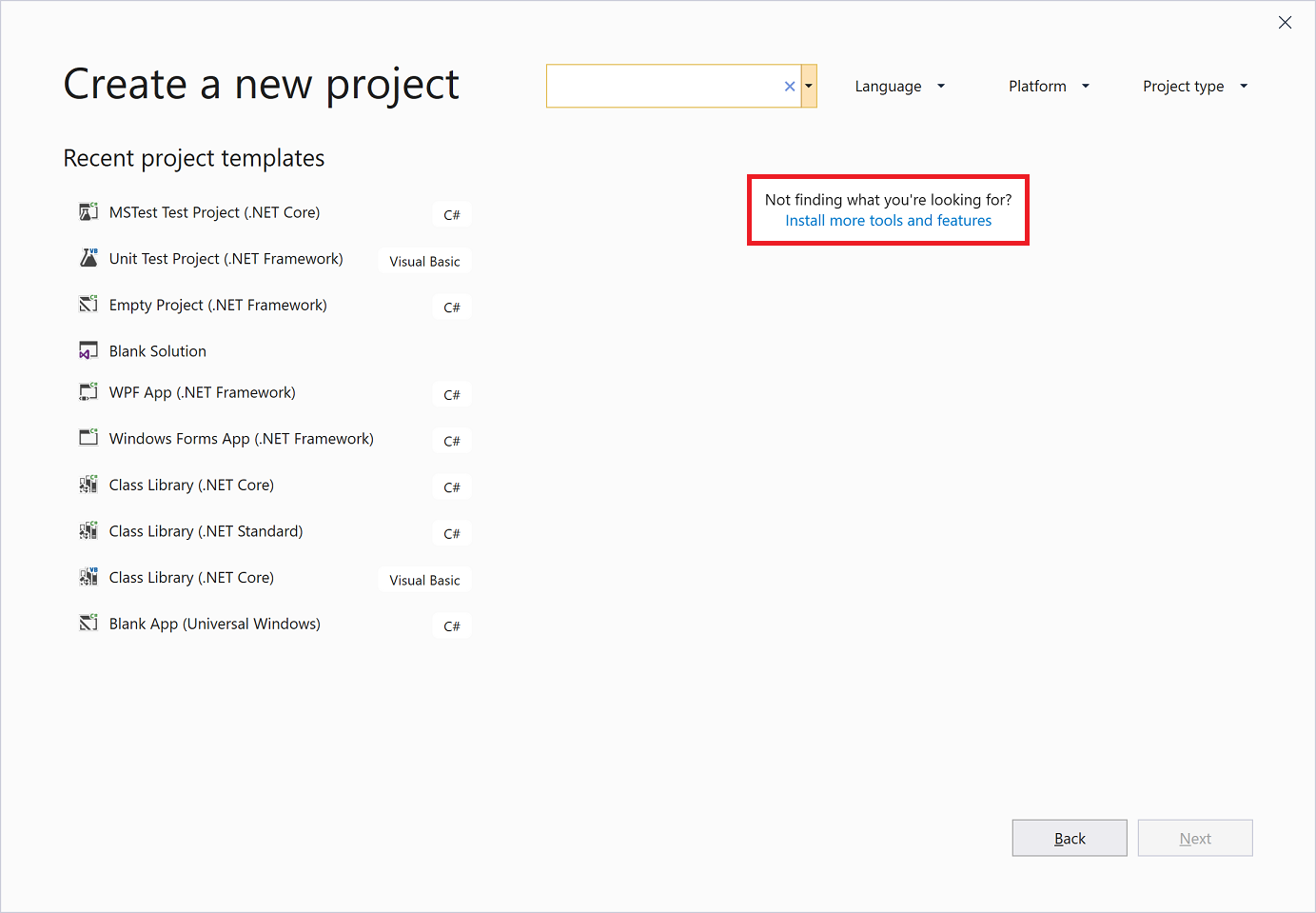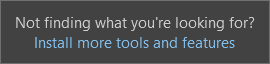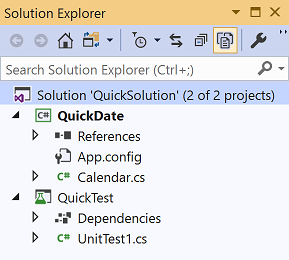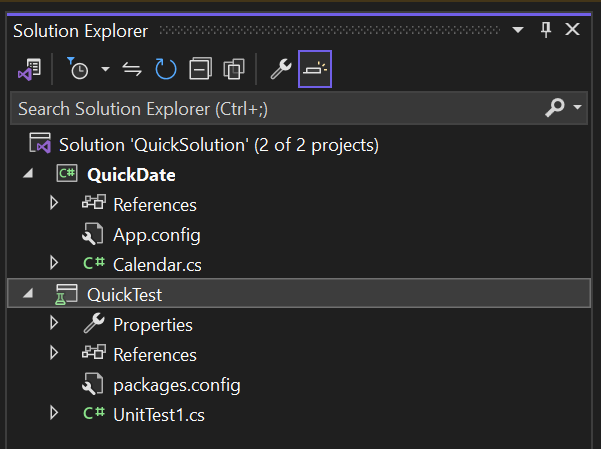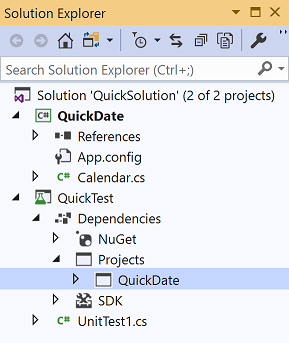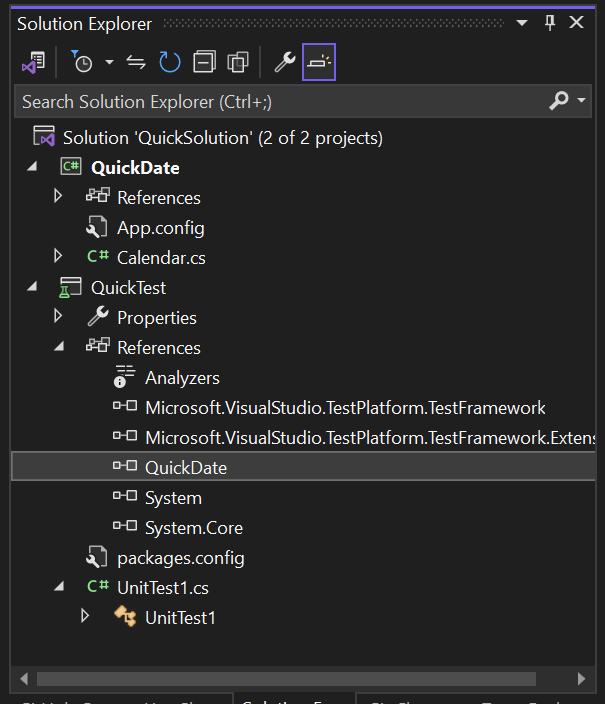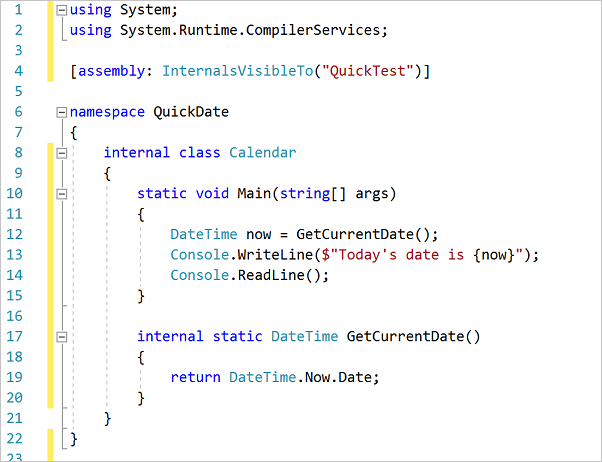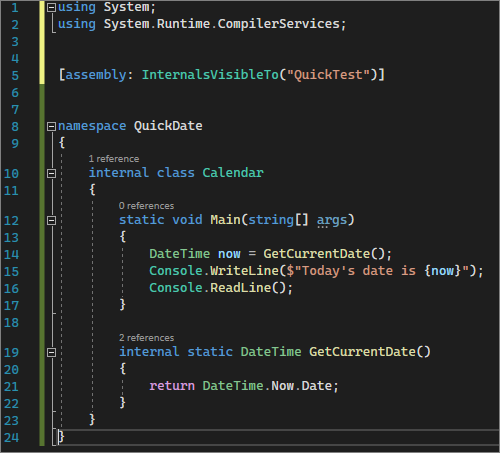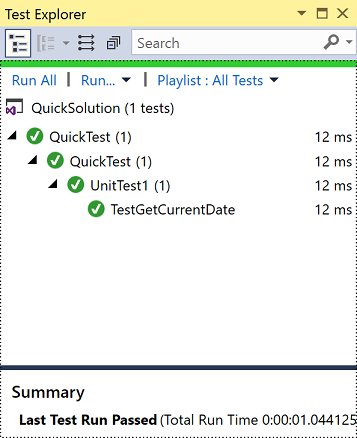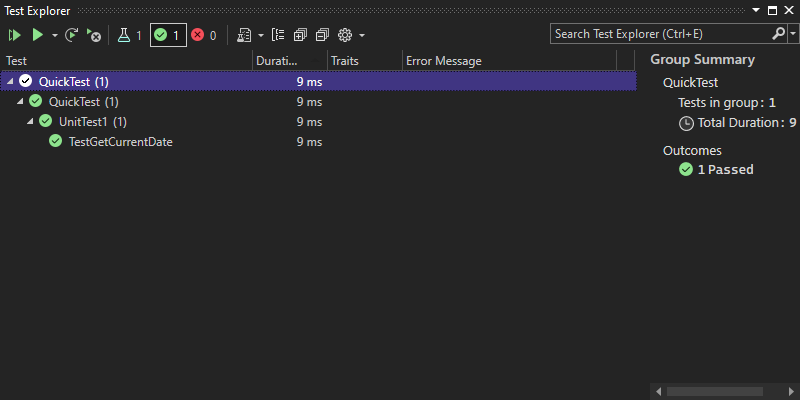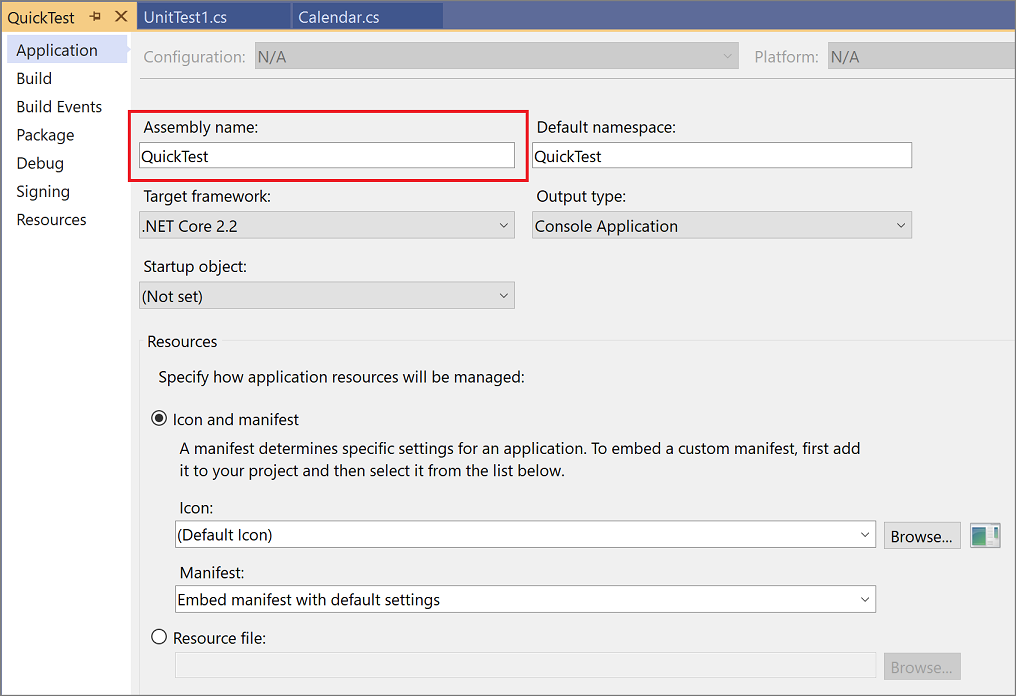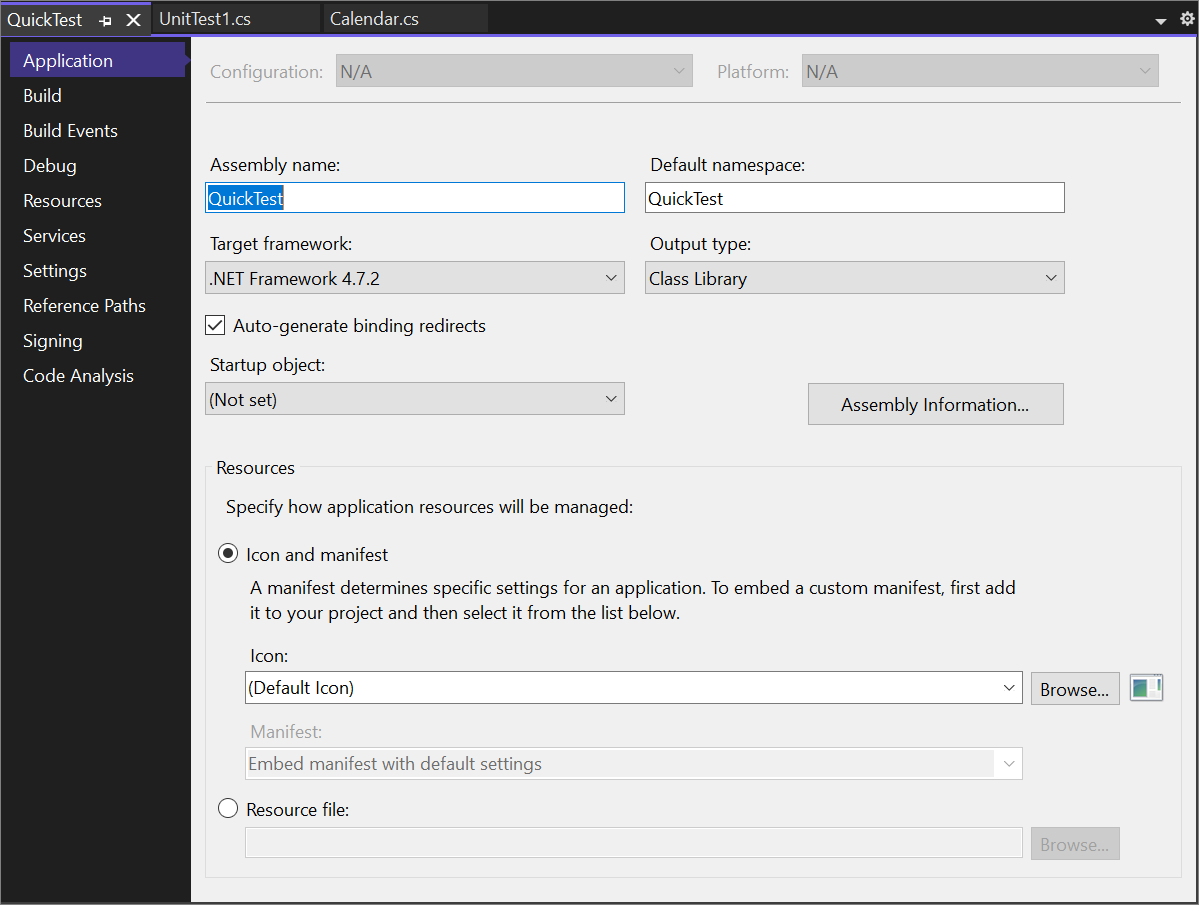In this tutorial, you explore what it means to create a solution and a project in Visual Studio. A solution is a container to organize one or more related code projects, like a class library project and a corresponding test project. You create a reference from one project to another in a solution. This tutorial also describes the properties of a project and some of the files that it can contain.
As an exercise to understand the concept of a project, you create a solution and project from scratch. Ordinarily, you'd use Visual Studio project templates to create new projects.
In this tutorial, you learn how to:
- Add an item to the project
- Add a second project
- Add a project reference
- Add test code
- View Project properties
In Visual Studio, a solution isn't an answer. A solution is simply a container that Visual Studio uses to organize one or more related projects. When you open a solution, Visual Studio automatically loads all the projects that the solution contains.
Note
Developing apps in Visual Studio doesn't require solutions and projects. You can just open a folder that contains code and start coding, building, and debugging. For example, a cloned GitHub repo might not contain Visual Studio projects and solutions. For more information, see Develop code in Visual Studio without projects or solutions.
Start your exploration by creating an empty solution. After you get to know Visual Studio, you probably won't create empty solutions often. When you create a new project, Visual Studio automatically creates a solution for the project unless a solution is already open.
Open Visual Studio.
On the start window, select Create a new project.
On the Create a new project page, enter blank solution into the search box, select the Blank Solution template, and then select Next.
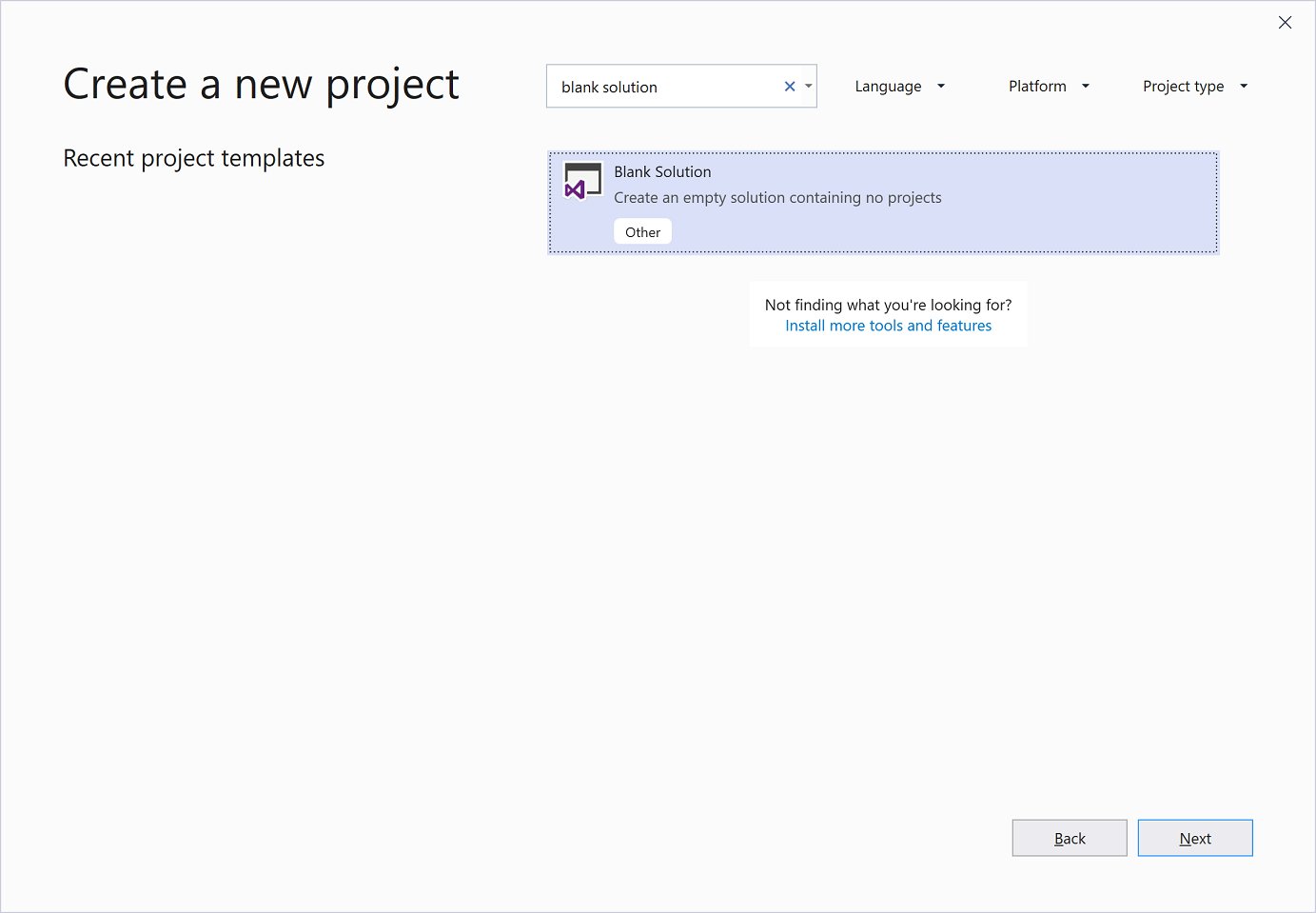
Tip
If you have several workloads installed, the Blank Solution template might not appear at the top of your list of search results. Try scrolling to the Other results based on your search section of the list. It should appear there.
Name the solution QuickSolution, and then select Create.
A solution appears in Solution Explorer on the right-hand side of the Visual Studio window. You'll probably use Solution Explorer often, to browse the contents of your projects.
Open Visual Studio, and on the start window, select Create a new project.
On the Create a new project page, type blank solution into the search box, select the Blank Solution template, and then select Next.
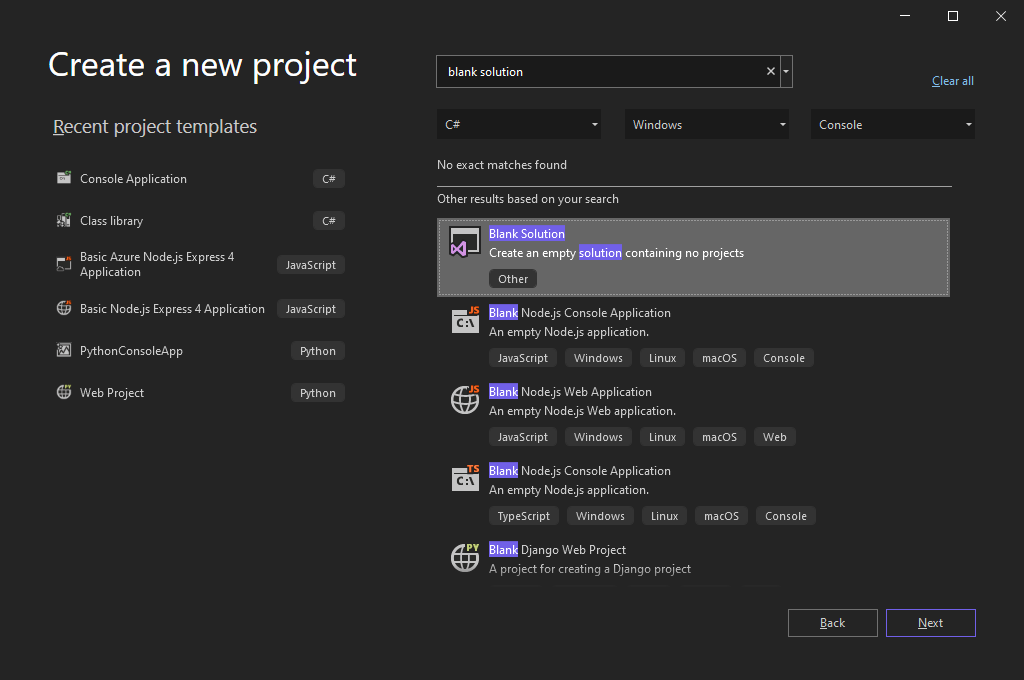
Tip
If you have several workloads installed, the Blank Solution template might not appear at the top of your list of search results. Try scrolling through Other results based on your search to find the template.
On the Configure your new project page, name the solution QuickSolution, and then select Create.
The QuickSolution solution appears in Solution Explorer on the right side of the Visual Studio window. You'll use Solution Explorer often to browse the contents of your projects.
Now add your first project to the solution. Start with an empty project, and add the items you need.
In Solution Explorer, right-click Solution 'QuickSolution'. In the context menu, select Add > New Project.
A dialog box opens that says Add a new project.
Enter the text empty into the search box at the top, and then select C# under Language.
Select the Empty Project (.NET Framework) template, and then select Next.
Name the project QuickDate, then select Create.
A project named QuickDate appears beneath the solution in Solution Explorer. Currently it contains a single file called App.config.
Note
If you don't see the Empty Project (.NET Framework) template, you must install the .NET desktop development Visual Studio workload. Visual Studio uses workload-based installation to install only the components you need for the type of development you do.
An easy way to install a new workload when you're creating a new project is to select the Install more tools and features link under the text that says Not finding what you're looking for?. After Visual Studio Installer launches, select the .NET desktop development workload and then the Modify button.
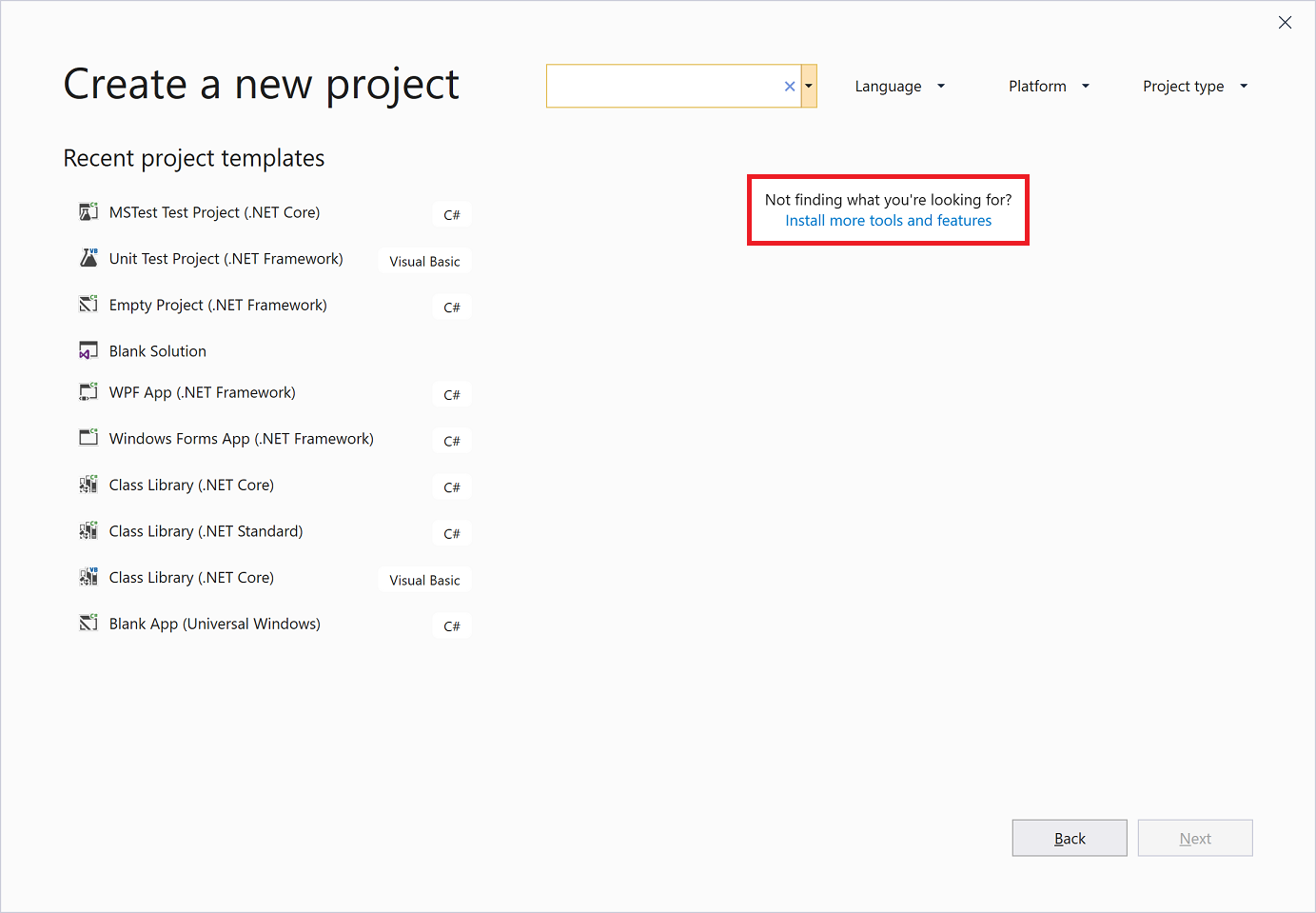
In Solution Explorer, right-click Solution 'QuickSolution'. In the context menu, select Add > New Project.
On the Add a new project page, type empty into the search box at the top, and select C# under All languages.
Select the C# Empty Project (.NET Framework) template, and then select Next.
Note
Visual Studio uses workload-based installation to install only the components you need for the type of development you do. If you don't see the Empty Project (.NET Framework) template, install the .NET desktop development Visual Studio workload.
An easy way to install a new workload when you create a new project is to select the Install more tools and features link under the text that says Not finding what you're looking for?. In the Visual Studio Installer, select the .NET desktop development workload, and then select Modify.
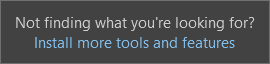
On the Configure your new project page, name the project QuickDate, and then select Create.
The QuickDate project appears under the solution in Solution Explorer. The project contains a References node and a single file named App.config.
Add an item to the project
Add a code file to your empty project.
In Solution Explorer, right-click the QuickDate project. From the context menu, select Add > New Item.
The Add New Item dialog box opens. Select Show All Templates if dialog opens in compact view.
Expand Visual C# Items, and then select Code. In the middle pane, select the Class item template. Under Name, type Calendar, and then select Add.
Visual Studio adds a file named Calendar.cs to the project. The .cs on the end is the file extension for C# code files. The Calendar.cs file appears in the Solution Explorer visual project hierarchy, and the file opens in the editor.
Replace the contents of the Calendar.cs file with the following code:
using System;
namespace QuickDate
{
internal class Calendar
{
static void Main(string[] args)
{
DateTime now = GetCurrentDate();
Console.WriteLine($"Today's date is {now}");
Console.ReadLine();
}
internal static DateTime GetCurrentDate()
{
return DateTime.Now.Date;
}
}
}
You don't need to understand everything the code is doing yet. Run the app by pressing Ctrl+F5. The app prints today's date to the console, or standard output, window. Then, close the console window.
Solutions commonly contain more than one project, and these projects often reference each other. Some projects in a solution might be class libraries, some might be executable applications, and some might be unit test projects or websites.
To add a unit test project to your solution, start from a project template so you don't have to add another code file to the project.
In Solution Explorer, right-click Solution 'QuickSolution'. From the context menu, select Add > New Project.
In the Add a new project dialog box, enter the text unit test into the search box at the top, and then select C# under Language.
Select the Unit Test Project project template for .NET Core, and then select Next.
Note
Starting in Visual Studio 2019 version 16.9, the MSTest project template name changed from MSTest Unit Test Project (.NET Core) to Unit Test Project. Several steps in the project creation changed in this update.
Name the project QuickTest, and then select Next.
Choose either the recommended target framework (.NET Core 3.1) or .NET 5, and then choose Create.
A second project is added to Solution Explorer, and a file named UnitTest1.cs opens in the editor.
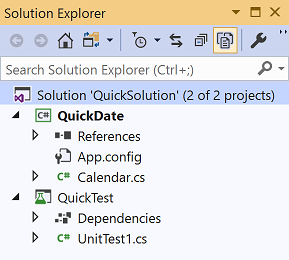
In Solution Explorer, right-click Solution 'QuickSolution'. From the context menu, select Add > New Project.
In the Add a new project dialog box, type unit test into the search box at the top, and then select C# under All languages.
Select the C# Unit Test Project (.NET Framework) project template, and then select Next.
On the Configure your new project page, name the project QuickTest, and then select Create.
Visual Studio adds the QuickTest project to Solution Explorer, and the UnitTest1.cs file opens in the editor.
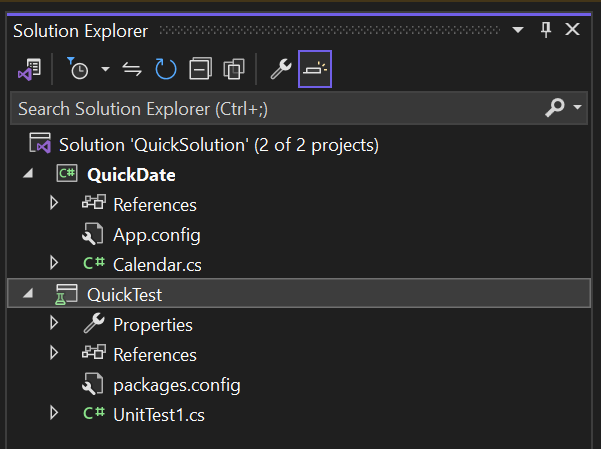
To use the new unit test project to test your method in the QuickDate project, you need to add a reference to QuickDate to the QuickTest project. Adding the reference creates a build dependency between the two projects. When you build the solution, QuickDate builds before QuickTest.
Right-click the Dependencies node in the QuickTest project. From the context menu, select Add Project Reference.
The Reference Manager dialog box opens.
In the left pane, expand Projects, and then select Solution. In the middle pane, select the checkbox next to QuickDate, and then select OK.
A reference to the QuickDate project is added.
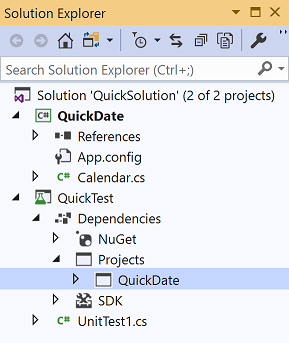
In Solution Explorer, right-click the References node of the QuickTest project. From the context menu, select Add Reference.
In the Reference Manager dialog box, select Projects. In the middle pane, select the checkbox next to QuickDate, and then select OK.
A reference to the QuickDate project appears under the QuickTest project in Solution Explorer.
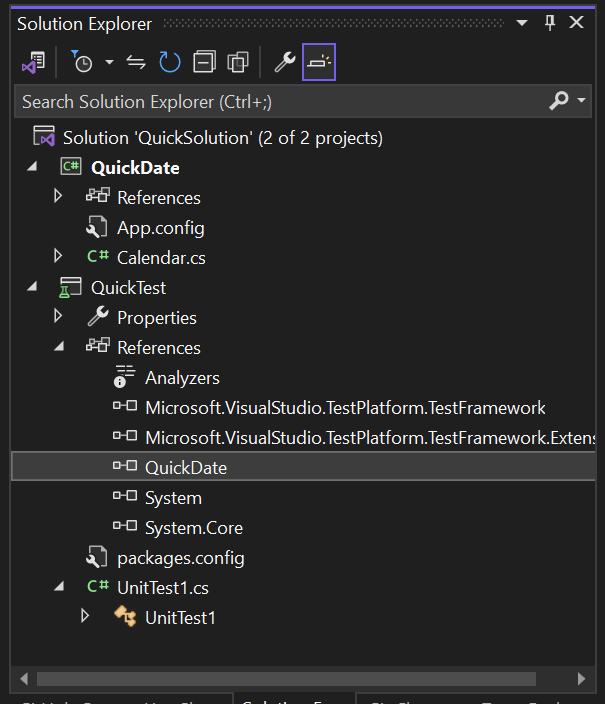
Now add test code to the C# test code file. Replace the contents of UnitTest1.cs with the following code:
using System;
using Microsoft.VisualStudio.TestTools.UnitTesting;
namespace QuickTest
{
[TestClass]
public class UnitTest1
{
[TestMethod]
public void TestGetCurrentDate()
{
Assert.AreEqual(DateTime.Now.Date, QuickDate.Calendar.GetCurrentDate());
}
}
}
A red squiggle appears under some of the code. You can fix this error by making the test project a friend assembly to the QuickDate project.
In the Calendar.cs file, add the following using statement and InternalsVisibleToAttribute attribute to the top of the file to resolve the error in the test project.
using System.Runtime.CompilerServices;
[assembly: InternalsVisibleTo("QuickTest")]
The Calendar.cs code should look like this screenshot:
To check that your unit test is working, from the menu bar, choose Test > Run All Tests. The Test Explorer window opens, and you should see that the TestGetCurrentDate test passes.
Tip
You can also open Test Explorer by choosing Test > Test Explorer from the menu bar.
The line in the Calendar.cs file that contains the InternalsVisibleToAttribute attribute references the assembly name or file name of the QuickTest project. The assembly name might not always be the same as the project name. To find the assembly name of a project, use the project properties. The property pages contain various settings for the project.
In Solution Explorer, right-click the QuickTest project and select Properties, or select the project and press Alt+Enter.
The property pages for the project open to the Application tab. The Assembly name of the QuickTest project is indeed QuickTest.
If you want, you can change the name here. When you build the test project, the name of the resulting binary file then changes from QuickTest.dll to <NewName>.dll.
Explore some of the other tabs of the project's property pages, such as Build and Debug. These tabs are different for different types of projects.