Microsoft Teamsi kanali konfigureerimine
Kehtib: Dynamics 365 kontaktikeskus – manustatud, Dynamics 365 kontaktikeskus – eraldiseisev ja Dynamics 365 Customer Service
Kasutage Microsoft Teams kaasamiskanalina sisemiste funktsioonide (nt tehniline tugi, inimressursid ja rahandus) toetamiseks, et võimaldada organisatsioonidel ühendada oma töötajad sisemise tugipersonaliga, kasutades Dynamics 365 Contact Centeri või Dynamics 365 Customer Service’i mitmekanalilisi võimalusi.
eeltingimused
Veenduge, et järgmised eeltingimused on täidetud.
Microsoft Teams on teie keskkonda installitud. Lisateave: ettevalmistuskanalid
Teamsi arendajaportaalis> luuakse ja konfigureeritakse rakendus:
Avage Teamsis arendajaportaali rakendus.
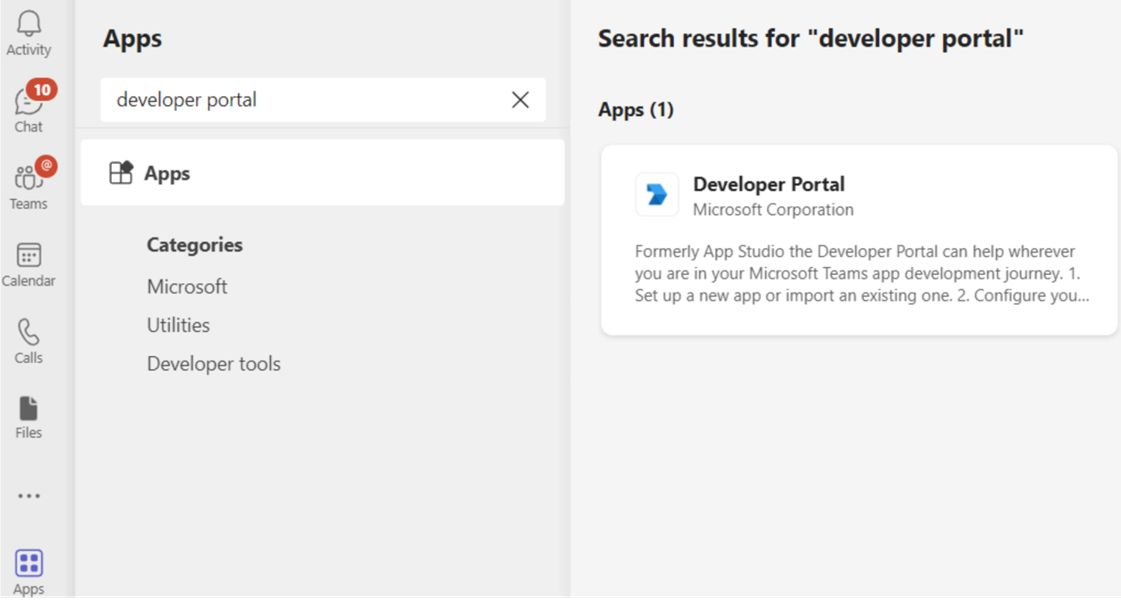
Looge arendajaportaalis uus rakendus või importige olemasolev.
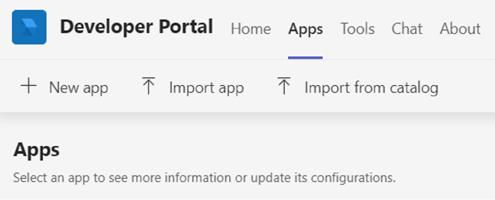
Kui valisite 2. etapis uue rakenduse loomise, pange sellele nimi ja seejärel valige Lisa.
Sisestage väljale Rakenduse (kliendi) ID mitmekanalilisest rakendusest boti ID ja täitke seejärel nõutavad väljad.
Märkus.
Samuti saate luua uue rakenduse registreerimise Azure’i portaalis ja seejärel kasutada selle välja jaoks rakenduse ID-d.
Valige jaotises Konfigureerimine suvand Rakenduse funktsioonid ja seejärel valige bot .
Sisestage boti ID omnikanali rakendusest ja seejärel valige Salvesta.
Valige Avalda.
Tehke lehel Rakenduse avaldamine valik Laadi rakendusepakett alla
Tehke saidikaardil valik Rakendused ja seejärel valige Rakenduste haldamine.
Valige Laadi rakendus üles, seejärel sirvige 7. sammus alla laaditud rakenduseni ja valige see.
Teamsi rakendus on installitud teie Teamsi töölauaklienti, mis võimaldab teil rakenduses Teams sõnumeid saata ja vastu võtta.
Microsoft Teamsi kanali konfigureerimine
Valige kontaktikeskuse halduskeskuse või klienditeeninduse halduskeskuse saidikaardil Kanalid klienditoes .
Jaotises Kontod valige Sõnumiside kontode jaoks Halda.
Valige lehel Ettevõtted ja kanalid suvand Uus konto.
Sisestage järgmised andmed.
- Sisestage lehel Kanali üksikasjad nimi ja valige Microsoft Teams suvandis Kanalid.
- Sisestage lehel Konto üksikasjad väljale Konto nimi Microsoft Teamsi nimi, mida kasutate.
- Kopeerige lehel Tagasihelistamise teave väärtus väljale Roboti ID. Teamsi rakendus kasutab seda boti ID väärtuse värskendamiseks.
- Valige nupp Valmis. Konto lisatakse loendisse.
Marsruutimise ja tööjaotuse konfigureerimiseks minge lehele Töövood ja looge töövoog.
Valige kanali jaoks Microsoft Teams loodud töövoog ja seejärel valige töövoo lehel käsk Häälesta Microsoft Teams , et konfigureerida järgmised suvandid.
Valige lehel Microsoft Teamsi häälestus loendist Saadaolevad Microsoft Teamsi kontod number, mille lõite.
Lehel Keel valige keel.
Konfigureerige lehel Käitumised järgmised valikud.
Lülitage lehel Kasutajafunktsioonid sisse lüliti Manusfailid ja seejärel märkige järgmised märkeruudud, kui soovite lubada agentidel ja klientidel manuseid saata ja vastu võtta. Lisateave: Failimanuste lubamine
- Kliendid saavad saata manusfaile
- Agendid saavad saata manusfaile
Lülitage sisse lülitiHääl- ja videokõned (eelversioon) ja tehke valik rippmenüüst Kõnevalikud. Käitusajal, kui agendid vestlevad klientidega ja peavad probleemide lahendamiseks kasutama heli või videot, on kõne- ja videovalikud neile saadaval.
Märkus.
Microsoft Teamsi hääl- ja videokõned on eelversioonis, seetõttu soovitame seda tootmisprotsessis mitte kasutada. Kasutage seda ainult katse- ja arenduskeskkondades.
Kontrollige lehel Kokkuvõte sätteid ja valige Valmis. Teamsi kanali eksemplar konfigureeritakse.
Konfigureerige marsruutimisreeglid. Lisateave: Töö liigituse konfigureerimine.
Konfigureerige tööjaotus. Lisateave: Tööjaotuse sätted
Lisage robot. Lisateave Roboti konfigureerimine
Konfigureerige jaotises Täpsemad sätted oma ärivajaduste põhjal järgmised suvandid.
Teamsi üksikasjade konfigureerimine
Valige rakenduses Teams kolmikpunkt (...) ja seejärel valige Arendajaportaal. Kuvatakse leht Arendajaportaal .
Valige vahekaardil Rakendused konfigureeritud rakendus.
Valige jaotises Konfigureerimine suvand Rakenduse funktsioonid .
Valige lehel Rakenduse funktsioonid suvand Bot, seejärel valige Sisesta boti ID ja kleepige boti ID väärtus.
Valige vajalikud suvandid, salvestage, vaadake eelvaadet ja avaldage.
Märkus.
Kui meeskonnale roboti lisamisel ilmneb tõrge, vt teemat Microsoft 365 rentniku ettevalmistamine.
Seotud teave
Chanelide ülevaade
Automaatsõnumite konfigureerimine
Kanali kasutamine Microsoft Teams
Konfigureeritud kanali kustutamine
Reaalajas vestluse ja asünkroonsete kanalite tugi