Tietojen suodattaminen ja kopioiminen Power Automaten avulla
Näissä ohjeissa kerrotaan, miten voit luoda pilvityönkulun, joka valvoo lähdettä uusien tai muuttuneiden kohteiden varalta ja sitten kopioi nämä muutokset kohdesijaintiin. Voit luoda tämänkaltaisen pilvityönkulun, jos käyttäjät syöttävät tietoja yhdessä sijainnissa, mutta tiimisi tarvitsee sitä eri sijainnissa tai muodossa.
Vaikka näissä ohjeissa tietoja kopioidaan Microsoft SharePoint -luettelosta (lähde) Azure SQL -tietokannan taulukkoon (kohde), voit kopioida tietoa yli 900 yhdistimestä, joita Power Automate tukee.
Vihje
Lisätietoja SharePoint-järjestelmän käyttämisestä Power Automaten kanssa on SharePoint-dokumentaatiossa.
Tietolähteen ja kohdesijainnin käyttöoikeus. Nämä ohjeet eivät sisällä ohjeita lähteen ja kohdesijainnin luomiseksi.
Power Automatein käyttöoikeus.
Tietojen tallentamistavan perusteiden ymmärtäminen.
Tutustuminen työnkulkujen luomisen perusteisiin. Voit tarkastella, miten voit lisätä toimintoja, käynnistimiä ja ehtoja. Seuraavissa vaiheissa oletetaan, että tiedät, miten voit suorittaa nämä toiminnot.
Vihje
Jokaisen lähteen ja kohteen sarakenimen ei tarvitse vastata toisiaan. Kun lisäät tai päivität kohteen , sinun täytyy kuitenkin antaa tiedot kaikista pakollisista sarakkeista. Power Automate tunnistaa pakolliset kentät puolestasi.
Jos olet tutustunut Power Automateen, kopioi tietoja tietolähteestä toiseen seuraavilla pikaohjeilla.
Tärkeä
Kohdesijaintiin tekemiäsi muutoksia ei kopioida lähteeseen, koska sovellus ei tue kaksisuuntaista synkronointia. Jos yrität määrittää kaksisuuntaisen synkronoinnin, luot loputtoman silmukan, jossa muutoksia lähetetään jatkuvasti lähteen ja kohdesijainnin välillä.
Määritä lähde, jota valvot, ja kohdesijainti, johon kopioit muutetut tiedot. Varmista, että sinulla on molempien käyttöoikeus.
Määritä vähintään yksi sarake, joka tunnistaa yksilöllisesti lähteessä ja kohdesijainnissa olevat kohteet. Käytämme seuraavassa esimerkissä Otsikko-saraketta, mutta voit käyttää mitä tahansa haluamaasi saraketta.
Määritä käynnistin, joka valvoo lähdettä muutosten varalta.
Hae kohdesijainti sen määrittämiseksi, onko muutettu kohde olemassa.
Käytä seuraavanlaista ehtoa:
- Jos uutta tai muutettua kohdetta ei ole olemassa kohdesijainnissa, luo kohde.
- Jos uusi tai muutettu kohde on olemassa kohdesijainnissa, päivitä kohde.
Käynnistä työnkulkusi ja varmista, että uudet tai muutetut kohteet kopioidaan lähteestä kohdesijaintiin.
Jos et ole aiemmin luonut yhteyttä SharePointiin tai Azure SQL -tietokantaan, noudata ohjeita, kun sinua kehotetaan kirjautumaan sisään.
Seuraavassa on yksityiskohtaisia ohjeita työnkulun luomiseen.
Kirjaudu Power Automate -palveluun
Valitse Omat työnkulut>Luo tyhjästä.
Hae SharePoint> valitse SharePoint – Kun kohde luodaan tai sitä muutetaan -käynnistin käynnistimien luettelosta.
Kirjoita sivuston osoite ja valitse sitten Luettelonimi Kun kohde luodaan tai sitä muokataan -kortista.
Anna sivuston osoite ja luettelonimi SharePoint-luettelolle, jota työnkulku valvoo uusien tai päivitettyjen kohteiden varalta.
Uuden tai muutetun kohteen kohdesijaintia haetaan SQL-palvelin – Hae rivit -toiminnon avulla.
Valitse Uusi vaihe>Lisää toiminto.
Etsi Hae rivit, valitse SQL-palvelin – Hae rivit, ja valitse sitten valvottava taulukko Taulukon nimi -luettelosta.
Valitse Näytä lisäasetukset.
Kirjoita Suodatinjono-ruutuun Otsikko eq ', valitse Otsikko-tunnus dynaamisen sisällön luettelosta ja kirjoita sitten '.
Edellisessä vaiheessa oletetaan, että lähteen ja kohdesijainnin rivien otsikot vastaavat toisiaan.
Hae rivit -kortin pitäisi nyt näyttää samalta kuin seuraava näyttökuva:
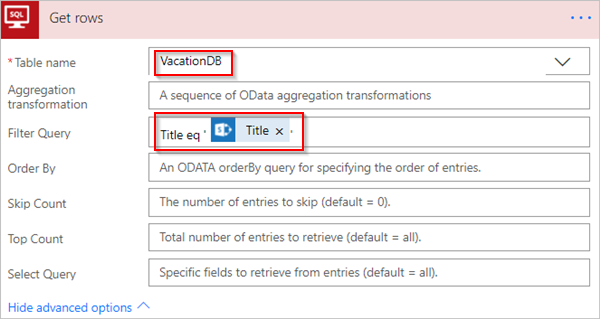
Ehto-toimintoa käytetään tarkistamaan, löytyikö uusi tai muutettu kohde.
Valitse Uusi vaihe>Lisää ehto, jos haluat avata Ehto-kortin.
Ehto-kortissa:
Valitse vasemmalla puolella oleva ruutu.
Näyttöön avautuu Lisää dynaaminen sisältö sovelluksista ja liittimistä, joita käytetään tässä työnkulussa -luettelo.
Valitse arvo Hae rivit -luokasta.
Vihje
Varmista, että olet valinnut arvon Hae rivit -luokasta. Älä valitse arvoa Kun kohde luodaan tai sitä muutetaan -luokasta.
Valitse yhtä suuri luettelosta keskellä olevasta ruudusta.
Kirjoita 0 (nolla) oikealla puolella olevaan ruutuun.
Ehto-kortti näyttää nyt tämän kuvan kaltaiselta:
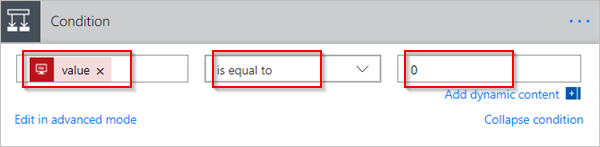
Valitse Muokkaa edistyneessä tilassa.
Kun edistynyt tila avautuu, näet ruudussa lausekkeen @equals(body('Get_rows')?['value'], 0). Muokkaa tätä lauseketta lisäämällä length() body('Get_items')?['value']-funktion ympärille. Nyt koko lauseke on seuraavanlainen: @equals(length(body('Get_rows')?['value']), 0)
Ehto-kortti näyttää nyt tämän kuvan kaltaiselta:
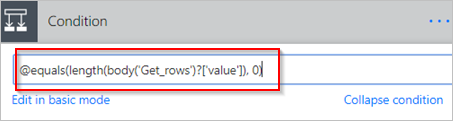
Vihje
Kun lisäät length()-funktion, työnkulku tarkistaa arvo-luettelon ja määrittää, sisältääkö se jotain kohteita.
Kun työnkulku ”hakee” kohteita kohdesijainnista, tuloksia voi olla kahdenlaisia.
| Tulos | Seuraava vaihe |
|---|---|
| Kohde on olemassa | Päivitä kohde |
| Kohdetta ei ole olemassa | Uuden kohteen luominen |
Huomautus
Seuraavassa näytetyt Lisää rivi- ja Päivitä rivi -korttien kuvat voivat erota omistasi, koska näissä korteissa näytetään työnkulussa käytettävän Azure SQL -tietokannan taulukossa olevien sarakkeiden nimet.
Jos kohdetta ei ole olemassa kohdesijainnissa, luo se SQL-palvelin – Lisää rivi -toiminnon avulla.
Ehto-kohdan Jos kyllä -haarassa:
Valitse Lisää toiminto, hae lisää rivi ja valitse sitten SQL-palvelin – Lisää rivi.
Näkyviin avautuu Lisää rivi -kortti.
Valitse Taulukon nimi -luettelosta taulukko, johon uusi kohde lisätään.
Lisää rivi -kortti laajentuu ja näyttää kaikki sarakkeet valitussa taulukossa. Tähdellä (*) merkityt kentät ovat pakollisia ja ne on lisättävä riville, jotta se on kelvollinen.
Valitse kukin sarake, jonka haluat lisätä, ja kirjoita tiedot.
Voit syöttää tiedot manuaalisesti, valita yhden tai useamman tunnuksen Dynaaminen sisältö -kohdasta tai kirjoittaa minkä tahansa tekstiyhdistelmän ja tunnukset sarakkeisiin.
Lisää rivi -kortti näyttää nyt tämän näyttökuvan kaltaiselta:
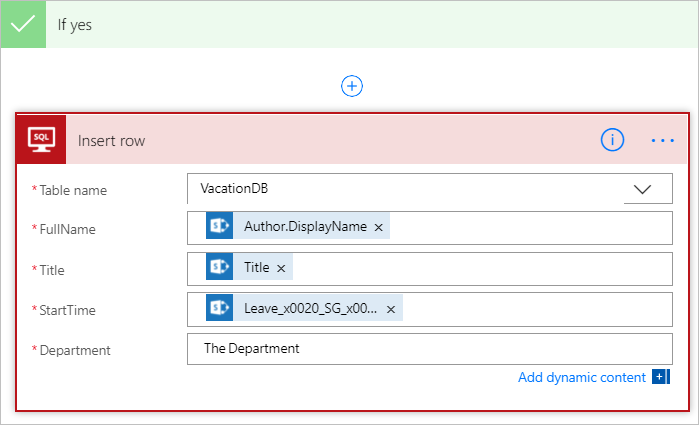
Jos kohde on olemassa kohdesijainnissa, päivitä siihen muutokset.
Lisää SQL-palvelin – Päivitä rivi -toiminto Ehto-kohdan Jos ei -haaraan.
Lisää tiedot taulukon sarakkeisiin tämän asiakirjan Luo kohde -osion vaiheiden mukaisesti.
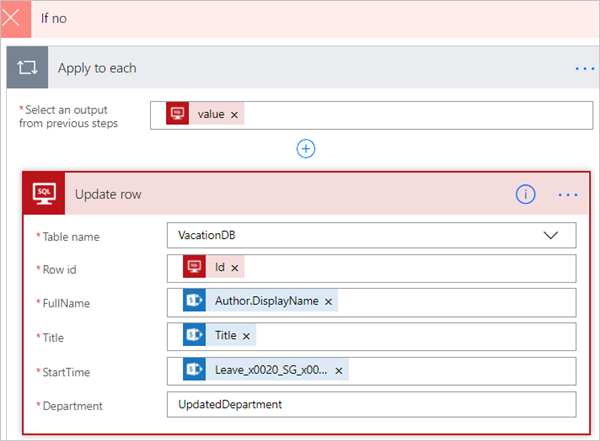
Kirjoita sivun yläreunaan työnkulun nimi Työnkulun nimi -ruutuun ja tallenna se sitten valitsemalla Luo työnkulku.
Kun SharePoint-luettelossa (lähde) oleva kohde muuttuu, työnkulku käynnistyy, ja joko lisää uuden kohteen tai päivittää olemassa olevaa kohdetta Azure SQL -tietokannassa (kohdesijainti).
Huomautus
Työnkulkua ei käynnistetä, kun kohde poistetaan lähteestä. Jos tämä on tärkeä skenaario, harkitse erillisen sarakkeen lisäämistä osoittamaan, milloin kohdetta ei enää tarvita.