Microsoft 365 Copilot pour le déploiement des ventes guide pour les clients Salesforce CRM
Suivez les instructions de ce guide pour déployer Copilot for Sales pour vos clients Salesforce CRM. Voici un bref aperçu vidéo des étapes à suivre :
Conditions préalables
- Vous devez être administrateur client pour installer l’application intégrée à partir du centre d’administration Microsoft 365. Comment puis-je trouver mon administrateur client ?
- Vous devez être un Teams Administrateur pour créer une stratégie de configuration dans le Centre d’administration Teams.
- Vous devez attribuer la licence Copilot for Sales à chaque utilisateur qui utilisera le produit. En savoir plus sur l’attribution de licences depuis le centre d’administration Microsoft 365
Étape 1 : Installer Copilot for Sales dans Outlook
Installer Copilot for Sales dans Outlook
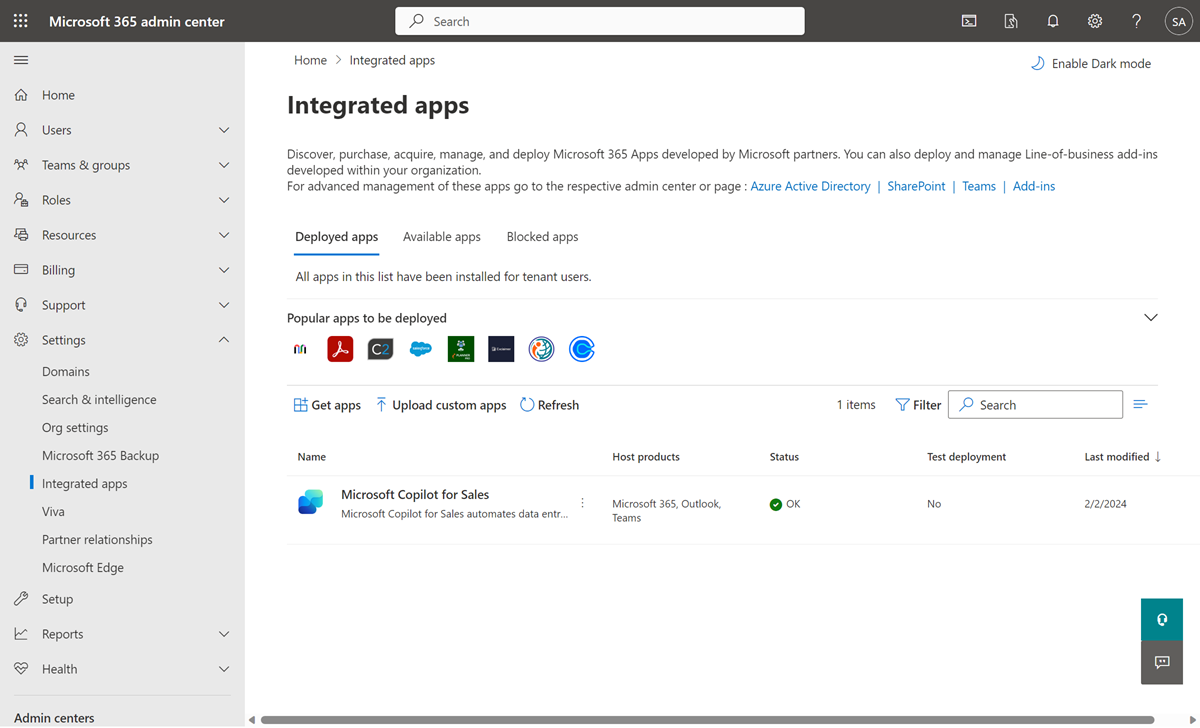
Note
Cela peut prendre jusqu’à 24 heures pour que le complément s’affiche pour vos utilisateurs.
Étape 2 : Créer une stratégie de configuration pour installer et épingler automatiquement l’application Copilot for Sales dans Teams
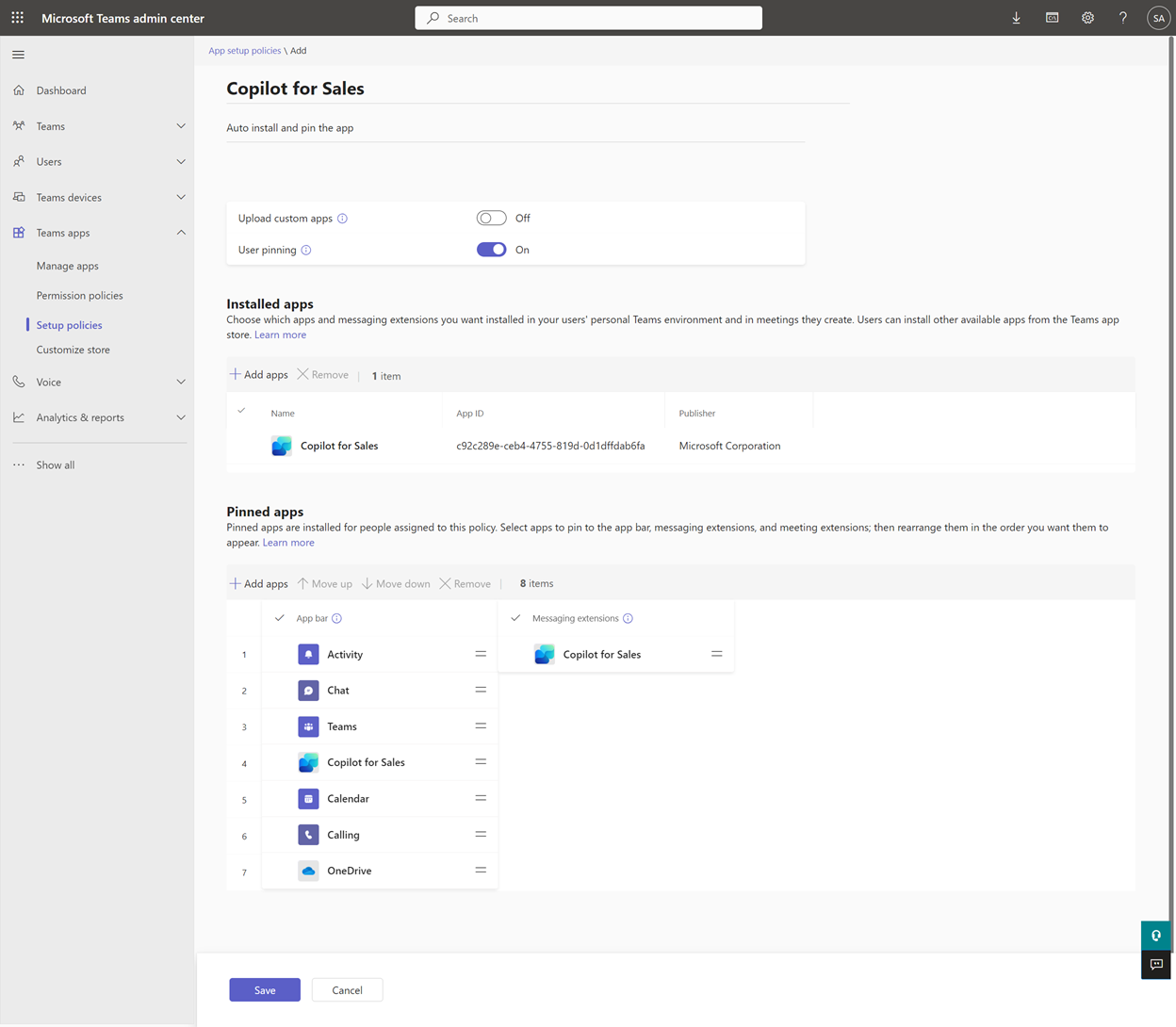
Étape 3 : Activer les transcriptions des réunions Teams
Activez les transcriptions pour les appels Teams afin que lorsque Copilot for Sales est ajouté à une réunion Teams enregistrée, il puisse générer un résumé de la réunion.
Connectez-vous au centre d’administration de Teams.
Dans le volet de gauche, sélectionnez Réunions>Politiques de réunion.
Dans l’onglet Gérer les politiques, sélectionnez Global (par défaut à l’échelle de l’organisation).
Sur la page Global (à l’échelle de l’organisation par défaut), faites défiler jusqu’à la section Enregistrement et transcription et activez le bouton bascule Transcription.
Sélectionnez Enregistrer.
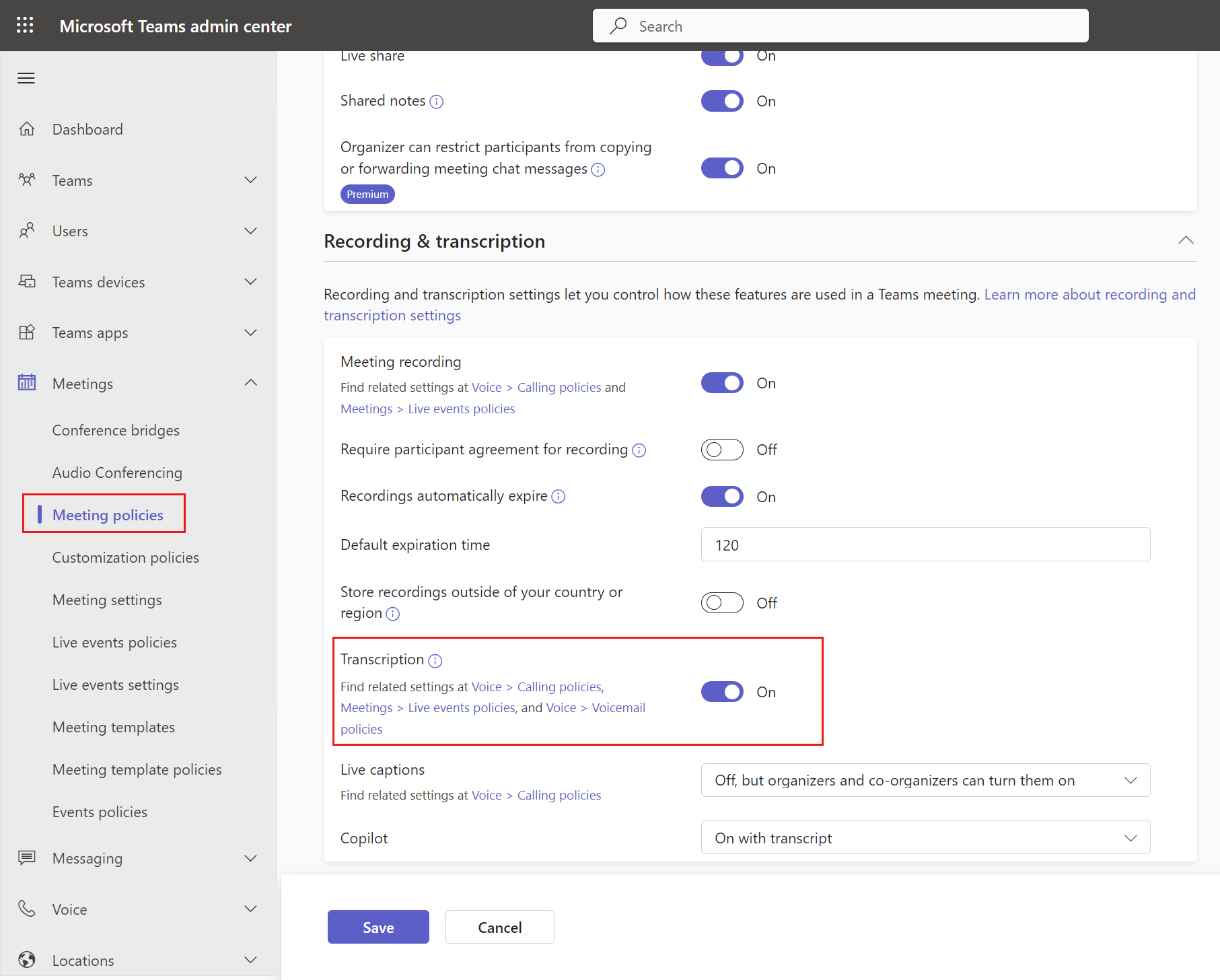
Étape 4 : Confirmer que les utilisateurs disposent des rôles de sécurité appropriés
Copilot for Sales applique les contrôles d’accès CRM et les autorisations utilisateur existants de votre organisation. Les administrateurs doivent disposer des autorisations appropriées pour personnaliser leurs systèmes CRM, et les utilisateurs doivent disposer des autorisations appropriées pour afficher, mettre à jour et créer des enregistrements dans leurs systèmes CRM à partir de Copilot for Sales.
Les administrateurs Salesforce qui doivent personnaliser Copilot for Sales doivent disposer des autorisations appropriées.
Les utilisateurs de Copilot for Sales doivent disposer de l’API activée dans Salesforce afin de pouvoir accéder à Salesforce à l’aide des API. Découvrez comment accorder l’autorisation API activée.
Étape 5 : Assurez-vous que le connecteur Salesforce n’est pas bloqué dans Power Platform
Si des stratégies de protection contre la perte de données (DLP) sont définies dans Power Platform pour l’environnement msdyn_viva, assurez-vous que le connecteur Salesforce figure sur la liste verte. En savoir plus sur l’autorisation des connecteurs Salesforce dans la stratégie DLP
Étape 6 : Assurez-vous que l’application connectée Microsoft Power Platform n’est pas bloquée dans Salesforce
Copilot for Sales utilise le connecteur Power Platform pour se connecter à Salesforce CRM. Assurez-vous que le connecteur est activé pour les utilisateurs Copilot for Sales.
Connectez-vous au CRM Salesforce en tant qu’administrateur.
Accédez à Configuration>Outils de la plate-forme>Applications>Applications connectées>Applications connectées gérées.
Assurez-vous que Microsoft Power Platform est répertorié sous Applications connectées.
Note
Si Microsoft Power Platform n’est pas répertorié sous Applications connectées, accédez à la page Utilisation OAuth des applications connectées , puis sélectionnez Sélectionner Installer pour Microsoft Power Platform.
Sélectionnez Microsoft Power Platform pour afficher les détails de l’application connectée.
Sous OAuth Politiques, assurez-vous d’avoir défini les valeurs suivantes :
La valeur pour Value for Utilisateurs autorisés est définie sur Les utilisateurs approuvés par l’administrateur sont pré-autorisés ou Tous les utilisateurs peuvent s’auto-autoriser.
Note
Si Les utilisateurs approuvés par l’administrateur sont pré-autorisés est sélectionné, vous devez explicitement accorder des autorisations à des utilisateurs individuels via des politiques et des ensembles d’autorisations.
La valeur de Relaxation IP est définie sur Relaxer les restrictions IP.
La valeur de Stratégie de jeton d’actualisation est définie sur Le jeton d’actualisation est valide jusqu’à sa révocation.
Sous Politiques de session, assurez-vous que la valeur de Valeur du délai d’expiration est définie sur Aucune.
Sous Profils ou Ensembles d’autorisations, vérifiez s’il existe des profils ou des ensembles d’autorisations existants ou s’ils sont vides. Vérifiez et ajoutez la cible appropriée pour vos utilisateurs.
Étape 7 : Première connexion utilisateur
Lorsque le premier utilisateur du locataire se connecte à Salesforce CRM, Copilot for Sales met en place un environnement Dataverse pour stocker les données générées lors de l’utilisation de Copilot for Sales. Reportez-vous à l’architecture Copilot for Sales pour plus de détails sur la façon dont l’environnement est utilisé et quelles données sont stockées.
Copilot pour les ventes attribue automatiquement tous les Power Platform administrateurs et Microsoft 365 administrateurs globaux comme rôle Système Administrateur dans la version d’essai environnement. Nous vous recommandons de vérifier les administrateurs de l’environnement après sa création pour vous assurer que les utilisateurs appropriés sont définis en tant qu’administrateurs.
Note
Le premier utilisateur se connectant à Salesforce CRM à partir de Copilot for Sales observe une erreur s’il n’est pas un utilisateur administrateur et la création d’un environnement d’essai par des utilisateurs non administrateurs est désactivée pour le locataire dans le centre d’administration Power Platform. Pour éviter cette erreur, il est recommandé que l’administrateur locataire se connecte d’abord à Salesforce CRM à partir de Copilot for Sales. Cela crée un environnement d’essai dans Dataverse. Une fois l’environnement d’essai créé, les autres utilisateurs peuvent se connecter à Copilot for Sales. Pour plus d’informations sur la façon de vous connecter à Copilot for Sales, voir Se connecter à CRM.
Étape 8 (facultatif) : Personnaliser Copilot for Sales
Les paramètres administrateur contrôlent l’expérience Copilot for Sales du vendeur dans Outlook et Teams. Vous pouvez personnaliser Copilot for Sales pour répondre aux besoins de votre organisation.
Configurer les fonctionnalités d’IA de copilote
Vous pouvez configurer des fonctionnalités d’IA dans Copilot for Sales pour utiliser les fonctionnalités d’IA en version préliminaire ou généralement disponibles.
Personnaliser les formulaires et les champs
Copilot for Sales est configuré pour permettre aux utilisateurs d’être productifs dès le départ. Vous pouvez personnaliser les formulaires et les champs selon vos besoins.
Intégrer à d’autres applications
Vous pouvez intégrer Copilot for Sales à d’autres applications pour étendre les fonctionnalités de Copilot for Sales.
Étape 9 : Bienvenue aux vendeurs sur Copilot for Sales
Maintenant que vous avez installé et configuré Copilot for Sales dans Outlook et Teams, incitez vos vendeurs à l’utiliser. Voici un exemple de message électronique que vous pouvez partager.
Important
L’affichage de l’application dans Outlook et autres applications Microsoft 365 peut prendre jusqu’à 48 heures. Si les utilisateurs ne peuvent pas voir l’application après 48 heures, cela peut être dû à la politique de gestion des pièces jointes publiques. En savoir plus : Pourquoi les utilisateurs ne peuvent-ils pas voir l’application Copilot for Sales dans Outlook une fois déployée ?
Community
Nous encourageons tous les utilisateurs de Copilot for Sales à visiter et à s’inscrire sur la Communauté Copilot for Sales. La communauté dispose des éléments suivants :
Des forums pour entrer en contact avec des pairs et discuter d’expériences partagées.
Des forums pour contribuer et recevoir un soutien sur des problèmes communs qui sont régulièrement examinés par notre équipe d’experts.
Des espaces pour partager des idées et dialoguer avec l’équipe de développement de produits.