Personnaliser l’adresse de messagerie de l’expéditeur
Par défaut, les enquêtes sont envoyées depuis l’adresse e-mail surveys@email.customervoice.microsoft.com. La fonctionnalité de personnalisation des courriers électroniques vous aide à créer une adresse e-mail personnalisée en fonction du domaine de votre organisation. Vous pouvez ensuite utiliser cette adresse e-mail personnalisée pour envoyer à vos clients des invitations à des sondages.
Supposons que votre entreprise s’appelle Contoso Suites et que le site web de l’entreprise soit www.contososuites.com. Vous souhaitez créer deux adresses e-mail personnalisées en fonction du domaine de votre entreprise, telles que noreply@contososuites.com et support@contososuites.com.
Notes
- Seuls les administrateurs de locataires peuvent ajouter des adresses e-mail personnalisées. Si vous souhaitez envoyer des invitations à des enquêtes à partir d’une adresse e-mail personnalisée, contactez votre administrateur de locataire pour l’ajouter.
- Dans US Government Community Cloud, les e-mails sont envoyés à partir du compte de l'utilisateur connecté.
- La possibilité de personnaliser l’adresse e-mail de l’expéditeur n’est pas disponible dans le cloud GCC (US Government Community Cloud).
Suivez les étapes suivantes pour ajouter des adresses e-mail personnalisées :
Connectez-vous au Centre d’administration Microsoft 365 avec votre compte professionnel ou scolaire.
Sélectionnez Paramètres>Paramètres de l’organisation.
Dans la page Paramètres de l’organisation, sous l’onglet Services, sélectionnez Dynamics 365 Customer Voice.
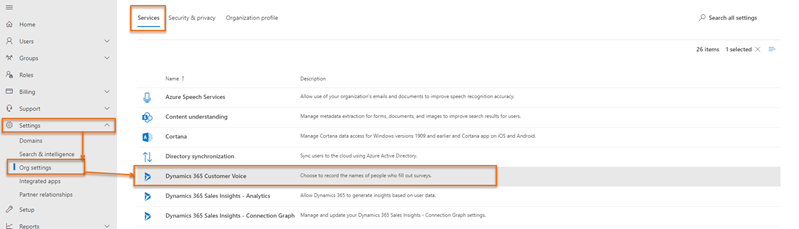
Dans le volet Dynamics 365 Customer Voice, sous longlet Distribution, sélectionnez + Ajouter un domaine.
Sur la page Ajouter un domaine, entrez le nom du domaine de messagerie à créer dans Entrez votre URL, puis sélectionnez Suivant.
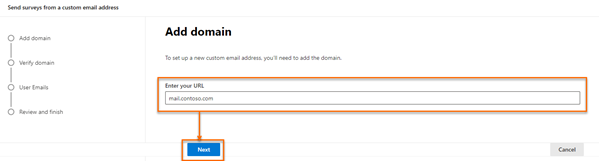
Créez des enregistrements DNS dans votre domaine en utilisant les valeurs disponibles sous la section Créer un enregistrement DNS de la page Vérifier votre domaine. Pour plus d’informations : Exemples d’enregistrements DNS.
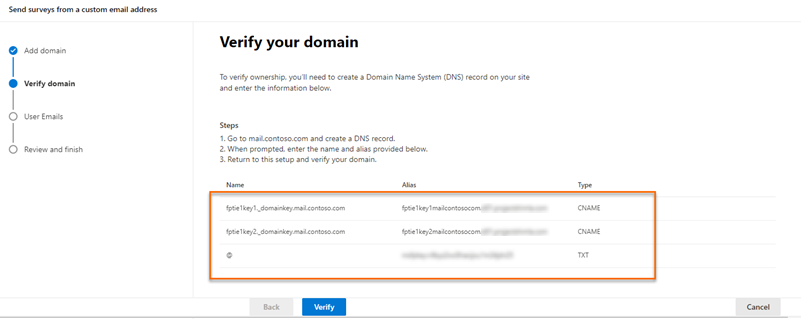
Après avoir créé des enregistrements DNS, sélectionnez Vérifier.
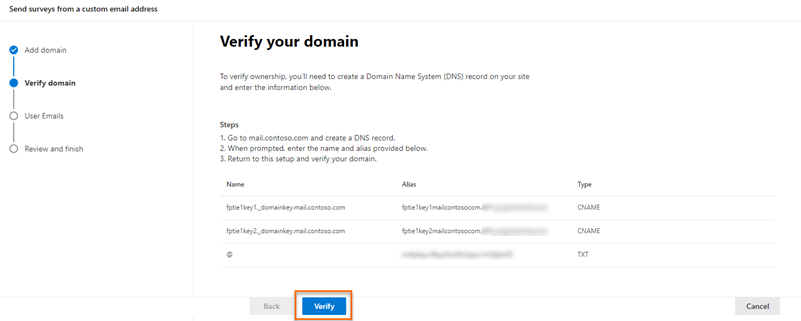
Notes
Si les enregistrements DNS ne sont pas créés, une erreur s’affiche indiquant que l’application ne peut pas créer de clé et que le domaine ne peut pas être créé.
Sur la page Ajouter des adresses e-mail, saisissez les informations suivantes :
- Adresse e-mail : Adresse e-mail à utiliser pour l’envoi de l’invitation à l’enquête.
- Nom d’affichage : Nom d’affichage pour l’utilisateur de messagerie.
- Utilisateurs approuvés : Utilisateurs qui peuvent utiliser des adresses e-mail personnalisées lors de l’envoi d’invitations à des enquêtes.
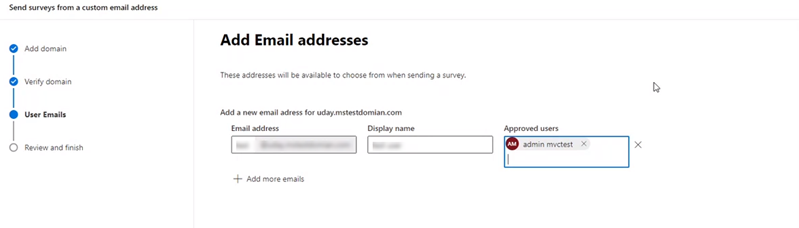
Notes
Pour ajouter d’autres adresses e-mail, sélectionnez Ajouter plus d’adresses e-mail, puis fournissez les informations requises.
Après avoir ajouté les adresses e-mail requises, sélectionnez Suivant.
Sur la page Vérifier et terminer, vérifiez les informations saisies, puis sélectionnez Terminer.
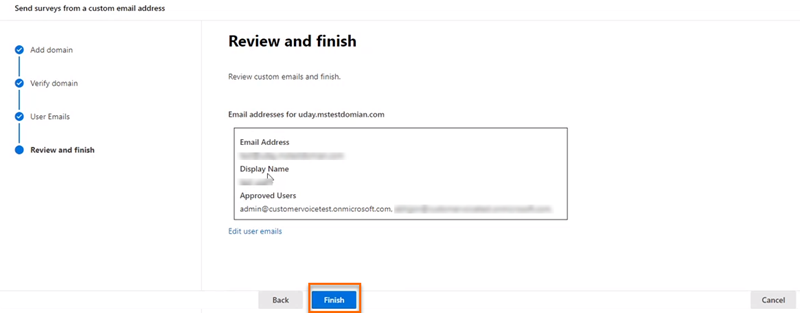
Un message de confirmation s’affiche indiquant que l’adresse e-mail personnalisée est créée, sélectionnez Terminé.
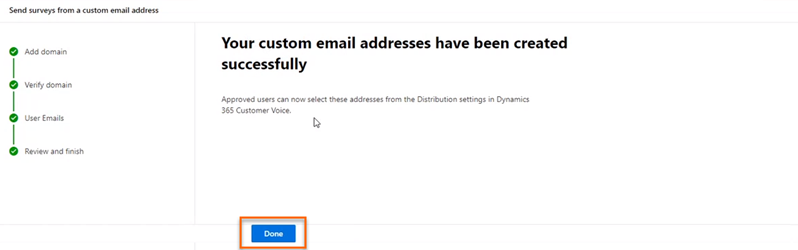
L’adresse e-mail personnalisée s’affiche dans le volet Dynamics 365 Customer Voice.
Après avoir créé une adresse e-mail personnalisée, vous pouvez la modifier pour changer son adresse, nom d’affichage, et modifier les utilisateurs autorisés à utiliser l’e-mail.
Connectez-vous au Centre d’administration Microsoft 365 avec votre compte professionnel ou scolaire.
Sélectionnez Paramètres>Paramètres de l’organisation.
Dans la page Paramètres de l’organisation, sous l’onglet Services, sélectionnez Dynamics 365 Customer Voice.
Dans le volet Dynamics 365 Customer Voice, survolez le domaine qui contient l’adresse e-mail que vous souhaitez modifier, sélectionnez le bouton contenant les points de suspension, puis sélectionnez Modifier.
Sur la page Ajouter des adresses e-mail, modifiez les informations requises, puis sélectionnez Suivant.
Sur la page Vérifier et terminer, vérifiez les informations saisies, puis sélectionnez Terminer.
Vous pouvez supprimer des adresses e-mail personnalisées qui ne sont plus requis.
Connectez-vous au Centre d’administration Microsoft 365 avec votre compte professionnel ou scolaire.
Sélectionnez Paramètres>Paramètres de l’organisation.
Dans la page Paramètres de l’organisation, sous l’onglet Services, sélectionnez Dynamics 365 Customer Voice.
Dans le volet Dynamics 365 Customer Voice, survolez le domaine qui contient l’adresse e-mail que vous souhaitez supprimer, sélectionnez le bouton contenant les points de suspension, puis sélectionnez Modifier.
Sur la page Ajouter des adresses e-mail, sélectionnez
 pour l’e-mail que vous souhaitez supprimer, puis sélectionnez Suivant.
pour l’e-mail que vous souhaitez supprimer, puis sélectionnez Suivant.Sur la page Vérifier et finaliser, passez en revue les informations, puis sélectionnez Terminer.
Voici un exemple d’enregistrement DNS. Les enregistrements DNS sont utilisés pour vérifier le domaine et permettre l’envoi d’invitations à des enquêtes à partir de l’adresse e-mail personnalisée.
Notes
Si le domaine n’est pas vérifié, ouvrez n’importe quel outil de recherche DNS open source et vérifiez si les enregistrements CNAME et TXT sont publiés. Si l’un des enregistrements n’est pas publié, vous devez ajouter ces enregistrements dans votre zone DNS.
TXT name: @
TXT value: msfpkey=abc123abc123abc123abc123
Dans cet exemple d’écran, nous utilisons Microsoft Azure pour ajouter le nom et la valeur TXT :
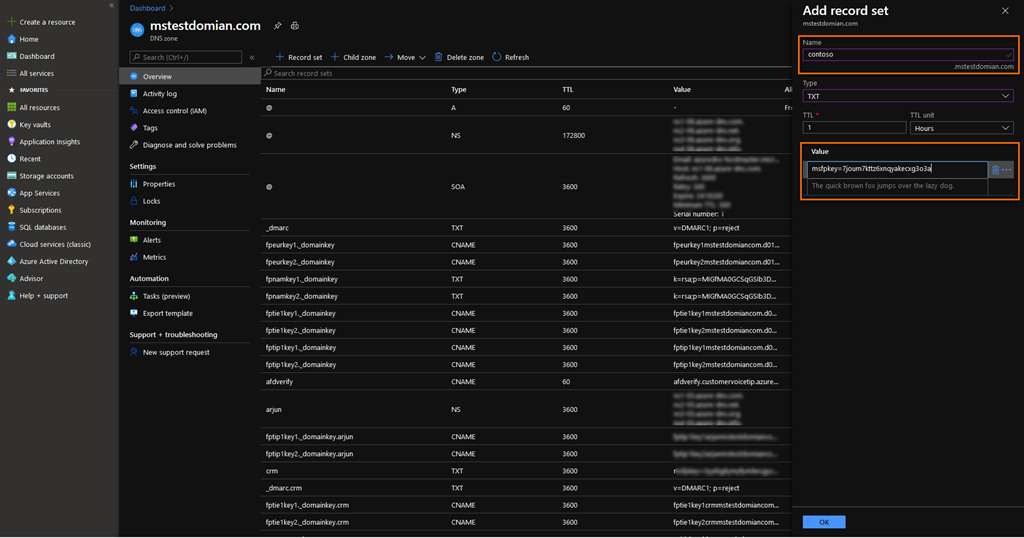
Host name or Alias: fpeurkey1.\_domainkey
Points to address: fpeurkey1contosocom.d01.formspro.dynamics.com
Notes
Vous devez créer deux enregistrements CNAME à l’aide des informations fournies à l’étape 6 de Ajouter des adresses e-mail personnalisées.
Dans cet exemple d’écran, nous utilisons Microsoft Azure pour ajouter l’alias CNAME et l’adresse :
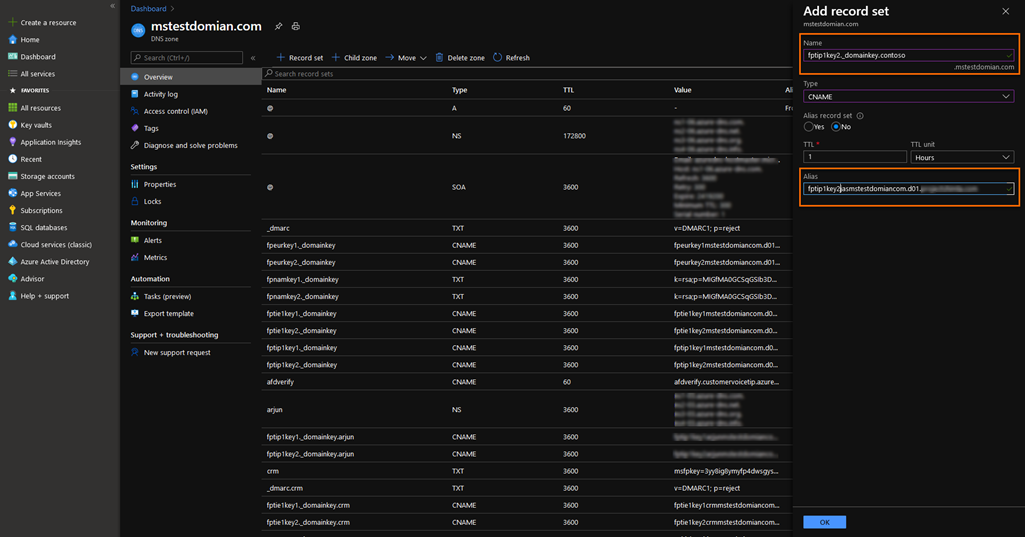
Important
Assurez-vous que le nom de domaine n’est pas dupliqué lors de la création d’un enregistrement CNAME. Le nom de domaine est ajouté automatiquement à l’enregistrement. Par exemple, dans l’image suivante, l’ajout du domaine dans le champ Nom entraînera un enregistrement incorrect et l’échec de la vérification du domaine.
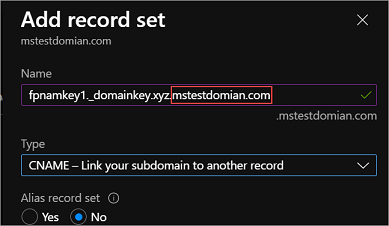
Le compte de messagerie n’a pas besoin d’être un compte fonctionnel pour envoyer des courriers électroniques ; toutefois, une boîte aux lettres doit être configurée si le compte doit recevoir des réponses. Dans la plupart des cas, l’adresse e-mail à partir de laquelle les courriers électroniques d’enquête sont envoyés est un compte de messagerie non contrôlé qui n’a pas besoin de recevoir d’e-mails.
Utiliser les paramètres de diffusion des enquêtes
Envoyer une enquête à l’aide de l’éditeur de courrier électronique intégré
Envoyer une enquête à l’aide de Power Automate
Incorporer l’enquête à une page Web
Envoyer un lien de l’enquête à d’autres
Envoyer une enquête par code QR