Notes
L’accès à cette page nécessite une autorisation. Vous pouvez essayer de vous connecter ou de modifier des répertoires.
L’accès à cette page nécessite une autorisation. Vous pouvez essayer de modifier des répertoires.
Un bouton permet à l’utilisateur de déclencher une action immédiate. Certains boutons conviennent à des tâches spéciales, telles que la navigation, les actions répétées ou l’affichage des menus.
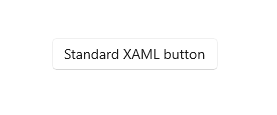
Le framework XAML (Extensible Application Markup Language) fournit un contrôle de bouton standard, ainsi que plusieurs contrôles de boutons spécialisés.
| Contrôle | Descriptif |
|---|---|
| bouton | Bouton qui lance une action immédiate. Peut être utilisé avec un événement Click ou une liaison de commande. |
| BoutonRépétition | Bouton qui déclenche un événement Click en continu quand l’utilisateur appuie dessus. |
| Bouton Hyperlien | Bouton qui ressemble à un lien hypertexte et qui est utilisé pour la navigation. Pour plus d’informations sur les liens hypertexte, consultez Liens hypertexte. |
| Bouton déroulant | Bouton comprenant un chevron pour ouvrir un menu volant attaché. |
| BoutonDivisé | Bouton à deux côtés. Un côté lance une action et l’autre ouvre un menu. |
| BoutonBasculantScindé | Bouton bascule à deux côtés. Un côté active ou désactive, et l’autre ouvre un menu. |
| Bouton Bascule | Un bouton que l’on peut activer ou désactiver. |
Est-ce le contrôle approprié ?
Utilisez un contrôle Button pour permettre à l’utilisateur de lancer une action immédiate, comme l’envoi d’un formulaire.
N’utilisez pas de contrôle Button quand l’action consiste à naviguer vers une autre page. Utilisez plutôt un contrôle HyperlinkButton. Pour plus d’informations sur les liens hypertexte, consultez Liens hypertexte.
Important
Pour la navigation dans un Assistant, utilisez les boutons Précédent et Suivant. Pour les autres types de navigation vers l’arrière ou vers un niveau supérieur, utilisez un bouton Précédent.
Utilisez un contrôle RepeatButton quand l’utilisateur est susceptible de déclencher une action à plusieurs reprises. Par exemple, utilisez un contrôle RepeatButton pour incrémenter ou décrémenter une valeur dans un compteur.
Utilisez un contrôle DropDownButton quand le bouton comprend un menu volant qui contient d’autres options. Le chevron par défaut indique que le bouton comprend un menu volant.
Utilisez un contrôle SplitButton quand vous souhaitez permettre à l’utilisateur de lancer une action immédiate ou de choisir parmi des options supplémentaires de façon indépendante.
Utilisez un contrôle ToggleButton lorsque vous souhaitez que l’utilisateur puisse basculer immédiatement entre deux états mutuellement exclusifs et qu’un bouton est le mieux adapté à vos besoins en matière d’interface utilisateur. Si votre interface utilisateur ne dispose pas d’un bouton, il peut être préférable d'utiliser un contrôle AppBarToggleButton, CheckBox, RadioButton, ou ToggleSwitch.
Recommandations
Veillez à ce que la fonction et l’état d’un bouton soient clairs pour l’utilisateur.
Quand plusieurs boutons permettent de faire le même choix (comme dans une boîte de dialogue de confirmation), présentez les boutons de validation dans cet ordre, où [Faire l’action] et [Ne pas faire l’action] sont des réponses spécifiques à l’instruction principale :
- OK/[Faire l’action]/Oui
- [Ne pas faire l’action]/Non
- Annuler
- OK/[Faire l’action]/Oui
Exposez seulement un ou deux boutons à la fois pour l’utilisateur, par exemple Accepter et Annuler. Si vous devez proposer plusieurs actions à l’utilisateur, pensez à utiliser des cases à cocher ou des cases d’option à partir desquelles l’utilisateur peut sélectionner des actions, avec un seul bouton de commande pour les déclencher.
Pour une action qui doit être disponible sur plusieurs pages dans votre application, pensez à utiliser une barre d’application dans le bas, au lieu de dupliquer un bouton sur plusieurs pages.
Texte du bouton
Un bouton contient généralement du texte. Quand vous concevez ce texte, utilisez les recommandations suivantes :
Utilisez un texte concis, spécifique et suffisamment explicite qui décrit clairement l’action effectuée par le bouton. Le texte d’un bouton est généralement représenté par un seul mot, un verbe.
Utilisez la police par défaut à moins que vos instructions de personnalisation imposent d’en utiliser une autre.
Pour les textes courts, évitez les boutons de commande trop étroits en utilisant une largeur de bouton d’au moins 120 px.
Pour les textes longs, évitez les boutons de commande trop larges en limitant le texte à 26 caractères.
Si le texte du bouton est dynamique (par exemple, s’il est localisé), songez au redimensionnement du bouton et à ses conséquences sur les contrôles environnants.
|
Vous devez : Corriger les boutons dont le texte déborde. |

|
|
Option 1 : Augmenter la largeur du bouton, empiler les boutons et faire un renvoi à la ligne si la longueur du texte dépasse 26 caractères. |
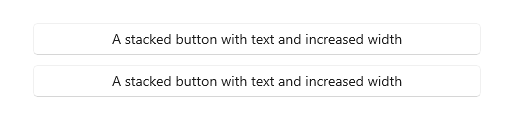
|
|
Option 2 : Augmenter la hauteur du bouton et renvoyer le texte à la ligne. |
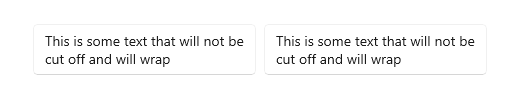
|
Disposition recommandée pour un bouton seul
Si votre disposition ne nécessite qu’un seul bouton, celui-ci doit être aligné à gauche ou à droite en fonction du contexte de son conteneur.
Dans les boîtes de dialogue ne comprenant qu’un seul bouton, celui-ci doit être aligné à droite. Si votre boîte de dialogue contient un seul bouton, vérifiez que celui-ci effectue une action non destructrice. Si vous utilisez ContentDialog et spécifiez un seul bouton, celui-ci sera automatiquement aligné à droite.
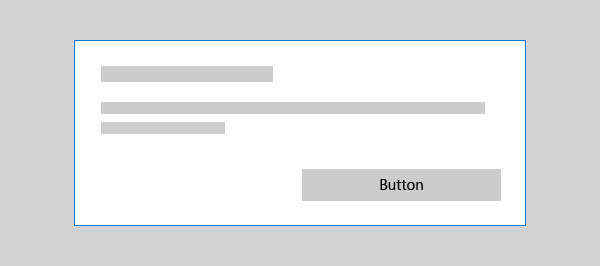
Si votre bouton s’affiche dans l’interface utilisateur d’un conteneur (par exemple, dans une notification toast, un menu volant ou un élément de liste), il doit être aligné à droite dans le conteneur.
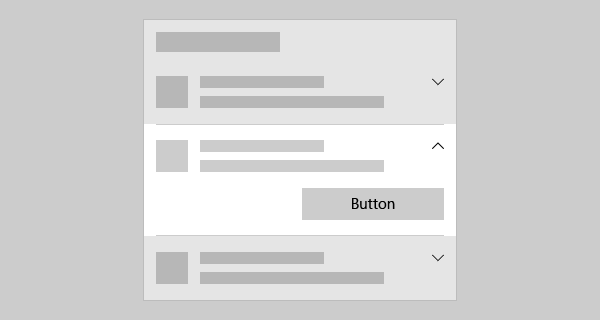
Dans les pages qui contiennent un seul bouton (par exemple, un bouton Appliquer au bas d’une page de paramètres), le bouton doit être aligné à gauche. Vous avez ainsi la garantie que le bouton est aligné sur le reste du contenu de la page.
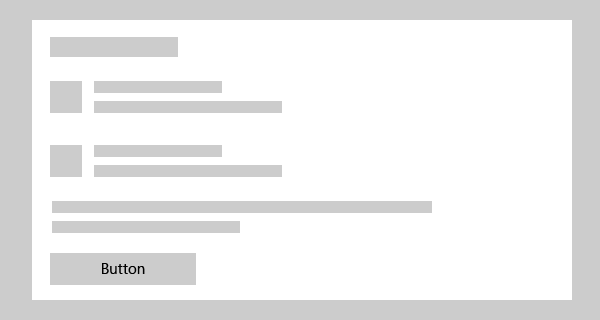
Boutons Précédent
Le bouton Précédent est un élément de l’interface utilisateur fournie par le système qui permet de revenir en arrière dans la pile Back ou dans l’historique de navigation de l’utilisateur. Vous n’avez pas besoin de créer votre propre bouton Précédent, mais un peu de travail sera peut-être nécessaire pour permettre une bonne expérience de navigation vers l’arrière. Pour plus d’informations, consultez Historique de navigation et navigation vers l’arrière pour les applications Windows.
Exemples
Cet exemple montre trois boutons, Save (Enregistrer), Don't Save (Ne pas enregistrer) et Cancel (Annuler), dans une boîte de dialogue qui demande aux utilisateurs s’ils veulent enregistrer leur travail.
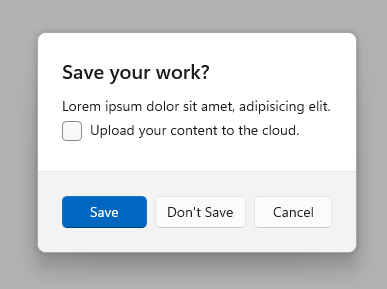
Créer un bouton
- API importantes : classe Button, événement Click, propriété Command, propriété Content
L’application WinUI 3 Gallery comprend des exemples interactifs de la plupart des contrôles et des fonctionnalités WinUI 3. Procurez-vous l’application sur le Microsoft Store ou le code source sur GitHub.
Cet exemple montre un bouton qui répond à un clic.
Créez le bouton en XAML,
<Button Content="Subscribe" Click="SubscribeButton_Click"/>
ou créez le bouton dans le code.
Button subscribeButton = new Button();
subscribeButton.Content = "Subscribe";
subscribeButton.Click += SubscribeButton_Click;
// Add the button to a parent container in the visual tree.
stackPanel1.Children.Add(subscribeButton);
Gérez l’événement Click.
private async void SubscribeButton_Click(object sender, RoutedEventArgs e)
{
// Call app specific code to subscribe to the service. For example:
ContentDialog subscribeDialog = new ContentDialog
{
Title = "Subscribe to App Service?",
Content = "Listen, watch, and play in high definition for only $9.99/month. Free to try, cancel anytime.",
CloseButtonText = "Not Now",
PrimaryButtonText = "Subscribe",
SecondaryButtonText = "Try it"
};
ContentDialogResult result = await subscribeDialog.ShowAsync();
}
Interaction du bouton
Quand vous appuyez sur un contrôle Button avec un doigt ou un stylet, ou quand vous cliquez dessus avec le bouton gauche de la souris, le bouton déclenche l’événement Click. Si un bouton est sélectionné au clavier, une pression sur la touche Entrée ou sur la barre d’espace déclenche également l’événement Click.
Généralement, vous ne pouvez pas gérer les événements PointerPressed de bas niveau sur un objet Button, car un comportement Click lui est affecté à la place. Pour plus d’informations, consultez Vue d’ensemble des événements et des événements routés.
Vous pouvez modifier la façon dont un bouton déclenche l’événement Click en modifiant la propriété ClickMode. La valeur par défaut de ClickMode est Release, mais vous pouvez également affecter Hover ou Press à la valeur ClickMode d’un bouton. Si ClickMode a la valeur Hover, l’événement Click ne peut pas être déclenché à l’aide du clavier ou du mode tactile.
Contenu du bouton
Button est un contrôle de contenu de la classe ContentControl. Sa propriété de contenu XAML est Content, ce qui permet une syntaxe comme celle-ci pour XAML : <Button>A button's content</Button>. Vous pouvez définir n’importe quel objet comme contenu du bouton. Si le contenu est un objet UIElement, il est affiché dans le bouton. Si le contenu est un autre type d’objet, sa représentation chaîne est affichée dans le bouton.
Un bouton contient généralement du texte. Lorsque vous concevez ce texte, suivez les recommandations concernant le texte du bouton précédemment indiquées.
Vous pouvez également personnaliser les visuels qui constituent l’apparence du bouton. Par exemple, vous pouvez remplacer le texte par une icône ou utiliser une icône en plus du texte.
Ici, un objet StackPanel qui contient une image et du texte est défini comme le contenu d’un bouton.
<Button x:Name="Button2" Click="Button_Click" Width="80" Height="90">
<StackPanel>
<Image Source="/Assets/Slices.png" Height="52"/>
<TextBlock Text="Slices" Foreground="Black" HorizontalAlignment="Center"/>
</StackPanel>
</Button>
Le bouton ressemble à ceci.
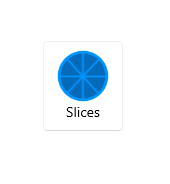
Créer un bouton de répétition
- API importantes :classe RepeatButton, événement Click, propriété Content
L’application WinUI 3 Gallery comprend des exemples interactifs de la plupart des contrôles et des fonctionnalités WinUI 3. Procurez-vous l’application sur le Microsoft Store ou le code source sur GitHub.
Un contrôle RepeatButton est un bouton qui déclenche des événements Click plusieurs fois à partir du moment où il est enfoncé jusqu’à ce qu’il soit relâché. Définissez la propriété Delay pour spécifier la durée pendant laquelle le contrôle RepeatButton attend entre le moment où il est actionné et le moment où il commence à répéter l’action de clic. Définissez la propriété Interval pour spécifier la durée entre les répétitions de l’action de clic. Les durées pour les deux propriétés sont spécifiées en millisecondes.
L’exemple suivant montre deux contrôles RepeatButton dont les événements Click respectifs sont utilisés pour augmenter ou réduire la valeur affichée dans un bloc de texte.
<StackPanel>
<RepeatButton Width="100" Delay="500" Interval="100" Click="Increase_Click">Increase</RepeatButton>
<RepeatButton Width="100" Delay="500" Interval="100" Click="Decrease_Click">Decrease</RepeatButton>
<TextBlock x:Name="clickTextBlock" Text="Number of Clicks:" />
</StackPanel>
private static int _clicks = 0;
private void Increase_Click(object sender, RoutedEventArgs e)
{
_clicks += 1;
clickTextBlock.Text = "Number of Clicks: " + _clicks;
}
private void Decrease_Click(object sender, RoutedEventArgs e)
{
if(_clicks > 0)
{
_clicks -= 1;
clickTextBlock.Text = "Number of Clicks: " + _clicks;
}
}
Créer un bouton déroulant
- API importantes : classe DropDownButton, propriété Flyout
L’application WinUI 3 Gallery comprend des exemples interactifs de la plupart des contrôles et des fonctionnalités WinUI 3. Procurez-vous l’application sur le Microsoft Store ou le code source sur GitHub.
Un bouton déroulant (DropDownButton) est un bouton qui comprend un chevron, ce qui indique qu’il contient un menu volant attaché comprenant des options supplémentaires. Son comportement est le même que celui d’un contrôle Button standard avec un menu volant. Seule l’apparence est différente.
Le bouton déroulant hérite de l’événement Click, mais vous ne l’utilisez généralement pas. En effet, vous utilisez la propriété Flyout pour attacher un menu volant et appeler des actions à l’aide des options du menu volant. Le menu volant s’ouvre automatiquement lorsque l’utilisateur clique sur le bouton. Spécifiez la propriété Placement de votre menu volant pour choisir l’emplacement souhaité par rapport au bouton. L’algorithme de placement par défaut peut ne pas toujours fournir l’emplacement prévu. Pour en savoir plus sur les menus volants, consultez Menus volants et Menu volant et barre de menus.
Exemple - Bouton déroulant
Cet exemple montre comment créer un bouton déroulant avec un menu volant comprenant des commandes pour l’alignement des paragraphes d’un RichEditBox. (pour plus d’informations et de code, consultez Zone d’édition enrichie).
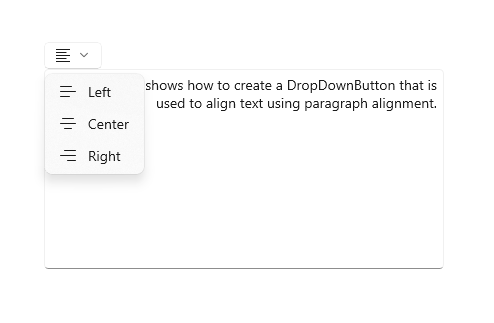
<DropDownButton ToolTipService.ToolTip="Alignment">
<TextBlock FontFamily="Segoe MDL2 Assets" FontSize="14" Text=""/>
<DropDownButton.Flyout>
<MenuFlyout Placement="BottomEdgeAlignedLeft">
<MenuFlyoutItem Text="Left" Icon="AlignLeft" Tag="left"
Click="AlignmentMenuFlyoutItem_Click"/>
<MenuFlyoutItem Text="Center" Icon="AlignCenter" Tag="center"
Click="AlignmentMenuFlyoutItem_Click"/>
<MenuFlyoutItem Text="Right" Icon="AlignRight" Tag="right"
Click="AlignmentMenuFlyoutItem_Click"/>
</MenuFlyout>
</DropDownButton.Flyout>
</DropDownButton>
private void AlignmentMenuFlyoutItem_Click(object sender, RoutedEventArgs e)
{
var option = ((MenuFlyoutItem)sender).Tag.ToString();
Windows.UI.Text.ITextSelection selectedText = editor.Document.Selection;
if (selectedText != null)
{
// Apply the alignment to the selected paragraphs.
var paragraphFormatting = selectedText.ParagraphFormat;
if (option == "left")
{
paragraphFormatting.Alignment = Windows.UI.Text.ParagraphAlignment.Left;
}
else if (option == "center")
{
paragraphFormatting.Alignment = Windows.UI.Text.ParagraphAlignment.Center;
}
else if (option == "right")
{
paragraphFormatting.Alignment = Windows.UI.Text.ParagraphAlignment.Right;
}
}
}
Créer un bouton partagé
- API importantes : SplitButton class, Click event, Flyout property
L’application WinUI 3 Gallery comprend des exemples interactifs de la plupart des contrôles et des fonctionnalités WinUI 3. Procurez-vous l’application sur le Microsoft Store ou le code source sur GitHub.
Un contrôle SplitButton se compose de deux parties qui peuvent être appelées séparément. Un composant se comporte comme un bouton standard et appelle une action immédiate. L’autre composant appelle un menu volant qui propose des options supplémentaires à l’utilisateur.
Remarque
Lorsqu’il est appelé à l’aide d’une interaction tactile, le bouton partagé se comporte comme un bouton déroulant. Les deux parties du bouton appellent le menu volant. Avec d’autres méthodes d’entrée, l’utilisateur peut appeler séparément l’une ou l’autre de ces parties.
Le comportement par défaut d’un bouton partagé est le suivant :
Quand l’utilisateur clique sur la partie bouton, l’événement Click est géré de manière à appeler l’option actuellement sélectionnée dans la liste déroulante.
Lorsque la liste est déroulée, l’appel des éléments de la liste déroulante est géré de manière à changer l’option sélectionnée, puis à l’appeler. Il est important d’appeler l’élément de menu volant, car l’événement Click ne se produit pas lors d’une interaction tactile.
Conseil
Il existe de nombreuses façons de positionner les éléments d’une liste déroulante et de gérer leur appel. Si vous utilisez ListView ou GridView, vous pouvez gérer l’événement SelectionChanged. Si vous procédez ainsi, définissez SingleSelectionFollowsFocus sur false. Cela permet aux utilisateurs de parcourir les options à l’aide du clavier sans appeler l’élément à chaque changement.
Exemple - Bouton partagé
Cet exemple montre comment créer un bouton partagé permettant de changer la couleur de premier plan du texte sélectionné dans un contrôle RichEditBox. (pour plus d’informations et de code, consultez Zone d’édition enrichie). Le menu volant du bouton partagé utilise BottomEdgeAlignedLeft comme valeur par défaut pour sa propriété Placement. Vous ne pouvez pas remplacer cette valeur.
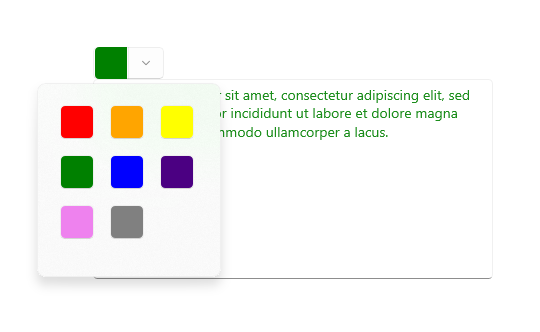
<SplitButton ToolTipService.ToolTip="Foreground color"
Click="BrushButtonClick">
<Border x:Name="SelectedColorBorder" Width="20" Height="20"/>
<SplitButton.Flyout>
<Flyout x:Name="BrushFlyout">
<!-- Set SingleSelectionFollowsFocus="False"
so that keyboard navigation works correctly. -->
<GridView ItemsSource="{x:Bind ColorOptions}"
SelectionChanged="BrushSelectionChanged"
SingleSelectionFollowsFocus="False"
SelectedIndex="0" Padding="0">
<GridView.ItemTemplate>
<DataTemplate>
<Rectangle Fill="{Binding}" Width="20" Height="20"/>
</DataTemplate>
</GridView.ItemTemplate>
<GridView.ItemContainerStyle>
<Style TargetType="GridViewItem">
<Setter Property="Margin" Value="2"/>
<Setter Property="MinWidth" Value="0"/>
<Setter Property="MinHeight" Value="0"/>
</Style>
</GridView.ItemContainerStyle>
</GridView>
</Flyout>
</SplitButton.Flyout>
</SplitButton>
public sealed partial class MainPage : Page
{
// Color options that are bound to the grid in the split button flyout.
private List<SolidColorBrush> ColorOptions = new List<SolidColorBrush>();
private SolidColorBrush CurrentColorBrush = null;
public MainPage()
{
this.InitializeComponent();
// Add color brushes to the collection.
ColorOptions.Add(new SolidColorBrush(Colors.Black));
ColorOptions.Add(new SolidColorBrush(Colors.Red));
ColorOptions.Add(new SolidColorBrush(Colors.Orange));
ColorOptions.Add(new SolidColorBrush(Colors.Yellow));
ColorOptions.Add(new SolidColorBrush(Colors.Green));
ColorOptions.Add(new SolidColorBrush(Colors.Blue));
ColorOptions.Add(new SolidColorBrush(Colors.Indigo));
ColorOptions.Add(new SolidColorBrush(Colors.Violet));
ColorOptions.Add(new SolidColorBrush(Colors.White));
}
private void BrushButtonClick(object sender, object e)
{
// When the button part of the split button is clicked,
// apply the selected color.
ChangeColor();
}
private void BrushSelectionChanged(object sender, SelectionChangedEventArgs e)
{
// When the flyout part of the split button is opened and the user selects
// an option, set their choice as the current color, apply it, then close the flyout.
CurrentColorBrush = (SolidColorBrush)e.AddedItems[0];
SelectedColorBorder.Background = CurrentColorBrush;
ChangeColor();
BrushFlyout.Hide();
}
private void ChangeColor()
{
// Apply the color to the selected text in a RichEditBox.
Windows.UI.Text.ITextSelection selectedText = editor.Document.Selection;
if (selectedText != null)
{
Windows.UI.Text.ITextCharacterFormat charFormatting = selectedText.CharacterFormat;
charFormatting.ForegroundColor = CurrentColorBrush.Color;
selectedText.CharacterFormat = charFormatting;
}
}
}
Créer un bouton partagé de basculement
- API importantes : classe ToggleSplitButton, événement IsCheckedChanged, propriété IsChecked
L’application WinUI 3 Gallery comprend des exemples interactifs de la plupart des contrôles et des fonctionnalités WinUI 3. Procurez-vous l’application sur le Microsoft Store ou le code source sur GitHub.
Un contrôle ToggleSplitButton se compose de deux parties qui peuvent être appelées séparément. Un composant se comporte comme un bouton bascule qui peut être activé ou désactivé. L’autre composant appelle un menu volant qui propose des options supplémentaires à l’utilisateur.
Un bouton partagé de basculement sert généralement à activer et à désactiver une fonctionnalité, lorsque celle-ci propose plusieurs options. Par exemple, dans un éditeur de document, il peut servir à activer ou à désactiver des listes, tandis que la liste déroulante est utilisée pour choisir le style de la liste.
Remarque
Lorsqu’il est appelé par une interaction tactile, le bouton partagé de basculement se comporte comme un bouton déroulant. Avec d’autres méthodes d’entrée, l’utilisateur peut basculer d’une partie à l’autre, et les appeler séparément. Lors d’une interaction tactile, les deux parties du bouton appellent le menu volant. Par conséquent, vous devez inclure dans le menu volant une option permettant d’activer et de désactiver le bouton.
Différences entre ToggleSplitButton et ToggleButton
Contrairement à ToggleButton, ToggleSplitButton n’a pas d’état indéterminé. Vous devez donc garder à l’esprit les différences suivantes :
- ToggleSplitButton n’a pas de propriété IsThreeState ni d’événement Indeterminate.
- La propriété ToggleSplitButton.IsChecked est juste un booléen, et non un bool Nullable<>.
- ToggleSplitButton comprend uniquement l’événement IsCheckedChanged. Il n’a pas d’événements Checked et Unchecked distincts.
Exemple - Bouton partagé de basculement
L’exemple suivant montre comment un bouton partagé de basculement peut être utilisé pour activer ou désactiver la mise en forme des listes, et pour modifier le style de la liste dans un contrôle RichEditBox. (pour plus d’informations et de code, consultez Zone d’édition enrichie). Le menu volant du bouton partagé de basculement utilise BottomEdgeAlignedLeft comme valeur par défaut pour sa propriété Placement. Vous ne pouvez pas remplacer cette valeur.
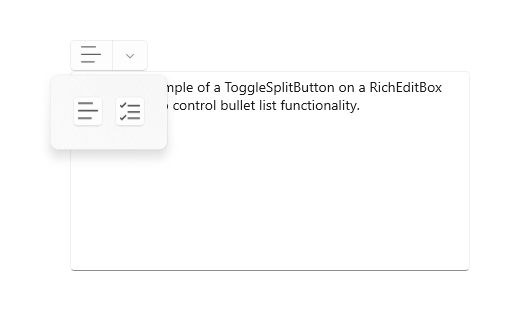
<ToggleSplitButton x:Name="ListButton"
ToolTipService.ToolTip="List style"
Click="ListButton_Click"
IsCheckedChanged="ListStyleButton_IsCheckedChanged">
<TextBlock FontFamily="Segoe MDL2 Assets" FontSize="14" Text=""/>
<ToggleSplitButton.Flyout>
<Flyout>
<ListView x:Name="ListStylesListView"
SelectionChanged="ListStylesListView_SelectionChanged"
SingleSelectionFollowsFocus="False">
<StackPanel Tag="bullet" Orientation="Horizontal">
<FontIcon FontFamily="Segoe MDL2 Assets" Glyph=""/>
<TextBlock Text="Bullet" Margin="8,0"/>
</StackPanel>
<StackPanel Tag="alpha" Orientation="Horizontal">
<TextBlock Text="A" FontSize="24" Margin="2,0"/>
<TextBlock Text="Alpha" Margin="8"/>
</StackPanel>
<StackPanel Tag="numeric" Orientation="Horizontal">
<FontIcon FontFamily="Segoe MDL2 Assets" Glyph=""/>
<TextBlock Text="Numeric" Margin="8,0"/>
</StackPanel>
<TextBlock Tag="none" Text="None" Margin="28,0"/>
</ListView>
</Flyout>
</ToggleSplitButton.Flyout>
</ToggleSplitButton>
private void ListStyleButton_IsCheckedChanged(ToggleSplitButton sender, ToggleSplitButtonIsCheckedChangedEventArgs args)
{
// Use the toggle button to turn the selected list style on or off.
if (((ToggleSplitButton)sender).IsChecked == true)
{
// On. Apply the list style selected in the drop down to the selected text.
var listStyle = ((FrameworkElement)(ListStylesListView.SelectedItem)).Tag.ToString();
ApplyListStyle(listStyle);
}
else
{
// Off. Make the selected text not a list,
// but don't change the list style selected in the drop down.
ApplyListStyle("none");
}
}
private void ListStylesListView_SelectionChanged(object sender, SelectionChangedEventArgs e)
{
var listStyle = ((FrameworkElement)(e.AddedItems[0])).Tag.ToString();
if (ListButton.IsChecked == true)
{
// Toggle button is on. Turn it off...
if (listStyle == "none")
{
ListButton.IsChecked = false;
}
else
{
// or apply the new selection.
ApplyListStyle(listStyle);
}
}
else
{
// Toggle button is off. Turn it on, which will apply the selection
// in the IsCheckedChanged event handler.
ListButton.IsChecked = true;
}
}
private void ApplyListStyle(string listStyle)
{
Windows.UI.Text.ITextSelection selectedText = editor.Document.Selection;
if (selectedText != null)
{
// Apply the list style to the selected text.
var paragraphFormatting = selectedText.ParagraphFormat;
if (listStyle == "none")
{
paragraphFormatting.ListType = Windows.UI.Text.MarkerType.None;
}
else if (listStyle == "bullet")
{
paragraphFormatting.ListType = Windows.UI.Text.MarkerType.Bullet;
}
else if (listStyle == "numeric")
{
paragraphFormatting.ListType = Windows.UI.Text.MarkerType.Arabic;
}
else if (listStyle == "alpha")
{
paragraphFormatting.ListType = Windows.UI.Text.MarkerType.UppercaseEnglishLetter;
}
selectedText.ParagraphFormat = paragraphFormatting;
}
}
UWP et WinUI 2
Important
Les informations et les exemples de cet article sont optimisés pour les applications qui utilisent le SDK d'application Windows et WinUI 3, mais qui s’appliquent généralement aux applications UWP qui utilisent WinUI 2. Consultez la référence API de la plateforme Windows universelle pour obtenir des informations et des exemples spécifiques à la plateforme.
Cette section contient les informations dont vous avez besoin pour utiliser le contrôle dans une application de la plateforme Windows universelle ou de WinUI 2.
Les contrôles DropDownButton, SplitButton et ToggleSplitButton pour les applications UWP sont inclus dans WinUI 2. Pour plus d’informations, notamment des instructions d’installation, consultez WinUI 2. Les API de ces contrôles existent dans les espaces de noms Windows.UI.Xaml.Controls et Microsoft.UI.Xaml.Controls.
- API UWP : classe Button, classe RepeatButton, classe HyperlinkButton, DropDownButton, SplitButton, ToggleSplitButton, ToggleButton, Événement Click, Propriété Command, Propriété Content
- Apis WinUI 2 :DropDownButton, SplitButton, ToggleSplitButton
- Ouvrez l’application WinUI 2 Gallery et voyez le bouton en action. L’application WinUI 2 Gallery comprend des exemples interactifs de la plupart des contrôles et fonctionnalités WinUI 2. Procurez-vous l’application sur le Microsoft Store ou le code source sur GitHub.
Nous vous recommandons d’utiliser la dernière version de WinUI 2 pour obtenir les styles et fonctionnalités les plus récents pour tous les contrôles. WinUI 2.2 ou version ultérieure inclut pour ces contrôles un nouveau modèle qui utilise des angles arrondis. Pour plus d’informations, consultez Rayons des angles.
Pour utiliser le code de cet article avec WinUI 2, utilisez un alias en XAML (nous utilisons muxc) pour représenter les API de bibliothèque d’interface utilisateur Windows incluses dans votre projet. Consultez Bien démarrer avec WinUI 2 pour plus d’informations.
xmlns:muxc="using:Microsoft.UI.Xaml.Controls"
<muxc:DropDownButton />
<muxc:SplitButton />
<muxc:ToggleSplitButton />
Articles connexes
Windows developer
