Upravljanje radnim nalozima pomoću servisa Field Service u programu Outlook (voditelji za izravnu komunikaciju s klijentima)
Dynamics 365 Field Service pruža dodatak za Outlook za voditelje za izravnu komunikaciju s klijentima za stvaranje, prikaz i uređivanje radnih naloga izravno iz njihove e-pošte. Bez napuštanja programa Outlook možete odgovarati na zahtjeve za uslugu ili pitanja o postojećim zahtjevima. Dodatak Outlook podržava zajedničke poštanske sandučiće. Dodatak za Outlook koristi vjerodajnice Microsoftova računa osobe koja je prijavljena za zajednički poštanski sandučić.
Uz Copilot možete brzo izraditi radni nalog s informacijama iz e-pošte, odgovoriti s predloženim rasporedima ili potvrditi raspored.
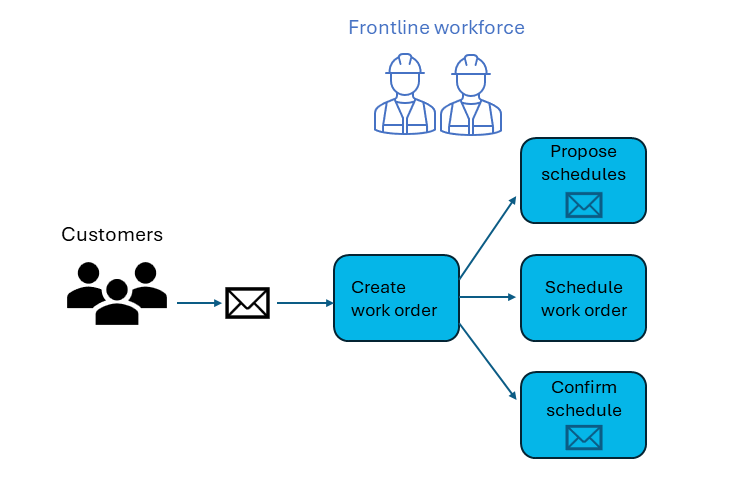
Također možete ručno stvoriti radni nalog i koristiti ploča s rasporedom Field Service za zakazivanje.
Preduvjeti
- Dovršite Početak rada sa servisom Field Service u programu Outlook.
- Vaš administrator omogućuje postavke Microsoft Outlook Copilot ini Generiraj odgovor e-poštom.
- Imate plaćeno okruženje Field Service. Copilot nije dostupan u probnim okruženjima.
- Vaše je okruženje ažurirano na najnoviju verziju 2. vala 2023.
Stvaranje radnog naloga pomoću Copilota
Copilot se Dynamics 365 Field Service pridržava smjernica za odgovornu umjetnu inteligenciju. Ako ne vidite ikonu Copilot, vaš je administrator možda onemogućio postavku Copilot.
Dok pregledavate poruku e-pošte, otvorite dodatak Field Service.
Ako je e-pošta prethodno korištena za stvaranje radnog naloga pomoću Copilota, prikazuje se poruka s vezom na radni nalog, osim ako je e-pošta premještena. Ako je e-mail poruka premještena u drugu mapu, na primjer iz mape Ulazna pošta u arhivu, poruka ili veza se ne prikazuju.
Na kartici Polazno odaberite Stvori radni nalog iz e-pošte.
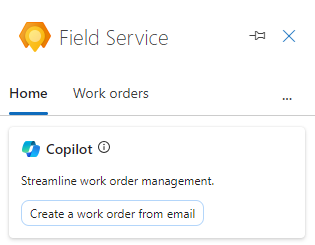
Ako e-pošta nije u skladu sa smjernicama Microsoftove odgovorne umjetne inteligencije, Copilot prikazuje pogrešku. Ručno stvorite radni nalog.
Pregledajte radni nalog kako biste bili sigurni da je sav sadržaj generiran umjetnom inteligencijom točan. Ispunite sve potrebne podatke koji nisu bili uključeni u e-poštu. Na primjer:
Ako se vrijednost ne pojavi na popisu, odaberite + Nova vrsta stavke da biste je stvorili u aplikaciji Field Service. Spremite i zatvorite aplikaciju Field Service. Upišite novu vrijednost ili odaberite Osvježi da bi se prikazala na popisu.
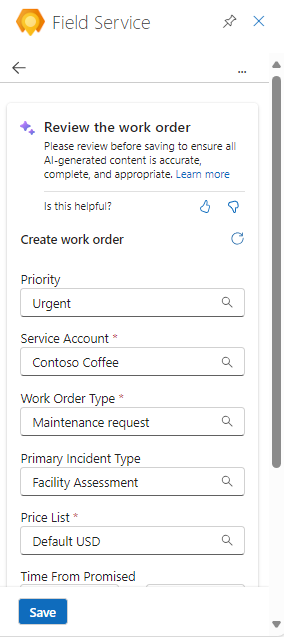
Potičemo vas da koristite gumbe "sviđa mi se/ne sviđa mi se" kako biste ostavili povratne informacije. Vaše povratne informacije pomažu nam da kontinuirano poboljšavamo odgovore Copilota.
Odaberite Spremi.
Broj radnog naloga prikazuje se na vrhu okna Field Service , a e-pošta se sprema na vremensku traku Field Service.
Savjet
Ako želite otvoriti radni nalog u aplikaciji Dynamics 365 Field Service , odaberite ikonu otvorene web aplikacije
 .
.Odaberite jednu od predloženih radnji ili odaberite strelicu za povratak da biste se vratili na karticu Polazno .
Stvorite radni nalog ručno
Dok pregledavate e-poštu, otvorite dodatak Field Service, a zatim odaberite karticu Radni nalozi .
Odaberite gumb Stvori radni nalog (+).
Ispunite potrebne podatke iz e-pošte. Na primjer:
Ako se vrijednost ne pojavi na popisu, odaberite + Nova vrsta stavke da biste je stvorili u aplikaciji Field Service. Spremite i zatvorite aplikaciju Field Service. Upišite novu vrijednost ili odaberite Osvježi da bi se prikazala na popisu.
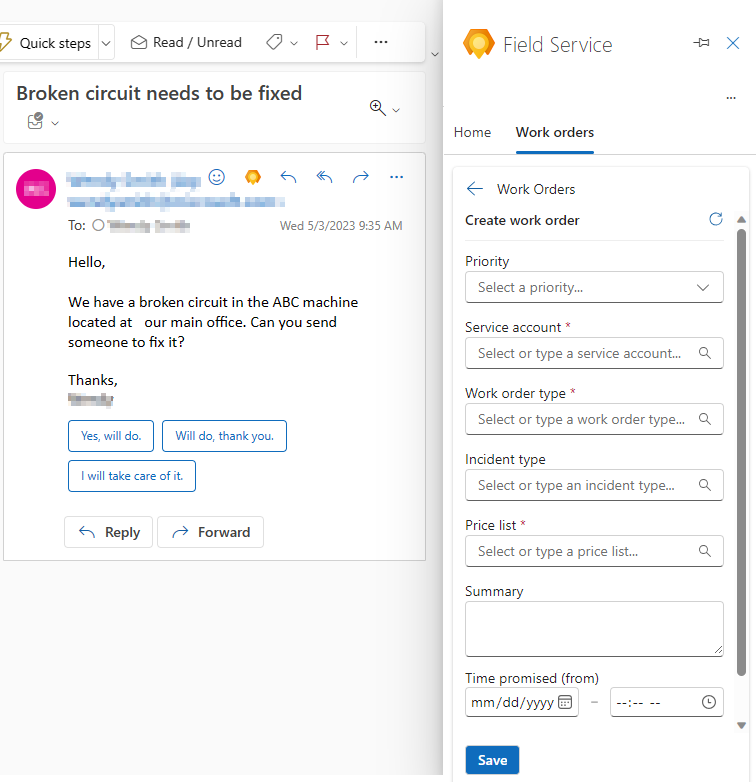
Savjet
Kopirajte relevantne informacije iz poruke e-pošte u polje Sažetak , do 8.000 znakova. Opće informacije o radnim nalozima potražite u odjeljku Arhitektura radnog naloga.
Odaberite Spremi.
Broj radnog naloga prikazuje se na vrhu okna Field Service , a e-pošta se sprema na vremensku traku Field Service.
Savjet
Ako želite otvoriti radni nalog u Dynamics 365 Field Service aplikaciji, odaberite ikonu
 otvorene web aplikacije.
otvorene web aplikacije.
Izrada odgovora e-poštom pomoću Copilota
Koristite Copilot za dijeljenje predloženih rasporeda za neplanirane radne naloge ili davanje potvrda rasporeda za planirane radne naloge.
Copilot se Dynamics 365 Field Service pridržava smjernica za odgovornu umjetnu inteligenciju. Ako ne vidite ikonu Copilot, administrator je možda onemogućio tu značajku.
Dok pregledavate poruku e-pošte, otvorite dodatak Field Service.
U otvorenom radnom nalogu odaberite Skica e-pošte s prijedlozima zakazivanja ili Skica e-pošte da biste potvrdili raspored.
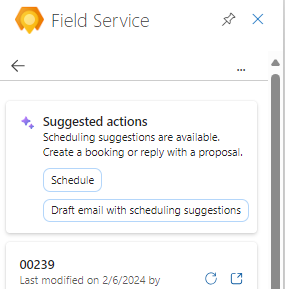
Ili na kartici Polazno odaberite Skica e-pošte na temelju radnog naloga, a zatim odaberite Predloženi rasporedi ili Potvrdi raspored. Ako ne vidite te opcije, odaberite izvornu e-poštu.
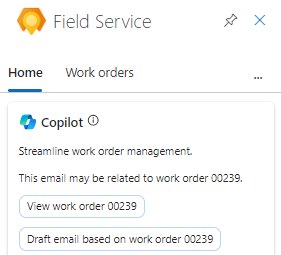
Nakon pregleda generirane poruke e-pošte odaberite jedno od sljedećeg.
Dodaj u e-mail: generirani odgovor prikazuje se kao odgovor. Unesite promjene i odaberite Pošalji.
Kopiraj u međuspremnik: Odaberite ikonu Kopiraj za kopiranje odgovor i zalijepite ga gdje je potrebno.
Prilagodbe: Odaberite ikonu Prilagodi da biste promijenili duljinu ili ton poruke e-pošte, a zatim odaberite Ažuriraj.
Regeneriraj: odaberite ikonu Ponovno generiraj da biste generirali drugi odgovor e-poštom.
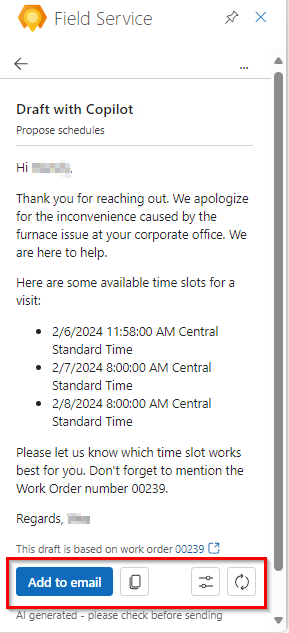
Nakon dodavanja i slanja poruke e-pošte odaberite jednu od predloženih radnji ili odaberite strelicu natrag da biste se vratili na karticu Polazno ili popis radnih naloga.
Prikaz radnog naloga
Dok pregledavate e-poštu, otvorite dodatak Field Service, a zatim odaberite karticu Radni nalozi .
Popis prikazuje do 50 radnih naloga, a najnoviji je naveden prvi.
Da biste vidjeli više radnih naloga u aplikaciji Field Service, odaberite Prikaži više na dnu popisa.
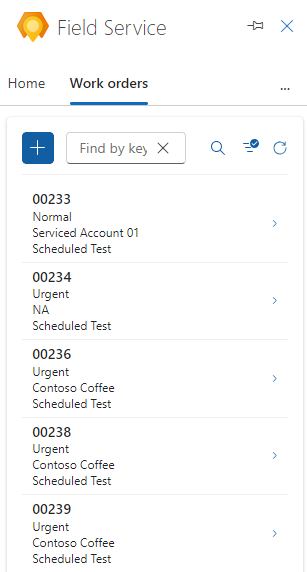
Pronađite radni nalog koji želite pregledati:
Upišite ID radnog naloga u okvir Pronađi po ID-u i odaberite Pretraživanje.
Da biste filtrirali popis prema statusu ili prioritetu, odaberite Filtriraj, odaberite svoj izbor, a zatim odaberite Primijeni.
Da biste uklonili filtar, odaberite Filtar, poništite svaki odabir, a zatim odaberite Primijeni.
Odaberite radni nalog da biste ga pregledali ili uredili.
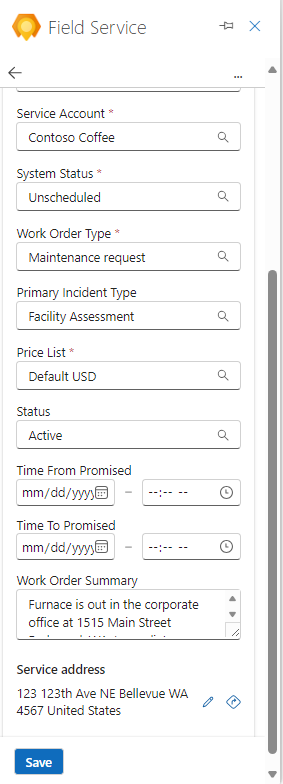
Dok pregledavate radni nalog, ovisno o statusu sustava, možete i:
Sastavite e-poštu s Copilotom kako biste predložili ili potvrdili rasporede.
Otvorite kartu da biste pronašli adresu usluge. Odaberite ikonu Otvori u Bing kartama
 .
.Otvorite radni nalog u Dynamics 365 Field Service. Odaberite ikonu otvorene web aplikacije
 .
.
Zakazivanje ili promjena rasporeda radnog naloga
Dodatak Field Service pomaže vam zakazati radne naloge u programu Outlook. Prijedlozi za zakazivanje temelje se na dostupnosti i vještinama tehničara, blizini lokacije kupca, obećanim vremenskim okvirima i poslovnoj jedinici.
Prikaz radnog naloga koji trebate zakazati ili ponovno zakazati.
Da biste zakazali, odaberite Zakaži. Da biste ponovno zakazali, odaberite Prikaz rasporeda, a zatim Ponovno zakaži.
Sustav traži dostupne tehničare na temelju zahtjeva radnog naloga, a zatim prikazuje prijedloge. Da biste vidjeli više prijedloga, odaberite Prikaži više na dnu popisa.
Pregledajte popis prijedloga. Možete tražiti tehničara po imenu, filtrirati po datumima ili sortirati popis prema vremenu početka ili vremenu putovanja.
Ako procijenjeno trajanje nije postavljeno u zahtjevima za resurse, 30 minuta koristi se kao zadano.
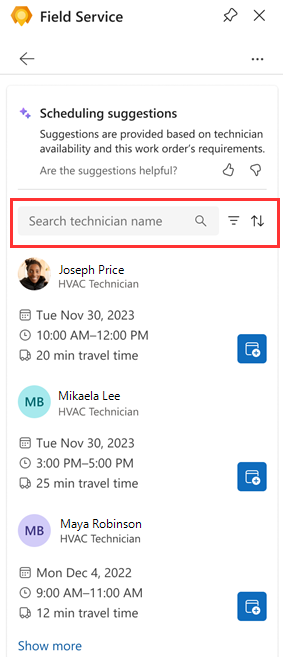
Da biste radni nalog dodijelili tehničaru, odaberite ikonu Rezerviraj resurs .
Tehničar je rezerviran i status je promijenjen u Zakazano. Potvrda se prikazuje na vrhu okna Field Service .
Odaberite strelicu za povratak da biste se vratili na karticu Polazno ili popis radnih naloga.
Premještanje rezervacije
Ako ne trebate promijeniti dodijeljenog tehničara, već samo datum ili vrijeme termina servisa, možete premjestiti rezervaciju. Ako je potrebno, radni nalog možete dodijeliti i drugom resursu.
Pregledajte radni nalog i odaberite Prikaz rasporeda.
Odaberite Premjesti rezervaciju.
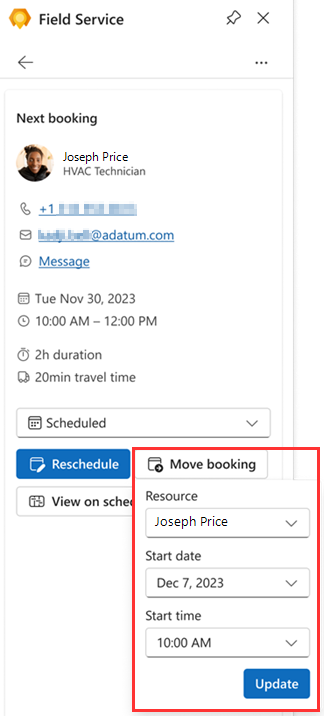
Odaberite novi datum i vrijeme i, ako je potrebno, drugi resurs.
Odaberite Ažuriranje.
Tehničar je rezerviran. Potvrda se prikazuje na vrhu okna Field Service .
Uređivanje radnog naloga
Prikaz radnog naloga koji želite urediti.
Unesite potrebne promjene i odaberite Spremi.