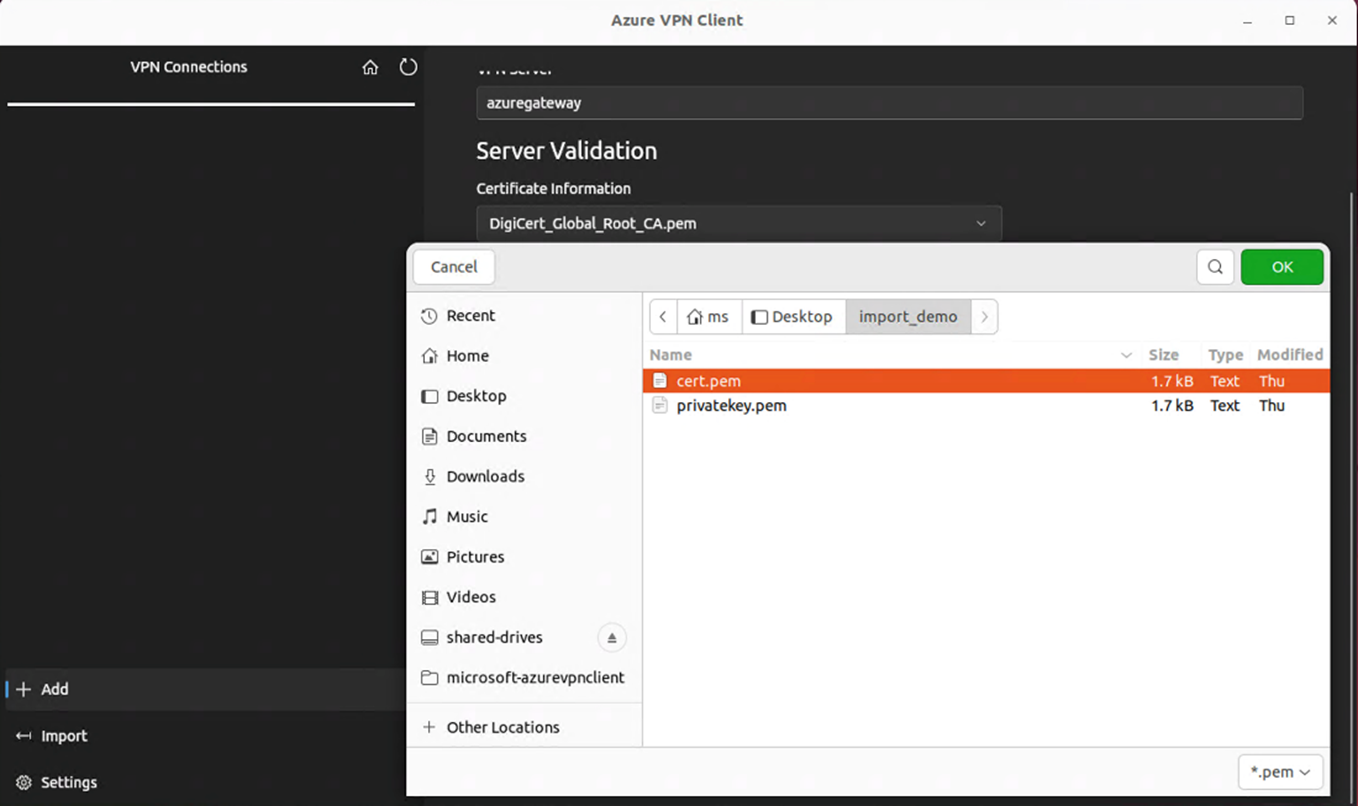Azure VPN-ügyfél konfigurálása – Tanúsítványhitelesítés OpenVPN – Linux (előzetes verzió)
Ez a cikk segít csatlakozni az Azure-beli virtuális hálózathoz (VNet) a Linuxhoz készült Azure VPN-ügyfélről VPN Gateway pont–hely (P2S) tanúsítványhitelesítés használatával. A Linuxhoz készült Azure VPN-ügyfélhez OpenVPN-alagúttípus szükséges.
Bár lehetséges, hogy a Linuxhoz készült Azure VPN-ügyfél más Linux-disztribúciókon és kiadásokon is működik, a Linuxhoz készült Azure VPN-ügyfél csak a következő kiadásokban támogatott:
- Ubuntu 20.04
- Ubuntu 22.04
Mielőtt elkezdené
Ellenőrizze, hogy a megfelelő cikkben van-e. Az alábbi táblázat az Azure VPN Gateway P2S VPN-ügyfelekhez elérhető konfigurációs cikkeket mutatja be. A lépések a hitelesítési típustól, az alagút típusától és az ügyfél operációs rendszerétől függően eltérőek.
| Hitelesítés | Alagúttípus | Ügyfél operációs rendszere | VPN-ügyfél |
|---|---|---|---|
| Tanúsítvány | |||
| IKEv2, SSTP | Windows | Natív VPN-ügyfél | |
| IKEv2 | macOS | Natív VPN-ügyfél | |
| IKEv2 | Linux | strongSwan | |
| OpenVPN | Windows | Azure VPN-ügyfél OpenVPN-ügyfél 2.x-es verziója OpenVPN-ügyfél 3.x-es verziója |
|
| OpenVPN | macOS | OpenVPN-ügyfél | |
| OpenVPN | iOS | OpenVPN-ügyfél | |
| OpenVPN | Linux | Azure VPN-ügyfél OpenVPN-ügyfél |
|
| Microsoft Entra ID | |||
| OpenVPN | Windows | Azure VPN-ügyfél | |
| OpenVPN | macOS | Azure VPN-ügyfél | |
| OpenVPN | Linux | Azure VPN-ügyfél |
Előfeltételek
Ez a cikk feltételezi, hogy már teljesítette a következő előfeltételeket:
- A VPN-átjáró a pont–hely tanúsítvány hitelesítésére és az OpenVPN-alagút típusára van konfigurálva. A lépésekért tekintse meg a P2S VPN Gateway-kapcsolatok kiszolgálóbeállításainak konfigurálása – tanúsítványhitelesítés című témakört.
- A VPN-ügyfélprofil konfigurációs fájljai létrejöttek, és elérhetők. A lépésekért tekintse meg a VPN-ügyfélprofil konfigurációs fájljainak generálása című témakört.
Kapcsolati követelmények
Az Azure-hoz az Azure VPN-ügyfél és a tanúsítványhitelesítés használatával való csatlakozáshoz minden egyes csatlakozó ügyfélnek a következő elemekre van szüksége:
- Az Azure VPN-ügyfélszoftvert minden ügyfélre telepíteni és konfigurálni kell.
- Az ügyfélnek helyileg a megfelelő tanúsítványokkal kell rendelkeznie.
Munkafolyamat
Az alapszintű munkafolyamat a következő:
- Ügyféltanúsítványok létrehozása és telepítése.
- Keresse meg a VPN-ügyfélprofil konfigurációs csomagját, amelyet a P2S VPN Gateway-kapcsolatok kiszolgálói beállításainak konfigurálása – tanúsítványhitelesítési cikkben hozott létre.
- Töltse le és konfigurálja a Linuxhoz készült Azure VPN-ügyfelet.
- Csatlakozás az Azure-hoz.
Tanúsítványok előállítása
A tanúsítványhitelesítéshez minden ügyfélszámítógépen telepíteni kell egy ügyféltanúsítványt. A használni kívánt ügyféltanúsítványt titkos kulccsal kell exportálni, és a tanúsítvány elérési útjának minden tanúsítványát tartalmaznia kell. Emellett egyes konfigurációk esetében telepítenie kell a főtanúsítvány adatait is.
Hozza létre az ügyfél nyilvános tanúsítványadatait és titkos kulcsát .pem formátumban az alábbi parancsokkal. A parancsok futtatásához rendelkeznie kell a caCert.pem nyilvános főtanúsítványával és a caKey.pem főtanúsítvány titkos kulcsával. További információ: Tanúsítványok létrehozása és exportálása – Linux – OpenSSL.
export PASSWORD="password"
export USERNAME=$(hostnamectl --static)
# Generate a private key
openssl genrsa -out "${USERNAME}Key.pem" 2048
# Generate a CSR
openssl req -new -key "${USERNAME}Key.pem" -out "${USERNAME}Req.pem" -subj "/CN=${USERNAME}"
# Sign the CSR using the CA certificate and key
openssl x509 -req -days 365 -in "${USERNAME}Req.pem" -CA caCert.pem -CAkey caKey.pem -CAcreateserial -out "${USERNAME}Cert.pem" -extfile <(echo -e "subjectAltName=DNS:${USERNAME}\nextendedKeyUsage=clientAuth")
VPN-ügyfélprofil konfigurációs fájljainak megtekintése
A VPN-ügyfélprofil konfigurációs csomagjának létrehozásakor és letöltésekor a VPN-ügyfelekhez szükséges konfigurációs beállításokat egy VPN-ügyfélprofil konfigurációs zip-fájlja tartalmazza. A VPN-ügyfélprofil konfigurációs fájljai a virtuális hálózat P2S VPN-átjárójának konfigurációira vonatkoznak. Ha a fájlok létrehozása után módosul a P2S VPN-konfiguráció, például a VPN protokolltípusának vagy hitelesítési típusának módosítása, új VPN-ügyfélprofil-konfigurációs fájlokat kell létrehoznia, és alkalmaznia kell az új konfigurációt az összes csatlakozni kívánt VPN-ügyfélre.
Keresse meg és bontsa ki a létrehozott és letöltött VPN-ügyfélprofil konfigurációs csomagját (a Prequisites listában). Nyissa meg az AzureVPN mappát. Ebben a mappában a azurevpnconfig_cert.xml vagy a azurevpnconfig.xml fájl jelenik meg attól függően, hogy a P2S-konfiguráció több hitelesítési típust is tartalmaz-e. A .xml fájl tartalmazza a VPN-ügyfélprofil konfigurálásához használt beállításokat.
Ha egyik fájlt sem látja, vagy nincs AzureVPN-mappája , ellenőrizze, hogy a VPN-átjáró az OpenVPN-alagúttípus használatára van-e konfigurálva, és hogy a tanúsítványhitelesítés ki van-e választva.
Az Azure VPN-ügyfél letöltése
Adja hozzá a Microsoft-adattár listáját, és telepítse a Linuxhoz készült Azure VPN-ügyfelet az alábbi parancsokkal:
# install curl utility
sudo apt-get install curl
# Install Microsoft's public key
curl -sSl https://packages.microsoft.com/keys/microsoft.asc | sudo tee /etc/apt/trusted.gpg.d/microsoft.asc
# Install the production repo list for focal
# For Ubuntu 20.04
curl https://packages.microsoft.com/config/ubuntu/20.04/prod.list | sudo tee /etc/apt/sources.list.d/microsoft-ubuntu-focal-prod.list
# Install the production repo list for jammy
# For Ubuntu 22.04
curl https://packages.microsoft.com/config/ubuntu/22.04/prod.list | sudo tee /etc/apt/sources.list.d/microsoft-ubuntu-jammy-prod.list
sudo apt-get update
sudo apt-get install microsoft-azurevpnclient
Az adattárral kapcsolatos további információkért lásd a Microsoft-termékek linuxos szoftveres adattárát.
Az Azure VPN-ügyfélprofil konfigurálása
Nyissa meg az Azure VPN-ügyfelet.
A Linux VPN-ügyfél oldalának bal alsó részén válassza az Importálás lehetőséget.
Az ablakban keresse meg a azurevpnconfig.xml vagy azurevpnconfig_cert.xml fájlt, jelölje ki, majd válassza a Megnyitás lehetőséget.
Ügyféltanúsítvány nyilvános adatainak hozzáadásához használja a fájlválasztót, és keresse meg a kapcsolódó .pem fájlokat.
Az ügyféltanúsítvány titkos kulcsának hozzáadásához használja a választógombot, és válassza ki a tanúsítványfájlok elérési útját a titkos kulcs szövegmezőiben a .pem fájlkiterjesztéssel.
Az importálás ellenőrzése után (hibák nélkül történő importálás) válassza a Mentés lehetőséget.
A bal oldali panelen keresse meg a létrehozott VPN-kapcsolatprofilt. Válassza a Kapcsolódás lehetőséget.
Ha az ügyfél sikeresen csatlakozik, az állapot zöld ikonnal összekapcsolt állapotként jelenik meg.
A kapcsolatnaplók összegzését a VPN-ügyfél főképernyőjén található állapotnaplókban tekintheti meg.
Az Azure VPN-ügyfél eltávolítása
Ha el szeretné távolítani az Azure VPN-ügyfelet, használja az alábbi parancsot a terminálban:
sudo apt remove microsoft-azurevpnclient
Következő lépések
További lépésekért térjen vissza a P2S Azure Portal cikkéhez.