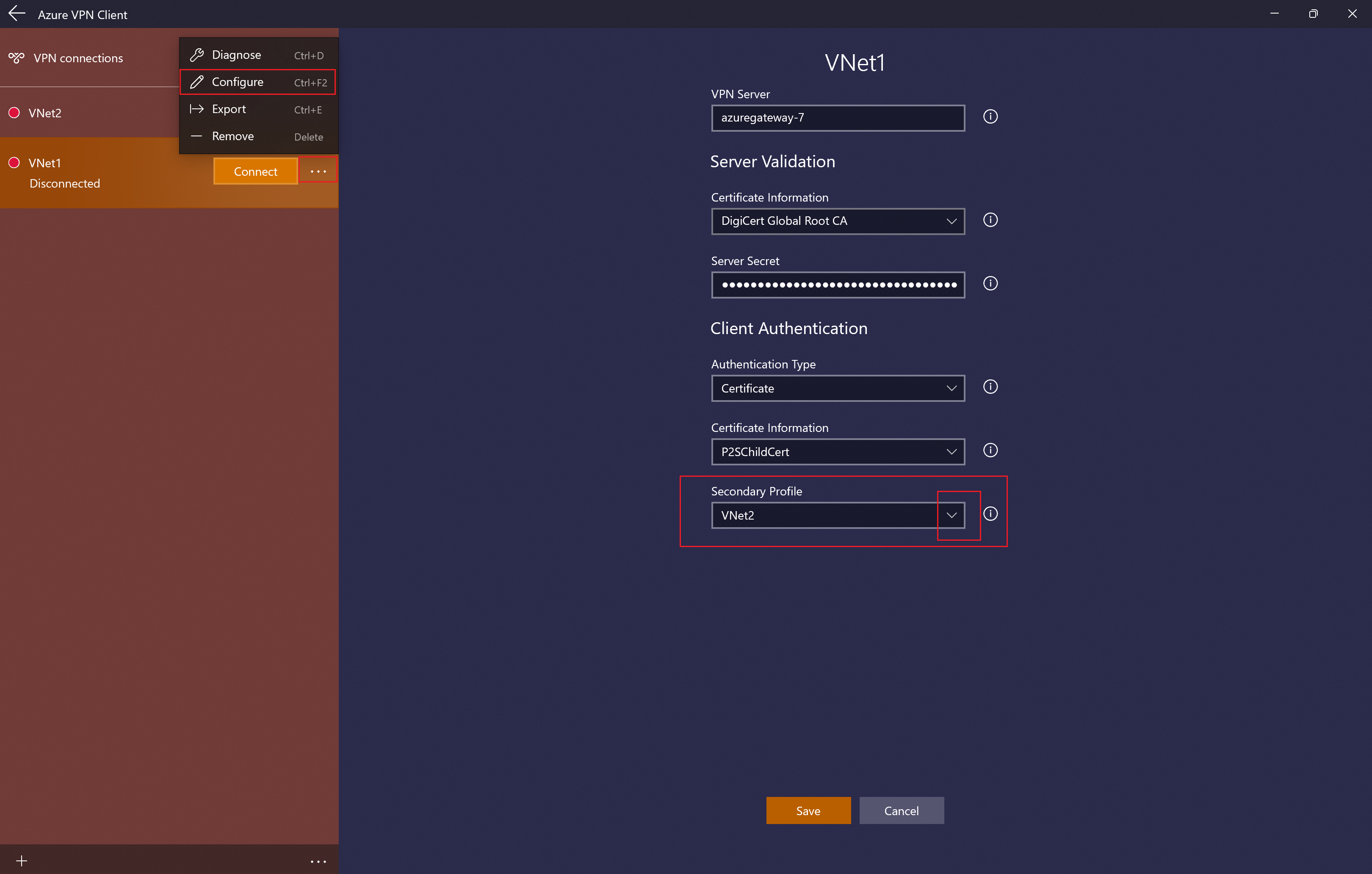Azure VPN-ügyfél konfigurálása P2S-tanúsítványhitelesítési kapcsolatokhoz – Windows
Ha a pont–hely (P2S) VPN-átjáró OpenVPN és tanúsítványhitelesítés használatára van konfigurálva, az Azure VPN-ügyféllel csatlakozhat a virtuális hálózathoz. Ez a cikk végigvezeti az Azure VPN-ügyfél konfigurálásához és a virtuális hálózathoz való csatlakozáshoz szükséges lépéseken.
Mielőtt elkezdené
Az ügyfélkonfiguráció lépéseinek megkezdése előtt ellenőrizze, hogy a megfelelő VPN-ügyfélkonfigurációs cikkben van-e. Az alábbi táblázat a VPN Gateway pont–hely VPN-ügyfelekhez elérhető konfigurációs cikkeket mutatja be. A lépések a hitelesítési típustól, az alagút típusától és az ügyfél operációs rendszerétől függően eltérőek.
| Hitelesítés | Alagúttípus | Ügyfél operációs rendszere | VPN-ügyfél |
|---|---|---|---|
| Tanúsítvány | |||
| IKEv2, SSTP | Windows | Natív VPN-ügyfél | |
| IKEv2 | macOS | Natív VPN-ügyfél | |
| IKEv2 | Linux | strongSwan | |
| OpenVPN | Windows | Azure VPN-ügyfél OpenVPN-ügyfél 2.x-es verziója OpenVPN-ügyfél 3.x-es verziója |
|
| OpenVPN | macOS | OpenVPN-ügyfél | |
| OpenVPN | iOS | OpenVPN-ügyfél | |
| OpenVPN | Linux | Azure VPN-ügyfél OpenVPN-ügyfél |
|
| Microsoft Entra ID | |||
| OpenVPN | Windows | Azure VPN-ügyfél | |
| OpenVPN | macOS | Azure VPN-ügyfél | |
| OpenVPN | Linux | Azure VPN-ügyfél |
Előfeltételek
Ez a cikk feltételezi, hogy már teljesítette a következő előfeltételeket:
- Létrehozta és konfigurálta a VPN-átjárót a pont–hely tanúsítvány hitelesítéséhez és az OpenVPN-alagút típusához. A lépésekért tekintse meg a P2S VPN Gateway-kapcsolatok kiszolgálóbeállításainak konfigurálása – tanúsítványhitelesítés című témakört.
- Létrehozta és letöltötte a VPN-ügyfél konfigurációs fájljait. A lépésekért tekintse meg a VPN-ügyfélprofil konfigurációs fájljainak generálása című témakört.
- Létrehozhat ügyféltanúsítványokat, vagy beszerezheti a hitelesítéshez szükséges megfelelő ügyféltanúsítványokat.
Kapcsolati követelmények
Az Azure-hoz való csatlakozáshoz minden csatlakozó ügyfélszámítógéphez a következő elemek szükségesek:
- Az Azure VPN-ügyfélszoftvert minden ügyfélszámítógépen telepíteni kell.
- Az Azure VPN-ügyfélprofil a letöltött azurevpnconfig.xml vagy azurevpnconfig_cert.xml konfigurációs fájlban található beállításokkal van konfigurálva.
- Az ügyfélszámítógépnek helyileg telepített ügyféltanúsítvánnyal kell rendelkeznie.
Ügyféltanúsítványok létrehozása és telepítése
A tanúsítványhitelesítéshez minden ügyfélszámítógépen telepíteni kell egy ügyféltanúsítványt. A használni kívánt ügyféltanúsítványt titkos kulccsal kell exportálni, és a tanúsítvány elérési útjának minden tanúsítványát tartalmaznia kell. Emellett egyes konfigurációk esetében telepítenie kell a főtanúsítvány adatait is.
- A tanúsítványok használatával kapcsolatos információkért lásd : Pont–hely: Tanúsítványok létrehozása.
- Telepített ügyféltanúsítvány megtekintéséhez nyissa meg a Felhasználói tanúsítványok kezelése lehetőséget. Az ügyféltanúsítvány telepítve van a Jelenlegi felhasználó\Személyes\Tanúsítványok mappában.
Az ügyféltanúsítvány telepítése
A hitelesítéshez minden számítógépnek szüksége van egy ügyféltanúsítványra. Ha az ügyféltanúsítvány még nincs telepítve a helyi számítógépen, az alábbi lépésekkel telepítheti:
- Keresse meg az ügyféltanúsítványt. További információ az ügyféltanúsítványokról: Ügyféltanúsítványok telepítése.
- Telepítse az ügyféltanúsítványt. Ezt általában úgy teheti meg, hogy duplán kattint a tanúsítványfájlra, és megad egy jelszót (ha szükséges).
Konfigurációs fájlok megtekintése
A VPN-ügyfélprofil konfigurációs csomagja adott mappákat tartalmaz. A mappákban lévő fájlok tartalmazzák a VPN-ügyfélprofil ügyfélszámítógépen való konfigurálásához szükséges beállításokat. Az általuk tárolt fájlok és beállítások a VPN-átjáróra vonatkoznak, és a VPN-átjáró hitelesítésének és alagútjának típusa a használatra van konfigurálva.
Keresse meg és bontsa ki a létrehozott VPN-ügyfélprofil konfigurációs csomagját. A tanúsítványhitelesítés és az OpenVPN esetében az AzureVPN mappa jelenik meg. Ebben a mappában a azurevpnconfig_cert.xml vagy a azurevpnconfig.xml fájl jelenik meg attól függően, hogy a P2S-konfiguráció több hitelesítési típust is tartalmaz-e. A .xml fájl tartalmazza a VPN-ügyfélprofil konfigurálásához használt beállításokat.
Ha egyik fájlt sem látja, vagy nincs AzureVPN-mappája , ellenőrizze, hogy a VPN-átjáró az OpenVPN-alagúttípus használatára van-e konfigurálva, és hogy a tanúsítványhitelesítés ki van-e választva.
Az Azure VPN-ügyfél letöltése
Töltse le az Azure VPN-ügyfél telepítési fájljainak legújabb verzióját az alábbi hivatkozások egyikével:
- Telepítés ügyféltelepítési fájlokkal: https://aka.ms/azvpnclientdownload.
- Telepítse közvetlenül, amikor bejelentkezett egy ügyfélszámítógépre: Microsoft Store.
Telepítse az Azure VPN-ügyfelet minden számítógépre.
Ellenőrizze, hogy az Azure VPN-ügyfél rendelkezik-e engedéllyel a háttérben való futtatásra. A lépésekért tekintse meg a Windows háttéralkalmazásait.
A telepített ügyfélverzió ellenőrzéséhez nyissa meg az Azure VPN-ügyfelet. Lépjen az ügyfél aljára, és kattintson a ... -> ? Súgó. A jobb oldali panelen láthatja az ügyfél verziószámát.
Az Azure VPN-ügyfélprofil konfigurálása
Nyissa meg az Azure VPN-ügyfelet.
Válassza + a lap bal alsó részén, majd az Importálás lehetőséget.
Az ablakban keresse meg a azurevpnconfig.xml vagy azurevpnconfig_cert.xml fájlt. Jelölje ki a fájlt, majd válassza a Megnyitás lehetőséget.
Az ügyfélprofil oldalán figyelje meg, hogy számos beállítás már meg van adva. Az előre konfigurált beállításokat az importált VPN-ügyfélprofil-csomag tartalmazza. Annak ellenére, hogy a legtöbb beállítás már meg van adva, konfigurálnia kell az ügyfélszámítógépre vonatkozó beállításokat.
A Tanúsítványadatok legördülő listában válassza ki a gyermektanúsítvány (az ügyféltanúsítvány) nevét. Például: P2SChildCert. Másodlagos profilt (opcionálisan) is kiválaszthat. Ebben a gyakorlatban válassza a Nincs lehetőséget.
Ha nem látja az ügyféltanúsítványt a Tanúsítványadatok legördülő listában, a folytatás előtt le kell mondania és ki kell javítania a problémát. Lehetséges, hogy az alábbi dolgok egyike okozza a problémát:
- Az ügyféltanúsítvány nincs helyileg telepítve az ügyfélszámítógépen.
- A helyi számítógépen (a tesztkörnyezetekben gyakori) több tanúsítvány is található, amelyek neve pontosan azonos.
- A gyermektanúsítvány sérült.
Az importálás ellenőrzése után (hibák nélkül történő importálás) válassza a Mentés lehetőséget.
A bal oldali panelen keresse meg a VPN-kapcsolatot, majd válassza a Csatlakozás lehetőséget.
Az Azure VPN-ügyfél opcionális beállításai
Az alábbi szakaszok az Azure VPN-ügyfélhez elérhető opcionális konfigurációs beállításokat ismertetik.
Másodlagos profil
Az Azure VPN-ügyfél magas rendelkezésre állást biztosít az ügyfélprofilokhoz. A másodlagos ügyfélprofil hozzáadása rugalmasabb módot biztosít az ügyfél számára a VPN eléréséhez. Ha régiókimaradás vagy az elsődleges VPN-ügyfélprofilhoz való csatlakozás meghiúsul, az Azure VPN-ügyfél automatikusan csatlakozik a másodlagos ügyfélprofilhoz anélkül, hogy fennakadásokat okoz.
Ehhez a funkcióhoz az Azure VPN-ügyfél 2.2124.51.0-s vagy újabb verziója szükséges. Ebben a példában egy másodlagos profilt adunk hozzá egy már meglévő profilhoz.
Ha az ügyfél nem tud csatlakozni a VNet1-hez, a jelen példában szereplő beállításokat használva automatikusan csatlakozik a Contoso-hoz, és nem okoz fennakadásokat.
Adjon hozzá egy másik VPN-ügyfélprofilt az Azure VPN-ügyfélhez. Ebben a példában importáltunk egy VPN-ügyfélprofilfájlt, és hozzáadtunk egy kapcsolatot a Contoso-hoz.
Ezután lépjen a VNet1-profilra, és kattintson a "...", majd a Konfigurálás elemre.
A Másodlagos profil legördülő listában válassza ki a Contoso profilját. Ezután mentse a beállításokat.
Egyéni beállítások: DNS és útválasztás
Az Azure VPN-ügyfél konfigurálható választható konfigurációs beállításokkal, például több DNS-kiszolgálóval, egyéni DNS-kiszolgálóval, kényszerített bújtatással, egyéni útvonalakkal és egyéb beállításokkal. Az elérhető beállítások és konfigurációs lépések leírását az Azure VPN-ügyfél opcionális beállításai között találja.
Következő lépések
Kövesse az esetleges további kiszolgáló- vagy kapcsolatbeállításokat. Lásd a pont–hely konfiguráció lépéseit.