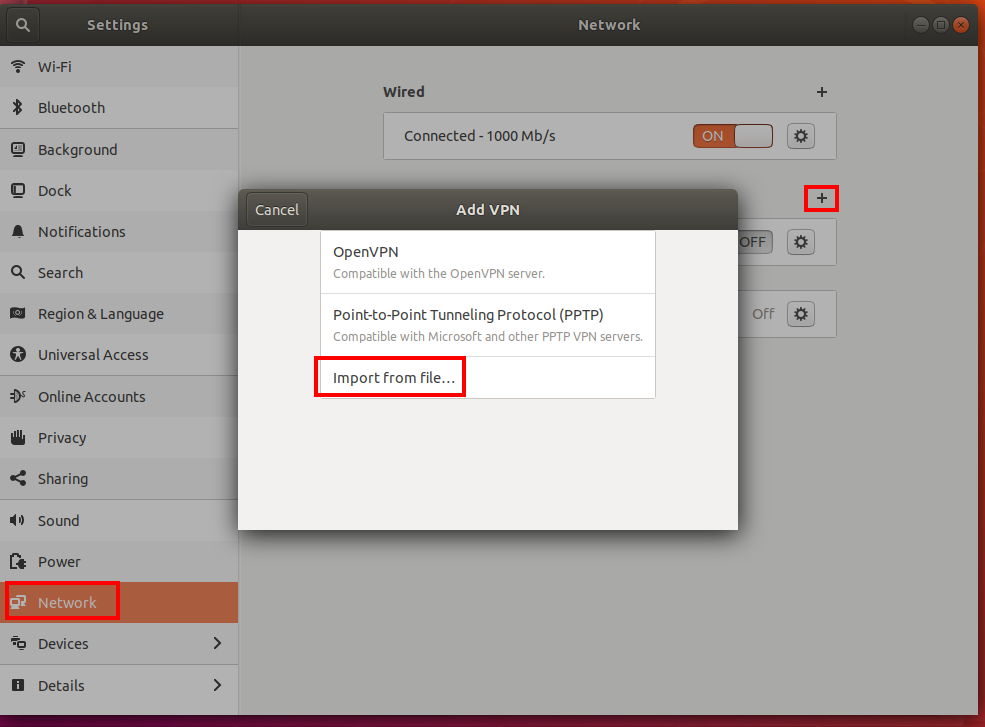OpenVPN-ügyfél konfigurálása P2S-tanúsítványhitelesítési kapcsolatokhoz – Linux
Ez a cikk segít csatlakozni az Azure-beli virtuális hálózathoz (VNet) a VPN Gateway pont–hely (P2S) és a Linux-tanúsítványhitelesítés használatával OpenVPN-ügyfél használatával.
Mielőtt elkezdené
Ellenőrizze, hogy a megfelelő cikkben van-e. Az alábbi táblázat az Azure VPN Gateway P2S VPN-ügyfelekhez elérhető konfigurációs cikkeket mutatja be. A lépések a hitelesítési típustól, az alagút típusától és az ügyfél operációs rendszerétől függően eltérőek.
| Hitelesítés | Alagúttípus | Ügyfél operációs rendszere | VPN-ügyfél |
|---|---|---|---|
| Tanúsítvány | |||
| IKEv2, SSTP | Windows | Natív VPN-ügyfél | |
| IKEv2 | macOS | Natív VPN-ügyfél | |
| IKEv2 | Linux | strongSwan | |
| OpenVPN | Windows | Azure VPN-ügyfél OpenVPN-ügyfél 2.x-es verziója OpenVPN-ügyfél 3.x-es verziója |
|
| OpenVPN | macOS | OpenVPN-ügyfél | |
| OpenVPN | iOS | OpenVPN-ügyfél | |
| OpenVPN | Linux | Azure VPN-ügyfél OpenVPN-ügyfél |
|
| Microsoft Entra ID | |||
| OpenVPN | Windows | Azure VPN-ügyfél | |
| OpenVPN | macOS | Azure VPN-ügyfél | |
| OpenVPN | Linux | Azure VPN-ügyfél |
Előfeltételek
Ez a cikk feltételezi, hogy már teljesítette a következő előfeltételeket:
- Létrehozta és konfigurálta a VPN-átjárót a pont–hely tanúsítvány hitelesítéséhez és az OpenVPN-alagút típusához. A lépésekért tekintse meg a P2S VPN Gateway-kapcsolatok kiszolgálóbeállításainak konfigurálása – tanúsítványhitelesítés című témakört.
- Létrehozta és letöltötte a VPN-ügyfél konfigurációs fájljait. A lépésekért tekintse meg a VPN-ügyfélprofil konfigurációs fájljainak generálása című témakört.
- Létrehozhat ügyféltanúsítványokat, vagy beszerezheti a hitelesítéshez szükséges megfelelő ügyféltanúsítványokat.
Kapcsolati követelmények
Ahhoz, hogy az OpenVPN-ügyfél használatával tanúsítványhitelesítéssel csatlakozzon az Azure-hoz, minden egyes csatlakozó ügyfélnek a következő elemekre van szüksége:
- A nyílt VPN-ügyfélszoftvert minden ügyfélre telepíteni és konfigurálni kell.
- Az ügyfélnek helyileg a megfelelő tanúsítványokkal kell rendelkeznie.
Munkafolyamat
A cikk munkafolyamata a következő:
- Telepítse az OpenVPN-ügyfelet.
- Tekintse meg a létrehozott VPN-ügyfélprofil konfigurációs csomagjában található VPN-ügyfélprofil konfigurációs fájljait.
- Konfigurálja az OpenVPN-ügyfelet.
- Csatlakozás az Azure-hoz.
Információ a tanúsítványokról
A tanúsítványhitelesítéshez minden ügyfélszámítógépen telepíteni kell egy ügyféltanúsítványt. A használni kívánt ügyféltanúsítványt titkos kulccsal kell exportálni, és a tanúsítvány elérési útjának minden tanúsítványát tartalmaznia kell. Emellett egyes konfigurációk esetében telepítenie kell a főtanúsítvány adatait is.
A cikkben szereplő OpenVPN-ügyfél .pfx formátumban exportált tanúsítványokat használ. Az ügyféltanúsítványokat egyszerűen exportálhatja erre a formátumra a Windows utasításaival. Lásd: Ügyféltanúsítvány exportálása – pfx. Ha nem rendelkezik Windows rendszerű számítógéppel, kerülő megoldásként egy kis Windows rendszerű virtuális géppel exportálhatja a tanúsítványokat a szükséges .pfx formátumba. Jelenleg az Általunk megadott OpenSSL Linux-utasítások csak .pem formátumú eredményt eredményeznek.
Konfigurációs lépések
Ez a szakasz segít konfigurálni a Linux-ügyfeleket az OpenVPN-alagúttípust használó tanúsítványhitelesítéshez. Az Azure-hoz való csatlakozáshoz töltse le az OpenVPN-ügyfelet, és konfigurálja a kapcsolati profilt.
Feljegyzés
Az OpenVPN-ügyfél 2.6-os verziója még nem támogatott.
Nyisson meg egy új terminál munkamenetet. Új munkamenetet a Ctrl + Alt + t billentyűkombináció egyidejű lenyomásával nyithat meg.
Adja meg a következő parancsot a szükséges összetevők telepítéséhez:
sudo apt-get install openvpn sudo apt-get -y install network-manager-openvpn sudo service network-manager restartEzután lépjen a VPN-ügyfélprofil mappájába, és bontsa ki a fájlokat.
Exportálja a létrehozott és feltöltött P2S-ügyféltanúsítványt az átjáró P2S-konfigurációjába. A lépésekért tekintse meg a VPN Gateway pont–hely című témakört.
Bontsa ki a titkos kulcsot és a base64 ujjlenyomatot a .pfx fájlból. Ennek több módja van. Az OpenSSL használata a számítógépen az egyik módszer.
openssl pkcs12 -in "filename.pfx" -nodes -out "profileinfo.txt"A profileinfo.txt fájl tartalmazza a hitelesítésszolgáltató titkos kulcsát és ujjlenyomatát, valamint az ügyféltanúsítványt. Mindenképpen használja az ügyféltanúsítvány ujjlenyomatát.
Nyissa meg a profileinfo.txt egy szövegszerkesztőben. Az ügyféltanúsítvány (gyermektanúsítvány) ujjlenyomatának lekéréséhez jelölje ki a gyermektanúsítványhoz tartozó "-----BEGIN TANÚSÍTVÁNY-----" és a "-----END TANÚSÍTVÁNY-----" szöveget, és másolja ki. A gyermektanúsítványt a tulajdonos=/ sor alapján azonosíthatja.
Nyissa meg a vpnconfig.ovpn fájlt, és keresse meg a szakaszt a következő példában. Cserélje le a "cert" és a "/cert" közötti mindent.
# P2S client certificate # please fill this field with a PEM formatted cert <cert> $CLIENTCERTIFICATE </cert>Nyissa meg a profileinfo.txt egy szövegszerkesztőben. A titkos kulcs lekéréséhez jelölje ki a "-----BEGIN PRIVATE KEY-----" és a "-----END PRIVATE KEY-----" szöveget, és másolja ki.
Nyissa meg a vpnconfig.ovpn fájlt egy szövegszerkesztőben, és keresse meg ezt a szakaszt. Illessze be a titkos kulcsot, amely mindent lecserél a "kulcs" és a "/key" között.
# P2S client root certificate private key # please fill this field with a PEM formatted key <key> $PRIVATEKEY </key>Ne módosítsa a többi mezőt. Az ügyfélbemenet kitöltött konfigurációjával csatlakozhat a VPN-hez.
A parancssor használatával való csatlakozáshoz írja be a következő parancsot:
sudo openvpn --config <name and path of your VPN profile file>&A parancssori kapcsolat bontásához írja be a következő parancsot:
sudo pkill openvpnA grafikus felhasználói felülettel való csatlakozáshoz lépjen a rendszerbeállításokhoz.
Válassza ki + az új VPN-kapcsolat hozzáadásához.
A VPN hozzáadása csoportban válassza az Importálás fájlból... lehetőséget.
Keresse meg a profilfájlt, és kattintson duplán a Megnyitás gombra, vagy válassza a Megnyitás parancsot.
Válassza a Hozzáadás lehetőséget a VPN hozzáadása ablakban.
A CSATLAKOZÁShoz kapcsolja be a VPN-t a Hálózatbeállítások lapon, vagy a hálózati ikon alatt a tálcán.
Következő lépések
További lépésekért térjen vissza a P2S Azure Portal cikkéhez.