Kommunikációs panel megtekintése a beszélgetésekhez
Feljegyzés
A funkciók elérhetőségére vonatkozó információk a következők.
| Dynamics 365 ügyfélkapcsolati központ – beágyazott | Dynamics 365 ügyfélkapcsolati központ – önálló | Dynamics 365 Customer Service |
|---|---|---|
| Igen | Igen | Igen |
A kommunikációs panel az a hely, ahol Ön ügynökként kommunikál az ügyféllel. Amikor bejelentkezik az alkalmazásba, a kommunikációs panel alapértelmezés szerint rejtett módban van. A kommunikációs panelt csak akkor lehet megtekinteni, ha fogadja a bejövő párbeszédet az ügyféllel folytatott kommunikációhoz.
Ha kis méretűre szeretné állítani a kommunikációs panelt, válassza a Kis méret lehetőséget . A kommunikációs panel össze van csukva az Aktív beszélgetés űrlap bal sarkában lévő ablakba, így több képernyőterületet biztosít.
Egy adott csatorna kommunikációs paneljének szélességét növelheti vagy csökkentheti, ha a kommunikációs panel jobb szélét balra vagy jobbra húzza. A kommunikációs panel átméretezett szélessége csatornaspecifikus. Ha például növeli a csevegés kommunikációs paneljének szélességét, a következő csevegési beszélgetés alkalmával megjelenik az átméretezett panel. A szélesség azonban ugyanaz marad egy másik csatorna esetében, például WhatsApp. A kommunikációs panelt átméretezheti, ha csak kibontott módban van.
A kommunikációs panelen a következő feladatokat végezheti el:
- Gyors válaszok küldése.
- Kereshet és megoszthat Tudásbázis-cikkeket azzal az ügyféllel, akivel kapcsolatban áll.
- A beszélgetést (munkaelem) átviheti másik ügynökhöz vagy feldolgozási sorra.
- Használja a tanácsadási lehetőséget, ha segítségre van szüksége a munkaelem megoldásához.
- Előállítja a beszélgetés összegzését. További információ: Automatikusan összegzett beszélgetések megtekintése és megosztása
Az ügynöki hatékonyság fokozása billentyűparancsok használatával
A kommunikációs panelen lehetőség van arra, hogy műveleteket hajtson végre, például megtekintheti a gyors válaszokat, a konzultációkat és az átadásokat, elindíthatja a jegyzetek vezérlőt, és még sok mást. A műveletek végrehajtásához billentyűparancsokat is használhat.
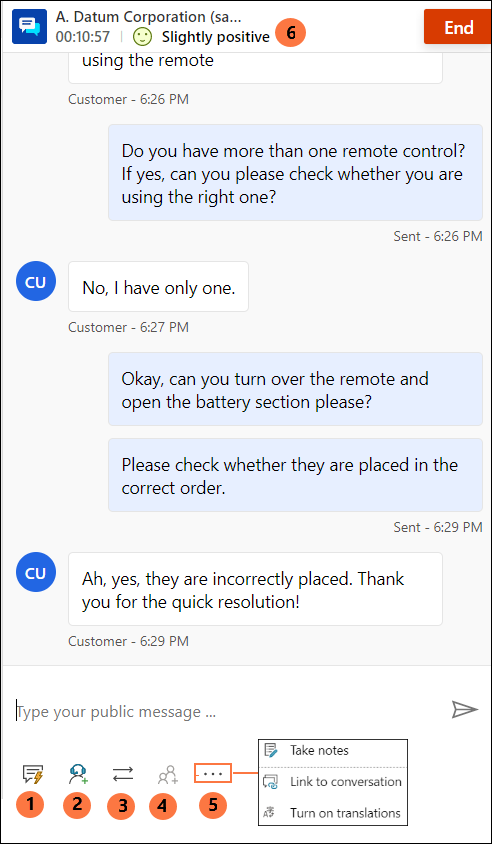
A következő táblázat a használható lehetőségeket és billentyűparancsokat sorolja fel.
| Jegyzet | Beállítás | Description | Parancs |
|---|---|---|---|
| 0 | Gyors válaszok | Az Ön által létrehozott sablonosított üzenetek küldése személyes gyors válaszok vagy a rendszergazda által létrehozott gyors válaszok formájában | /q |
| 2 | Konzultáció | Lista megtekintése más felhasználókkal való konzultáció céljából | /c |
| 3 | Átadás | A kérelem átadására szolgáló lista megtekintése |
/t és /tq |
| 4 | Hozzáadás a csevegéshez | Engedélyezve van, ha a második ügynök elfogadja a tanácsadói kérést | |
| 5 | - Megjegyzések készítése - Hozzákapcsolás a beszélgetéshez - Fordítás |
- A beszélgetéssel kapcsolatos jegyzetek készítése - Rekord hozzákapcsolása ehhez a beszélgetéshez - Ha engedélyezve van az üzenetek fordítása, a fordítást be- és kikapcsolhatja |
|
| 6 | Ügyfélhangulat | Az ügyfelek elégedettségi szintjének valós idejű megtekintése |
Gyors válaszok küldése
A kommunikációs panel lehetővé teszi, hogy előre definiált üzeneteket tudjon küldeni az ügyfélnek, akivel kapcsolatba lép. Ezek az előre definiált üzenetek gyors válaszokként tárolódnak.
A beszélgetésben való gyors válaszok használatához a következő beállításokat használja:
Jelölje be a Gyors válaszok gombot az üzenetek beolvasásához és az ügyfeleknek és/vagy kapcsolattartási ügynököknek történő elküldéséhez.
A billentyűparancsok segítségével tekintse meg a gyors válaszok listáját. Írja be a perjelet (/) és a q betűt(/q). Ha beírja a /q parancsot, a rendszer megjeleníti a Gyors válaszok panelt.
Válassz a Mind megtekintése lehetőséget. A gyors válaszok a jobb oldali panelben jelennek meg. Az ügyfélnek elküldhet egy gyors választ a listából. Kiválaszthatja a kívánt nyelvet is, és a gyors válaszok között kereshet.
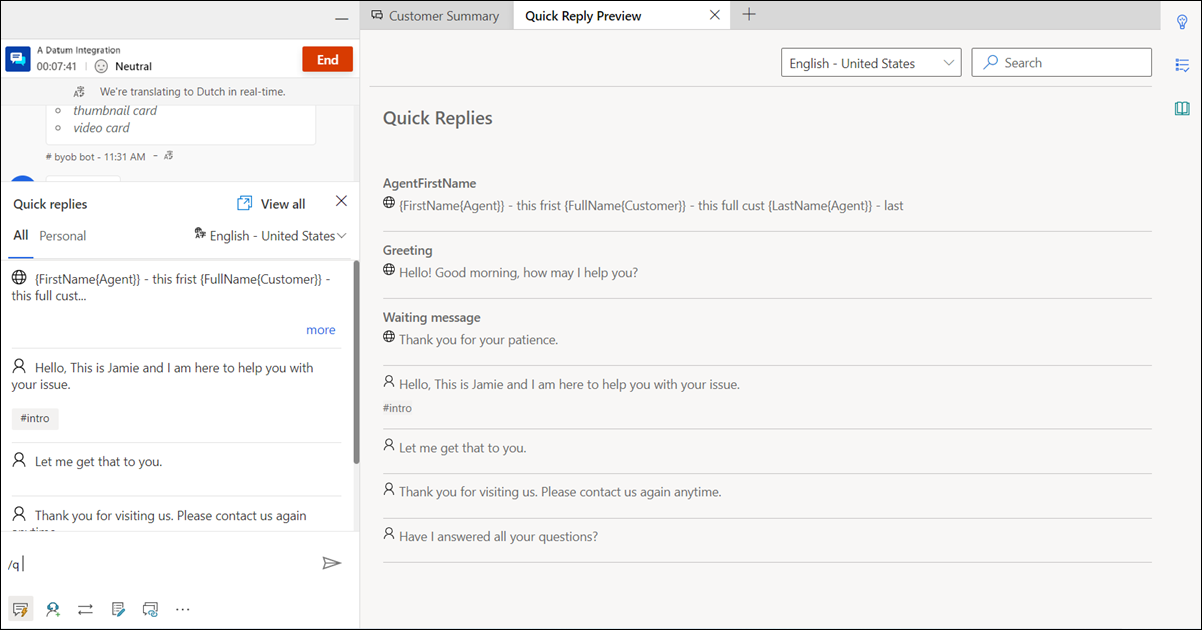
A gyors válaszokat akár a rendszergazda, akár Ön is létrehozhatja. Ha a rendszergazda engedélyezte a lehetőséget, akkor személyes gyors válaszokat hozhat létre. A létrehozott gyors válaszok a Személyes lapon érhetők el, a Gyorsválaszok panelen rendszergazda által létrehozott válaszok pedig az Összes lapon érhetők el. Az ügyféllel folytatott beszélgetés során a személyes gyors válaszok használhatók a következő műveletekkel:
Válassza a gyors válaszok ikont
 a beszélgetési ablak alján. A Gyorsválaszok panel megjeleníti a rendelkezésre álló előre beállított üzeneteket az Összes és a Személyes lapon.
a beszélgetési ablak alján. A Gyorsválaszok panel megjeleníti a rendelkezésre álló előre beállított üzeneteket az Összes és a Személyes lapon.Jelölje ki a Személyes lapot, és írja be a szám jelet (#) a szerkesztőmezőbe, és keresse meg a használatra elérhető személyes válaszokat.
A további lehetőség használatával megtekintheti a gyorsválasz teljes szövegét.
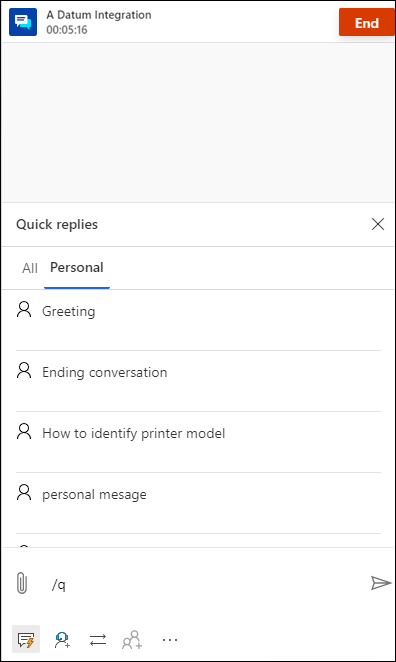
Gyors válaszok és címkék keresése
Miután beírta a /q parancsot a kommunikációs panel üzenetkezelési területére, folytathatja a kulcsszavak beírását, és ha a Gyors válaszok könyvtárhoz legalább egy üzenet társítva van, a rendszer szűri és megjeleníti az Ön számára. A szám (#) jel segítségével is megkeresheti az előre definiált üzeneteket.
A használatra készüzenetek kereséséhez a következő beállításokat írhatja be a levélírás mezőbe:
- A /q típust <kulcsszó követi> a kucsszóval egyező üzenetek listájához.
- A /q típust a számjel (#) követi az összes címke felsorolásához.
- A /q típust a <tagname><kulcsszó> követi a címkének és a kulcsszónak megfelelő gyors válaszok felsorolásához.
- A /q típust a <tagname> követi a címkének megfelelő összes gyors válasz felsorolásához. Emellett a <tagname> után másik címkét is felvehet, például egy /q típusút, amelyet egy <tagname><tagname> követ, így tovább finomíthatók a gyors válaszok mindkét címkéhez.
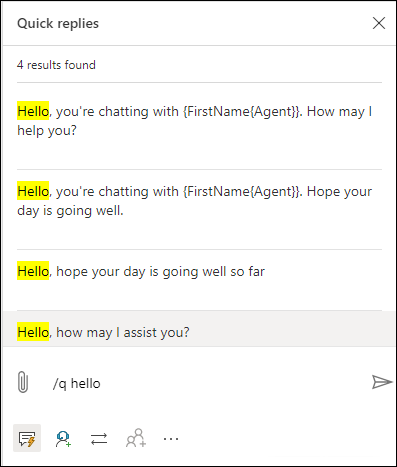
Újracsatlakozási hivatkozás megosztása az ügyfelekkel
Ha az újracsatlakozási hivatkozást a rendszergazda konfigurálta, megoszthatja a hivatkozást az ügyfelekkel a munkamenet során, amellyel újra csatlakozhatnak a csevegéshez, ha valamilyen okból megszakad a kapcsolatuk, például a kapcsolat megszakadása vagy a számítógép újraindítása miatt. Az újracsatlakozási hivatkozási információ gyors válaszként érhető el.
Fontos
Az újracsatlakozási hivatkozás csak akkor osztható meg, ha a csevegés nem a Befejezés gomb használatával ér véget.
Konzultáció az ügynökkel vagy felettessel
A konzultálás lehetőséggel egyeztethet más ügynökökkel vagy vezetőivel. Az ügynökét vagy felettesét meghívhatja, ha kiválasztja a kommunikációs panelen a Konzultáció gombot, és kiválaszt egy ügynököt a rendelkezésre álló ügynökök listájából.
A következő események akkor fordulnak elő, ha a Konzultáció gombot választja:
Kereshet ügyintézőket konzultációra ugyanabban a várólistában vagy más várólistákban. Ezenkívül szűrheti az ügynököket egy várólistán belül a képességek alapján. Az alkalmazás megjeleníti azokat az ügyintézőket, akiknek képességek részben vagy egészben megfelelnek a kiválasztott feltételeknek, a nevükkel és az aktuális jelenléti állapotukkal együtt.
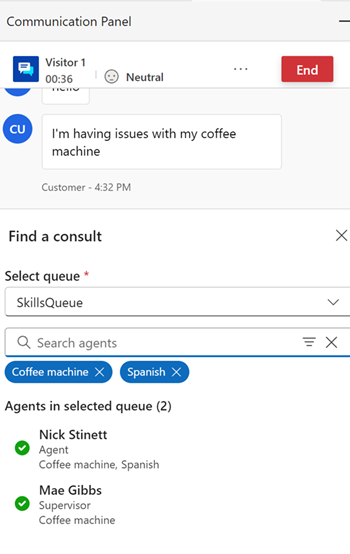
Válasszon ki és hívjon meg egy ügynököt, majd indítson konzultációt.
A másodlagos ügynök értesítést kap a konzultációs kérelemről.
Amikor a másodlagos ügynök elfogadja a konzultációs kérést, egy külön panel nyílik meg egy befejezési lehetőséggel az elsődleges ügyintéző kommunikációs panelje mellett.
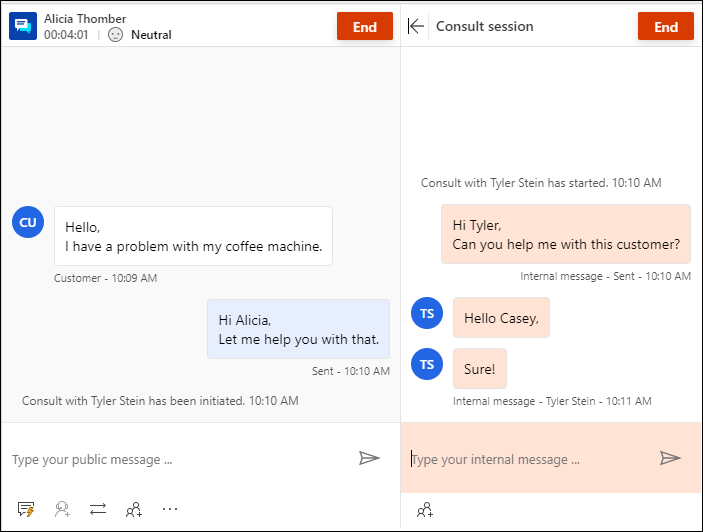
A másodlagos ügynök egy konzultációs ablakot lát az oldalon, amelyen lehetőség van a távozásra. Emellett csak olvasható nézetük lesz az elsődleges ügynök és az ügyfél között váltott üzenetekről. A csevegéssel kapcsolatos tanácsadás nincs hatással a másodlagos ügynök kapacitására.
Az elsődleges ügynök a Személyek ikon kiválasztásával hozzáadhatja a másodlagos ügynököt az ügyfélbeszélgetéshez. A másodlagos ügynök csatlakozhat az ügyfélbeszélgetéshez, ha az elsődleges ügynök hozzá szeretne adni ügynököt.
Emellett a következő szempontokat kell figyelembe venni:
- Az UI gombok segítségével összecsukhatja és kibonthatja a konzultációs panelt. Amikor az elsődleges ügynök kiválasztja a jegyzetelési lehetőséget, a konzultációs panel összecsukott módban van.
- Az elsődleges ügynök véget vethet a konzultációnak, vagy a másodlagos ügynök távozhat, ezt követően a másodlagos ügynök nem tudja megtekinteni az elsődleges ügynök és az ügyfél közötti interakciót.
Billentyűparanccsal is megtekintheti az ügynökök és/vagy a felettesek listáját, akik konzultációra elérhetőek. Írja be a perjelet (/) és a c betűt(/c). A feldolgozási sorok listájának megtekintéséhez írja be a cq (/cq) betűket.
Feljegyzés
Javasoljuk, hogy az ügyféllel folytatott beszélgetés során legfeljebb öt ügynököt hívjon konzultációra.
Miután beírta a /c parancsot a kommunikációs panel üzenetkezelési területére, folytathatja a résztvevő nevének beírását, és ha jelen van, a rendszer szűri és megjeleníti a neveket.
Beszélgetések átadása
A kommunikációs panelen a munkaelemet átviheti egy ügynökhöz vagy egy feldolgozási sorra. Az ügynöknek történő átvitel csak akkor hajtható végre, ha az adott ügynökkel folytatott konzultáció létrejött. Anélkül, hogy ügynököket vonna be konzultációra, csak a várólistákba történő átvitel érhető el. Ha a várólistákra beállított nyitvatartási időt, akkor sikeresen át tudja adni a beszélgetést csak az átvitelkor működő várólistákra.
Feljegyzés
Amikor átvisz egy beszélgetést egy olyan üzenetsorba, amely nem rendelkezik ügynökökkel, az alkalmazás automatikusan Lezárt állapotúra állítja a beszélgetés állapotát.
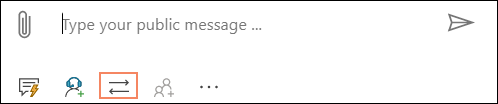
Az átvitel befejezését követően az átvitelt megkezdő ügynök a továbbiakban nem fog tudni részt venni a beszélgetésben.
Azok az ügynökök, akiknek a jelenléte Foglalt-DND, Távol vagy Offline értékre van állítva, nem jelennek meg az átviteli ablaktábla ügynöklistájában.
Tekintse meg billentyűparanccsal az ügynökök és/vagy a felettesek listáját, akik átvitelre elérhetőek. Írja be a perjelet (/) és a t betűt(/t).
Egy billentyűparanccsal megtekintheti a beszélgetési kérelem átvitelére szolgáló feldolgozási sorok listáját. Nyomja le a perjel (/) gombot és a T és a Q betűt (/tq).
A /t (perjel, t betű) elindítja az Ügynök és a Feldolgozási sor lapokat. Válassza az egyik lapot, majd a listából válassza ki az ügynököt vagy a feldolgozási sort a beszélgetés átadásához. A /t parancs a fókuszt az Ügynök lapon tartja, míg a /tq parancs a fókuszt a Feldolgozási sor lapon tartja.
Ha a szakértelemre épülő útválasztás engedélyezve van, akkor az átvitel során az Áviteli panel a megfelelő képzettségek sorrendje szerint rendezve jeleníti meg a felhasználókat. Az ügynök képességek ellenőrzését nem az alkalmazás végzi el, és a beszélgetés bármely ügynöknek átvihető, függetlenül a szakértelem egyezésétől.
Ha egy beszélgetést át kell vinni az egyik várólistából a másikba, a beszélgetésben használt egyező feltételeket a rendszer újra felhasználja egy ügynök keresésére az új várólistában. Például, ha pontos egyezést használtak a képességek beszélgetéshez való csatolásához, akkor ugyanezek a feltételek használják az ügynök keresését az új várólistában.
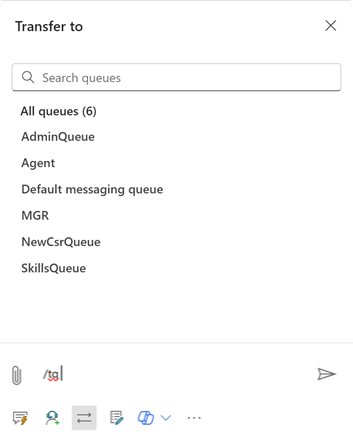
Keressen ügynököket vagy feldolgozási sorokat a beszélgetési kérelmek átadásához
Miután beírta a /t vagy /tq parancsot a kommunikációs panel üzenetkezelési területére, folytathatja a résztvevő nevének beírását, és ha jelen van, a rendszer szűri és megjeleníti az ügynök vagy a várólisták nevét.
A beszélgetéssekkel kapcsolatos jegyzetek készítése
A jegyzetek beállítás segítségével rögzítheti a beszélgetésre vonatkozó információkat, amikor az ügyfelekkel kommunikál. A jegyzetek elindításához használja a kommunikációs panelen található Több parancs lehetőséget.
További információkért lásd: A beszélgetéshez kapcsolódó megjegyzések létrehozása.
Hozzákapcsolás beszélgetésekhez
Feljegyzés
A beszélgetésre mutató hivatkozás nem alkalmazható a beágyazási élményre.
Amikor beszélgetést folytat egy ügyféllel, a beszélgetésvezérlő alján található összekapcsolási lehetőséggel összekapcsolhatja a beszélgetést az esethez, partnerhez vagy kapcsolattartó-rekordhoz.
További tudnivalók: Rekord keresése, csatolása és leválasztása a beszélgetésről.
Az ügyfelek elégedettségének valós idejű nyomon követése
Ügynökként a kommunikációs panelen valós időben megtekintheti az ügyfél elégedettségi szintjét. A Hangulat ikon a kommunikációs panel tetején jelenik meg, az előző hat, az Ön számára küldött ügyfélüzenet alapján.
További információkért lásd: Ügyfélhangulat valós idejű nyomon követése
Kapcsolódó információk
Valós idejű ügyfélhangulat-figyelés
Az ügynöki felület bemutatása
Munkamenetek kezelése
Alkalmazások kezelése
Jelenléti állapot kezelése
Ügyféladatok megtekintése az Aktív beszélgetés űrlapon
Tudásbáziscikkek keresése és megosztása
A beszélgetéssel kapcsolatos jegyzetek készítése
Bejövő beszélgetési kérelem aktív beszélgetéseinek megtekintése