Penadangan Azure Backup secara offline dengan menggunakan Azure Data Box
Artikel ini menjelaskan cara menggunakan Azure Data Box untuk menyemai data cadangan awal besar secara offline dari Agen MARS ke vault Layanan Pemulihan.
Anda dapat menggunakan Azure Data Box untuk menyemai cadangan Microsoft Azure Recovery Services (MARS) awal Anda yang besar secara offline (tanpa menggunakan jaringan) ke vault Layanan Pemulihan. Proses ini menghemat waktu dan bandwidth jaringan yang sebaliknya akan terpakai jika digunakan untuk memindah sejumlah besar data cadangan secara daring melalui jaringan latensi tinggi. Pencadangan luring berbasis Azure Data Box memberikan dua keunggulan berbeda dibandingkan pencadangan luring berbasis layanan Azure Import/Export:
- Anda tidak perlu membeli sendiri disk dan konektor yang kompatibel dengan Azure. Azure Data Box mengirimkan disk yang berkaitan dengan SKU Data Box yang dipilih.
- Azure Backup (Agen MARS) dapat langsung menulis data cadangan ke SKU Azure Data Box yang didukung. Dengan kemampuan ini, Anda tidak perlu menyediakan lokasi penahapan untuk data cadangan awal Anda. Anda juga tidak memerlukan utilitas untuk memformat dan menyalin data tersebut ke disk.
Matriks dukungan
Bagian ini menjelaskan skenario yang didukung.
Platform yang didukung
Proses untuk menyemai data dari Agen MARS dengan menggunakan Azure Data Box didukung pada SKU Windows berikut ini.
| OS | SKU |
|---|---|
| Stasiun kerja | |
| Windows 10 64 bit | Enterprise, Pro, Home |
| Windows 8.1 64 bit | Enterprise, Pro |
| Windows 8 64 bit | Enterprise, Pro |
| Windows 7 64 bit | Ultimate, Enterprise, Professional, Home Premium, Home Basic, Starter |
| Server | |
| Windows Server 2022 64 bit | Standard, Datacenter, Essentials |
| Windows Server 2019 64 bit | Standard, Datacenter, Essentials |
| Windows Server 2016 64 bit | Standard, Datacenter, Essentials |
| Windows Server 2012 R2 64 bit | Standard, Datacenter, Foundation |
| Windows Server 2012 64 bit | Datacenter, Foundation, Standard |
| Windows Storage Server 2016 64 bit | Standard, Workgroup |
| Windows Storage Server 2012 R2 64 bit | Standard, Workgroup, Essential |
| Windows Storage Server 2012 64 bit | Standard, Workgroup |
| Windows Server 2008 R2 SP1 64 bit | Standard, Enterprise, Datacenter, Foundation |
| Windows Server 2008 SP2 64 bit | Standard, Enterprise, Datacenter |
Ukuran data cadangan dan SKU Data Box yang didukung
| Ukuran data cadangan (setelah pemadatan oleh MARS)* per server | SKU Azure Data Box yang Didukung |
|---|---|
| <=7,2 TB | Disk Azure Data Box |
| >7,2 TB dan <=80 TB** | Azure Data Box (100 TB) |
*Tingkat pemadatan umum bervariasi antara 10% dan 20%.
**Jika Anda kira-kira memiliki lebih dari 80 TB data cadangan awal untuk satu server MARS, hubungi AskAzureBackupTeam@microsoft.com.
Penting
Data cadangan awal dari satu server harus dimuat dalam satu instans Azure Data Box atau disk Azure Data Box dan tidak dapat dibagikan ke sejumlah perangkat dengan SKU yang sama atau berbeda. Tetapi perangkat Azure Data Box dapat berisi cadangan awal dari beberapa server.
Prasyarat
Langganan Azure dan izin yang diperlukan
- Proses ini memerlukan langganan Azure.
- Proses ini mengharuskan bahwa pengguna yang ditunjuk untuk melakukan kebijakan pencadangan offline adalah pemilik langganan Azure.
- Tugas Data Box dan vault Layanan Pemulihan (tempat data perlu disemai) harus tersedia dalam langganan yang sama.
- Kami menyarankan agar akun penyimpanan target yang terkait dengan tugas Azure Data Box dan vault Layanan Pemulihan berada di wilayah yang sama. Namun, hal ini tidak perlu.
- Pastikan Anda memiliki izin yang diperlukan untuk membuat aplikasi Microsoft Entra. Alur kerja Pencadangan Offline membuat aplikasi Microsoft Entra dalam langganan yang terkait dengan akun Azure Storage. Aplikasi ini memungkinkan Layanan Azure Backup akses yang aman dan tercakup ke Layanan Impor Azure, yang diperlukan untuk alur kerja Pencadangan Offline.
Dapatkan Microsoft Azure PowerShell 3.7.0
Ini adalah prasyarat yang paling penting untuk proses ini. Sebelum Anda menginstal Azure PowerShell, versi 3.7.0, lakukan pemeriksaan berikut.
Langkah 1: Periksa versi PowerShell
Buka Windows PowerShell, dan jalankan perintah berikut:
Get-Module -ListAvailable AzureRM*Jika output menampilkan versi yang lebih tinggi dari 3.7.0, lakukan "Langkah 2." Jika tidak, lompat ke "Langkah 3."
Langkah 2: Menghapus instalasi versi PowerShell
Menghapus instalasi PowerShell versi saat ini.
Hapus modul dependen dengan menjalankan perintah berikut ini di PowerShell:
foreach ($module in (Get-Module -ListAvailable AzureRM*).Name |Get-Unique) { write-host "Removing Module $module" Uninstall-module $module }Untuk memastikan keberhasilan penghapusan semua modul dependen, jalankan perintah berikut:
Get-Module -ListAvailable AzureRM*
Langkah 3: Instal PowerShell versi 3.7.0
Setelah Anda memverifikasi bahwa tidak terdapat modul AzureRM, instal versi 3.7.0 dengan menggunakan salah satu metode berikut:
- Dari GitHub, gunakan tautan ini.
Atau Anda dapat:
Menjalankan perintah berikut di jendela PowerShell:
Install-Module -Name AzureRM -RequiredVersion 3.7.0
Azure PowerShell juga bisa saja dipasang dengan menggunakan file MSI. Untuk menghapusnya, hapus instalasi dengan menggunakan opsi Hapus instalasi program di Panel Kontrol.
Memesan dan menerima perangkat Data Box
Proses pencadangan offline menggunakan MARS dan Azure Data Box mengharuskan perangkat Data Box berada dalam status Terkirim sebelum Anda memicu pencadangan offline dengan menggunakan Agen MARS. Untuk memesan SKU yang paling sesuai dengan keperluan Anda, lihat Ukuran data cadangan dan SKU Data Box yang didukung. Ikuti langkah-langkah dalam Tutorial: Pesan disk Azure Data Box untuk memesan dan menerima perangkat Data Box Anda.
Penting
Jangan pilih BlobStorage untuk Jenis akun. Agen MARS memerlukan akun yang mendukung blob halaman, yang tidak didukung ketika BlobStorage dipilih. Pilih Storage V2 (tujuan umum v2) sebagai Jenis akun ketika membuat akun penyimpanan sasaran untuk tugas Azure Data Box Anda.

Instal dan siapkan Agen MARS
Pastikan Anda menghapus instalasi Agen MARS sebelumnya.
Unduh Agen MARS terbaru dari situs web ini.
Jalankan MARSAgentInstaller.exe, dan lakukan hanya langkah-langkah untuk menginstal dan mendaftarkan agen ke vault Layanan Pemulihan tempat Anda ingin menyimpan cadangan.
Catatan
Vault Layanan Pemulihan harus berada dalam langganan yang sama dengan tugas Azure Data Box.
Setelah agen terdaftar ke vault Layanan Pemulihan, ikuti langkah-langkah di bagian berikutnya.
Menyiapkan perangkat Azure Data Box
Bergantung pada SKU Azure Data Box yang Anda pesan, lakukan langkah-langkah yang tercakup dalam bagian yang sesuai yang mengikuti. Langkah-langkah tersebut menunjukkan kepada Anda cara mengatur dan menyiapkan perangkat Data Box untuk Agen MARS untuk mengidentifikasi dan mentransfer data cadangan awal.
Menyiapkan disk Azure Data Box
Jika Anda memesan satu atau beberapa disk Azure Data Box (masing-masing hingga 8 TB), ikuti langkah-langkah yang disebutkan di sini untuk membongkar, menyambungkan, dan membuka disk Data Box Anda.
Catatan
Ada kemungkinan bahwa server dengan Agen MARS tidak memiliki port USB. Dalam situasi seperti itu, Anda dapat menyambungkan disk Azure Data Box Anda ke server atau klien lain dan mengekspos akar perangkat sebagai berbagi jaringan.
Menyiapkan Azure Data Box
Jika Anda memesan instans Azure Data Box (hingga 100 TB), ikuti langkah-langkah di sini untuk menyiapkan instans Data Box Anda.
Memasang instans Azure Data Box Anda sebagai Sistem Lokal
Agen MARS beroperasi dalam konteks Sistem Lokal, sehingga memerlukan tingkat izin yang sama untuk diberikan ke jalur pemasangan tempat instans Azure Data Box terhubung.
Untuk memastikan Anda dapat memasang perangkat Data Box sebagai Sistem Lokal dengan menggunakan protokol NFS:
Aktifkan klien untuk fitur NFS di server Windows yang telah diinstal Agen MARS. Tentukan sumber alternatif WIM:D:\Sources\Install.wim:4.
Unduh PsExec dari halaman Sysinternals ke server dengan Agen MARS diinstal.
Buka prompt perintah yang ditinggikan, dan jalankan perintah berikut dengan direktori yang berisi PSExec.exe sebagai direktori saat ini.
psexec.exe -s -i cmd.exeJendela perintah yang terbuka karena perintah sebelumnya ada di dalam konteks Sistem Lokal. Gunakan jendela perintah ini untuk menjalankan langkah-langkah guna memasang berbagi blob halaman Azure sebagai drive jaringan di server Windows Anda.
Ikuti langkah-langkah dalam Menyambungkan ke Data Box untuk menyambungkan server Anda dengan Agen MARS ke perangkat Data Box melalui NFS. Jalankan perintah berikut pada prompt perintah Sistem Lokal untuk memasang berbagi blob halaman Azure.
mount -o nolock \\<DeviceIPAddress>\<StorageAccountName_PageBlob X:Setelah berbagi dipasang, periksa untuk melihat apakah Anda dapat mengakses X: dari server Anda. Jika bisa, lanjutkan dengan bagian berikutnya dari artikel ini.
Mentransfer data cadangan awal ke perangkat Azure Data Box
Buka aplikasi Microsoft Azure Backup di server Anda.
Pada panel Tindakan, pilih Jadwalkan Pencadangan.
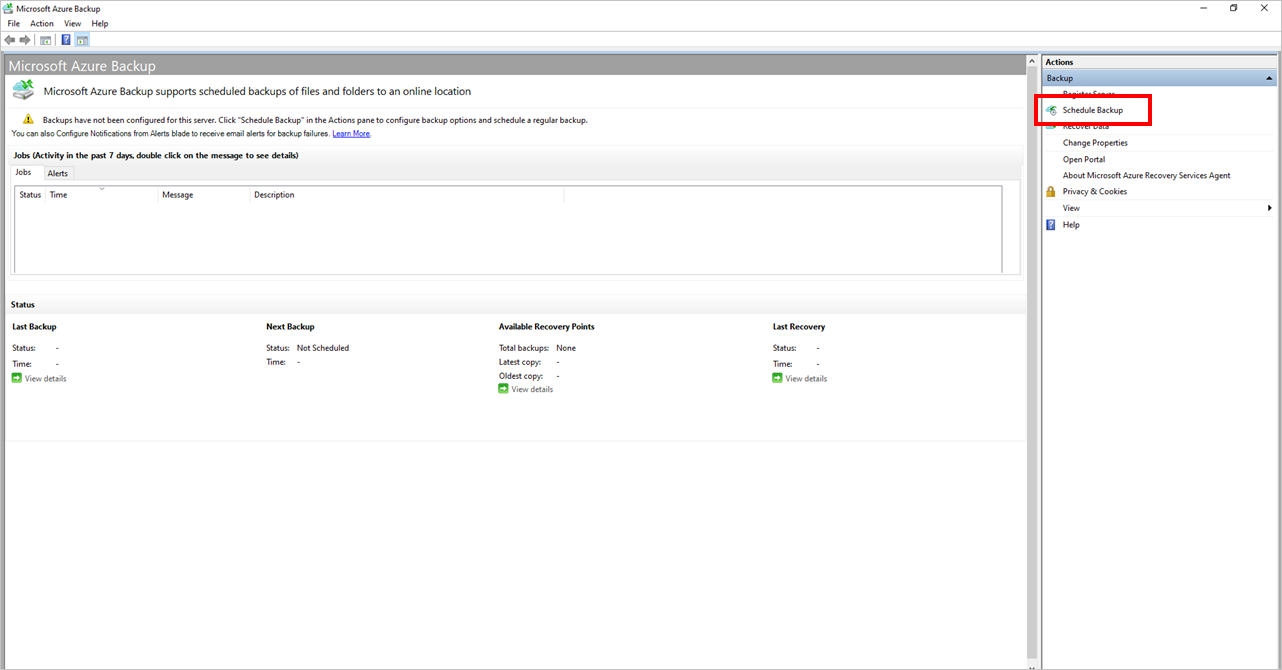
Ikuti langkah-langkah dalam Wizard Jadwalkan Pencadangan.
Tambahkan item dengan memilih tombol Tambahkan Item. Pertahankan ukuran total item dalam batas ukuran yang didukung oleh SKU Azure Data Box yang Anda pesan dan terima.
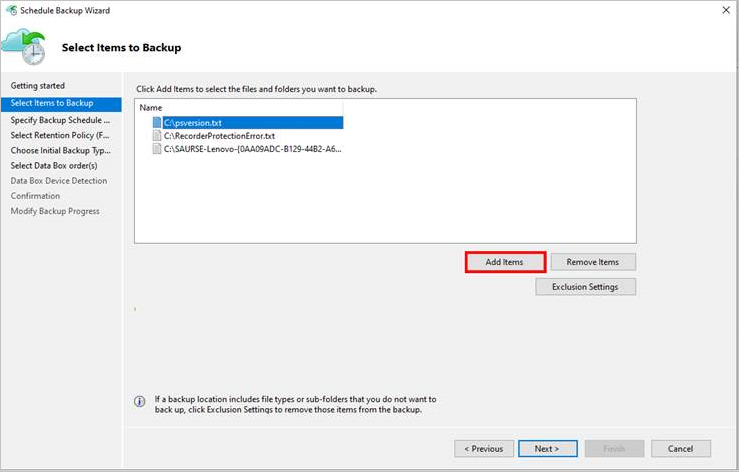
Pilih jadwal cadangan dan kebijakan penyimpanan yang sesuai untuk File dan Folder dan Status Sistem. Status sistem hanya berlaku untuk Windows Server dan bukan untuk klien Windows.
Pada halaman Pilih Tipe Pencadangan Awal (File dan Folder) wizard, pilih opsi Transfer menggunakan disk Microsoft Azure Data Box dan pilih Berikutnya.
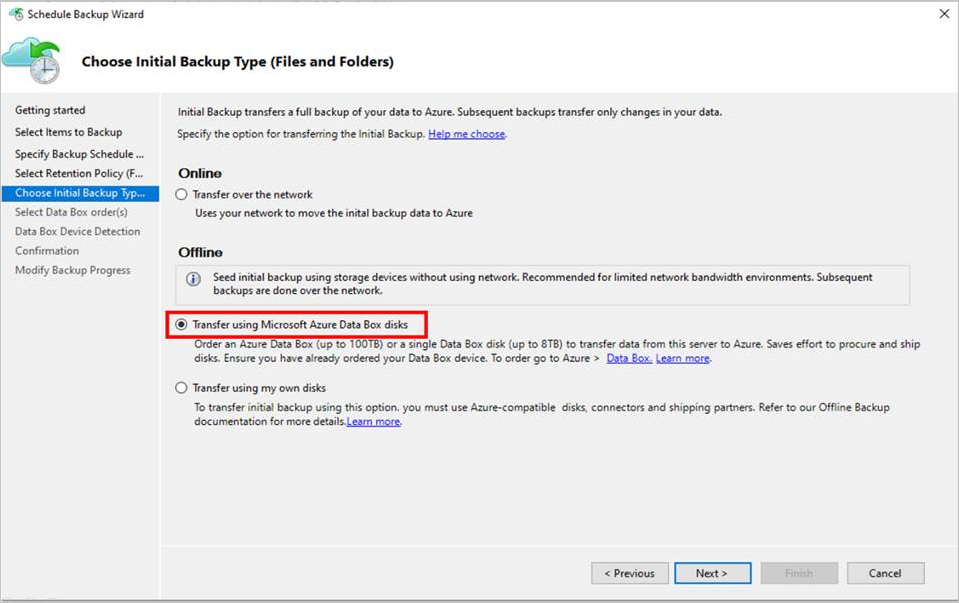
Masuk ke Azure saat diminta dengan menggunakan info masuk pengguna yang memiliki akses Pemilik di Langganan Azure. Setelah Anda berhasil melakukannya, Anda akan melihat halaman yang menyerupai yang satu ini.
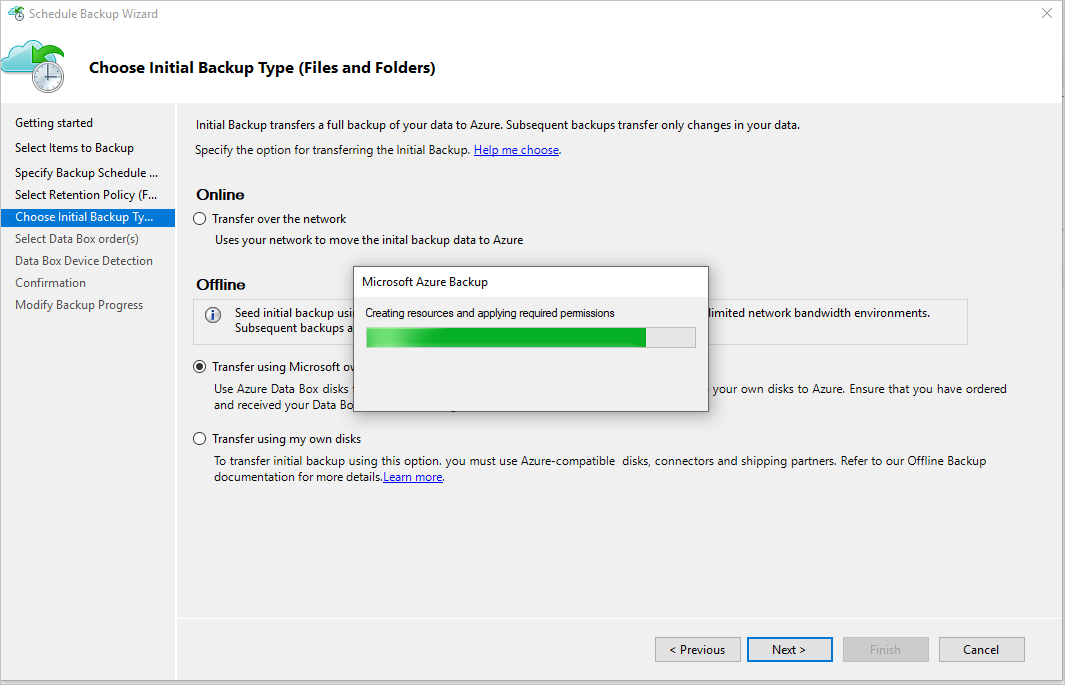
Agen MARS kemudian mengambil tugas Data Box dalam langganan yang berada dalam status Terkirim.
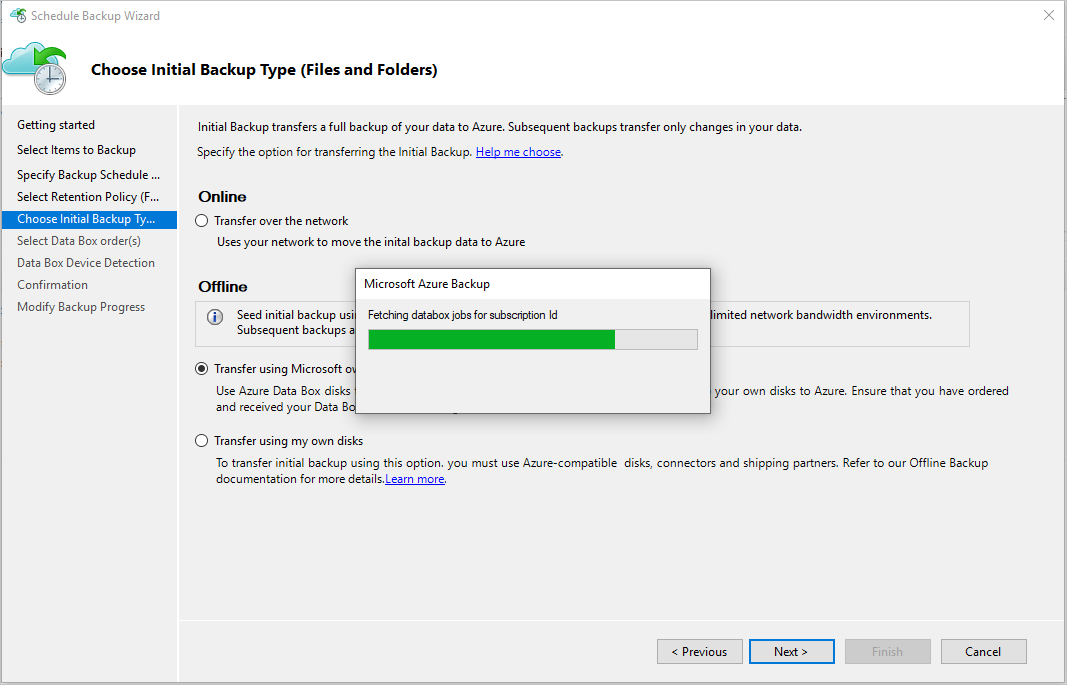
Pilih pesanan Data Box yang benar yang telah Anda bongkar, sambungkan, dan buka disk Data Boxnya. Pilih Selanjutnya.
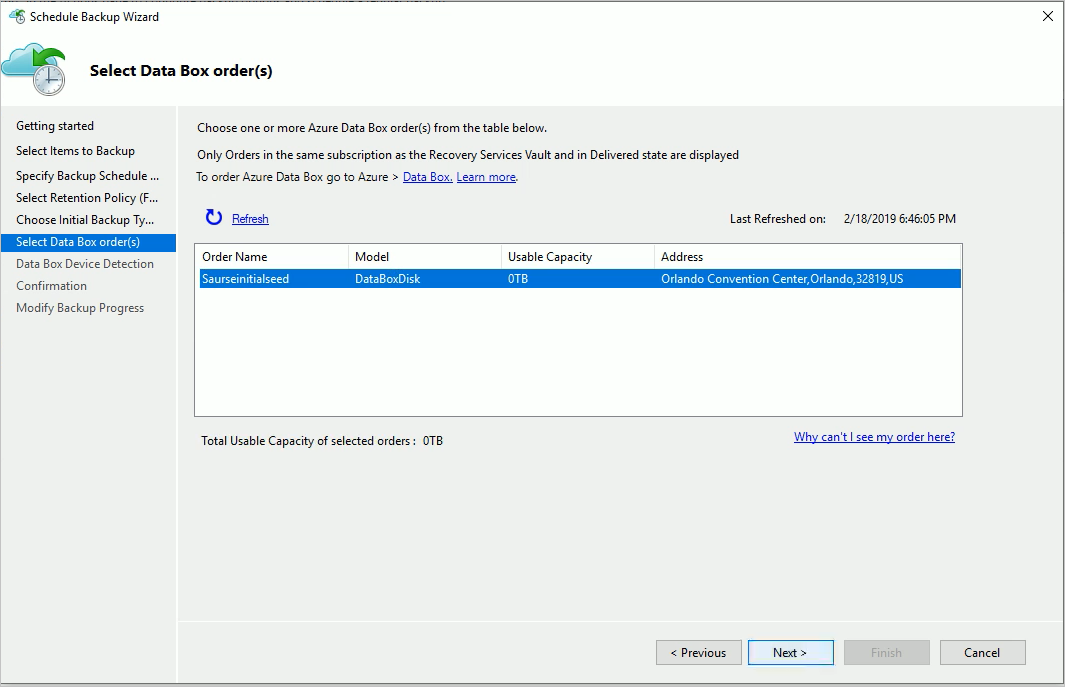
Pilih Deteksi Perangkat pada halaman Deteksi Perangkat Data Box. Tindakan ini membuat Agen MARS memindai disk Azure Data Box yang terinstal secara lokal dan mendeteksinya.
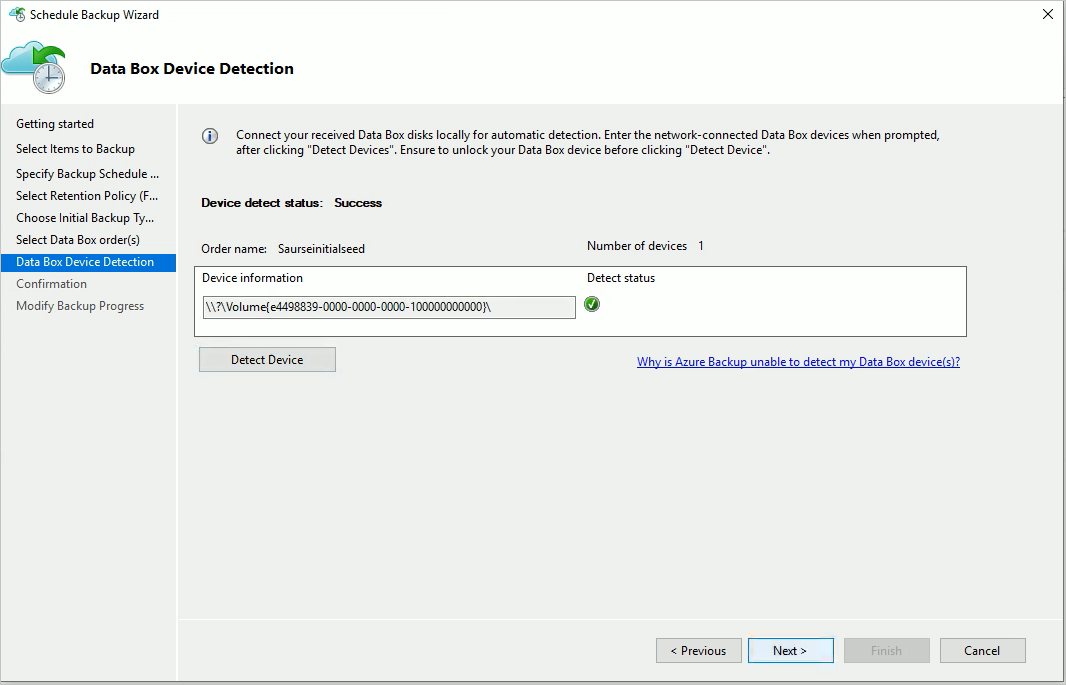
Jika Anda menghubungkan instans Azure Data Box sebagai berbagi jaringan (karena tidak tersedianya port USB atau karena Anda memesan dan memasang perangkat Data Box 100-TB), deteksi gagal pada awalnya. Anda diberi opsi untuk memasukkan jalur jaringan ke perangkat Data Box.
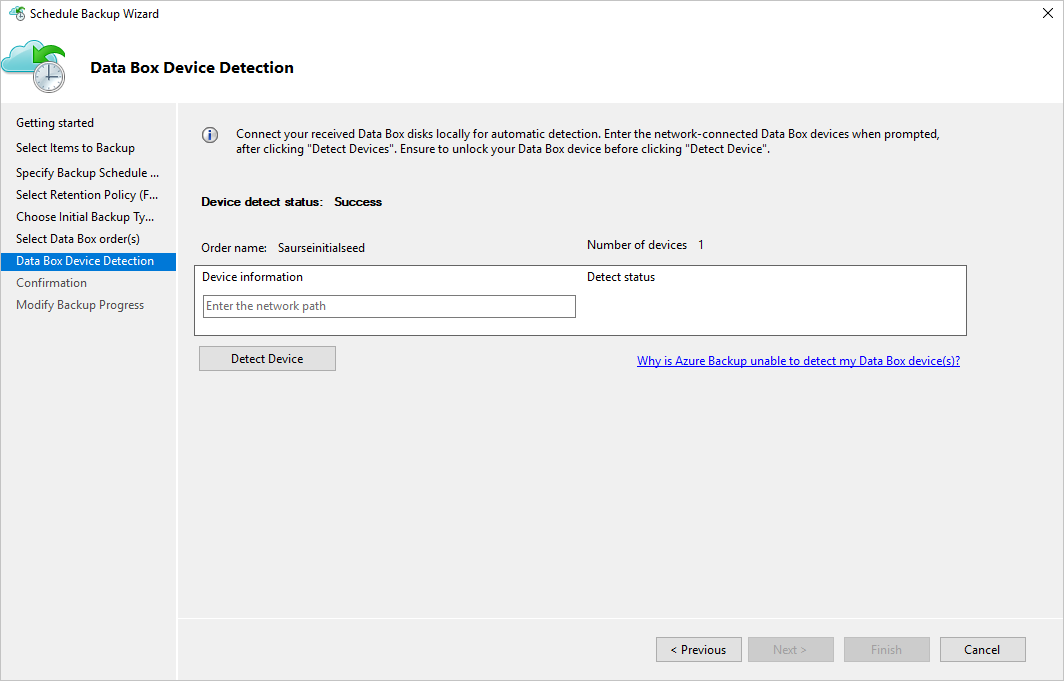
Penting
Sediakan jalur jaringan ke direktori akar disk Azure Data Box. Direktori ini harus berisi direktori menurut nama PageBlob.
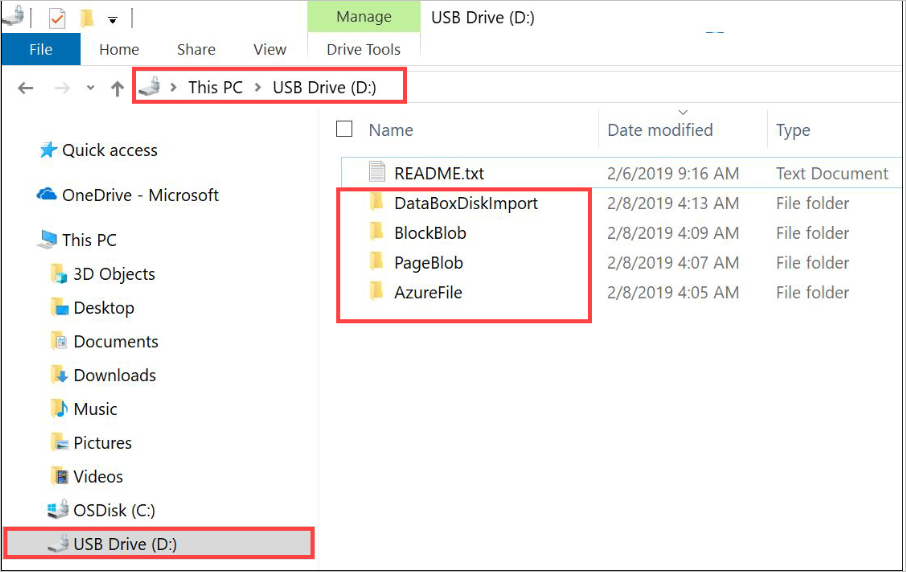
Misalnya, jika jalur disk
\\mydomain\myserver\disk1\dan disk1 berisi direktori yang disebut PageBlob, jalur yang Anda masukkan di halaman wizard Agen MARS adalah\\mydomain\myserver\disk1\.Jika Anda menyiapkan perangkat Azure Data Box 100-TB, masukkan
\\<DeviceIPAddress>\<StorageAccountName>_PageBlobsebagai jalur jaringan ke perangkat.Pilih Berikutnya, dan pilih Selesai pada halaman berikutnya untuk menyimpan kebijakan pencadangan dan penyimpanan dengan konfigurasi pencadangan offline dengan menggunakan Azure Data Box.
Halaman berikut ini mengonfirmasi bahwa kebijakan berhasil disimpan.
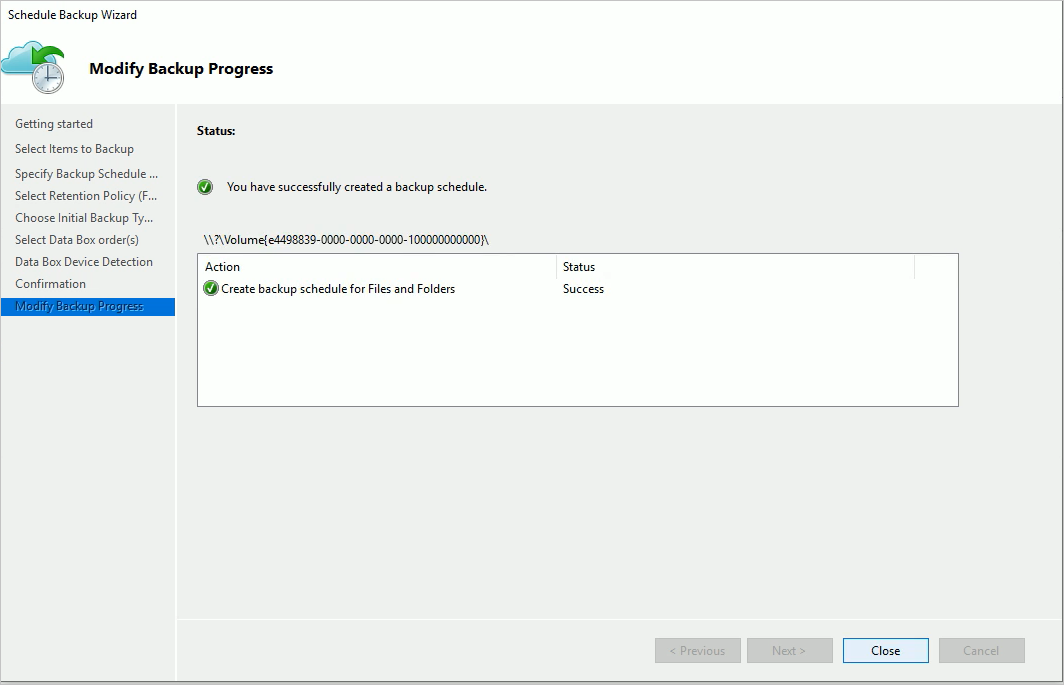
Pilih Tutup pada halaman sebelumnya.
Pilih Cadangkan Sekarang di panel Tindakan di konsol Agen MARS. Pilih Cadangkan pada halaman wizard.

Agen MARS mulai mencadangkan data yang Anda pilih ke perangkat Azure Data Box. Proses ini mungkin memakan waktu beberapa jam hingga beberapa hari. Jumlah waktu tergantung pada jumlah file dan kecepatan koneksi antara server dengan Agen MARS dan disk Azure Data Box.
Setelah pencadangan data selesai, Anda akan melihat halaman di Agen MARS yang menyerupai yang satu ini.
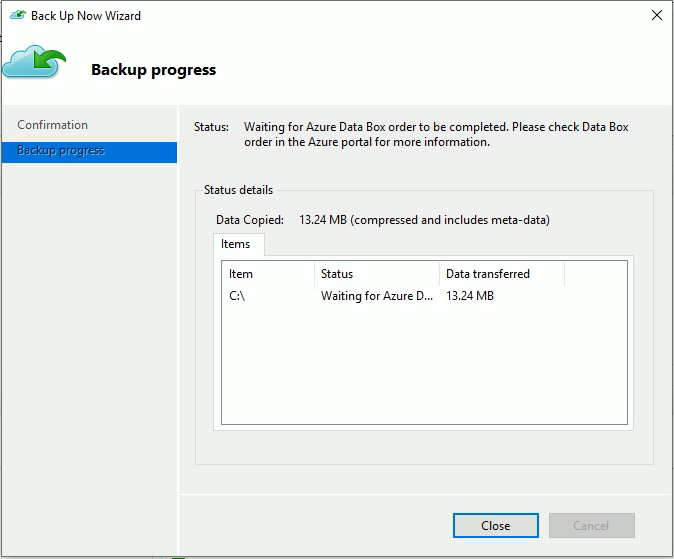
Langkah-langkah setelah pencadangan
Bagian ini menjelaskan langkah-langkah yang harus diambil setelah pencadangan data ke Disk Azure Data Box berhasil.
Ikuti langkah-langkah dalam artikel ini untuk mengirim disk Azure Data Box ke Azure. Jika Anda menggunakan perangkat Azure Data Box 100-TB, ikuti langkah-langkah ini untuk mengirim perangkat Azure Data Box ke Azure.
Pantau tugas Data Box di portal Microsoft Azure. Setelah tugas Azure Data Box selesai, Agen MARS secara otomatis memindahkan data dari akun penyimpanan ke vault Layanan Pemulihan pada pencadangan terjadwal berikutnya. Server kemudian akan menandai tugas pencadangan sebagai Tugas Selesai jika titik pemulihan berhasil dibuat.
Catatan
Agen MARS memicu pencadangan pada waktu yang dijadwalkan selama pembuatan kebijakan. Tugas ini akan ditandai "Menunggu tugas Azure Data Box" hingga waktu tugas selesai.
Setelah Agen MARS berhasil membuat titik pemulihan yang sesuai dengan cadangan awal, Anda dapat menghapus akun penyimpanan atau konten tertentu yang berkaitan dengan tugas Azure Data Box.
Pemecahan Masalah
Agen Microsoft Azure Recovery Services (MARS) membuat aplikasi Microsoft Entra untuk Anda di penyewa Anda. Aplikasi ini memerlukan sertifikat untuk autentikasi yang dibuat dan diunggah saat mengonfigurasi kebijakan penyemaian offline. Kami menggunakan Azure PowerShell untuk membuat dan mengunggah sertifikat ke aplikasi Microsoft Entra.
Masalah
Saat mengonfigurasi pencadangan offline, Anda mungkin menghadapi masalah karena bug di cmdlet Azure PowerShell. Anda mungkin tidak dapat menambahkan beberapa sertifikat ke aplikasi Microsoft Entra yang sama yang dibuat oleh Agen MAB. Ini akan berdampak pada Anda jika Anda telah mengonfigurasi kebijakan penyemaian offline untuk server yang sama atau yang berbeda.
Verifikasi apakah masalah tersebut disebabkan oleh akar masalah tertentu ini
Untuk melihat apakah masalah Anda sama dengan yang dijelaskan sebelumnya, lakukan salah satu langkah berikut ini.
Langkah 1 verifikasi
Periksa untuk melihat apakah pesan kesalahan berikut muncul di konsol MAB saat Anda mengonfigurasi pencadangan offline.

Langkah 2 verifikasi
Buka folder Temp di jalur penginstalan. Jalur folder temp default tersebut adalah C:\Program Files\Microsoft Azure Recovery Services Agent\Temp. Cari file CBUICurr, dan buka file tersebut.
Dalam file CBUICurr, gulir ke baris terakhir dan periksa untuk melihat apakah masalahnya sama dengan yang ada di pesan kesalahan ini:
Unable to create an Azure AD application credential in customer's account. Exception: Update to existing credential with KeyId <some guid> is not allowed.
Solusi Sementara
Sebagai solusi untuk mengatasi masalah ini, lakukan langkah-langkah berikut dan coba lagi konfigurasi kebijakan.
Langkah 1 solusi sementara
Masuk ke PowerShell yang muncul di UI MAB dengan menggunakan akun lain dengan akses admin pada langganan yang akan membuat tugas Data Box.
Langkah 2 solusi sementara
Jika tidak ada server lain yang memiliki penyemaian offline yang dikonfigurasi dan tidak ada server lain yang bergantung pada aplikasi AzureOfflineBackup_<Azure User Id>, hapus aplikasi ini. Pilih portal Azure> ID> Microsoft AzureMicrosoft Entra Pendaftaran aplikasi.
Catatan
Periksa apakah aplikasi AzureOfflineBackup_<Azure User Id> tidak memiliki penyemaian offline yang dikonfigurasi dan juga tidak ada server lain yang bergantung pada aplikasi ini. Buka Pengaturan>Kunci di bagian Kunci umum. Seharusnya tidak ada kunci umum lain yang ditambahkan. Lihat cuplikan layar berikut untuk referensi.
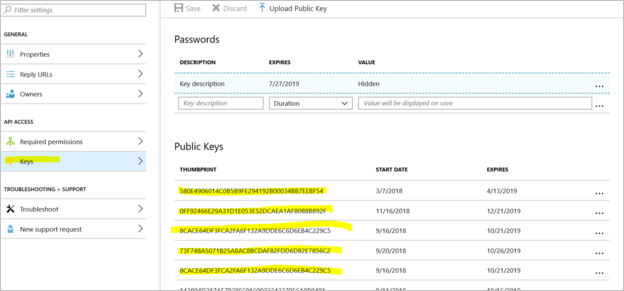
Langkah 3
Dari server tempat Anda mencoba mengonfigurasi pencadangan offline, lakukan tindakan berikut.
Buka tab Kelola aplikasi sertifikat komputer>Pribadi, dan cari sertifikat dengan nama
CB_AzureADCertforOfflineSeeding_<Timestamp>.Pilih sertifikat, klik kanan Semua Tugas, lalu pilih Ekspor tanpa kunci privat dalam format .cer.
Buka aplikasi pencadangan offline Azure yang disebutkan dalam langkah 2. Pilih Pengaturan>Kunci>Unggah Kunci Publik. Unggah sertifikat yang diekspor pada langkah sebelumnya.
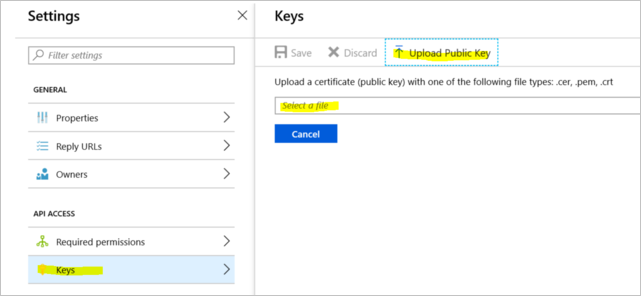
Di server, buka registri dengan memasukkan regedit di jendela jalankan.
Buka registri Computer\HKEY_LOCAL_MACHINE\SOFTWARE\Microsoft\Windows Azure Backup\Config\CloudBackupProvider. Klik kananCloudBackupProvider, dan tambahkan nilai untai (karakter) baru dengan nama
AzureADAppCertThumbprint_<Azure User Id>.Catatan
Untuk mendapatkan ID pengguna Azure, lakukan salah satu tindakan ini:
- Dari PowerShell yang terhubung dengan Azure, jalankan perintah
Get-AzureRmADUser -UserPrincipalName "Account Holder's email as defined in the portal". - Buka jalur registri
Computer\HKEY_LOCAL_MACHINE\SOFTWARE\Microsoft\Windows Azure Backup\DbgSettings\OnlineBackupdengan nama CurrentUserId.
- Dari PowerShell yang terhubung dengan Azure, jalankan perintah
Klik kanan string yang ditambahkan di langkah sebelumnya, dan pilih Ubah. Pada nilai, berikan thumbprint sertifikat yang Anda ekspor di langkah 2. Pilih OK.
Untuk mendapatkan nilai thumbprint, klik dua kali sertifikat. Pilih tab Detail, dan gulir ke bawah hingga Anda melihat bidang thumbprint. Pilih Thumbprint, dan salin nilainya.

Pertanyaan
Untuk pertanyaan atau klarifikasi tentang masalah yang Anda hadapi, hubungi AskAzureBackupTeam@microsoft.com.
Saran dan Komentar
Segera hadir: Sepanjang tahun 2024 kami akan menghentikan penggunaan GitHub Issues sebagai mekanisme umpan balik untuk konten dan menggantinya dengan sistem umpan balik baru. Untuk mengetahui informasi selengkapnya, lihat: https://aka.ms/ContentUserFeedback.
Kirim dan lihat umpan balik untuk