Tutorial: Buat lab dan mesin virtual DevTest Labs dan tambahkan pengguna di portal Azure
Dalam tutorial Azure DevTest Labs ini, Anda mempelajari cara:
- Membuat lab di DevTest Labs.
- Menambahkan mesin virtual Azure (VM) ke lab.
- Menambahkan pengguna di peran Pengguna DevTest Labs.
- Hapus lab saat tidak diperlukan lagi.
Dalam tutorial berikutnya, pengguna lab, seperti pengembang, penguji, dan peserta pelatihan, mempelajari cara menyambungkan ke mesin virtual lab dan mengklaim serta membatalkan klaim mesin virtual lab.
Prasyarat
Untuk membuat lab, Anda memerlukan setidaknya peran Kontributor dalam langganan Azure. Jika Anda tidak memiliki langganan Azure, buat akun gratis.
Untuk menambahkan pengguna ke lab, Anda harus memiliki peran Administrator Akses Pengguna atau Pemilik dalam langganan lab tersebut.
Membuat lab
Untuk membuat lab di Azure DevTest Labs, ikuti langkah-langkah berikut.
Di portal Azure, cari dan pilih DevTest Labs.
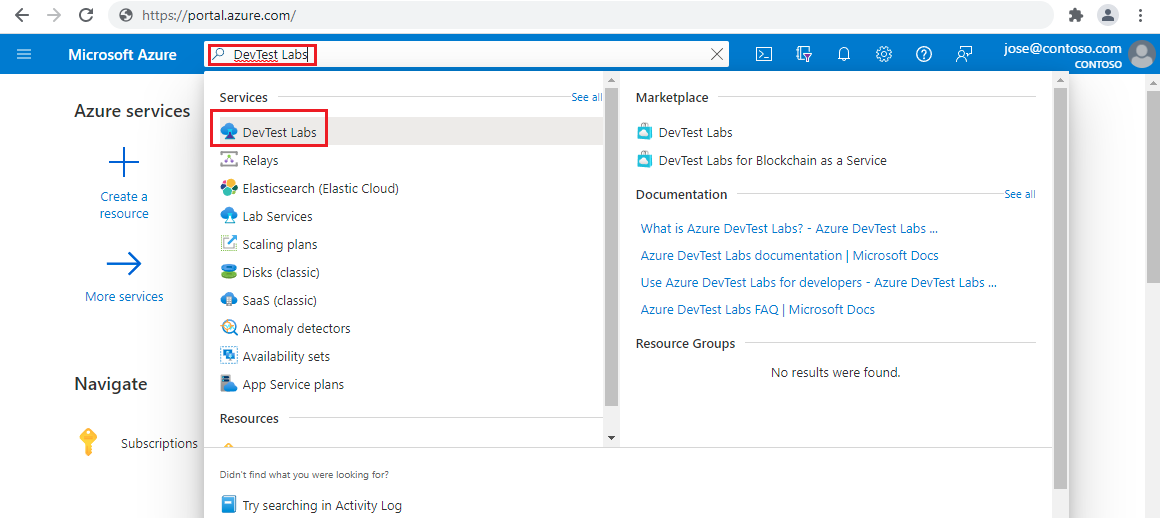
Pada halaman DevTest Labs, pilih + Buat.
Pada halaman Buat Devtest Lab, pada tab Pengaturan Dasar, berikan informasi berikut:
Pengaturan Nilai Langganan Ubah langganan jika Anda ingin menggunakan langganan lain untuk lab. Grup sumber daya Pilih grup sumber daya yang ada dari daftar dropdown, atau pilih Buat baru untuk membuat grup sumber daya baru sehingga mudah dihapus nanti. Nama lab Masukkan nama untuk lab. Lokasi Jika Anda membuat grup sumber daya baru, pilih wilayah Azure untuk grup sumber daya dan lab. Lingkungan publik Biarkan Aktif untuk akses ke repositori lingkungan publik DevTest Labs. Atur ke Tidak Aktif untuk menonaktifkan akses. Untuk informasi selengkapnya, lihat Mengaktifkan lingkungan publik saat Anda membuat lab. 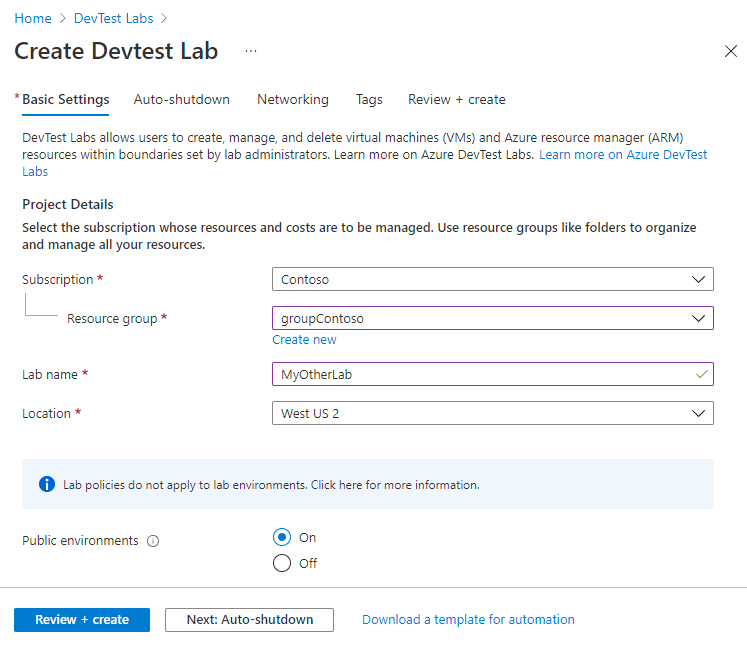
Secara opsional, pilih tab Auto-shutdown, Jaringan, atau Tag di bagian atas halaman, dan sesuaikan pengaturan tersebut. Anda juga dapat menerapkan atau mengubah sebagian besar pengaturan ini setelah pembuatan lab.
Setelah Anda menyelesaikan semua pengaturan, pilih Tinjau + buat di bagian bawah halaman.
Jika pengaturan valid, Berhasil muncul di bagian atas halaman Tinjau + buat. Tinjau pengaturan, lalu pilih Buat.
Tip
Pilih Unduh templat untuk otomatisasi di bagian bawah halaman untuk melihat dan mengunduh konfigurasi lab sebagai templat Azure Resource Manager (ARM). Anda dapat menggunakan template ARM untuk membuat lebih banyak lab.
Setelah proses pembuatan selesai, dari pemberitahuan penyebaran, pilih Buka sumber daya.
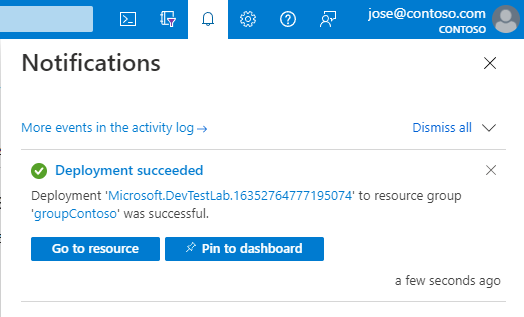
Menambahkan VM ke lab
Untuk menambahkan mesin virtual ke lab, ikuti langkah-langkah berikut. Untuk informasi selengkapnya, lihat Membuat mesin virtual lab di Azure DevTest Labs.
Pada halaman Ringkasan lab baru, pilih Tambahkan di bagian toolbar.
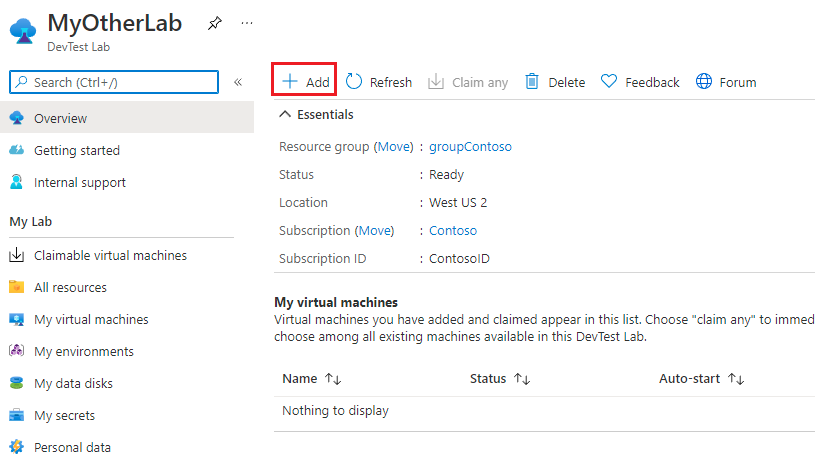
Pada halaman Pilih dasar, pilih Windows Server 2019 Datacenter sebagai gambar Marketplace untuk mesin virtual. Beberapa opsi berikut mungkin berbeda jika Anda menggunakan gambar yang berbeda.
Pada tab Pengaturan Dasar pada layar Buat sumber daya lab, berikan informasi berikut:
Pengaturan Nilai Nama komputer virtual Simpan nama yang dibuat secara otomatis, atau masukkan nama unik mesin virtual lainnya. Nama pengguna Simpan nama pengguna yang dibuat secara otomatis, atau masukkan nama pengguna lain untuk memberikan hak istimewa administrator pada mesin virtual. Menggunakan rahasia yang disimpan Anda dapat memilih kotak centang ini untuk menggunakan rahasia dari Azure Key Vault alih-alih kata sandi untuk mengakses mesin virtual. Untuk informasi selengkapnya, lihat Menyimpan rahasia di brankas kunci. Untuk tutorial ini, jangan pilih kotak centang. Kata sandi Jika Anda tidak menggunakan rahasia, masukkan kata sandi mesin virtual dengan panjang antara 8 dan 123 karakter. Menyimpan sebagai kata sandi default Pilih kotak centang ini untuk menyimpan kata sandi di Key Vault yang terkait dengan lab. Ukuran Mesin Virtual Simpan nilai default untuk dasar, atau pilih Ubah Ukuran untuk memilih ukuran yang berbeda. Jenis disk OS Simpan nilai default untuk dasar, atau pilih opsi lain dari daftar dropdown. Artefak Secara opsional, pilih Tambahkan atau Hapus Artefak untuk memilih dan mengonfigurasi artefak untuk ditambahkan ke mesin virtual. 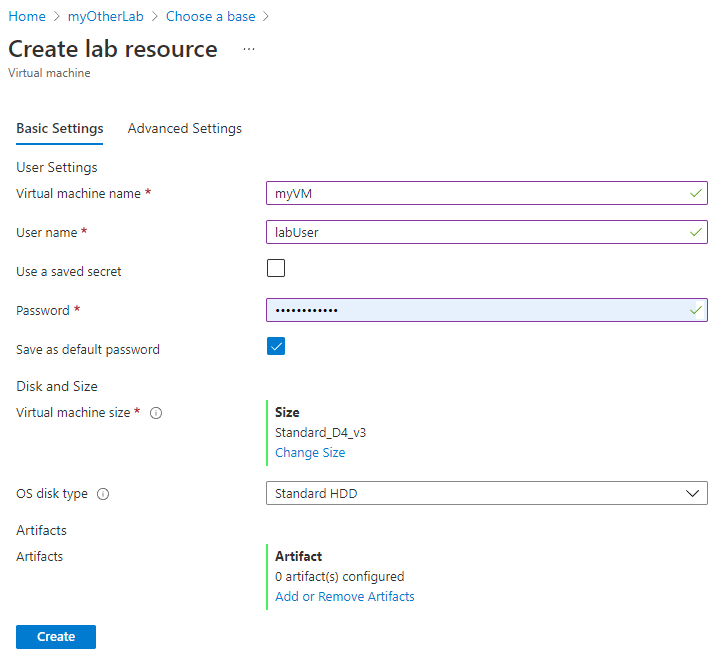
Pilih tab Pengaturan Lanjutan pada layar Buat sumber daya lab, dan ubah salah satu nilai berikut:
Pengaturan Nilai Jaringan virtual Simpan default, atau pilih jaringan dari daftar dropdown. Untuk informasi selengkapnya, lihat Tambah jaringan virtual. Subnet Jika perlu, pilih subnet yang berbeda dari daftar dropdown. Alamat IP Biarkan di Bersama, atau pilih Publik atau Privat. Untuk informasi selengkapnya, lihat Memahami alamt IP bersama. Tanggal kedaluwarsa Biarkan di Tidak akan kedaluwarsa, atau tetapkan tanggal kedaluwarsa dan waktu untuk mesin virtual. Membuat komputer ini dapat diklaim Defaultnya adalah Tidak, untuk menyimpan pembuat mesin virtual sebagai pemilik mesin virtual. Untuk tutorial ini, pilih Ya, sehingga pengguna lab lain dapat mengklaim mesin virtual setelah pembuatan. Untuk informasi selengkapnya, lihat Membuat dan mengelola VM yang dapat diklaim. Jumlah instans Untuk membuat lebih dari satu mesin virtual dengan konfigurasi ini, masukkan jumlah mesin virtual yang akan dibuat. Menampilkan kerangka ARM Pilih untuk melihat dan menyimpan konfigurasi mesin virtual sebagai pola dasar Azure Resource Manager (ARM). Anda bisa menggunakan templat ARM untuk menyebarkan VM baru dengan Azure PowerShell. 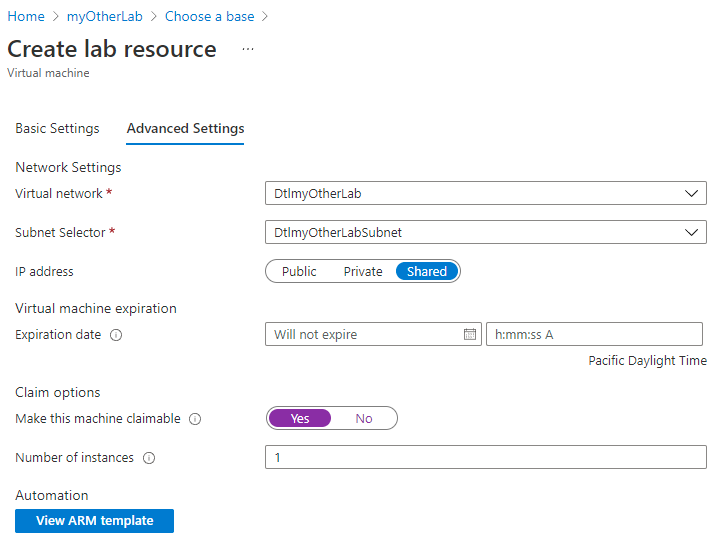
Setelah Anda mengonfigurasi semua pengaturan, pada tab Pengaturan Dasar dari layar Buat sumber daya lab, pilih Buat.
Selama penyebaran VM, Anda dapat memilih ikon Notifikasi di bagian atas layar untuk melihat kemajuan. Membuat VM membutuhkan waktu cukup lama.
Dari halaman Ringkasan lab, Anda dapat memilih Mesin virtual yang dapat diklaim di navigasi kiri untuk melihat mesin virtual yang tercantum di halaman Mesin virtual yang dapat diklaim. Pilih Refresh jika mesin virtual tidak muncul. Untuk mengambil kepemilikan VM dalam daftar yang dapat diklaim, lihat Menggunakan VM yang dapat diklaim.
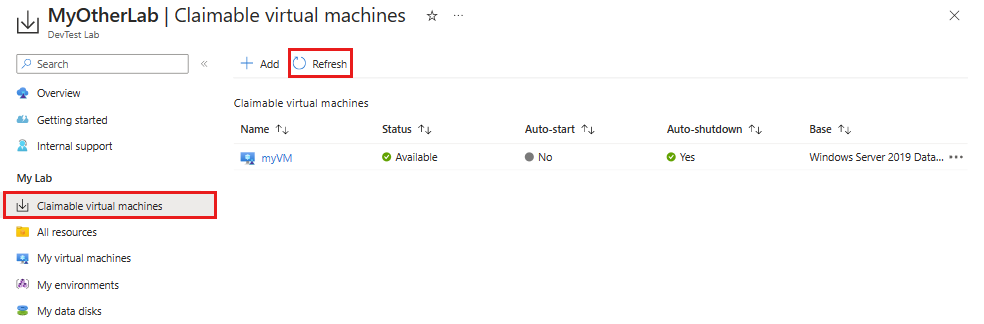
Menambahkan pengguna ke peran Pengguna DevTest Labs
Untuk menambahkan pengguna ke lab, Anda harus menjadi Administrator Akses Pengguna atau Pemilik langganan lab tersebut. Untuk informasi selengkapnya, lihat Menambahkan pemilik lab, kontributor, dan pengguna lab di Azure DevTest Labs.
Pada halaman Ringkasan lab, di bawah Pengaturan, pilih Konfigurasi dan kebijakan.
Pada halaman Konfigurasi dan kebijakan, pilih Kontrol akses (IAM) dari navigasi kiri.
Pilih Tambahkan, lalu pilih Tambahkan penetapan peran.
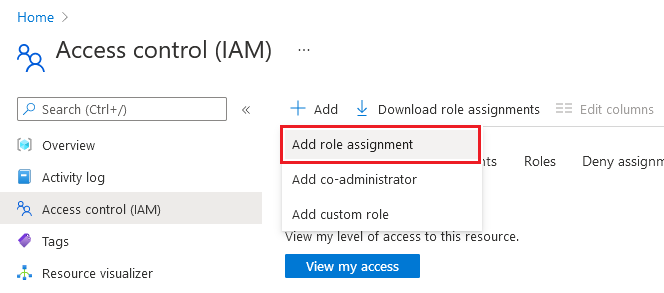
Pada tab Peran, pilih peran Pengguna Lab DevTest.
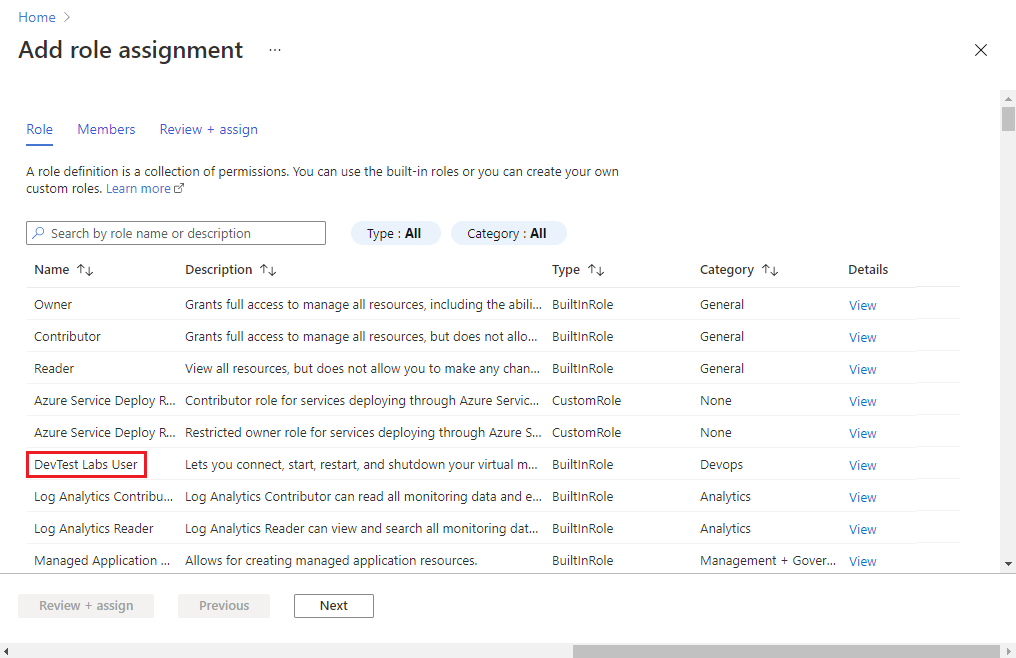
Pada tab Anggota, pilih pengguna yang akan ditetapkan perannya.
Pada tab Review + assign, pilih Review + assign untuk menetapkan peran.
Berbagi tautan ke lab
- Di portal Azure,buka lab.
- Salin URL lab dari browser Anda, lalu bagikan dengan pengguna lab Anda.
Catatan
Jika pengguna lab adalah pengguna eksternal yang memiliki akun Microsoft, tetapi yang bukan anggota instans Direktori Aktif organisasi Anda, pengguna mungkin melihat pesan kesalahan saat mereka mencoba mengakses tautan bersama. Jika pengguna eksternal melihat pesan kesalahan, minta pengguna untuk terlebih dahulu memilih nama mereka di sudut kanan atas portal Azure. Kemudian, di bagian Direktori menu, pengguna dapat memilih direktori tempat lab ada.
Membersihkan sumber daya
Gunakan lab ini untuk tutorial berikutnya, Mengakses lab di Azure DevTest Labs. Setelah selesai menggunakan lab, hapus dan sumber dayanya untuk menghindari biaya lebih lanjut.
Pada halaman Gambaran Umum lab, pilih Hapus dari menu atas.
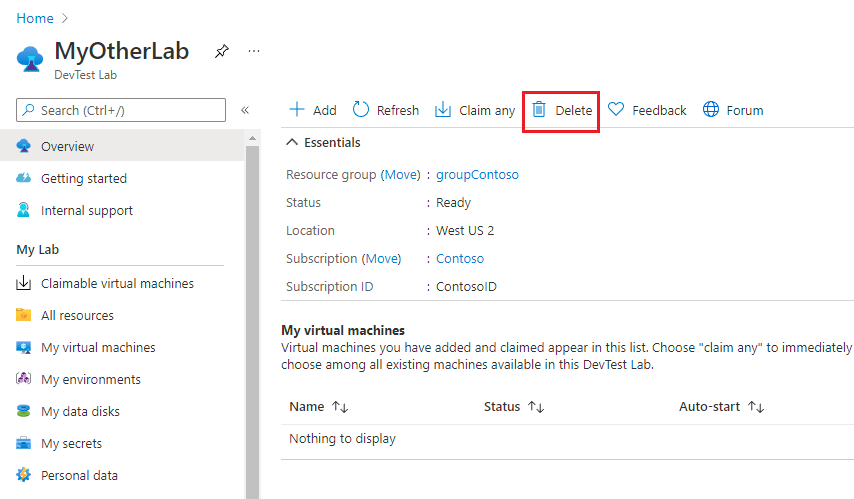
Pada halaman Apakah anda yakin ingin menghapusnya, masukkan nama lab, lalu pilih Hapus .
Selama penghapusan, Anda dapat memilih Pemberitahuan di bagian atas layar untuk menampilkan kemajuan. Menghapus lab bisa memakan waktu cukup lama.
Jika Anda membuat lab di grup sumber daya yang ada, menghapus lab akan menghapus semua sumber daya lab.
Jika Anda membuat grup sumber daya untuk lab, Anda sekarang dapat menghapus grup sumber daya tersebut. Anda tidak dapat menghapus grup sumber daya yang memiliki lab di dalamnya. Menghapus grup sumber daya yang berisi lab menghapus semua sumber daya dalam grup sumber daya. Untuk menghapus grup sumber daya:
- Pilih grup sumber daya yang berisi lab dari daftar Grup sumber Daya langganan Anda.
- Di bagian atas halaman, pilih Hapus grup sumber daya.
- Pada halaman Apakah Anda yakin ingin menghapus halaman "<nama grup sumber daya>", masukkan nama grup sumber daya, lalu pilih Hapus.
Langkah berikutnya
Untuk mempelajari cara mengakses lab dan mesin virtual sebagai pengguna lab, lanjutkan ke tutorial berikutnya:
Saran dan Komentar
Segera hadir: Sepanjang tahun 2024 kami akan menghentikan penggunaan GitHub Issues sebagai mekanisme umpan balik untuk konten dan menggantinya dengan sistem umpan balik baru. Untuk mengetahui informasi selengkapnya, lihat: https://aka.ms/ContentUserFeedback.
Kirim dan lihat umpan balik untuk