Sesuaikan Microsoft Lists atau formulir SharePoint dengan Power Apps
Anda dapat dengan mudah menyesuaikan formulir untuk daftar yang dibuat dengan Microsoft Lists, atau pustaka dokumen SharePoint dengan membuka Power Apps di browser. Anda tidak perlu menulis kode tradisional, seperti C#, atau mengunduh aplikasi lain, seperti InfoPath. Saat Anda mempublikasikan perubahan, formulir akan disematkan dalam daftar untuk digunakan oleh semua penggunanya. Di Power Apps, Anda juga dapat meninjau laporan analitik, membuat pemformatan kondisional dengan mudah, dan menyambungkan ke sumber data lainnya.
Untuk mengikuti langkah-langkah dalam artikel ini, Anda akan membuat daftar sehingga Anda dapat melihat cara kerja penyesuaian, lalu menerapkan konsep yang sama ke daftar Anda sendiri.
Catatan
- Jika opsi Sesuaikan formulir tidak tersedia atau tidak berfungsi dengan benar untuk daftar Anda, opsi tersebut mungkin berisi tipe data yang Power Apps tidak mendukung. Selain itu, Anda tidak dapat memindahkan formulir Anda ke daftar atau lingkungan yang berbeda.
- Formulir kustom untuk daftar hanya didukung dalam daftar generik dan pustaka dokumen generik. Templat daftar dan pustaka saat ini tidak didukung; termasuk tetapi tidak terbatas pada daftar seperti Pengumuman, Kontak, dan Tugas.
- Formulir kustom untuk pustaka dokumen hanya mendukung metadata kustom pengeditan. Mengedit atau mengelola file tidak didukung.
- Tindakan tambahan diperlukan saat mengubah alamat situs SharePoint yang menggunakan formulir kustom. Informasi selengkapnya: Efek mengubah SharePoint alamat situs Power Apps.
- Untuk mengakses formulir kustom, pengguna harus memiliki akses ke daftar.
Tonton video ini untuk mempelajari cara menyesuaikan formulir daftar:
Persyaratan
Tabel berikut menjelaskan persyaratan untuk jenis pengguna dengan tindakan khusus untuk formulir daftar yang disesuaikan menggunakan Power Apps.
| Jenis pengguna | Tindakan Formulir Daftar disesuaikan | Persyaratan |
|---|---|---|
| Tamu | Menggunakan |
|
| Tamu | Buat |
|
| Pengguna organisasi | Menggunakan |
|
| Pengguna organisasi | Membuat atau mengedit |
|
Informasi lebih lanjut tentang lisensi dan paket Power Apps:
- Microsoft 365 paket yang mencakup Power Apps
- Lisensi apa yang harus diberikan kepada tamu saya agar mereka dapat menjalankan aplikasi yang dibagikan dengan mereka?
- Power Apps hak pengguna yang disertakan dengan Microsoft 365
- Konektor premium
Buat daftar
Di situs SharePoint, buat daftar, lalu tambahkan kolom ini ke daftar tersebut:
- Detail (ya/tidak)
- Harga (mata uang)
- Ketersediaan (tanggal tanpa waktu)
- Warna (pilihan)
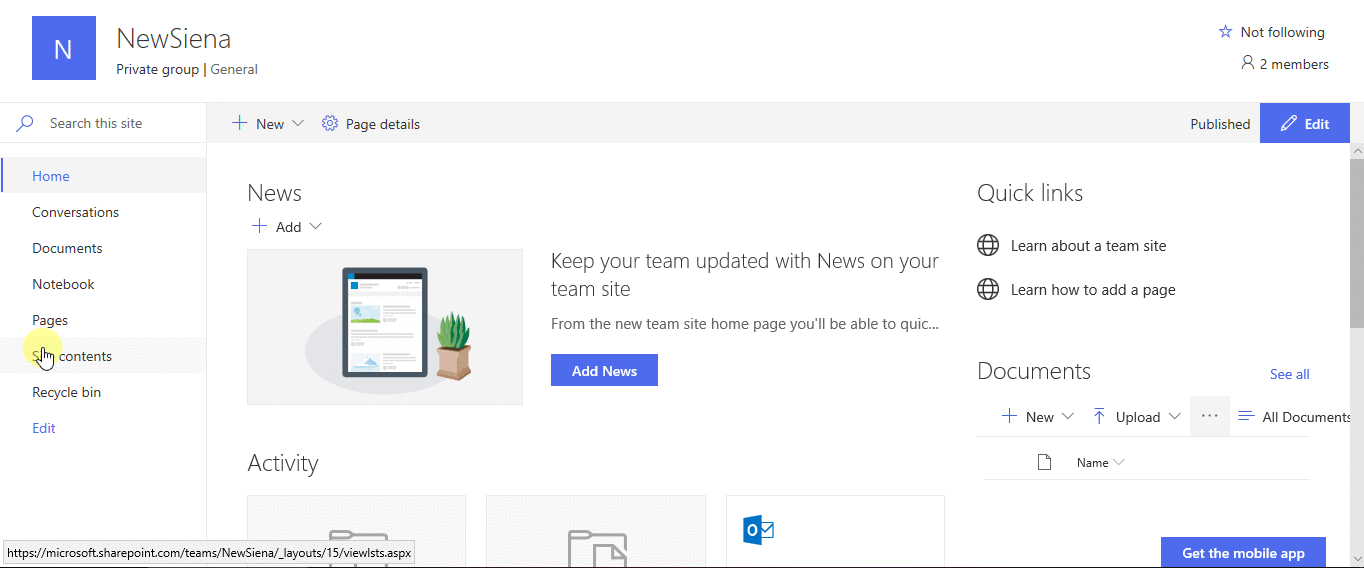
Buka formulir
Di bilah perintah, pilih Integrasikan ->Power Apps ->Sesuaikan formulir.
Power Apps Studio terbuka di tab browser yang sama.
Jika kotak dialog Selamat datang di Power Apps Studio terbuka, pilih Lewati.
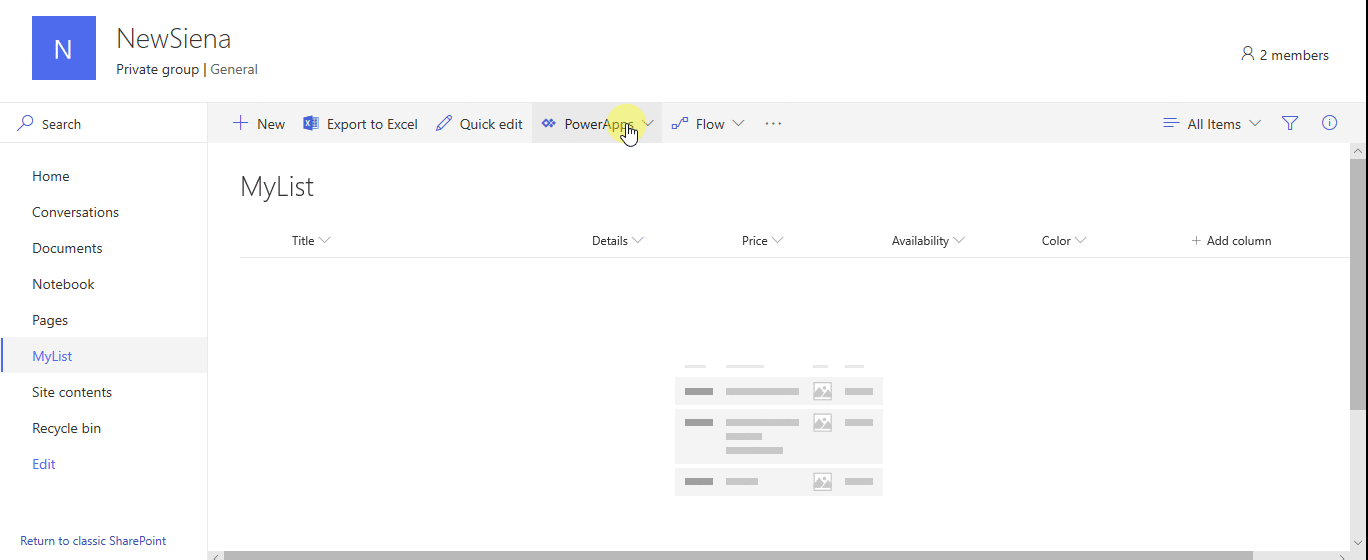
Pindahkan dan hapus bidang
Seret bidang Ketersediaan ke bagian bawah daftar bidang.
Bidang muncul dalam urutan yang Anda tentukan.
Arahkan kursor ke bidang Lampiran , pilih elipsis (...) yang muncul, lalu pilih Hapus.
Bidang yang Anda tentukan akan menghilang dari formulir.
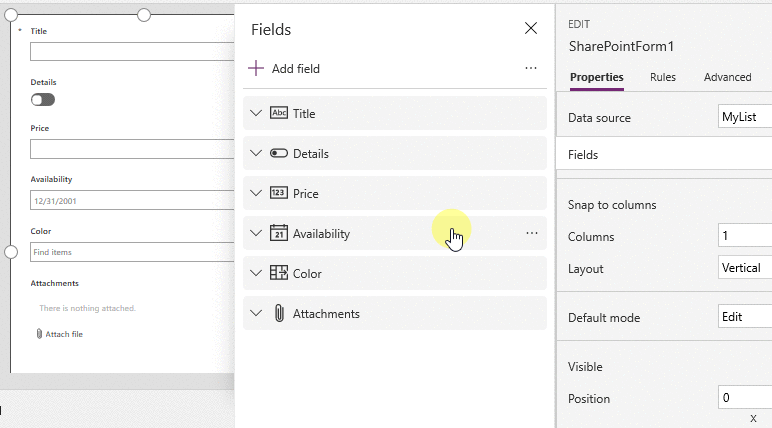
Atur pemformatan bersyarat
Anda dapat mengonfigurasi bidang Harga , Ketersediaan, dan Warna agar muncul hanya jika Detail diatur ke ya.
Di bilah navigasi kiri, perluas Details_DataCard1, dan catat angka yang muncul di akhir DataCardValue.
Atur properti Terlihat dari Warna, Ketersediaan, dan Kartu Harga ke rumus ini (ganti, jika perlu, angka dengan angka yang Anda catat di langkah sebelumnya):
Jika(DataCardValue2.Value = benar, benar)
Tekan terus tombol Alt pada keyboard, dan pilih sakelar Detail beberapa kali.
Tiga bidang yang Anda konfigurasikan akan muncul dan menghilang dari formulir.
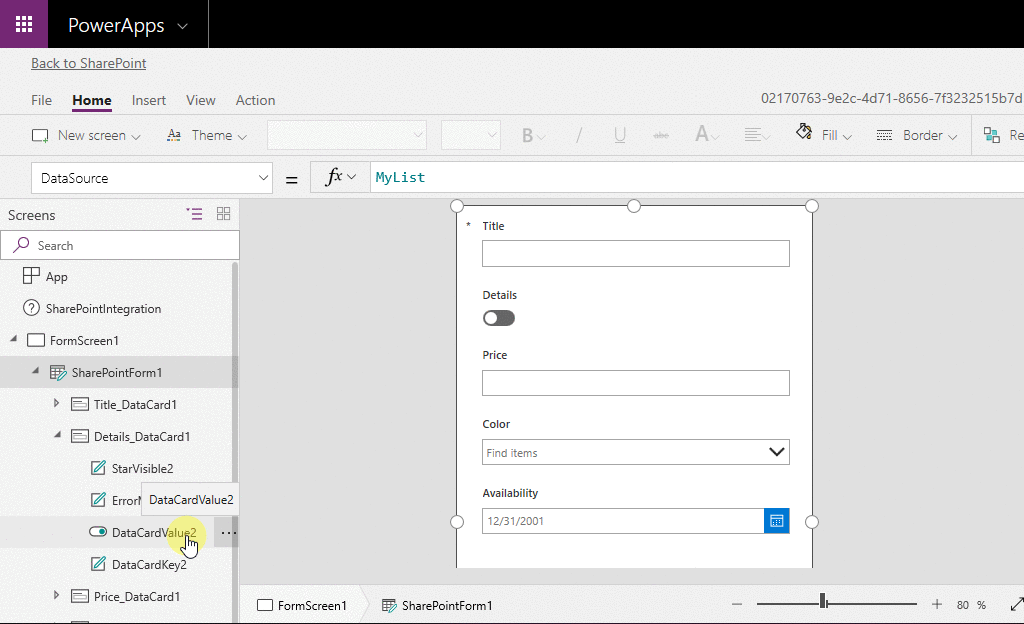
Simpan dan publikasikan formulir
Buka menu File , pilih Simpan, lalu pilih Publikasikan ke dua SharePoint kali.
Di sudut kiri atas, pilih panah kembali, lalu pilih Kembali ke. SharePoint
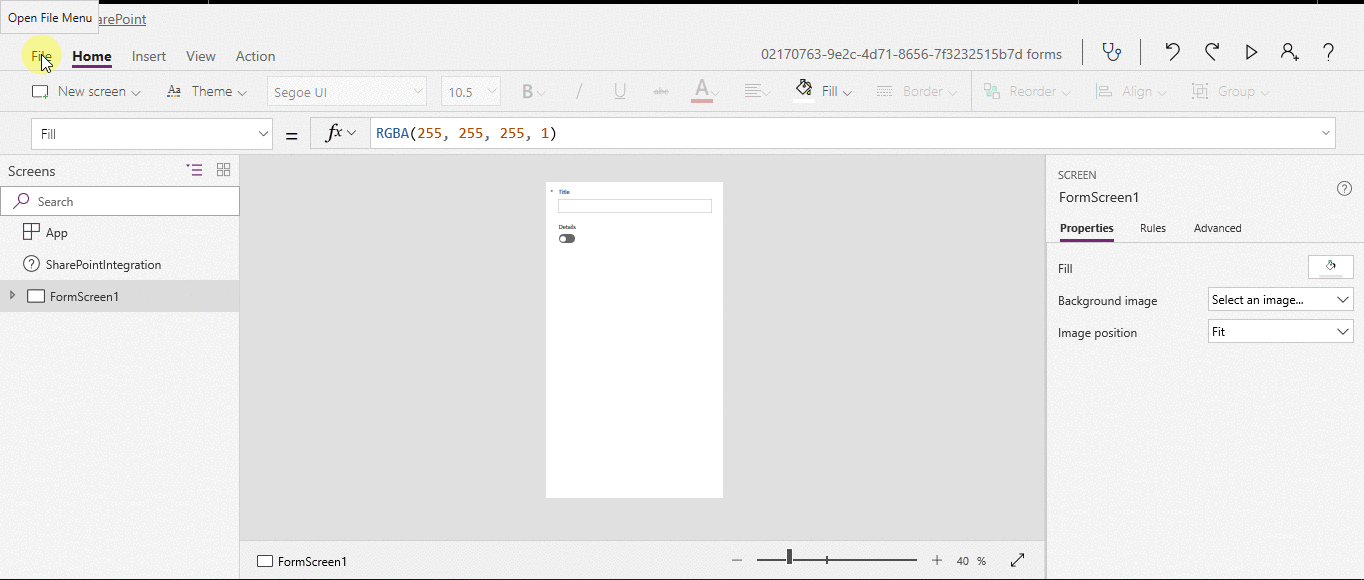
Selanjutnya sesuaikan formulir Anda
Buka daftar Anda, pilih Baru di bilah perintah, lalu pilih Sesuaikan di dekat bagian atas formulir.
Sesuaikan formulir Anda dengan berbagai cara, seperti yang dijelaskan dalam artikel ini:
- Ubah ukuran, orientasi, atau keduanya (misalnya, untuk membuat formulir lebih lebar).
- Sesuaikan satu atau beberapa Kartu (misalnya, mengubah teks tampilan kartu atau kontrol input).
- Buat bidang pencarian.
Informasi selengkapnya: Memahami SharePoint integrasi formulir.
Menggunakan formulir default
Dari daftar SharePoint Anda, buka halaman pengaturan (dengan memilih ikon roda gigi di dekat sudut kanan atas), lalu pilih Pengaturan daftar.
Di bawah Pengaturan umum, pilih Pengaturan formulir.
Pada halaman Pengaturan Formulir , pilih salah satu opsi ini, lalu pilih OK.
Gunakan formulir SharePoint default - Saat pengguna membuka daftar Anda dan memilih Baru di bilah perintah, formulir default untuk daftar akan muncul.
Gunakan formulir kustom yang dibuat di- Power Apps Saat pengguna membuka daftar Anda dan memilih Baru di bilah perintah, formulir kustom Anda akan muncul. (Sebagai alternatif, Anda dapat mempublikasikan formulir lagi di Power Apps.)
Anda dapat beralih bolak-balik antara pilihan, bila diperlukan.
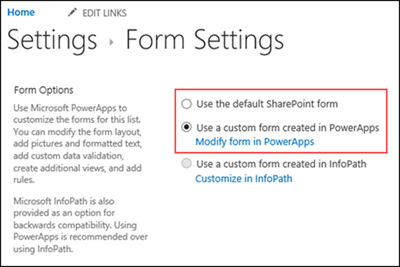
Hapus formulir kustom
Dari daftar SharePoint Anda, buka halaman pengaturan (dengan memilih ikon roda gigi di dekat sudut kanan atas), lalu pilih Pengaturan daftar.
Di bawah Pengaturan umum, pilih Pengaturan formulir.
Pada halaman Pengaturan Formulir , pilih Gunakan formulir SharePoint default, lalu pilih Hapus formulir kustom.
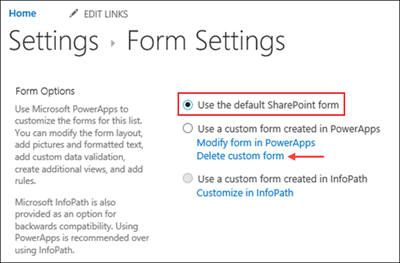
T & J
Formulir vs. aplikasi
T: Mengapa saya tidak dapat melihat formulir khusus saya sebagai aplikasi di atau Power Apps di Power Apps seluler?
A: Jika Anda menyesuaikan formulir untuk daftar, formulir tidak muncul sebagai aplikasi di atau Power Apps seluler Power Apps . Anda hanya dapat membuka formulir dari daftar yang Anda buat.
T: Apa perbedaan formulir yang disesuaikan dengan aplikasi mandiri yang saya buat atau SharePoint Power Apps?
J: Jika Anda menyesuaikan formulir untuk daftar, formulir tidak muncul sebagai aplikasi di atau Power Apps Studio Power Apps Seluler. Anda hanya dapat membuka formulir dari daftar yang Anda buat.
T: Kapan saya harus menyesuaikan formulir untuk mengelola data dalam daftar, dan kapan saya harus membuat aplikasi mandiri?
A: Sesuaikan formulir jika Anda ingin pengguna mengelola data tanpa pergi SharePoint (misalnya, di browser desktop). Buat aplikasi jika Anda ingin pengguna mengelola data di luar SharePoint (misalnya, pada perangkat seluler).
T: Dapatkah saya menyesuaikan formulir dan membuat aplikasi untuk daftar yang sama?
A: Iya.
T: Dapatkah saya menyesuaikan daftar dan membuat aplikasi menggunakan fitur yang sama?
A: Iya.
T: Dapatkah saya menyesuaikan formulir di lingkungan selain lingkungan default di organisasi saya?
A: Tidak.
T: Formulir penyesuaian dapat mendukung folder dalam SharePoint daftar saat membuat item baru?
A: Tidak. Item dibuat di root daftar target SharePoint .
Kelola formulir kustom Anda
Q: Bagaimana saya bisa dengan mudah membagikan formulir saya dengan orang lain?
J: Buka formulir, pilih Salin tautan, lalu kirim tautan ke orang lain.
T: Dapatkah saya memperbarui formulir saya tanpa membuat perubahan saya terlihat oleh orang lain?
A: Iya. Anda dapat mengubah formulir dan menyimpan sebanyak yang Anda inginkan, tetapi perubahan Anda tidak akan terlihat oleh orang lain kecuali Anda memilih Publikasikan ke. SharePoint
T: Jika saya menyesuaikan formulir daftar dan membuat kesalahan, dapatkah saya kembali ke versi sebelumnya?
A: Iya.
Buka daftar Anda, pilih Integrasi ->Power Apps ->Sesuaikan formulir.
Dalam Power Apps Studio, pilih File, lalu pilih Lihat semua versi. Halaman Versi terbuka di tab browser baru.
Catatan
Jika Anda tidak melihat tombol Lihat semua versi , pilih Simpan. Tombol akan muncul.
Tanpa menutup halaman Versi atau tab browser, kembali ke halaman Simpan di tab browser lain, pilih panah di bagian atas panel navigasi kiri, lalu pilih Kembali ke SharePoint untuk membuka kunci formulir Anda dan menutup. Power Apps Studio
Kembali ke halaman Versi di tab browser lain, cari versi yang ingin Anda pulihkan, lalu pilih Pulihkan.
Catatan
Jika Anda mendapatkan pesan kesalahan yang menyatakan bahwa pemulihan gagal karena formulir dikunci oleh pengguna lain, tunggu hingga pengguna membuka formulir, lalu coba lagi.
Q: Bisakah saya memindahkan formulir saya dari satu daftar ke daftar lainnya?
A: Tidak.
T: Apa yang terjadi pada formulir kustom saya jika daftar dihapus atau dipulihkan dari Recycle Bin?
A: Menghapus daftar secara otomatis menghapus formulir kustom terkait. Jika daftar yang berisi formulir kustom terkait dipulihkan dari Keranjang Sampah, formulir kustom juga akan dipulihkan secara otomatis dengan daftar.
Kelola formulir kustom Anda
Q: Bagaimana cara membagikan formulir saya?
J: Anda tidak perlu membagikan formulir—formulir mewarisi izin dari daftar. Setelah Anda selesai menyesuaikannya, cukup publikasikan kembali sehingga SharePoint orang lain dapat menggunakannya.
T: Siapa yang dapat menyesuaikan formulir?
A: Lihat Persyaratan.
Q: Apakah saya memerlukan Power Apps lisensi untuk membuat atau menggunakan formulir daftar?
A: Lihat Persyaratan.
T: Apa yang terjadi jika pengguna tamu mengakses daftar yang memiliki formulir kustom?
A: Lihat Persyaratan.
T: Sebagai administrator, bagaimana cara mendapatkan daftar semua formulir yang disesuaikan di organisasi saya?
A: Anda tidak dapat mencantumkan semua formulir yang disesuaikan dalam organisasi. Namun, administrator penyewa untuk Power Apps, atau administrator lingkungan untuk lingkungan default Power Apps dapat melakukan hal berikut untuk memeriksa jenis aplikasi sebagai SharePoint Formulir untuk aplikasi individual:
Di Power Platform pusat admin, pilih lingkungan default untuk organisasi Anda dari daftar lingkungan.
Pilih Power Apps dari bagian Sumber Daya di sebelah kanan.
Pilih aplikasi.
Pilih Detail.
Periksa jenis aplikasi.
Jika jenis aplikasi adalah formulir SharePoint, aplikasi ini adalah formulir kustom.
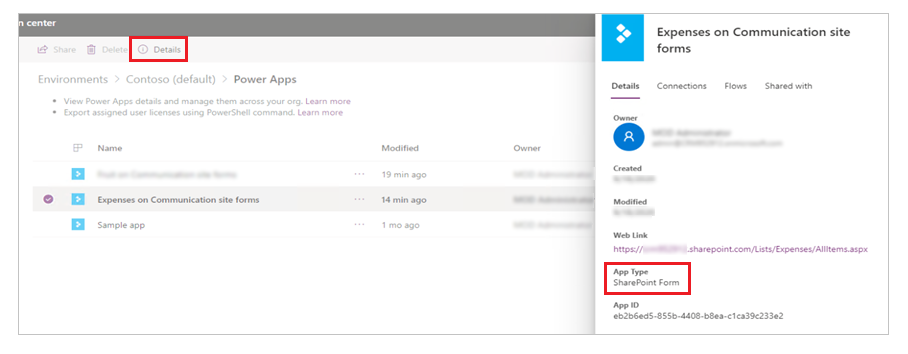
Catatan
Formulir yang disesuaikan untuk daftar yang dibuat menggunakan Microsoft Lists juga menampilkan jenis aplikasi sebagai SharePoint Formulir.