Mengekspor laporan ke PowerPoint
BERLAKU UNTUK: layanan Power BI untuk pengguna
bisnis layanan Power BI untuk perancang & pengembang
Power BI Desktop
Ada beberapa cara berbeda agar Power BI dan PowerPoint bekerja sama. Dalam artikel ini, Anda mempelajari cara mengekspor laporan Power BI dan membuat dek slide PowerPoint dengan satu slide untuk setiap halaman laporan. Laporan ini statis; slide mempertahankan status laporan pada saat ekspor.
Opsi lain adalah menyematkan versi langsung halaman laporan Anda di PowerPoint. Anda bisa berinteraksi dengan data seperti yang Anda lakukan di Power BI. Untuk informasi selengkapnya tentang menyematkan halaman laporan langsung, kunjungi artikel berikut:
- Menambahkan halaman laporan Power BI langsung di PowerPoint
- Menggunakan Add-in Power BI untuk PowerPoint
- Mengelola add-in Power BI untuk PowerPoint
Mengekspor laporan ke PowerPoint
Saat Anda mengekspor ke PowerPoint, hal berikut ini terjadi:
- Setiap halaman dalam laporan Power BI menjadi slide individual di PowerPoint.
- Setiap halaman dalam laporan Power BI diekspor sebagai gambar resolusi tinggi tunggal dalam PowerPoint.
- Anda dapat mempertahankan pengaturan filter dan pemotong yang ditambahkan ke laporan.
- Tautan dibuat di PowerPoint yang menautkan kembali ke laporan Power BI.
Membuat laporan Power BI Anda diekspor ke PowerPoint dapat dilakukan dengan cepat. Ikuti langkah-langkah di bagian selanjutnya.
Tip
Anda juga dapat menyalin satu per satu visual dari layanan Power BI dan menempelkannya ke PowerPoint (atau program lain yang mendukung penempelan). Pilih ikon Salin sebagai gambar untuk menyalin visual ke clipboard Anda. Kemudian, buka PowerPoint dan tempel visual. Untuk informasi selengkapnya, lihat Menyalin visual sebagai gambar statis.

Mengekspor laporan Power BI Anda ke PowerPoint
Di layanan Power BI atau Desktop, pilih laporan untuk menampilkannya di kanvas. Lalu, pilih Ekspor>PowerPoint dari bilah menu.

Pop-up muncul di mana Anda dapat memilih Nilai saat ini atau Nilai default. Nilai saat ini mengekspor laporan sesuai status saat ini, yang mencakup perubahan aktif yang Anda buat pada nilai pemotong dan filter. Sebagian besar pengguna memilih opsi ini. Jika Anda telah menggulir, Nilai saat ini tidak menyertakan status gulir visual, tetapi sebaliknya mengekspor bagian atas data. Atau, memilih Nilai default mengekspor laporan dalam status asli, saat perancang membagikannya, dan tidak mencerminkan perubahan apa pun yang dibuat pada status asli.

Selain itu, ada kotak centang untuk memilih apakah akan mengekspor tab laporan tersembunyi atau tidak. Pilih kotak centang ini jika Anda hanya ingin mengekspor tab laporan yang terlihat oleh Anda di browser Anda. Jika Anda lebih suka mendapatkan semua tab tersembunyi sebagai bagian dari ekspor Anda, biarkan kotak centang ini dikosongkan. Jika kotak centang berwarna abu-abu, tidak ada tab tersembunyi dalam laporan. Contoh tab tersembunyi adalah tab tipsalat. Tipsalat kustom dibuat oleh desainer laporan dan tidak ditampilkan sebagai tab laporan di layanan Power BI untuk pengguna bisnis.
Anda juga dapat memilih untuk mengekspor hanya halaman saat ini yang Anda tampilkan dalam laporan dengan mencentang opsi Hanya ekspor halaman saat ini. Secara default, Hanya halaman ekspor saat ini yang tidak dicentang dan semua halaman diekspor dari laporan Anda.
Setelah Anda membuat pilihan, pilih Ekspor untuk melanjutkan. Anda melihat banner pemberitahuan di sudut kanan atas jendela browser layanan Power BI bahwa laporan sedang diekspor ke PowerPoint.
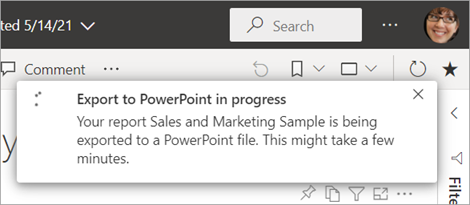
Proses mengekspor mungkin memerlukan beberapa menit. Faktor-faktor yang dapat memengaruhi waktu yang diperlukan termasuk struktur laporan dan beban saat ini pada layanan Power BI. Anda dapat terus bekerja di Power BI saat laporan sedang diekspor.
Setelah layanan Power BI menyelesaikan proses ekspor, banner pemberitahuan berubah untuk memberi tahu Anda. File Anda kemudian tersedia di mana browser Anda menampilkan file yang diunduh. Pada gambar berikut, banner unduhan muncul di bagian bawah jendela browser.

Dan itu saja yang ada untuk itu. Anda dapat mengunduh file, membukanya dengan PowerPoint, lalu memodifikasi atau meningkatkannya seperti dek PowerPoint lainnya.
Buka file PowerPoint
Saat Anda membuka file PowerPoint yang Power BI ekspor, Anda menemukan beberapa elemen keren dan berguna. Lihat gambar berikut, dan lihat elemen bernomor yang menjelaskan beberapa fitur keren tersebut. Halaman di PowerPoint selalu dibuat dalam ukuran standar 9:16, terlepas dari ukuran atau dimensi halaman asli dalam laporan Power BI.

Halaman pertama dek slide menyertakan nama laporan Anda dan tautan sehingga Anda dapat Menampilkan di Power BI laporan tempat dek slide berada.
Anda juga mendapatkan beberapa informasi yang berguna tentang laporan tersebut. Refresh data terakhir memperlihatkan tanggal dan waktu di mana laporan yang diekspor didasarkan. Diunduh pada menunjukkan tanggal dan waktu ketika laporan Power BI diekspor ke dalam file PowerPoint. Yang Diunduh pada saat itu adalah waktu ekspor dalam UTC (Universal Coordinated Time).
Setiap halaman laporan adalah slide terpisah, seperti yang diperlihatkan di panel navigasi.
Catatan
PowerPoint menyertakan nama setiap visual di halaman dan menambahkan teks alt untuk setiap item. Pembuat laporan dapat menyertakan teks alt saat merancang laporan. Jika tidak, defaultnya adalah "Tidak ada teks alt yang disediakan."
Laporan Anda yang diterbitkan dirender dalam bahasa sesuai dengan pengaturan Power BI Anda, atau dengan pengaturan lokal browser Anda. Untuk melihat atau mengatur preferensi bahasa Anda di browser Anda, pilih ikon
 >cog Pengaturan> Bahasa Umum.> Untuk informasi lokal, lihat Bahasa dan negara/wilayah yang didukung untuk Power BI.
>cog Pengaturan> Bahasa Umum.> Untuk informasi lokal, lihat Bahasa dan negara/wilayah yang didukung untuk Power BI.
Saat Anda melihat slide individual, Anda akan melihat bahwa setiap halaman laporan adalah gambar independen. Menggulir di PowerPoint tidak tersedia karena setiap slide adalah gambar statis.

Apa yang Anda lakukan dengan dek PowerPoint Anda dari sana, atau gambar resolusi tinggi apa pun, terserah Anda.
Pertimbangan dan batasan
Ada beberapa pertimbangan dan batasan yang perlu diingat saat Anda bekerja dengan fitur Ekspor ke PowerPoint.
Jika Anda tidak melihat opsi Ekspor
- Pastikan Anda menampilkan laporan (bukan dasbor).
- Ada kemungkinan administrator Anda menonaktifkan fitur ini. Hubungi administrator Anda untuk detailnya. Administrator: Lihat Mengekspor laporan sebagai presentasi PowerPoint atau dokumen PDF.
Visual yang tidak didukung
Berikut ini tidak didukung untuk Ekspor ke PowerPoint. Opsi ekspor PowerPoint berwarna abu-abu atau tidak tercantum sama sekali pada menu dropdown Ekspor. Dalam beberapa kasus, seperti untuk visual R, laporan mengekspor tetapi visual dirender sebagai kotak abu-abu dengan pesan kesalahan.
- Visual kustom Power BI. Pengecualiannya adalah visual kustom Power BI yang disertifikasi
- Visual ESRI ArcGIS
- Visual R
- Visual Power Apps
- Visual Python
- Visual Power Automate
- Visual laporan Paginated
- Visual Visio
- Visual ditampilkan sebagai tabel Titik data atau ditampilkan dengan "Tampilkan titik data sebagai tabel" tidak dapat diekspor ke PowerPoint
Laporan yang tidak dapat diekspor
- Laporan dengan lebih dari 50 halaman laporan. laporan yang dipaginasi tidak memiliki batasan ini. Lihat Mencetak laporan yang dipaginasi untuk detailnya.
- Melaporkan lebih besar dari 500 MB saat diekspor.
- Laporan yang diekspor ke versi PowerPoint yang lebih lama.
- Laporan yang membutuhkan waktu lebih dari satu jam untuk diproses.
- Laporkan halaman yang membutuhkan waktu lebih dari 6 menit untuk dimuat.
- Resolusi halaman laporan yang diekspor adalah 1.280 piksel x 720 piksel.
- Anda bisa berbagi dasbor dengan seseorang di luar organisasi Anda, atau dengan pengguna yang tidak berada di penyewa Power BI Anda. Tetapi pengguna tersebut tidak dapat mengekspor laporan terkait dasbor bersama ke PowerPoint. Misalnya, jika Anda aaron@contoso.com, Anda dapat berbagi dengan david@cohowinery.com. Tetapi david@cohowinery.com tidak dapat mengekspor laporan terkait ke PowerPoint.
Umum
- Ekspor ke PowerPoint tidak didukung saat pengaturan admin Azure private link>Blokir akses internet publik diaktifkan di Power BI. Dalam hal ini, ekspor gagal. Ekspor mungkin juga gagal jika pengaturan admin Tautan privat Azure aktif dan Akses internet publik blokir nonaktif.
- Gambar latar belakang dipangkas dengan area batas bagan. Kami menyarankan agar Anda menghapus gambar latar belakang sebelum mengekspor ke PowerPoint.
- Operasi refresh model semantik menggunakan titik akhir XMLA.
- Jika laporan menggunakan font kustom, font tersebut diganti dengan font default.
- Filter URL saat ini tidak diterapkan saat Anda memilih Nilai Saat Ini untuk ekspor Anda.
- Layanan Power BI menggunakan pengaturan bahasa Power BI Anda sebagai bahasa untuk ekspor PowerPoint. Untuk melihat atau mengatur preferensi bahasa Anda, di browser Anda, pilih ikon
 >cog Pengaturan> Bahasa Umum.>
>cog Pengaturan> Bahasa Umum.> - Visual ditampilkan sebagai tabel Data atau ditampilkan dengan "Tampilkan sebagai tabel" mengekspor visual dalam status defaultnya, tanpa tabel.
- Visual dalam status telusuri paling detail diekspor dalam status defaultnya.
- Ekspor ke PowerPoint saat ini tidak didukung untuk penyewa di wilayah Tiongkok Utara.
- Ekspor ke PDF mendukung Unicode 6 dan yang lebih lama. Jika misalnya, Unicode 7 digunakan, ekspor Power BI menampilkan gambar tersebut sebagai kotak kosong.