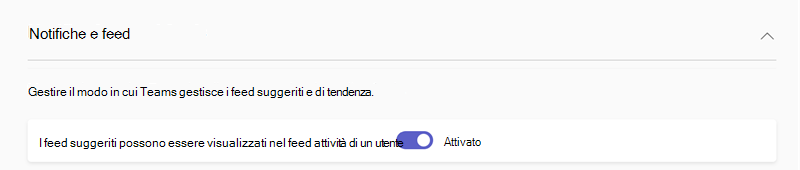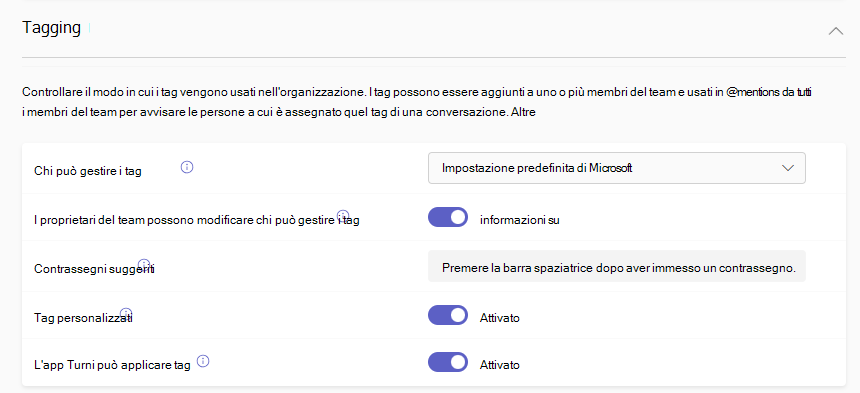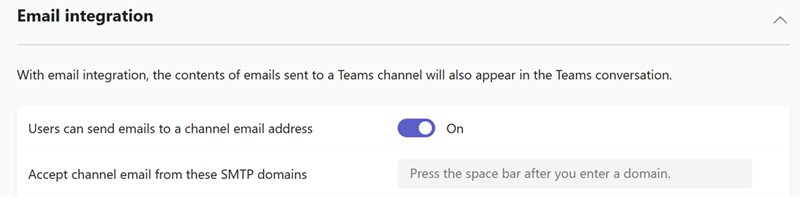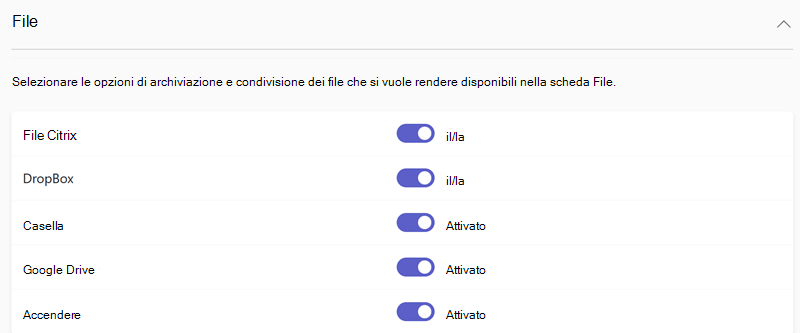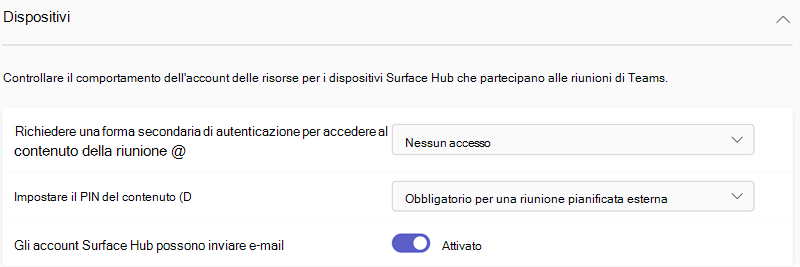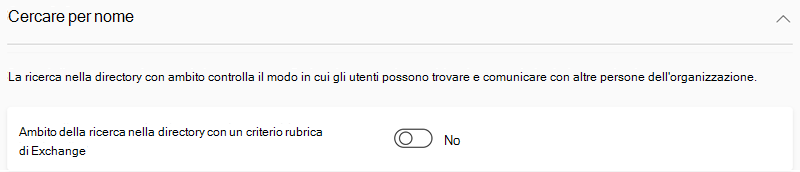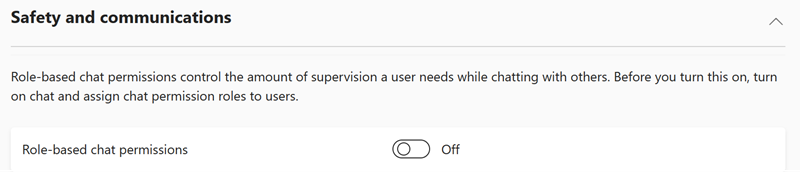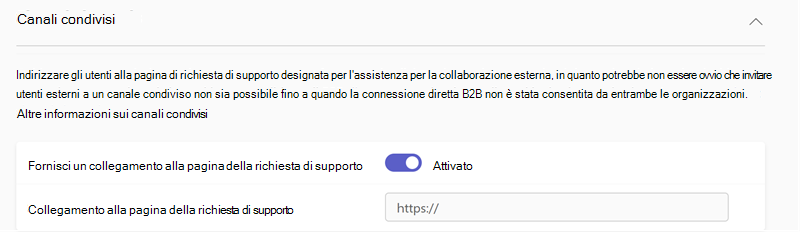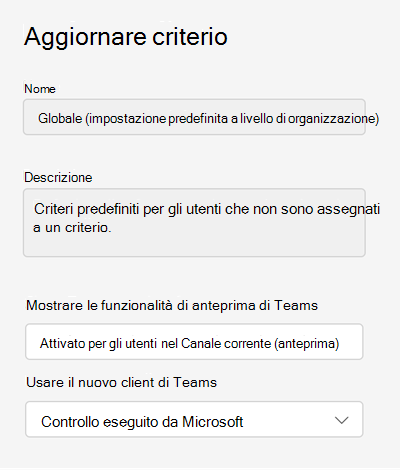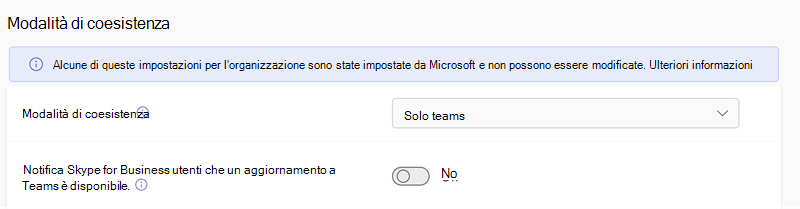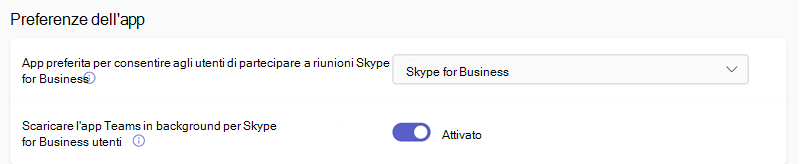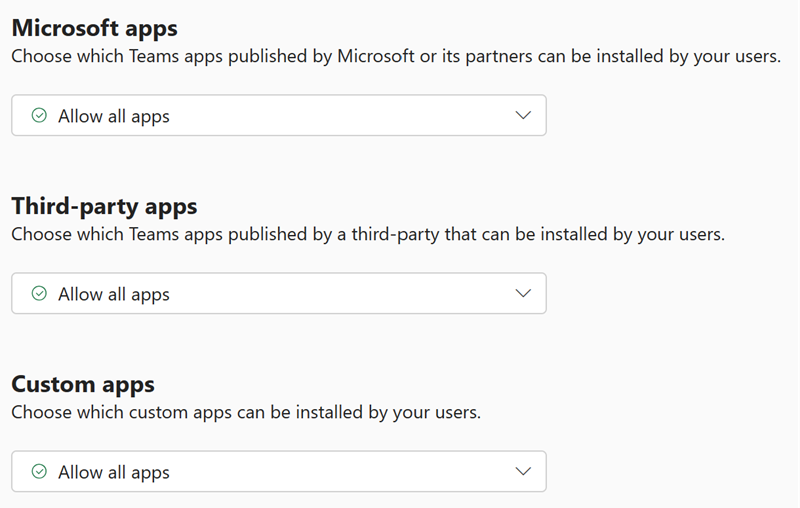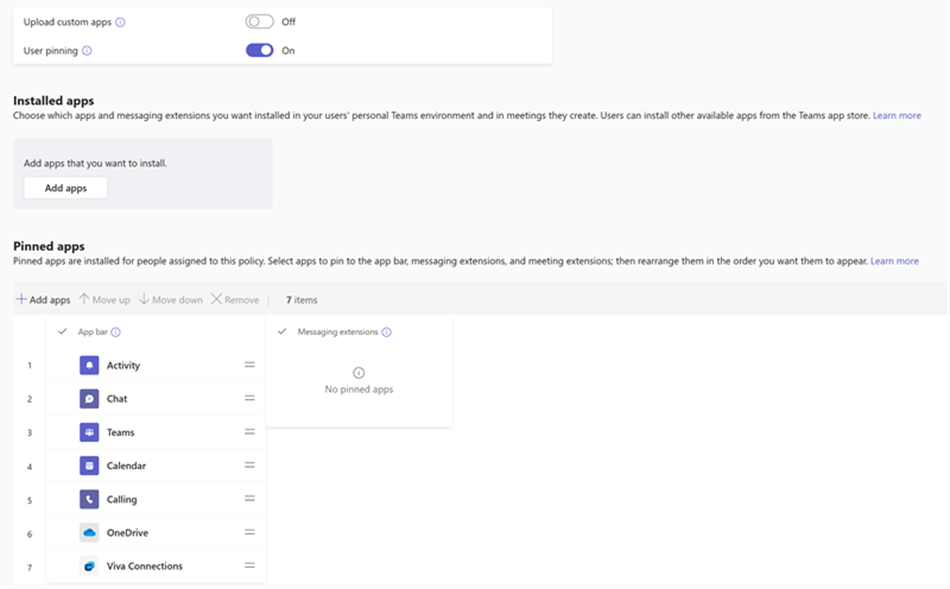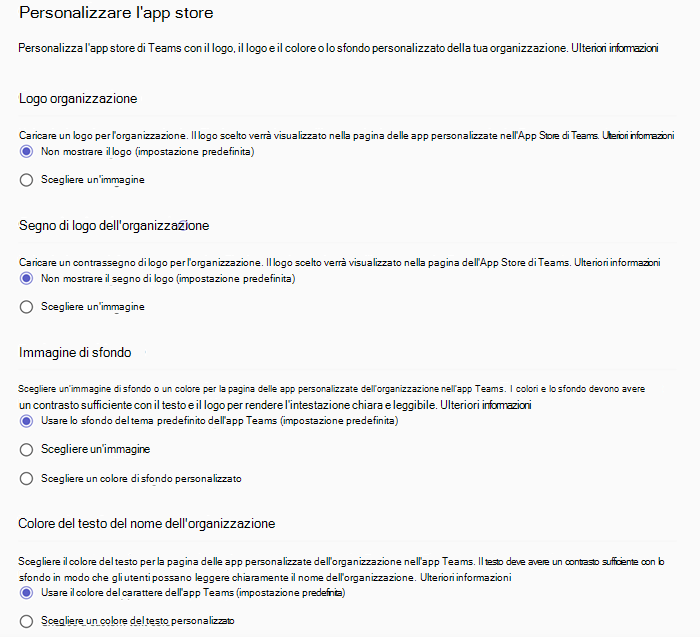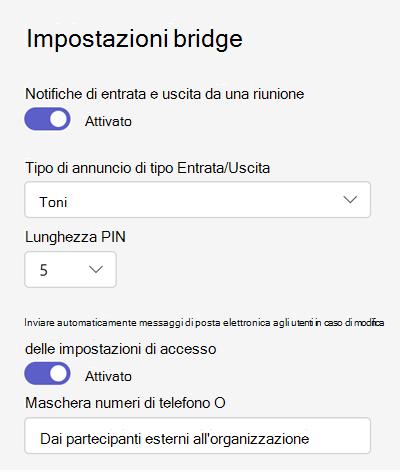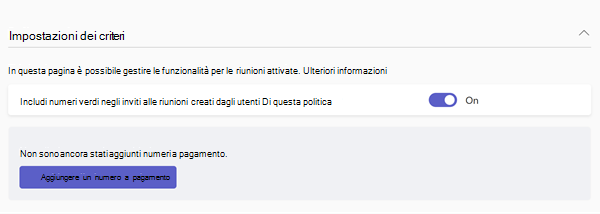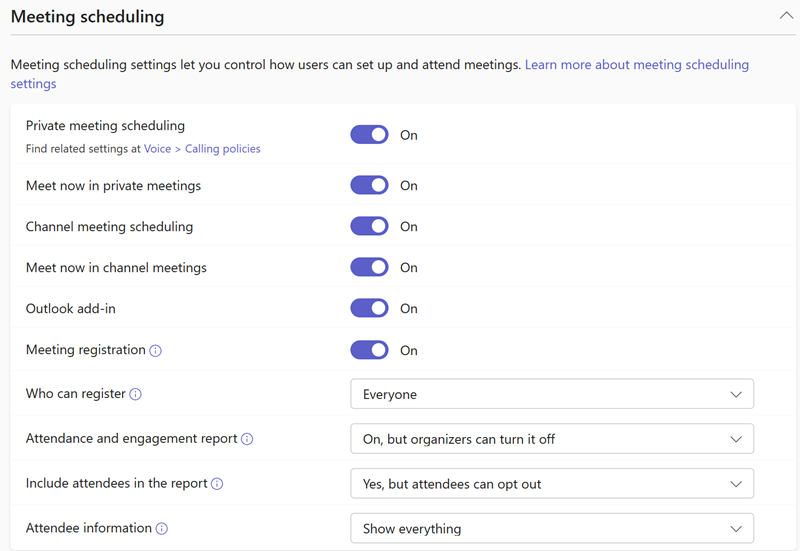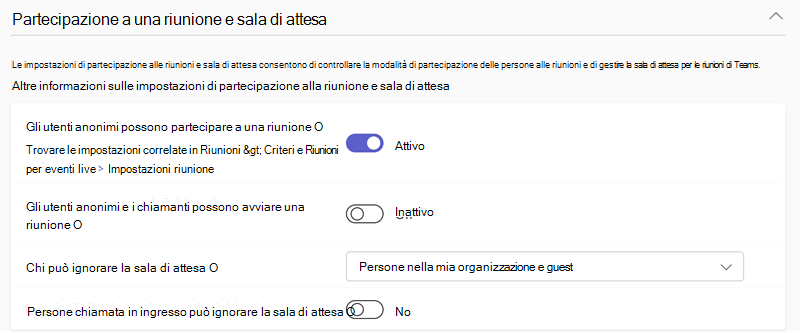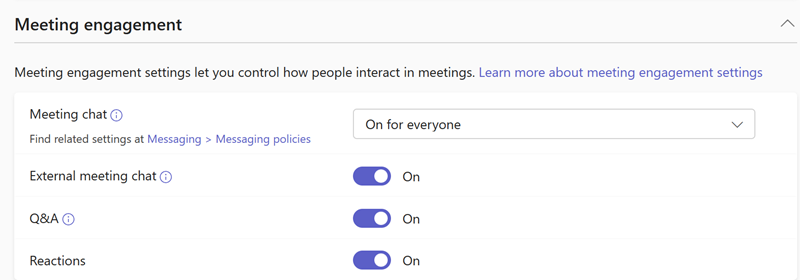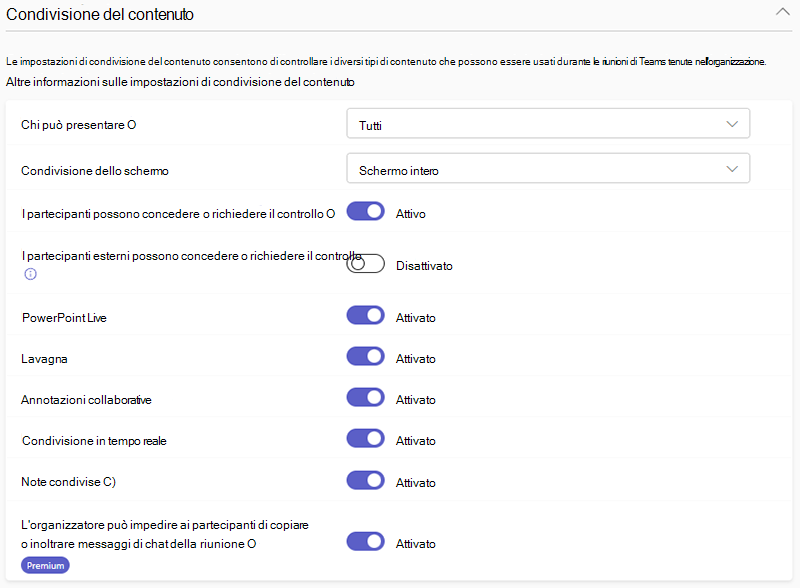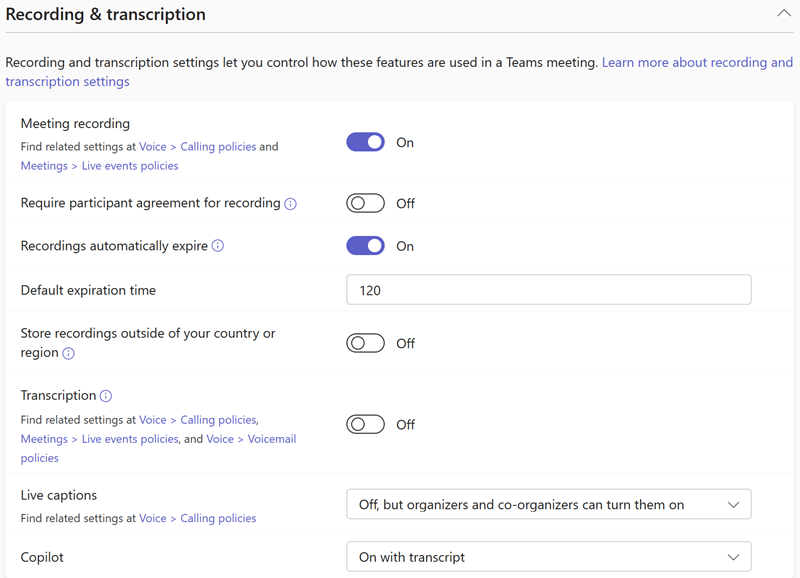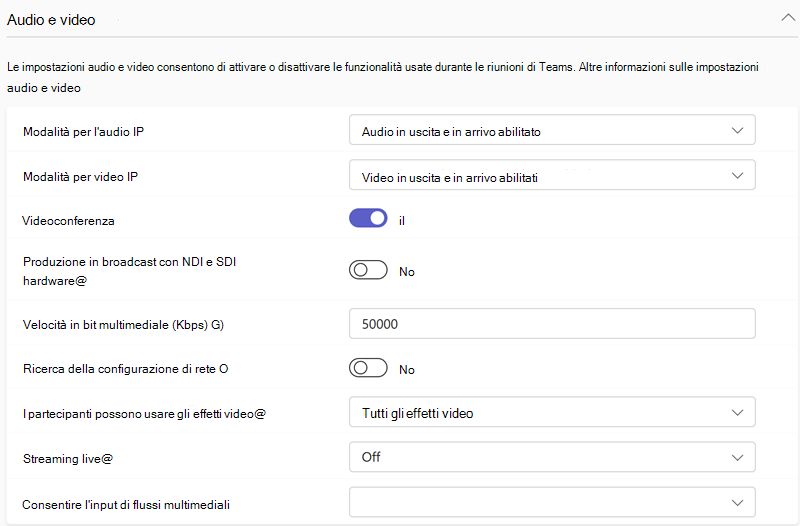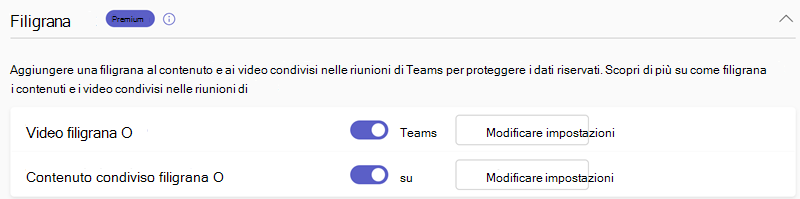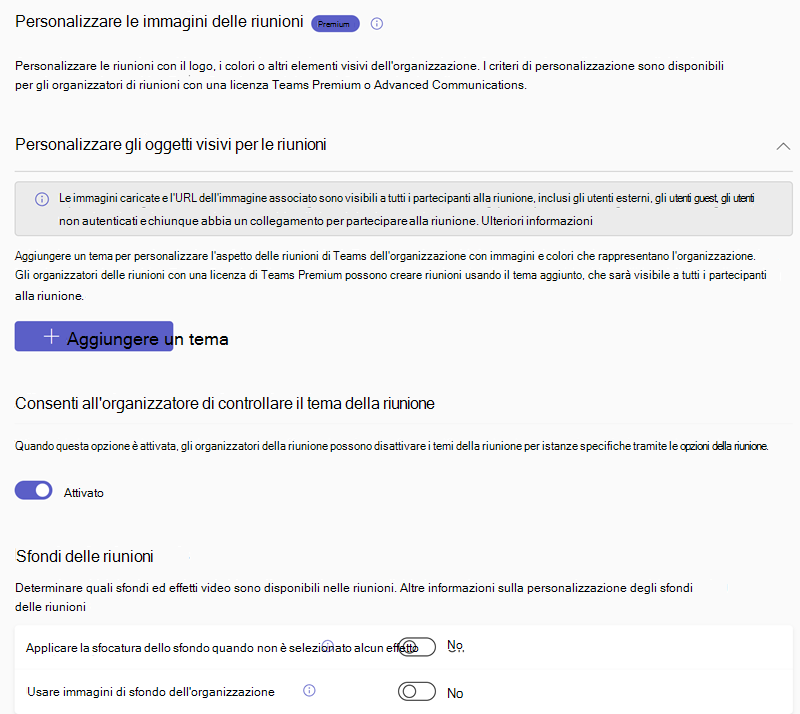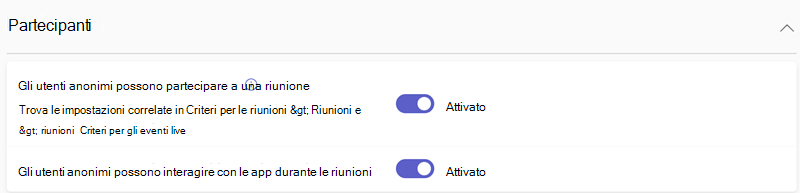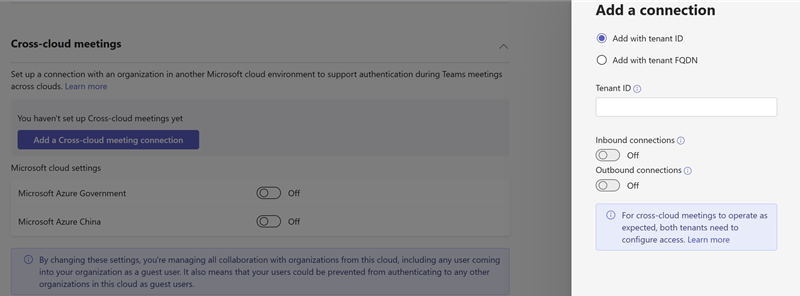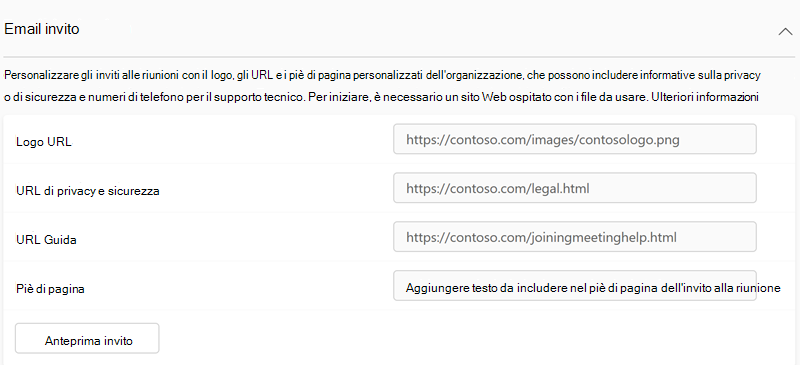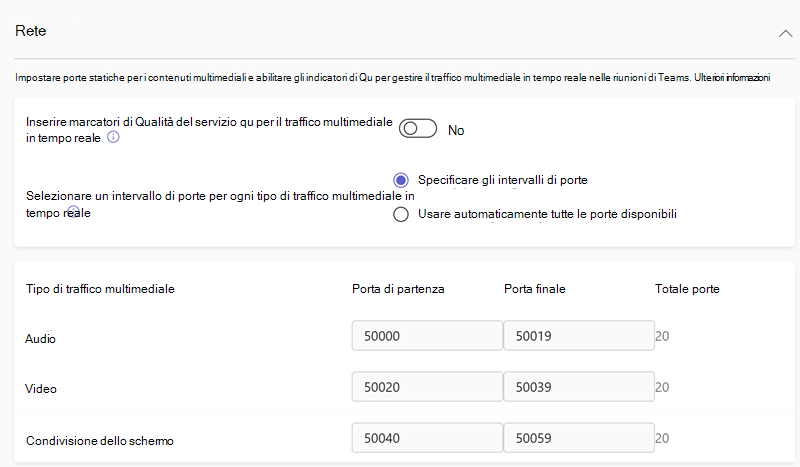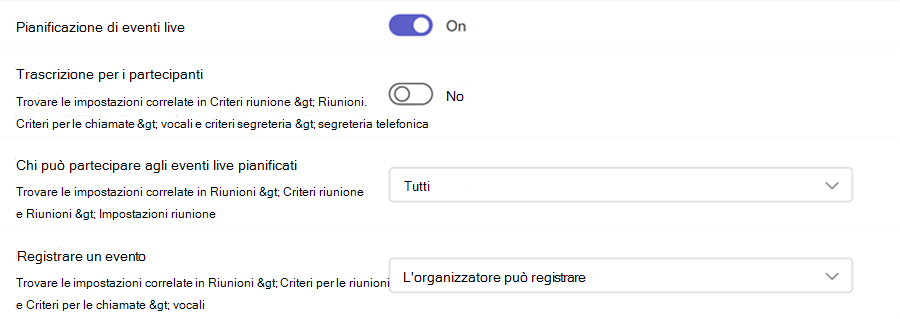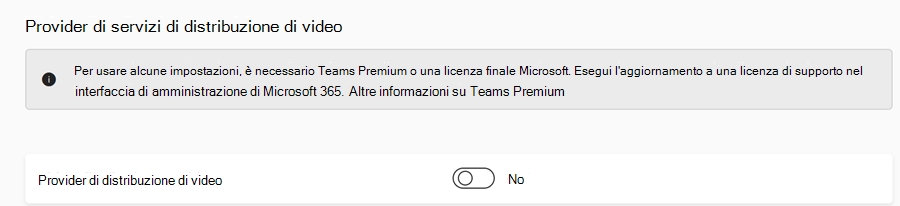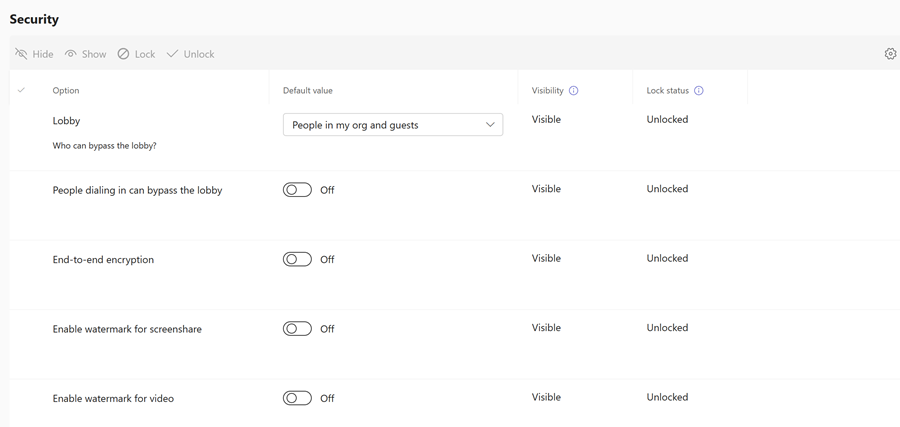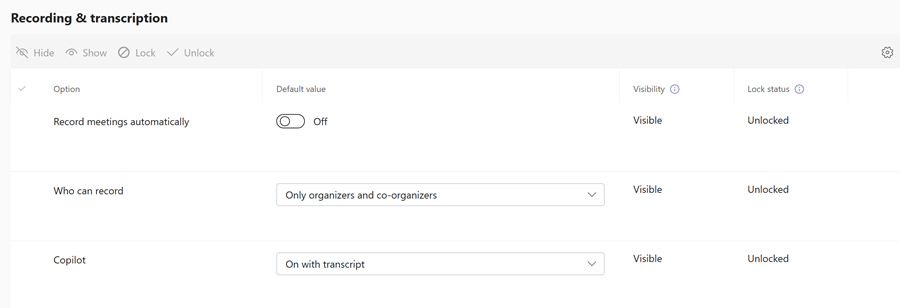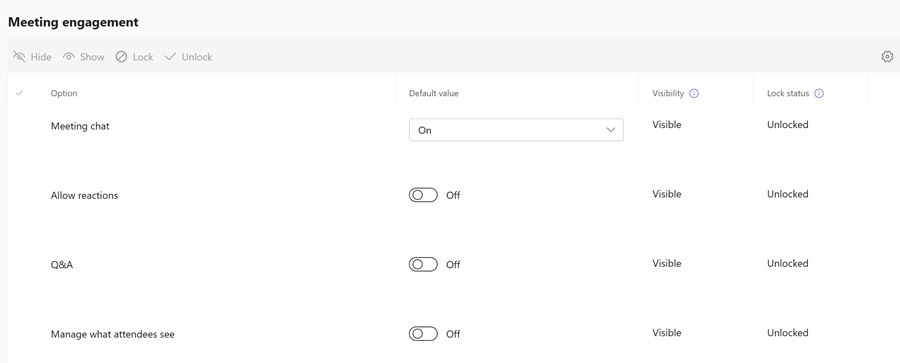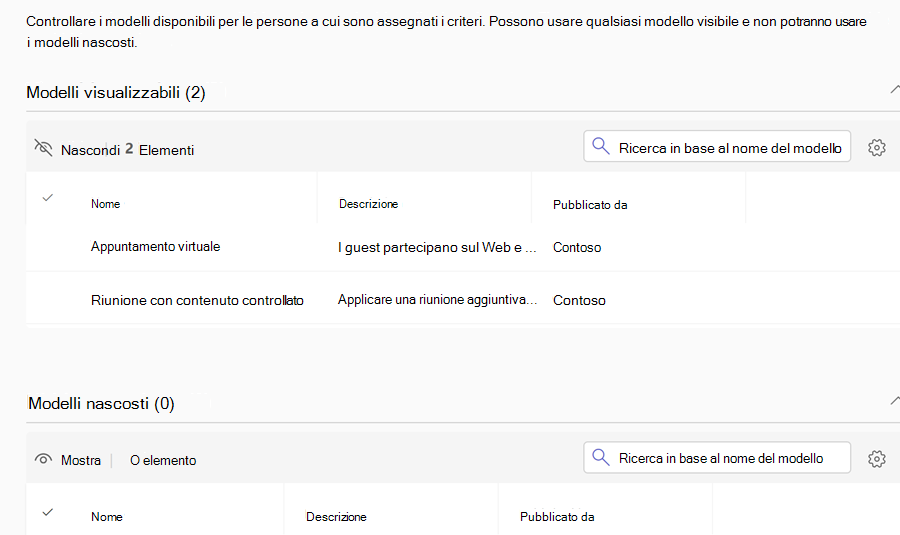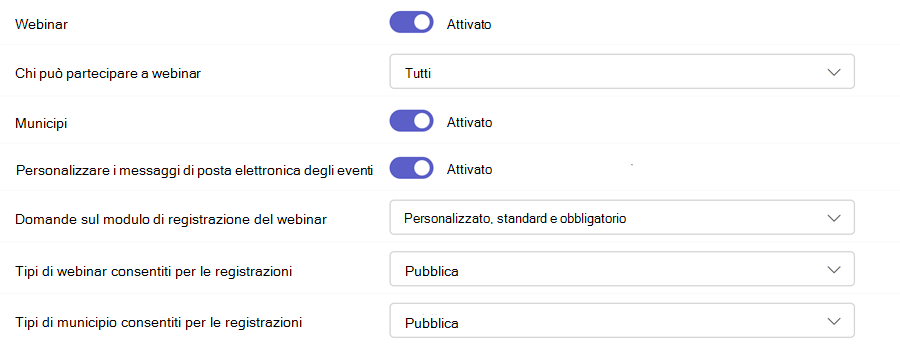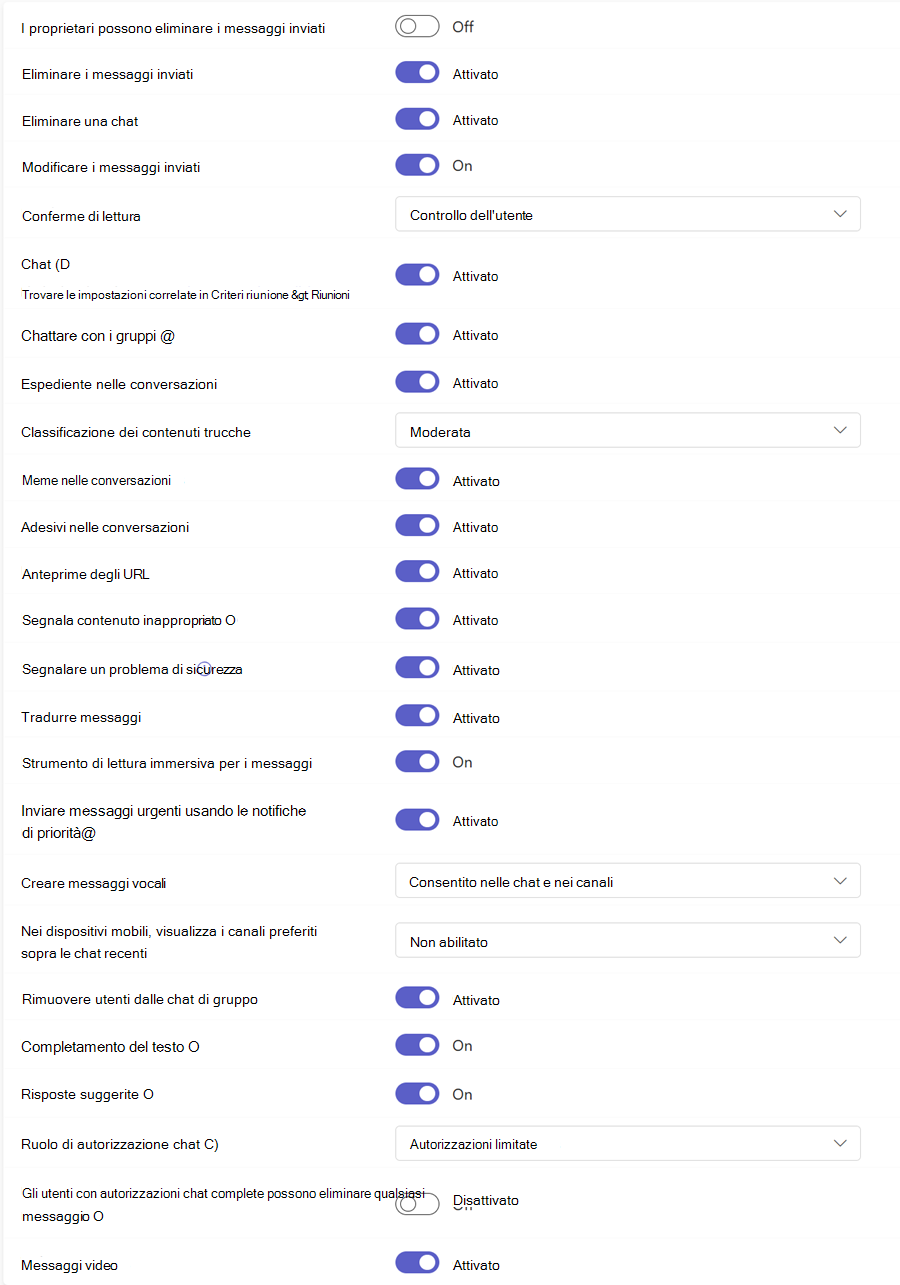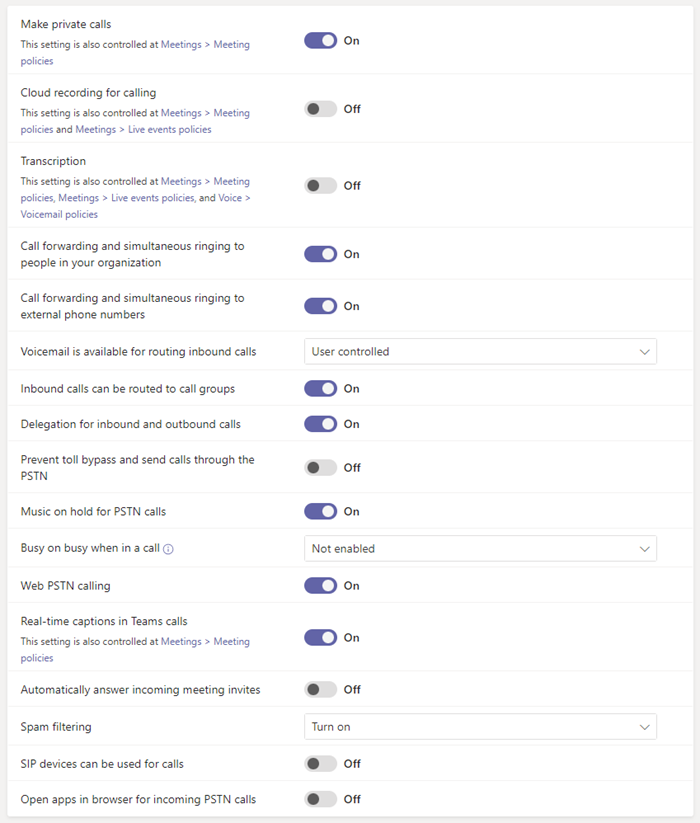Informazioni di riferimento su impostazioni e criteri di Teams
 Alcune funzionalità descritte in questo articolo richiedono Teams Premium.
Alcune funzionalità descritte in questo articolo richiedono Teams Premium.
Questo riferimento descrive i diversi criteri che possono essere usati in Microsoft Teams. Questo riferimento organizza ogni sezione in base all'area dei criteri correlata e include anche i criteri solo per PowerShell.
Teams
Impostazioni di Teams
Le impostazioni di Teams vengono usate per controllare le notifiche, l'aggiunta di tag, l'integrazione della posta elettronica e i provider di archiviazione file.
Notifiche e feed
Navigazione: Impostazioni di Teams nell'interfaccia > di amministrazione di Teams >
| Impostazione | Predefinito | Descrizione |
|---|---|---|
| I feed suggeriti possono essere visualizzati nel feed attività di un utente | Attivato | Quando attivato, i feed suggeriti possono essere visualizzati nel feed attività di un utente. |
Aggiunta di tag
Navigazione: Impostazioni di Teams nell'interfaccia > di amministrazione di Teams >
| Impostazione | Predefinito | Descrizione |
|---|---|---|
| Chi può gestire i tag | Impostazioni predefinite Microsoft | Specifica chi può gestire i tag nei nuovi team. |
| I proprietari del team possono modificare chi può gestire i tag | Attivato | Quando attivato, i proprietari del team possono modificare chi può gestire i tag. Quando disattivato, i proprietari del team non possono modificare il valore impostato in Chi può gestire i tag. |
| Contrassegni suggeriti | (nessuno) | Consente di specificare i nomi di tag suggeriti ai proprietari o ai membri del team che creano i tag. |
| Tag personalizzati | Attivato | Quando attivato, i proprietari e i membri del team possono creare tag personalizzati. Se disattivata, è possibile usare solo i contrassegni suggeriti. |
| L'app Turni può applicare tag | Attivato | Quando attivato, i tag vengono assegnati automaticamente alle persone che si spostano in tempo reale. |
Articoli correlati per l'aggiunta di tag
Gestire i tag in Microsoft Teams
Integrazione di e-mail
Navigazione: Impostazioni di Teams nell'interfaccia > di amministrazione di Teams >
| Impostazione | Predefinito | Descrizione |
|---|---|---|
| Gli utenti possono inviare messaggi di posta elettronica a un indirizzo di posta elettronica di un canale | Attivato | Quando è attivato, gli utenti possono inviare messaggi di posta elettronica a un indirizzo di posta elettronica del canale e il messaggio viene visualizzato nel canale. |
| Accettare la posta elettronica del canale da questi domini SMTP | (nessuno) | Consente di limitare il dominio da cui i canali possono ricevere messaggi di posta elettronica. |
File
Navigazione: Impostazioni di Teams nell'interfaccia > di amministrazione di Teams >
| Impostazione | Predefinito | Descrizione |
|---|---|---|
| File Citrix | Attivato | Quando attivato, Citrix può essere aggiunto come servizio di archiviazione cloud in un team. |
| Dropbox | Attivato | Quando è attivato, DropBox può essere aggiunto come servizio di archiviazione cloud in un team. |
| Casella | Attivato | Quando attivato, Box può essere aggiunto come servizio di archiviazione cloud in un team. |
| Google Drive | Attivato | Quando è attivato, Google Drive può essere aggiunto come servizio di archiviazione cloud in un team. |
| Egnyte | Attivato | Quando attivato, Egnyte può essere aggiunto come servizio di archiviazione cloud in un team. |
Articoli correlati per i file
Aggiungere un servizio di archiviazione cloud a Teams
Organizzazione
Navigazione: Impostazioni di Teams nell'interfaccia > di amministrazione di Teams >
| Impostazione | Predefinito | Descrizione |
|---|---|---|
| Mostra scheda organizzazione per gli utenti | Attivato | Quando l'opzione è attivata, gli utenti vedono la scheda Organizzazione nella chat personale in Teams. La scheda Organizzazione mostra la gerarchia organizzativa definita in Microsoft Entra ID. |
Articoli correlati per l'organizzazione
Usare la scheda Organizzazione in Teams
Dispositivi
Navigazione: Impostazioni di Teams nell'interfaccia > di amministrazione di Teams >
| Impostazione | Predefinito | Descrizione |
|---|---|---|
| Richiedere una forma secondaria di autenticazione per accedere al contenuto della riunione | Nessun accesso | Skype for Business utenti richiedono una forma secondaria di autenticazione per accedere al contenuto delle riunioni. |
| Impostare il PIN del contenuto | Obbligatorio per una riunione pianificata esterna | Specifica se Skype for Business utenti richiedono un PIN di contenuto. |
| Gli account surface hub possono inviare e-mail | Attivato | Quando attivato, gli account Surface Hub possono inviare messaggi di posta elettronica. |
Cerca per nome
Navigazione: Impostazioni di Teams nell'interfaccia > di amministrazione di Teams >
| Impostazione | Predefinito | Descrizione |
|---|---|---|
| Ambito della ricerca nella directory con un criterio rubrica di Exchange | Disattivato | Quando attivato, nasconde la casella Search team e l'elenco dei team pubblici in Partecipa o crea un team in Teams |
Articoli correlati per la ricerca per nome
Limitare gli utenti che possono vedere quando cercano nella directory in Teams
Sicurezza e comunicazioni
Navigazione: Impostazioni di Teams nell'interfaccia > di amministrazione di Teams >
| Impostazione | Predefinito | Descrizione |
|---|---|---|
| Autorizzazioni chat basate sui ruoli | Disattivato | Quando è attivata, la chat supervisionata è disponibile per tutti gli utenti. |
Articoli correlati per la sicurezza e le comunicazioni
Chat supervisionate in Microsoft Teams
Canali condivisi
Navigazione: Impostazioni di Teams nell'interfaccia > di amministrazione di Teams >
| Impostazione | Predefinito | Descrizione |
|---|---|---|
| Fornisci un collegamento alla pagina della richiesta di supporto | Disattivato | Quando attivato, è possibile fornire agli utenti un collegamento alla pagina di richiesta di supporto designata per l'assistenza per la collaborazione esterna. |
Articoli correlati per i canali condivisi
Canali condivisi in Microsoft Teams
Criteri dei team
Navigazione: Criteri di Teams dell'interfaccia > di amministrazione di Teams >
I criteri di Teams vengono usati per controllare quali impostazioni o funzionalità sono disponibili per gli utenti quando usano team e canali.
| Impostazione | Predefinito | Descrizione |
|---|---|---|
| Create canali privati | Attivato | Quando attivato, i proprietari e i membri del team possono creare canali privati che contengono un sottoinsieme di membri del team. |
| Create canali condivisi | Attivato | Quando attivato, i proprietari del team possono creare canali condivisi per le persone all'interno e all'esterno dell'organizzazione. |
| Invitare utenti esterni a canali condivisi | Attivato | Quando è attivato, i proprietari di un canale condiviso possono invitare persone esterne di altre organizzazioni Microsoft Entra a partecipare al canale, se sono configurate Microsoft Entra impostazioni di accesso tra tenant. |
| Partecipare a canali condivisi esterni | Attivato | Quando attivato, utenti e team possono essere invitati a canali condivisi esterni, se sono configurate Microsoft Entra impostazioni di accesso tra tenant. |
Criteri di Teams solo per PowerShell
| Parametro | Predefinito | Descrizione |
|---|---|---|
| AllowOrgWideTeamCreation | Nessuno | Determina se un utente è autorizzato a creare un team a livello di organizzazione. Impostare questo valore su True per consentire o False per impedire. Leggere altre informazioni su come i team a livello di organizzazione in Microsoft Teams aiutano tutti a collaborare. |
| EnablePrivateTeamDiscovery | Nessuno | Determina se un utente è autorizzato a individuare team privati nei suggerimenti e nei risultati della ricerca. Impostare questo valore su True per consentire o False per impedire. |
Articoli correlati per i criteri di Teams
Criteri dei modelli
Navigazione: Criteri dei modelli di Teams dell'interfaccia > di amministrazione di Teams >
I criteri dei modelli controllano cosa vedono gli utenti dei modelli di team quando creano un nuovo team. I modelli seguenti sono disponibili per impostazione predefinita per gli utenti:
- Gestire un progetto
- Gestire un evento
- Dipendenti onboard
- Adottare Office 365
- Organizzare l'Help Desk
- Risposta a eventi imprevisti
- Crisis Communications
- Gestire uno Store
- Bank Branch
- Patient Care
- Ospedale
- Qualità e sicurezza
- Vendita al dettaglio per i manager
Articoli correlati ai criteri dei modelli
- Gestire i modelli di team nell'interfaccia di amministrazione
- Introduzione ai modelli di team nell'interfaccia Teams di amministrazione
- Get-CsTeamTemplate
- Get-CsTeamTemplateList
Criteri di aggiornamento di Teams
Navigazione: Criteri di Aggiornamento di Teams nell'interfaccia > di amministrazione di Teams >
I criteri di aggiornamento vengono usati per gestire gli utenti di Teams e di Office Preview che possono vedere le funzionalità in anteprima o in versione non definitiva nell'app Teams. L'anteprima pubblica non è abilitata per impostazione predefinita.
| Impostazione | Predefinito | Descrizione |
|---|---|---|
| Mostrare le funzionalità di anteprima di Teams | Attivato per gli utenti nel canale corrente (anteprima) | Attiva le funzionalità di anteprima pubblica di Teams per tutti gli utenti registrati in Office Current Channel (anteprima). |
| Usare il nuovo client di Teams | Controllo eseguito da Microsoft | Consente a Microsoft di: - Controlla se viene visualizzato l'interruttore "Prova il nuovo Teams". - Gestire l'installazione del nuovo client di Teams e determinare il comportamento client predefinito in base alla pianificazione dell'implementazione. |
È possibile impostare il criterio di anteprima usando il cmdlet di PowerShell Set-CsTeamsUpdateManagementPolicy con il -AllowPublicPreview parametro.
Per impostare i nuovi criteri client di Teams con PowerShell, usare il Set-CsTeamsUpdateManagementPolicy cmdlet con il -UseNewTeamsClient parametro.
Articoli correlati per i criteri di aggiornamento di Teams
- Anteprima pubblica in Microsoft Teams
- Funzionalità di anteprima pubblica - Microsoft Tech Community
- Eseguire l'aggiornamento ai nuovi team usando i criteri
Impostazioni di aggiornamento di Teams
Le impostazioni di aggiornamento di Teams consentono di configurare l'esperienza di aggiornamento da Skype for Business a Teams per gli utenti.
Modalità di coesistenza
Navigazione: Impostazioni di aggiornamento di Teams nell'interfaccia > di amministrazione di Teams >
| Impostazione | Predefinito | Descrizione |
|---|---|---|
| Modalità di coesistenza | Solo Teams | Determina sia il routing delle chiamate e delle chat in arrivo che l'app usata dall'utente per avviare chat e chiamate o per pianificare riunioni. |
| Notifica Skype for Business utenti che è disponibile un aggiornamento a Teams. | Disattivato | Quando l'opzione è attivata, gli utenti vedono un banner giallo nell'app Skype for Business che indica loro che presto verranno aggiornati a Teams. |
Articoli correlati per la modalità coesistenza
Modalità di coesistenza - Riferimento
Preferenze app
Navigazione: Impostazioni di aggiornamento di Teams nell'interfaccia > di amministrazione di Teams >
| Impostazione | Predefinito | Descrizione |
|---|---|---|
| App preferita per consentire agli utenti di partecipare a riunioni Skype for Business | Skype for Business | Imposta l'app utilizzata per partecipare a Skype for Business riunioni. Questa impostazione non dipende dall'impostazione modalità coesistenza . |
| Scaricare l'app Teams in background per Skype for Business utenti | Attivato | Quando è attivata, scarica l'app Teams in background per gli utenti che eseguono l'app Skype for Business nei PC Windows. Ciò si verifica se la modalità di coesistenza per l'utente è Solo teams o se nell'app Skype for Business è abilitata una notifica di aggiornamento in sospeso. |
Articoli correlati per le preferenze delle app
Configurare l'app Riunioni Skype per Teams
App di Teams
Criteri di autorizzazione
Navigazione: Criteri di autorizzazione per le app Teams dell'interfaccia >> di amministrazione di Teams
I criteri di autorizzazione delle app controllano le app da rendere disponibili agli utenti di Teams nell'organizzazione.
I tipi di app per l'autorizzazione sono suddivisi in tre categorie: app Microsoft, app di terze parti e app personalizzate. Ogni categoria di app include le opzioni seguenti per le autorizzazioni:
- Consenti tutte le app - Gli utenti possono installare e usare qualsiasi app pubblicata dall'organizzazione nell'App Store di Teams.
- Consenti app specifiche e blocca tutte le altre - Consenti app specifiche che vuoi consentire dall'App Store di Teams e tutte le altre app verranno bloccate.
- Blocca app specifiche e consenti tutte le altre - Aggiungi le app che vuoi bloccare dall'App Store di Teams e tutte le altre app sono consentite.
- Blocca tutte le app - Gli utenti non possono installare le app pubblicate dall'organizzazione nell'App Store di Teams.
Articoli correlati ai criteri di autorizzazione
- Usare i criteri di autorizzazione delle app per controllare l'accesso degli utenti alle app
- Panoramica della gestione e della governance delle app nell'interfaccia di amministrazione di Teams
- Informazioni accessibili e azioni eseguite dalle app e considerazioni relative all'amministratore
- Visualizzare e comprendere le autorizzazioni per le app
- Concedere e gestire il consenso per le autorizzazioni dell'app
- Consenso specifico delle risorse in Microsoft Teams
- Set-CsTeamsAppPermissionPolicy
Criteri di configurazione
Navigazione: Criteri di configurazione dell'interfaccia > di amministrazione di Teams per le app > di Teams
I criteri di configurazione delle app controllano il modo in cui le app vengono rese disponibili a un utente con l'app Teams.
| Impostazione | Predefinito | Descrizione |
|---|---|---|
| Caricare app personalizzate | Disattivato | Questa impostazione determina se un utente può caricare un pacchetto di app personalizzato nell'app Teams. Attivandolo, è possibile creare o sviluppare un'app personalizzata da usare personalmente o in tutta l'organizzazione senza doverla inviare all'App Store di Teams. Il caricamento di un'app personalizzata consente anche di testare un'app prima di distribuirla più ampiamente assegnandola solo a un singolo utente o gruppo di utenti. Per altre informazioni, vedere Gestire app personalizzate e sideload nell'interfaccia di amministrazione di Teams. |
| Aggiunta da parte dell'utente | Attivato | Se abiliti questa impostazione, i pin dell'app esistenti dell'utente vengono aggiunti all'elenco delle app aggiunte impostate in questo criterio. Gli utenti possono ridisporre, aggiungere e rimuovere i puntini a scelta. Se disattivi questa impostazione, i pin dell'app esistenti dell'utente vengono rimossi con le app definite in questo criterio. |
| App installate | (nessuno) | Scegliere le app e le estensioni di messaggistica da installare nell'ambiente teams personale degli utenti e nelle riunioni che creano. Gli utenti possono installare altre app disponibili dall'App Store di Teams. |
| App aggiunte | Attività, chat, team, calendario, chiamate, file | Scegliere l'ordine in cui le app vengono aggiunte nelle estensioni di messaggistica e nella barra dell'app Teams. |
Articoli correlati ai criteri di configurazione
- Usare i criteri di configurazione delle app per aggiungere e installare automaticamente le app in Teams
- Uso delle app Teams per partecipanti esterni o guest esterni a un'organizzazione
- Comprendere le app di Microsoft Teams e le relative funzionalità
Personalizzare l'app store
Navigazione: Interfaccia di amministrazione di > Teams App > di Teams Personalizza store
Personalizzare le impostazioni dello Store consente di personalizzare l'app store di Teams con il logo, il logo e lo sfondo o il colore personalizzato dell'organizzazione.
Le impostazioni predefinite per tutte le opzioni di personalizzazione usano gli sfondi e i colori predefiniti dell'app Teams. È possibile caricare il logo, il logo e l'immagine di sfondo dell'organizzazione e selezionare un colore del testo personalizzato.
Articoli correlati per personalizzare lo Store
Riunioni
Ponti conferenza
Navigazione: Bridge delle conferenze nell'interfaccia > di amministrazione di > Teams
I ponti delle conferenze consentono alle persone di accedere alle riunioni tramite telefono. Puoi utilizzare le impostazioni predefinite per un bridge conferenza o modificare i numeri di telefono (a pagamento e a numero verde) e altre impostazioni, ad esempio il PIN o i tipi di annuncio di entrata/uscita.
| Impostazione | Predefinito | Descrizione |
|---|---|---|
| Notifiche di entrata e uscita da una riunione | Attivato | Quando l'opzione è attivata, gli utenti che hanno già eseguito l'accesso alla riunione ricevono una notifica quando qualcuno entra o esce dalla riunione. |
| Tipo di annuncio di tipo Entrata/Uscita | Toni | Quando è attivata, viene riprodotto un tono quando qualcuno entra o esce dalla riunione. |
| Lunghezza PIN | 5 | Quando è attivato, se gli organizzatori non possono partecipare alla riunione con l'app Teams, il PIN che usano per avviare la riunione è lungo cinque numeri. |
| Inviare automaticamente messaggi di posta elettronica agli utenti in caso di modifica delle impostazioni di accesso | Attivato | Quando attivato, gli utenti ricevono un messaggio di posta elettronica quando: -Assegna una licenza per i servizi di audioconferenza o quando modifichi il provider di servizi di audioconferenza a Microsoft. -Cambia l'ID conferenza o il numero di telefono predefinito della conferenza. -Il PIN dei servizi di audioconferenza viene reimpostato. -La sua licenza viene rimossa o quando il provider di servizi di audioconferenza cambia da Microsoft a un altro provider o nessuno. |
| Mascherare i numeri di telefono | Dai partecipanti esterni all'organizzazione | Quando è attivata, i partecipanti alla riunione all'esterno dell'organizzazione dell'organizzatore della riunione non possono vedere il numero di telefono completo. |
Articoli correlati per i ponti delle conferenze
- Attivare o disattivare gli annunci di entrata e di uscita per le riunioni di Microsoft Teams.
- Impostare la lunghezza del PIN per le riunioni di Audioconferenza in Microsoft Teams
- Audioconferenza in Microsoft Teams
- Messaggi di posta elettronica inviati agli utenti quando le impostazioni cambiano in Microsoft Teams
- Mascherare i numeri di telefono nelle riunioni di Microsoft Teams
Audioconferenza
Navigazione: Audioconferenza per riunioni > dell'interfaccia > di amministrazione di Teams
Gestisci i numeri verdi e a pagamento per i servizi di audioconferenza da visualizzare negli inviti alle riunioni creati dagli utenti dell'organizzazione.
| Impostazione | Predefinito | Descrizione |
|---|---|---|
| Includi numeri verdi negli inviti alle riunioni creati dagli utenti di questa politica | Attivato | Quando è attivata, le riunioni create da utenti con questo criterio includono numeri verdi. |
Articoli correlati per le audioconferenze
Criteri riunione
I criteri per le riunioni vengono usati per controllare le caratteristiche disponibili nelle riunioni organizzate dagli utenti a cui sono assegnati i criteri. I criteri delle riunioni influiscono anche sull'esperienza di partecipazione alla riunione dei partecipanti alla riunione.
Pianificazione delle riunioni
Navigazione: Criteri per le riunioni > dell'interfaccia > di amministrazione di Teams
| Impostazione | Predefinito | Descrizione |
|---|---|---|
| Pianificazione riunione privata | Attivato | Quando attivato, gli organizzatori delle riunioni consentono agli utenti di pianificare riunioni private. |
| Riunione immediata in riunioni private | Attivato | Controlla se un utente può avviare una riunione privata immediata. |
| Pianificazione delle riunioni di canale | Attivato | Quando attivato, gli organizzatori delle riunioni consentono agli utenti di pianificare riunioni di canale all'interno di canali a cui appartengono gli utenti. |
| Riunione immediata nelle riunioni del canale | Attivato | Quando attivato, gli organizzatori delle riunioni consentono agli utenti di avviare riunioni istantanee all'interno di canali a cui appartengono gli utenti. |
| Componente aggiuntivo di Outlook | Attivato | Quando attivato, gli organizzatori delle riunioni consentono agli utenti di pianificare riunioni private da Outlook. Altre informazioni sul componente aggiuntivo Riunione di Teams in Outlook. |
| Registrazione riunione | Attivato | Quando attivato, gli organizzatori della riunione possono richiedere la registrazione per partecipare a una riunione. |
| Chi può registrarsi | Tutti | Determina chi può registrarsi per le riunioni (se registrazione riunione è attivata) - Tutti o Persone dell'organizzazione. |
| Report presenze e impegni | Attivato, ma gli organizzatori lo disattivano | Questa impostazione offre agli organizzatori di riunioni ed eventi la possibilità di vedere l'interruttore che attiva o disattiva i report di partecipazione e coinvolgimento nelle opzioni riunione. |
| Includere i partecipanti nel report | Sì, ma i partecipanti possono rifiutare esplicitamente | Questa impostazione controlla se i partecipanti alla riunione o al webinar possono acconsentire esplicitamente o meno all'offerta delle informazioni sulla partecipazione nel report presenze. È supportato solo il report post-riunione. |
| Informazioni sui partecipanti | Mostra tutto | Questa impostazione controlla se le informazioni sull'orario di partecipazione, ad esempio gli orari di partecipazione, gli orari di uscita e la durata della riunione, possono essere incluse per ogni riunione o partecipante all'evento. È supportato solo il report post-riunione. |
Articoli correlati per la pianificazione delle riunioni
- Gestire chi può avviare riunioni immediate e pianificare riunioni
- Riunioni, conferenze ed eventi live
- Report di presenza per riunioni e webinar in Microsoft Teams
- componente aggiuntivo Riunione di Teams in Outlook
Partecipare a una riunione & sala di attesa
Navigazione: Criteri per le riunioni > dell'interfaccia > di amministrazione di Teams
| Impostazione | Predefinito | Descrizione |
|---|---|---|
| Gli utenti anonimi possono partecipare a una riunione | Attivato | Quando questa impostazione è attivata, chiunque può partecipare alle riunioni di Teams, inclusi gli utenti di Teams di altre organizzazioni che non sono presenti nell'elenco dei domini consentiti. Se la partecipazione anonima è disattivata nelle impostazioni delle riunioni a livello di organizzazione, gli utenti anonimi non possono partecipare alle riunioni, indipendentemente da ciò che è stato impostato qui. |
| Gli utenti anonimi e i chiamanti possono avviare una riunione | Disattivato | Quando questa impostazione è attivata, gli utenti anonimi e i chiamanti che accedono possono avviare una riunione senza che qualcuno sia presente. Quando questa impostazione è disattivata, l'utente deve attendere nella sala di attesa finché un utente dell'organizzazione, un guest o un utente di un'organizzazione attendibile non avvia la riunione. Questa impostazione funziona solo se gli utenti anonimi possono partecipare a una riunione è attivata sia nelle impostazioni della riunione a livello di organizzazione che in questo criterio della riunione e Chi può ignorare la sala di attesa è impostato su Tutti. |
| Chi può evitare la sala di attesa | Persone nella mia organizzazione e guest | Controlla chi può partecipare direttamente a una riunione e chi deve attendere nella sala di attesa finché non viene ammesso. Questa impostazione controlla il valore predefinito di chi può ignorare la sala di attesa nelle opzioni riunione; gli organizzatori e i co-organizzatori possono modificare questa impostazione quando configurano le riunioni di Teams. |
| Persone chiamata in ingresso può ignorare la sala di attesa | Disattivato | Controlla se le persone che accedono tramite telefono alla riunione direttamente o in attesa nella sala di attesa, indipendentemente dall'impostazione Chi può ignorare la sala di attesa . Quando questa impostazione è disattivata, i chiamanti devono attendere nella sala di attesa finché non vengono ammessi. Questa impostazione controlla il valore predefinito per le opzioni riunione; gli organizzatori e i co-organizzatori possono modificare questa impostazione quando configurano le riunioni di Teams. |
Partecipare a una riunione solo con PowerShell & criteri di sala di attesa
| Parametro | Predefinito | Descrizione |
|---|---|---|
| BlockedAnonymousJoinClientTypes | (elenco vuoto) | Questa impostazione consente agli utenti di partecipare a una riunione di Teams in forma anonima usando un client di Teams o un'applicazione personalizzata creata con Servizi di comunicazione di Azure. Quando è abilitata la partecipazione a una riunione anonima, entrambi i tipi di client potrebbero essere usati per impostazione predefinita. Questo parametro facoltativo può essere usato per bloccare uno dei tipi di client che possono essere usati. Se si specificano entrambi i client, questa operazione equivale a disabilitare completamente l'accesso anonimo. |
Articoli correlati per i criteri di partecipazione alle riunioni & sala di attesa
- Controllare chi può ignorare la sala di attesa della riunione in Microsoft Teams
- Gestire l'accesso anonimo dei partecipanti alle riunioni di Teams
- Pianificare riunioni con partecipanti esterni in Microsoft Teams
- Set-CsTeamsMeetingPolicy
Coinvolgimento della riunione
Navigazione: Criteri per le riunioni > dell'interfaccia > di amministrazione di Teams
| Impostazione | Predefinito | Descrizione |
|---|---|---|
| Chat della riunione | Attivato per tutti gli utenti | Controlla quali partecipanti possono partecipare alla chat della riunione. Quando sono disattivati per i partecipanti anonimi, non possono leggere la chat o pubblicare messaggi. Altre informazioni su come gestire le chat nelle riunioni di Microsoft Teams |
| Chat riunione esterna | Attivato | Quando questa impostazione è attivata, gli utenti dell'organizzazione possono leggere o scrivere messaggi di chat nelle riunioni di Teams per le organizzazioni che non hanno una relazione di fiducia con l'host. |
| Q&A | Attivato | Quando l'opzione è attivata, gli organizzatori possono abilitare un'esperienza di domande e risposte per le loro riunioni. Per altre informazioni , vedere Domande&A nelle riunioni di Teams. |
| Reazioni | Attivato | Questa impostazione controlla se gli utenti possono usare reazioni live come Like, Love, Applause, Laugh e Surprise nelle riunioni di Teams. |
Criteri di coinvolgimento solo per le riunioni di PowerShell
| Parametro | Predefinito | Descrizione |
|---|---|---|
| StreamingAttendeeMode | Abilitata | Questa impostazione abilita la modalità di sola visualizzazione per le riunioni che superano la capacità della riunione principale. Altre informazioni sull'esperienza di riunione in sola visualizzazione di Teams. |
| AttendeeIdentityMasking | Abilitata | Questa impostazione controlla se gli organizzatori di riunioni e webinar possono nascondere i nomi e le foto dei partecipanti agli altri partecipanti nella fase, nell'elenco dei partecipanti e nella chat. Consentire agli organizzatori di riunioni e webinar di nascondere i nomi dei partecipanti. |
Articoli correlati per i criteri di coinvolgimento delle riunioni
Condivisione di contenuti
Navigazione: Criteri per le riunioni > dell'interfaccia > di amministrazione di Teams
| Impostazione | Predefinito | Descrizione |
|---|---|---|
| Chi può presentare | Tutti | Controlla chi può essere un relatore nelle riunioni di Teams. Gli organizzatori e i co-organizzatori possono modificare questa impostazione quando configurano le riunioni di Teams. |
| Condivisione dello schermo. | Schermo intero | Controlla se un utente è autorizzato a condividere un desktop e una finestra in una riunione di Teams. Per altre informazioni, vedere Configurare la condivisione desktop in Microsoft Teams. |
| I partecipanti possono concedere o richiedere il controllo | Attivato | Controlla se l'utente può concedere il controllo del desktop condiviso o della finestra ad altri partecipanti alla riunione. Questa impostazione non è supportata se uno degli utenti usa Teams in un browser. |
| I partecipanti esterni possono concedere o richiedere il controllo | Disattivato | Questa impostazione controlla se i partecipanti esterni, gli utenti anonimi e gli utenti guest possono avere il controllo o richiedere il controllo delle persone nella schermata condivisa dell'organizzazione durante una riunione di Teams. Per assumere il controllo di un partecipante esterno, questa impostazione deve essere attivata in entrambe le organizzazioni. |
| PowerPoint Live | Attivato | Controlla se un utente può condividere le presentazioni di PowerPoint in una riunione. I partecipanti esterni, inclusi gli utenti anonimi, guest e di accesso esterno, ereditano i criteri dell'organizzatore della riunione. |
| Whiteboard | Attivato | Controlla se un utente può condividere il Whiteboard in una riunione. I partecipanti esterni, inclusi gli utenti anonimi, guest e di accesso esterno, ereditano i criteri dell'organizzatore della riunione. Altre informazioni su come gestire la Whiteboard in Microsoft Teams. |
| Annotazioni collaborative | Attivato | Quando attivato, i partecipanti possono collaborare durante la condivisione dello schermo durante una riunione di Teams. |
| Note condivise | Attivato | Quando è attivata, i partecipanti possono creare note riunione condivise tramite i dettagli della riunione. |
| L'organizzatore può impedire ai partecipanti di copiare o inoltrare messaggi di chat della riunione | Attivato | Quando questa impostazione è attivata, gli organizzatori della riunione possono disattivare la copia e l'inoltro dei messaggi, che include l'uso delle scelte rapide da tastiera, il clic con il pulsante destro del mouse o il menu altre azioni per copiare o inoltrare i messaggi. |
Criteri di condivisione del contenuto solo in PowerShell
| Parametro | Predefinito | Descrizione |
|---|---|---|
| AllowMeetingCoach | Vero | Questa impostazione consente agli utenti di attivare Speaker Coach durante una riunione di Teams. Altre informazioni su come attivare o disattivare Speaker Coach. |
Articoli correlati ai criteri di condivisione del contenuto
- Gestire i criteri delle riunioni per la condivisione del contenuto
- Gestire chi può presentare e richiedere il controllo nelle riunioni di Teams
- Set-CsTeamsMeetingPolicy
Registrazione & trascrizione
Navigazione: Criteri per le riunioni > dell'interfaccia > di amministrazione di Teams
| Impostazione | Predefinito | Descrizione |
|---|---|---|
| Registrazione di una riunione | Attivato | Quando l'opzione è attivata, gli utenti possono registrare le riunioni e le chiamate di gruppo di Teams per acquisire attività audio, video e di condivisione dello schermo. L'organizzatore della riunione e l'iniziatore della registrazione devono avere le autorizzazioni di registrazione per registrare la riunione. |
| Richiedi il contratto dei partecipanti per la registrazione | Disattivato | Quando l'opzione è attivata, i partecipanti devono fornire il consenso esplicito per essere registrati nelle riunioni. |
| Le registrazioni scadono automaticamente | Attivato | Quando è attivata, le registrazioni delle riunioni scadono automaticamente nel numero di giorni indicato nell'impostazione Data di scadenza predefinita. |
| Ora di scadenza predefinita | 120 | Ora di scadenza predefinita per le registrazioni delle nuove riunioni. Da 1 a 99.999 giorni. Anche le registrazioni scadono automaticamente devono essere attivate. |
| Archiviare le registrazioni al di fuori del paese o dell'area geografica | Disattivato | Se si vogliono archiviare le registrazioni delle riunioni al di fuori del proprio paese/area geografica, attivare sia questa impostazione che la registrazione delle riunioni. Questa impostazione non è applicabile alle registrazioni archiviate in OneDrive o SharePoint. |
| Trascrizione | Disattivato | Controlla se i sottotitoli e le funzionalità di trascrizione sono disponibili durante la riproduzione delle registrazioni delle riunioni. La persona che ha avviato la registrazione deve attivare questa impostazione per permettere alle funzionalità di operare in fase di registrazione. |
| Sottotitoli in tempo reale | Disattivato, ma gli organizzatori e i co-organizzatori possono attivarli | Questa impostazione è un criterio per utente e si applica durante una riunione. Questa impostazione controlla se, l'opzione Abilita i sottotitoli in tempo reale è disponibile nelle riunioni a cui l'utente partecipa, per l'attivazione e la disattivazione dei sottotitoli in tempo reale. |
| Copilota | Attivato solo con la trascrizione conservata | Controlla il valore predefinito di Copilot nelle opzioni della riunione degli organizzatori. |
Criteri di trascrizione & registrazione di PowerShell
| Parametro | Predefinito | Descrizione |
|---|---|---|
| AllowCartCaptionsScheduling | DisabledUserOverride | Questa impostazione determina se un utente può aggiungere un URL per le didascalie da un sottotitolo CART (Communications Access Real-Time Translation) per fornire sottotitoli in tempo reale durante le riunioni. |
| ChannelRecordingDownload | Consentire | Questa impostazione controlla il modo in cui le registrazioni delle riunioni del canale vengono salvate, autorizzate e chi può scaricarle. |
| EnrollUserOverride | Disattiva | Questa impostazione imposta l'acquisizione o la registrazione del profilo vocale nelle impostazioni di Teams per un tenant. |
| LiveInterpretationEnabledType | DisabledUserOverride | Questa impostazione consente agli organizzatori della riunione di configurare una riunione per l'interpretazione della lingua e selezionare i partecipanti per diventare interpreti. Gli altri partecipanti possono selezionare e ascoltare la traduzione in tempo reale fornita dagli interpreti. |
| MeetingInviteLanguages | Nessuno | Questa impostazione controlla la modalità di visualizzazione delle informazioni di partecipazione negli inviti alle riunioni applicando una lingua comune o abilitando fino a due lingue. Tutte le lingue supportate da Teams possono essere specificate con i codici linguistici. |
| SpeakerAttributionMode | EnabledUserOverride | Gli altoparlanti sono identificati nella trascrizione. Se abilitata, gli utenti possono ignorare questa impostazione e scegliere di non essere identificati nelle impostazioni del profilo di Teams. |
| RoomAttributeUserOverride | (nessuno) | Questa impostazione controlla l'identificazione utente basata su voce nelle sale riunioni. Questa impostazione è obbligatoria per Teams Rooms account. Per altre informazioni, vedere Gestire i controlli della tecnologia di riconoscimento vocale per un altoparlante intelligente. |
Articoli correlati per i criteri di registrazione & trascrizione
- Registrazione delle riunioni di Teams
- Configurare trascrizioni e didascalie per le riunioni di Teams
- Set-CsTeamsMeetingPolicy
Audio & video
Navigazione: Criteri per le riunioni > dell'interfaccia > di amministrazione di Teams
| Impostazione | Predefinito | Descrizione |
|---|---|---|
| Modalità per audio IP | Audio in uscita e in arrivo abilitato | Questa impostazione controlla se l'audio in arrivo e in uscita può essere attivato nelle riunioni e nelle chiamate di gruppo. |
| Modalità per video IP | Video in uscita e in arrivo abilitato | Questa impostazione controlla se i video in arrivo e in uscita possono essere attivati nelle riunioni e nelle chiamate di gruppo. |
| Videoconferenza | Attivato | Questa impostazione controlla se è possibile attivare il video nelle riunioni ospitate da un utente e nelle chiamate tra due persone e di gruppo avviate da un utente. Nei client mobili di Teams, questa impostazione controlla se gli utenti possono condividere foto e video in una riunione. |
| Produzione in broadcast con hardware NDI e SDI | Disattivato | Usa la tecnologia NDI o SDI per acquisire e distribuire audio e video di qualità broadcast tramite la rete. |
| Velocità in bit supporto (KB) | 50000 | Questa impostazione determina la velocità in bit per le trasmissioni audio, video e di condivisione di app basate su video nelle chiamate e riunioni dell'utente. Si applica ai flussi multimediali in uplink o downlink per gli utenti nella chiamata o riunione. Questa impostazione consente di controllare in modo granulare la gestione della larghezza di banda dell'organizzazione. |
| Ricerca della configurazione di rete | Disattivato | Quando attivato, i criteri di roaming nella topologia di rete sono selezionati. |
| I partecipanti possono usare gli effetti video | Tutti gli effetti video | Controlla se i partecipanti possono personalizzare il feed della fotocamera con filtri e immagini di sfondo video. |
| Streaming live | Disattivato | Determina se fornire supporto agli utenti per trasmettere le loro riunioni di Teams a un vasto pubblico tramite Real-Time Messaging Protocol (RTMP). |
| Consentire l'input di flussi multimediali | (vuoto) | Quando si è attivato, le riunioni, i webinar e gli organizzatori del municipio possono produrre le riunioni e gli eventi direttamente da un codificatore esterno basato su hardware o software utilizzando Real-Time Messaging Protocol (RTMP). |
Criteri per le riunioni audio & video solo in PowerShell
| Parametro | Predefinito | Descrizione |
|---|---|---|
| AllowBreakoutRooms | Vero | Questa impostazione abilita la funzionalità Gruppi di lavoro. |
| PreferredMeetingProviderForIslandsMode | TeamsAndSfb | Determina la disponibilità del componente aggiuntivo per la riunione di Outlook per gli utenti in modalità Isole. Con il valore predefinito di TeamsAndSfb, gli utenti vedono i componenti aggiuntivi Skype for Business e Teams. Se si imposta questo valore Teamssu , il componente aggiuntivo Skype for Business viene rimosso e viene visualizzato solo il componente aggiuntivo teams. |
| TeamsCameraFarEndPTZMode | Disattiva | Altre informazioni su come configurare il controllo della fotocamera far-end (FECC) per le fotocamere PTZ (Pan Tilt Zoom). |
Articoli correlati ai criteri per le riunioni audio & video
- Impostazioni dei criteri riunione per audio & video
- Gestire RTMP-In per le riunioni e gli eventi di Teams
- Set-CsTeamsMeetingPolicy
Filigrana
Navigazione: Criteri per le riunioni > dell'interfaccia > di amministrazione di Teams
Le filigrane possono essere visualizzate nelle riunioni di Teams sia per il contenuto condiviso sullo schermo che per il video dei partecipanti. Per rendere le filigrane disponibili nei modelli e nelle etichette di riservatezza e per l'organizzatore della riunione, è necessario abilitarle. Queste impostazioni richiedono una licenza di Teams Premium.
| Impostazione | Predefinito | Descrizione |
|---|---|---|
| Video filigrane | Attivato | Questa impostazione controlla le filigrane nei video dei partecipanti. |
| Contenuto condiviso filigrana | Attivato | Questa impostazione controlla le filigrane sul contenuto condiviso sullo schermo in una riunione. |
Articoli correlati ai criteri filigrana
- Richiedere una filigrana per le riunioni sensibili di Teams
- Usare i modelli di riunione di Teams, le etichette di riservatezza e i criteri di amministrazione insieme per le riunioni riservate
- Set-CsTeamsMeetingPolicy
Criteri di personalizzazione
Navigazione: Criteri di personalizzazione delle riunioni > dell'interfaccia > di amministrazione di Teams
Usare i criteri di personalizzazione per personalizzare l'aspetto delle riunioni di Teams con il logo, i colori o altri oggetti visivi dell'organizzazione. Queste impostazioni richiedono una licenza di Teams Premium.
Oggetti visivi personalizzati per le riunioni
| Impostazione | Predefinito | Descrizione |
|---|---|---|
| Attualmente attivo | No | Dopo aver aggiunto un tema, vedrai questo interruttore. Questa impostazione consente agli amministratori di definire il proprio marchio abilitando un tema di riunione personalizzato. Per altre informazioni, vedere Temi delle riunioni per le riunioni di Teams. |
| Consenti all'organizzatore di controllare il tema della riunione | Disattivato | Quando questa impostazione è attivata, gli organizzatori della riunione possono disattivare i temi della riunione per istanze specifiche tramite le opzioni della riunione. |
| Applicare la sfocatura dello sfondo quando non è selezionato alcun effetto | Disattivato | Quando è attivato, è possibile applicare automaticamente una sfocatura dello sfondo a tutti gli utenti che non usano effetti video o immagini di sfondo durante le riunioni. |
| Usare immagini di sfondo dell'organizzazione | Disattivato | Quando attivato è possibile caricare immagini di sfondo personalizzate per le riunioni di Teams che vengono visualizzate nelle interfacce degli utenti finali, ordinate in base all'ora di caricamento. |
Articoli correlati ai criteri di personalizzazione
- Temi delle riunioni per le riunioni di Teams
- Sfondi delle riunioni personalizzate per le riunioni di Teams
- Scene personalizzate in modalità Insieme in Teams
- Microsoft Teams Premium - Panoramica per gli amministratori
Impostazioni riunione
Le impostazioni delle riunioni consentono di personalizzare gli inviti alle riunioni tramite posta elettronica e configurare le impostazioni di rete, inclusi gli intervalli di porte per il traffico multimediale. Queste impostazioni si applicano a tutte le riunioni organizzate dagli utenti dell'organizzazione.
Partecipanti
Navigazione: Impostazioni riunione > dell'interfaccia > di amministrazione di Teams
| Impostazione | Predefinito | Descrizione |
|---|---|---|
| Gli utenti anonimi possono partecipare a una riunione | Attivato | Questa impostazione verrà rimossa in futuro. È consigliabile lasciare attivata questa impostazione e usare il controllo dei criteri riunione a livello di utente per consentire o impedire l'accesso anonimo a una riunione. |
| Gli utenti anonimi possono interagire con le app durante le riunioni | Attivato | Quando attivato, i partecipanti anonimi possono interagire con le app nelle riunioni di Teams, purché l'app sia abilitata in un criterio di autorizzazione per le app di Teams. |
Articoli correlati per i partecipanti
Gestire l'accesso anonimo dei partecipanti alle riunioni di Teams (amministratori IT)
Riunioni tra cloud
Navigazione: Impostazioni riunione > dell'interfaccia > di amministrazione di Teams
| Impostazione | Predefinito | Descrizione |
|---|---|---|
| Microsoft Azure per enti pubblici | Disattivato se il tenant non è in questo cloud | Quando è attivato, è possibile consentire le riunioni tra l'organizzazione e un'organizzazione in Microsoft Azure per enti pubblici. |
| Microsoft Azure Cina | Disattivato se il tenant non è in questo cloud | Quando attivato, è possibile consentire le riunioni tra l'organizzazione e un'organizzazione in Microsoft Azure Cina. |
| Microsoft Azure commerciale | Disattivato se il tenant non è in questo cloud | Quando è attivato, è possibile consentire le riunioni tra l'organizzazione e un'organizzazione in Microsoft Azure Commerciale. |
| Aggiungi con ID tenant | Nessuno | Aggiungere l'ID tenant dell'organizzazione a cui ci si vuole connettere. |
| Aggiungi con FQDN tenant | Nessuno | Aggiungere il nome di dominio completo del tenant dell'organizzazione a cui ci si vuole connettere. |
| Connessioni in ingresso | Disattivato | Quando attivato, gli utenti di un'altra organizzazione in un ambiente cloud diverso possono partecipare alle riunioni ospitate dall'organizzazione. |
| Connessioni in uscita | Disattivato | Quando attivato, gli utenti dell'organizzazione possono partecipare alle riunioni ospitate da un'organizzazione in un altro ambiente cloud. |
Articoli correlati per riunioni tra cloud
Incontrare persone in altri ambienti cloud di Microsoft 365
Email invito
Navigazione: Impostazioni riunione > dell'interfaccia > di amministrazione di Teams
| Impostazione | Predefinito | Descrizione |
|---|---|---|
| URL logo | (nessuno) | URL in cui è archiviato il logo dell'organizzazione. Visualizzato negli inviti alle riunioni. |
| URL di privacy e sicurezza | (nessuno) | URL del sito legale dell'organizzazione. Visualizzato negli inviti alle riunioni. |
| URL Guida | (nessuno) | URL della Guida o del sito del supporto tecnico dell'organizzazione. Visualizzato negli inviti alle riunioni. |
| Piè | (nessuno) | Testo del piè di pagina da includere negli inviti alle riunioni. Visualizzato negli inviti alle riunioni. |
Articoli correlati per l'invito tramite posta elettronica
Gestire le impostazioni di riunione in Microsoft Teams
Rete
Navigazione: Impostazioni riunione > dell'interfaccia > di amministrazione di Teams
| Impostazione | Predefinito | Descrizione |
|---|---|---|
| Inserire indicatori QoS (Quality of Service) per il traffico multimediale in tempo reale | Disattivato | Quando è attivato, tutto il traffico multimediale in tempo reale per le riunioni viene contrassegnato in modo che i pacchetti di rete possano essere classificati in ordine di priorità. |
| Selezionare un intervallo di porte per ogni tipo di traffico multimediale in tempo reale | Specificare gli intervalli di porte | Consente di specificare intervalli di porte per diversi tipi di traffico multimediale o di utilizzare automaticamente le porte disponibili. |
| Audio | Porta iniziale: 50000 / Porta finale: 50019 | Avviare e terminare le porte per il traffico audio. (Disponibile solo quando Seleziona un intervallo di porte per ogni tipo di traffico multimediale in tempo reale è impostato su Specificare gli intervalli di porte) |
| Video | Porta iniziale: 50020 / Porta finale: 50039 | Avviare e terminare le porte per il traffico video. (Disponibile solo quando Seleziona un intervallo di porte per ogni tipo di traffico multimediale in tempo reale è impostato su Specificare gli intervalli di porte) |
| Condivisione dello schermo. | Porta iniziale: 50040 / Porta finale: 50059 | Avviare e terminare le porte per il traffico di condivisione dello schermo. (Disponibile solo quando Seleziona un intervallo di porte per ogni tipo di traffico multimediale in tempo reale è impostato su Specificare gli intervalli di porte) |
Articoli correlati per la rete
Implementare la qualità del servizio (QoS) in Microsoft Teams
Criteri per gli eventi live
Navigazione: Criteri per gli eventi live dell'interfaccia > di amministrazione di > Teams
I criteri per gli eventi live di Teams vengono usati per attivare o disattivare funzionalità, ad esempio chi può partecipare a un evento live, se è fornita la trascrizione per i partecipanti o se la registrazione di eventi live è disponibile per le persone che pianificano e tengono eventi live.
| Impostazione | Predefinito | Descrizione |
|---|---|---|
| Pianificazione di eventi live | Attivato | Quando attivato, gli utenti dell'organizzazione possono creare e pianificare eventi live in Teams. |
| Trascrizione per i partecipanti | Disattivato | Abilitando questa impostazione, i partecipanti all'evento live possono vedere sottotitoli e sottotitoli in tempo reale durante l'evento. Questa impostazione può essere applicata solo agli eventi prodotti in Teams. |
| Chi può aggiungere eventi live pianificati | Tutti | Questa impostazione limita gli utenti autorizzati a partecipare a eventi live. I tipi di autorizzazione di Teams vengono aggiornati in base alla selezione. Per PowerShell, il cmdlet Set-CsTeamsMeetingBroadcastPolicy con -BroadcastAttendeeVisibilityMode offre le opzioni per utilizzare EveryoneInCompanyAndExternal anche o InvitedUsersInCompanyAndExternal. |
| Registrare un evento | L'organizzatore può registrare | Questa impostazione controlla se l'evento viene registrato. Altre informazioni sui criteri di registrazione di eventi live in Microsoft Teams. |
Nota
I clienti GCC High e DoD devono configurare criteri per gli eventi live usando Windows PowerShell. Vedere gli esempi su come usare PowerShell per impostare criteri per gli eventi in tempo reale in Microsoft Teams.
Articoli correlati ai criteri per le riunioni di eventi live
- Cosa sono gli eventi live di Teams?
- Pianificare un evento live in Microsoft Teams
- Eventi in streaming live in Microsoft Teams
- Configurazione di codificatori per lo streaming di eventi live in Microsoft Teams
- Set-CsTeamsMeetingBroadcastPolicy
Impostazioni degli eventi live
Le impostazioni degli eventi live di Teams consentono di controllare le impostazioni a livello di organizzazione per tutti gli eventi live pianificati nell'organizzazione.
URL supporto
Navigazione: Impostazioni degli eventi live dell'interfaccia > di amministrazione di > Teams
| Impostazione | Predefinito | Descrizione |
|---|---|---|
| URL del supporto personalizzato | (nessuno) | URL per i partecipanti a un evento live per contattare il supporto durante un evento live. |
Provider di servizi di distribuzione di video
Navigazione: Impostazioni degli eventi live dell'interfaccia > di amministrazione di > Teams
| Impostazione | Predefinito | Descrizione |
|---|---|---|
| Provider di distribuzione di video | Disattivato | Quando è attivata, è possibile selezionare una soluzione SDN (Software Defined Network) o una soluzione eCDN (Enterprise Content Delivery Network). |
| Nome provider SDN | (nessuno) | Provider SDN che si desidera utilizzare per gli eventi live. |
Nota
A seconda del provider SDN selezionato, potrebbero essere disponibili altri campi.
Articoli correlati per le impostazioni degli eventi live
Configurare le impostazioni degli eventi live in Microsoft Teams
Modelli di riunione
Navigazione: Modelli di riunioni > dell'interfaccia > di amministrazione di Teams
I modelli di riunione possono essere usati per creare riunioni disponibili per gli utenti con esigenze comuni o un progetto comune. I modelli di riunione sono disponibili per tutte le organizzazioni, incluse le piccole e le grandi imprese e gli istituti di istruzione.
Modello di sicurezza
Navigazione: Modelli di riunioni > dell'interfaccia > di amministrazione di Teams
| Impostazione | Predefinito | Descrizione |
|---|---|---|
| Lobby | Persone nella mia organizzazione e guest | Imposta il valore predefinito di chi può ignorare la sala di attesa nelle opzioni riunione dell'organizzatore per Persone nella mia organizzazione e guest; gli organizzatori e i co-organizzatori possono modificare questa impostazione quando configurano le riunioni di Teams. |
| Persone chiamata in ingresso può ignorare la sala di attesa | Disattivato | Quando è attivata, le persone che accedono telefonicamente alla riunione direttamente o aspettano nella sala d'attesa. |
| Crittografia end-to-end | Disattivato | Quando è attivata, solo i partecipanti alla riunione possono ascoltare o vedere le comunicazioni. |
| Abilitare la filigrana per screenshare | Disattivato | Quando è attivato, ogni partecipante alla riunione vede il proprio indirizzo di posta elettronica sovrapposto al contenuto condiviso. |
| Abilitare la filigrana per il video | Disattivato | Quando è attivato, ogni partecipante alla riunione vede il proprio indirizzo di posta elettronica sovrapposto nel video della riunione. |
Modello di video & audio
Navigazione: Modelli di riunioni > dell'interfaccia >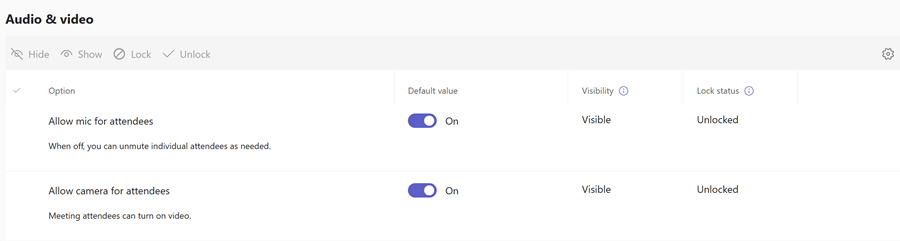
| Impostazione | Predefinito | Descrizione |
|---|---|---|
| Consentire il microfono per i partecipanti | Attivato | Quando è attivato, tutti i partecipanti possono usare i loro microfoni durante le riunioni. |
| Consentire la fotocamera per i partecipanti | Attivato | Quando è attivato, tutti i partecipanti possono usare le videocamere durante le riunioni. |
Modello di trascrizione & registrazione
Navigazione: Modelli di riunioni > dell'interfaccia > di amministrazione di Teams
| Impostazione | Predefinito | Descrizione |
|---|---|---|
| Registrare le riunioni automaticamente | Disattivato | Quando l'opzione è attivata, le riunioni vengono registrate automaticamente. |
| Chi può registrare | Solo organizzatori e co-organizzatori | Solo gli organizzatori e i co-organizzatori possono registrare le riunioni. |
| Copilota | Attivato con trascrizione | Copilot è abilitato con una trascrizione persistente. |
Modello Ruoli
Navigazione: Modelli di riunioni > dell'interfaccia > di amministrazione di Teams
| Impostazione | Predefinito | Descrizione |
|---|---|---|
| Annuncia quando le persone che accedono con chiamata in entrata o in uscita | Disattivato | Non viene riprodotto alcun suono quando un utente che accede tramite telefono a una riunione partecipa o esce. |
Modello Impegno riunione
Navigazione: Modelli di riunioni > dell'interfaccia > di amministrazione di Teams
| Impostazione | Predefinito | Descrizione |
|---|---|---|
| Chat della riunione | Attivato | Quando l'opzione è attivata, i partecipanti possono leggere e scrivere messaggi di chat in una riunione. |
| Consenti reazioni | Disattivato | Quando sono attivati, i partecipanti possono usare reazioni live come Like, Love, Applauso, Risata e Sorpresa nelle riunioni di Teams. |
| Q&A | Disattivato | Quando l'opzione è attivata, gli organizzatori possono abilitare un'esperienza di domande e risposte per le loro riunioni. |
| Gestire ciò che i partecipanti vedono | Disattivato | Quando attivato, gli organizzatori possono decidere quali avatar o video mettere in evidenza durante il municipio. |
Articoli correlati per i modelli di riunione
- Panoramica dei modelli di riunione personalizzati in Microsoft Teams
- Create un modello di riunione personalizzato in Microsoft Teams
- Gestire i modelli di riunione in Microsoft Teams
- Richiedere la crittografia end-to-end per le riunioni sensibili di Teams
- Richiedere una filigrana per le riunioni sensibili di Teams
- Usare i modelli di riunione di Teams, le etichette di riservatezza e i criteri di amministrazione insieme per le riunioni riservate
Criteri per i modelli di riunione
Navigazione: Criteri del modello Riunione dell'interfaccia >> di amministrazione di Teams
I criteri dei modelli di riunione consentono di creare e configurare criteri che controllano i modelli che gli utenti dell'organizzazione possono visualizzare. I modelli di riunione personalizzati di Microsoft Teams richiedono una licenza di Teams Premium.
Articoli correlati ai criteri dei modelli di riunione
- Panoramica dei modelli di riunione personalizzati in Microsoft Teams
- Create un modello di riunione personalizzato in Microsoft Teams
- Gestire i modelli di riunione in Microsoft Teams
- Usare i modelli di riunione di Teams, le etichette di riservatezza e i criteri di amministrazione insieme per le riunioni riservate
Criteri eventi
Navigazione: Criteri per gli eventi delle riunioni > dell'interfaccia > di amministrazione di Teams
Scegli chi può partecipare agli eventi e personalizza le opzioni di registrazione per i webinar.
| Impostazione | Predefinito | Descrizione |
|---|---|---|
| Webinar | Attivato | Quando è attivato, gli organizzatori possono creare webinar. |
| Chi può partecipare a webinar | Tutti | Quando è attivato, tutti i partecipanti possono partecipare a webinar. |
| Municipi | Attivato | Quando l'opzione è attivata, gli organizzatori possono creare un municipio. |
| Personalizzare i messaggi di posta elettronica degli eventi | Attivato | Quando attivato, gli organizzatori possono personalizzare i modelli di messaggio di posta elettronica degli eventi per webinar e municipio. |
| Domande sul modulo di registrazione del webinar | Personalizzato, standard, obbligatorio | Quando è attivato, gli organizzatori richiedono ai partecipanti di rispondere alle domande personalizzate, standard e richieste durante la registrazione per i webinar. |
| Tipi di webinar consentiti per la registrazione | Pubblico | Quando è attivato, gli organizzatori possono pubblicare qualsiasi registrazione di webinar. |
| Tipi di municipio consentiti per la registrazione | Pubblico | Quando attivato, gli organizzatori possono pubblicare qualsiasi registrazione del municipio. |
Criteri per gli eventi solo di PowerShell
| Parametro | Predefinito | Descrizione |
|---|---|---|
| EventAccessType | Nessuno | Questa impostazione controlla se gli organizzatori possono pubblicare webinar pubblici o in un'organizzazione e nei comuni. |
Articoli correlati per i criteri eventi
Criteri di messaggistica
Navigazione: Criteri di messaggistica dell'interfaccia > di amministrazione di Teams
I criteri di messaggistica vengono usati per controllare quali funzionalità di messaggistica di chat e canali sono disponibili per gli utenti in Teams.
| Impostazione | Predefinito | Descrizione |
|---|---|---|
| I proprietari possono eliminare i messaggi inviati | Disattivato | Quando è attivato, i proprietari del team possono eliminare i messaggi o i post del canale inviati dall'utente. |
| Eliminare i messaggi inviati | Attivato | Quando questa impostazione è attivata, gli utenti possono eliminare i messaggi inviati in chat. |
| Modificare i messaggi inviati | Attivato | Quando questa impostazione è attivata, gli utenti possono modificare i messaggi inviati in chat. |
| Conferme di lettura | Controllo dell'utente | Se impostato come Utente controllato o Attivato per tutti, il mittente di un messaggio di chat può ricevere una notifica quando il messaggio viene letto dal destinatario in 1:1 e in chat di gruppo di almeno 20 persone. |
| Chat | Attivato | Quando attivato, gli utenti dell'organizzazione possono usare l'app Teams per chattare con altre persone. |
| Giphy nelle conversazioni | Attivato | Quando questa impostazione è attivata, gli utenti possono includere Giphy nelle conversazioni in chat con altre persone. |
| Valutazione del contenuto Giphy | Moderata | Questa impostazione controlla la quantità di contenuti per adulti consentiti con Giphy in chat. |
| Meme nelle conversazioni | Attivato | Quando questa impostazione è attivata, gli utenti possono includere memi nelle conversazioni in chat con altre persone. |
| Adesivi nelle conversazioni | Attivato | Quando questa impostazione è attivata, gli utenti possono includere adesivi nelle conversazioni in chat con altre persone. |
| Anteprime degli URL | Attivato | Controlla l'anteprima automatica degli URL nei messaggi. |
| Tradurre messaggi | Attivato | Attivare questa impostazione per consentire agli utenti di tradurre automaticamente i messaggi di Teams nella lingua specificata dalle impostazioni personali della lingua per Microsoft 365 o Office 365. Altre informazioni sulla traduzione dei messaggi incorporati in Microsoft Teams |
| Strumento di lettura immersiva per i messaggi | Attivato | Quando questa impostazione è attivata, gli utenti possono visualizzare i messaggi in Microsoft Strumento di lettura immersiva. |
| Invio di messaggi urgenti con notifiche priorità | Attivato | Se si attiva questa impostazione, gli utenti possono inviare messaggi usando le notifiche di priorità. Le notifiche di priorità avvisano gli utenti ogni 2 minuti per 20 minuti o fino a quando i messaggi contrassegnati come urgenti non vengono raccolti e letti dal destinatario. |
| Create i messaggi vocali | Consentito nelle chat e nei canali | Questa impostazione controlla se gli utenti possono lasciare i messaggi audio nelle chat e nei canali. |
| Nei dispositivi mobili, visualizza i canali preferiti sopra le chat recenti | Non abilitato | Se abilitata, questa impostazione sposta i canali preferiti nella parte superiore dello schermo del dispositivo mobile in modo che l'utente non debba scorrere per trovarli. |
| Rimuovere utenti dalle chat di gruppo | Attivato | Attivare questa impostazione per consentire a un utente di rimuovere altri utenti da una chat di gruppo. Questa funzionalità consente di continuare una chat con un gruppo più piccolo di persone senza perdere la cronologia della chat. |
| Risposte suggerite | Attivato | Quando questa impostazione è attivata, gli utenti ricevono il completamento del testo per i messaggi di chat. |
| Ruolo autorizzazioni chat | Autorizzazioni limitate | Definisce il ruolo della chat supervisionata di un utente. |
| Gli utenti con autorizzazioni chat complete possono eliminare qualsiasi messaggio | Disattivato | Usare questa impostazione per consentire agli utenti con autorizzazioni chat complete di eliminare qualsiasi messaggio di gruppo o di chat della riunione. |
Articoli correlati ai criteri di messaggistica
- Gestire i criteri di messaggistica in Teams
- Gestire le chat per le riunioni sensibili di Teams
- Gestire riunioni esterne e chattare in Microsoft Teams
- Esperienza di chat nativa per utenti esterni (federati) in Microsoft Teams
- Set-CsTeamsMessagingPolicy
Opzioni vocali
Criteri di chiamata
Navigazione: Criteri per le chiamate vocali > dell'interfaccia > di amministrazione di Teams
I criteri per le chiamate vengono usati per controllare quali funzionalità di chiamata sono disponibili per gli utenti in Teams.
| Impostazione | Predefinito | Descrizione |
|---|---|---|
| Effettuare chiamate private | Attivato | Questa impostazione controlla tutte le funzionalità di chiamata in Teams. Disattiva questa impostazione per disattivare tutte le funzionalità di chiamata in Teams. |
| Registrazione cloud per le chiamate | Disattivato | Questa impostazione consente di controllare se la registrazione delle chiamate è disponibile per gli utenti. |
| Trascrizione | Disattivato | Questa impostazione consente di controllare se le trascrizioni post-chiamata sono disponibili per gli utenti. |
| Routing per chiamate PSTN | Usare le impostazioni predefinite | Questa impostazione controlla la modalità di instradamento delle chiamate PSTN in ingresso. Queste chiamate PSTN possono essere inviate alla segreteria telefonica, a impostazioni senza risposta, usare il routing delle chiamate predefinito oppure consentire agli utenti di decidere. |
| Routing per chiamate federate | Usare le impostazioni predefinite | Questa impostazione controlla la modalità di instradamento delle chiamate federate in ingresso. Queste chiamate federate possono essere inviate alla segreteria telefonica, a impostazioni senza risposta o usare il routing delle chiamate predefinito. |
| Inoltro di chiamata e squillo simultaneo alle persone dell'organizzazione | Attivato | Controlla se le chiamate in arrivo possono essere inoltrate ad altri utenti o possono chiamare contemporaneamente un'altra persona dell'organizzazione. |
| Inoltro di chiamata e squillo simultaneo a numeri di telefono esterni | Attivato | Controlla se le chiamate in arrivo possono essere inoltrate a un numero esterno o possono squillare contemporaneamente a un numero esterno. |
| Segreteria telefonica per le chiamate in ingresso | Consentire agli utenti di decidere | Se l'opzione è attivata o Consenti agli utenti di decidere, le chiamate in ingresso possono essere inviate alla segreteria telefonica. |
| Le chiamate in ingresso possono essere instradate ai gruppi di chiamate | Attivato | Questa impostazione controlla se le chiamate in arrivo possono essere inoltrate a un gruppo di chiamate. |
| Delega per le chiamate in ingresso e in uscita | Attivato | Questa impostazione consente di instradare le chiamate in ingresso ai delegati, consentendo ai delegati di effettuare chiamate in uscita per conto degli utenti per i quali hanno autorizzazioni delegate. |
| Evitare il bypass a pagamento e inviare chiamate tramite PSTN | Disattivato | Attiva questa impostazione per inviare chiamate tramite PSTN e incorrere in costi anziché inviarli attraverso la rete e ignorare i pedaggi. |
| Musica in attesa per le chiamate | Attivato | Controlla se la musica viene riprodotta quando un chiamante PSTN è messo in attesa. |
| Occupato durante le chiamate | Disattivato | Controlla come vengono gestite le chiamate in arrivo quando un utente è già in una chiamata o conferenza o ha una chiamata messa in attesa. |
| Chiamate PSTN Web | Attivato | Questa impostazione consente agli utenti di chiamare numeri PSTN usando il client Web di Teams. |
| Sottotitoli in tempo reale nelle chiamate di Teams | Attivato | Questa impostazione consente di controllare se i sottotitoli in tempo reale nelle chiamate di Teams sono disponibili per gli utenti. |
| Rispondere automaticamente agli inviti alle riunioni in arrivo | Disattivato | Questa impostazione controlla se gli inviti alle riunioni in arrivo ricevono risposte automatiche nei telefoni di Teams. Tenere presente che questa impostazione si applica solo agli inviti alle riunioni in arrivo. Non si applica ad altri tipi di chiamate. |
| Filtro della posta indesiderata | Attivato | Questa impostazione consente di controllare il tipo di filtro della posta indesiderata disponibile per le chiamate in arrivo. |
| I dispositivi SIP possono essere utilizzati per le chiamate | Disattivato | Questa impostazione consente agli utenti di utilizzare un dispositivo SIP per effettuare e ricevere chiamate. |
| Aprire app nel browser per le chiamate PSTN in arrivo | Disattivato | Questa impostazione controlla se le app vengono aperte automaticamente nel browser per le chiamate PSTN in arrivo agli utenti. Questa impostazione può essere usata per passare il telefono di un chiamante in ingresso a un'app per trovare il record del cliente associato durante la chiamata. |
Criteri per le chiamate solo in PowerShell
| Parametro | Predefinito | Descrizione |
|---|---|---|
| AllowCallRedirect | Nessuno | Questa impostazione offre la possibilità di configurare le funzionalità di reindirizzamento delle chiamate nei telefoni di Teams. Se impostato su Abilitato gli utenti hanno la possibilità di reindirizzare le chiamate ricevute. |
| CallRecordingExpirationDays | 60 | Questa impostazione controlla la scadenza delle chiamate registrate 1:1, misurate in giorni. |
Articoli correlati ai criteri di chiamata
- Pianificare la soluzione vocale di Teams
- Configurare i criteri di chiamata in Microsoft Teams
- Set-CsTeamsCallingPolicy
Criteri di blocco delle chiamate
Navigazione: Criteri di blocco delle chiamate vocali > dell'interfaccia > di amministrazione di Teams
I criteri di blocco delle chiamate consentono di specificare un file audio personalizzato da riprodurre mentre le chiamate sono in attesa. L'impostazione Musica in attesa deve essere abilitata anche neicriteri per le chiamatevocali> o non verrà riprodotta musica.
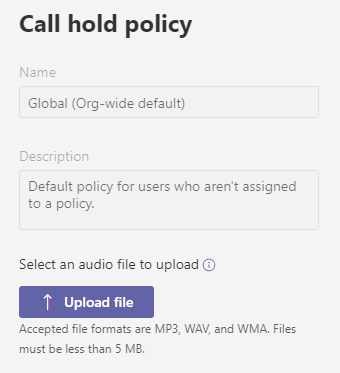
Articoli correlati ai criteri di blocco delle chiamate
Criteri per i parchi di chiamata
Navigazione: Criteri del parco chiamate vocali > dell'interfaccia > di amministrazione di Teams
Il parcheggio di chiamata consente alle persone di mettere in attesa una chiamata e trasferirla ad altre persone all'interno dell'organizzazione. I criteri di parcheggio di chiamata consentono di controllare quali utenti sono abilitati per il parcheggio di chiamata e di apportare altre modifiche all'impostazione del parcheggio di chiamata.
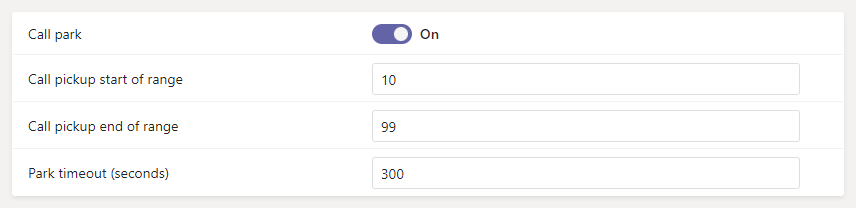
| Impostazione | Predefinito | Descrizione |
|---|---|---|
| Parcheggio di chiamata | Disattivato | Attiva questa impostazione per consentire agli utenti di mettere in attesa una chiamata su un dispositivo e di riprenderla da un altro dispositivo. |
| Inizio intervallo ritiro chiamate | 10 | La prima chiamata parcheggiata esegue il rendering di un codice di ritiro dell'inizio dell'intervallo (ad esempio 10). La successiva chiamata parcheggiata esegue il rendering di un codice di ritiro incrementato di 1; ovvero 11 e così via, fino alla fine dell'intervallo viene visualizzato come codice di ritiro. |
| Fine intervallo ritiro chiamate | 99 | Il codice del ritiro dell'ultima chiamata parcheggiata all'interno dell'intervallo. Successivamente, i codici di ritiro con rendering ricominciano dall'inizio dell'intervallo. |
| Timeout del parcheggio (secondi) | 300 | Numero di secondi di attesa prima di squillare quando la chiamata parcheggiata non è stata ripresa. L'intervallo consentito è di 120-1800 secondi. |
Articoli correlati ai criteri per i parchi chiamate
Criteri ID chiamante
Navigazione: Criteri ID chiamante vocale > dell'interfaccia > di amministrazione di Teams
I criteri ID chiamante vengono usati per modificare o bloccare l'ID chiamante (detto anche ID linea chiamante) per gli utenti. Per impostazione predefinita, il numero di telefono dell'utente viene visualizzato quando si effettua una chiamata a un numero di telefono PSTN, ad esempio un telefono fisso o cellulare. È possibile usare il criterio globale (impostazione predefinita a livello di organizzazione) e personalizzarlo oppure creare un criterio personalizzato che fornisce un numero alternativo da visualizzare o per impedire la visualizzazione di qualsiasi numero.
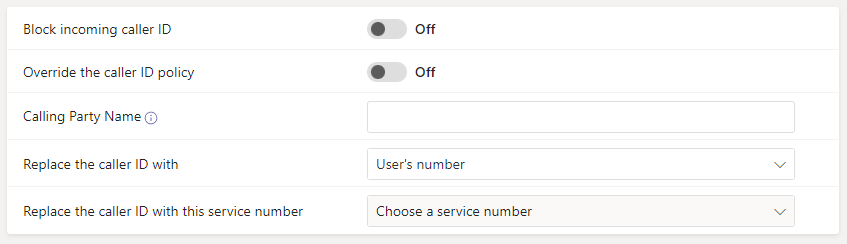
| Impostazione | Predefinito | Descrizione |
|---|---|---|
| Bloccare l'ID chiamante in arrivo | Disattivato | Attivare questa impostazione per bloccare la visualizzazione dell'ID chiamante delle chiamate in arrivo. |
| Eseguire l'override del criterio ID chiamante | Disattivato | Attivare questa impostazione per consentire agli utenti di ignorare o meno le impostazioni del criterio relative alla visualizzazione del numero ai chiamanti. Gli utenti possono quindi scegliere se visualizzare o meno il proprio ID chiamante. |
| Nome del chiamante | (Vuoto) | Nome della persona o dell'entità visualizzata all'estremità ricevente di una chiamata di Teams. Scopri di più sul Nome del chiamante. |
| Sostituire l'ID chiamante con | Numero dell'utente | Impostare l'ID chiamante da visualizzare per gli utenti come Numero utente, Numero di servizio o Anonimo |
| Sostituire l'ID chiamante con l'account/numero di servizio della risorsa | (Scegliere un numero di servizio/account della risorsa) | Scegliere un account della risorsa o un numero di servizio per sostituire l'ID chiamante degli utenti. Questa opzione è disponibile se è stato selezionato *Account risorsa o Numero servizio in Sostituisci l'ID chiamante con. |
Articoli correlati ai criteri ID chiamante
- Come usare l'ID chiamante nella tua organizzazione
- Gestire i criteri dell'ID chiamante in Microsoft Teams
- Impostare l'ID chiamante per un utente
- Set-CsCallingLineIdentity
Criteri di emergenza
Navigazione: Criteri di emergenza vocale > dell'interfaccia > di amministrazione di Teams
I criteri per le chiamate di emergenza vengono usati per controllare in che modo gli utenti dell'organizzazione possono utilizzare le funzionalità di chiamata di emergenza dinamiche.
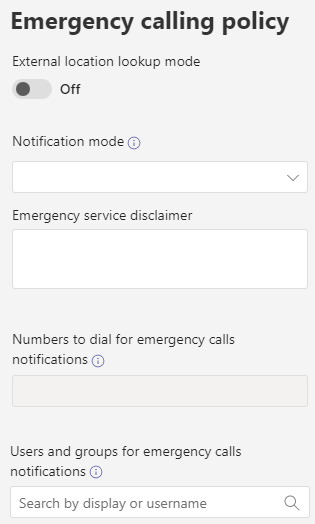
| Impostazione | Predefinito | Descrizione |
|---|---|---|
| Modalità di ricerca della posizione esterna | Disattivato | Attiva questa impostazione per consentire agli utenti finali di configurare il proprio indirizzo per gli interventi di emergenza quando lavorano da un percorso di rete esterno alla rete aziendale. Scopri di più sugli indirizzi di emergenza per le posizioni remote e su come aggiungere, modificare o rimuovere una posizione o un luogo per gli interventi di emergenzaper la tua organizzazione. |
| Modalità di notifica | (Vuoto) | Questa impostazione controlla il tipo di notifica inviata a un security desk o a un team quando qualcuno chiama i servizi di emergenza. Puoi impostarla in modo da inviare semplicemente una notifica o, se possibile, partecipare a una chiamata di emergenza disattivata o riattivata. |
| Dichiarazione di non responsabilità per i servizi di emergenza | (Vuoto) | Testo visualizzato in un banner per ricordare agli utenti finali di confermare la posizione per gli interventi di emergenza. |
| Numeri da comporre per le notifiche delle chiamate di emergenza | (Vuoto) | Se è stata selezionata una delle opzioni Conferenza disattivata per la modalità di notifica, è possibile immettere un numero di telefono PSTN di un utente o di un gruppo per chiamare e partecipare alla chiamata di emergenza. |
| Utenti e gruppi per le notifiche di chiamate di emergenza | (Vuoto) | Search per e selezionare uno o più utenti o gruppi, ad esempio il security desk dell'organizzazione, per avvisare quando viene effettuata una chiamata di emergenza. La notifica può essere inviata a indirizzi di posta elettronica di utenti, gruppi di distribuzione e gruppi di sicurezza. È possibile ricevere una notifica a un massimo di 50 utenti. |
| Chiamate di emergenza dinamiche | Disattivato | Se si attiva questa impostazione, gli utenti assegnati al criterio possono usare le funzionalità di routing delle chiamate di emergenza quando si spostano da una posizione a un'altra. Questa impostazione è disponibile in Criteri >di emergenzaCriteri di routing delle chiamate. Scopri di più su come pianificare e configurare le chiamate di emergenza dinamiche. |
Articoli correlati ai criteri di emergenza
- Gestire le chiamate di emergenza
- Gestire i criteri di routing delle chiamate di emergenza per il routing diretto
- Gestire le posizioni per gli interventi di emergenza per l'organizzazione
- Aggiungere luoghi alle posizioni per gli interventi di emergenza
- Termini e condizioni per le chiamate al numero di emergenza
- Set-CsTeamsEmergencyCallingPolicy
- Set-CsTeamsEmergencyCallRoutingPolicy
Criteri di routing vocale
Navigazione: Criteri di routing vocale > dell'interfaccia > di amministrazione di Teams
Un criterio di routing vocale per il routing diretto è collegato a una route vocale usando i record di utilizzo PSTN. È possibile aggiungere record di utilizzo PSTN esistenti, cambiare l'ordine in cui vengono elaborati gli utilizzi e assegnare i criteri di routing vocale agli utenti o agli account delle risorse.
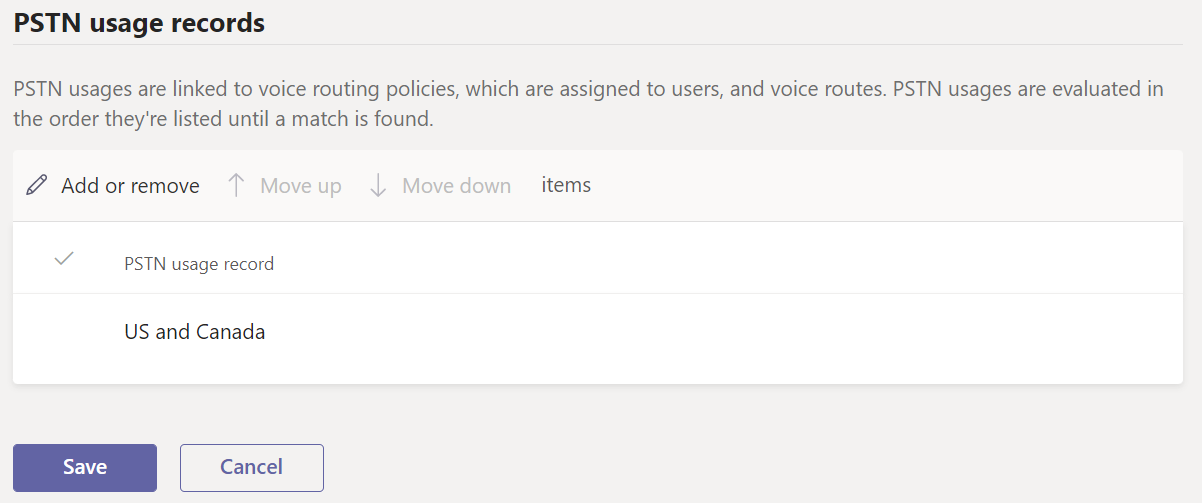
Articoli correlati ai criteri di routing vocale
- Gestire i criteri di routing delle chiamate per il routing diretto
- Configurare il routing delle chiamate per il routing diretto
- Set-CsOnlineVoiceRoutingPolicy
- Set-CsOnlineVoiceRoute
- Set-CsOnlinePstnUsage
Criteri segreteria telefonica
Navigazione: Criteri segreteria telefonica dell'interfaccia >> di amministrazione di Teams
I criteri della segreteria telefonica controllano le funzionalità disponibili per il servizio di segreteria telefonica in Teams.
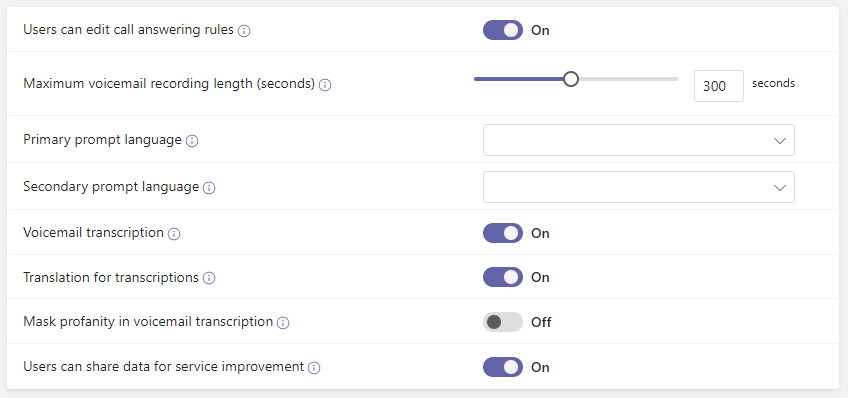
| Impostazione | Predefinito | Descrizione |
|---|---|---|
| Gli utenti possono modificare le regole di risposta alle chiamate | Attivato | Questa impostazione controlla se l'utente è autorizzato a configurare le regole di risposta alle chiamate della segreteria telefonica in Microsoft Teams. |
| Durata massima di registrazione della segreteria telefonica (secondi) | 300 | La lunghezza massima di un messaggio vocale. La lunghezza deve essere compresa tra 30 e 600 secondi. |
| Lingua di richiesta principale | (Vuoto) | La prima lingua usata per riprodurre le richieste di sistema ai chiamanti e la prima opzione nel menu di selezione della lingua. |
| Lingua prompt secondaria | (Vuoto) | La seconda lingua usata per riprodurre le richieste di sistema ai chiamanti e la seconda opzione nel menu di selezione della lingua. |
| Trascrizione della segreteria telefonica | Attivato | Attiva questa impostazione per abilitare la trascrizione per i messaggi vocali. |
| Traduzione per trascrizioni | Attivato | Attivare questa impostazione per abilitare la traduzione per le trascrizioni della segreteria telefonica. |
| Maschera la parolacce nella trascrizione della segreteria telefonica | Disattivato | Se si attiva questa impostazione, la parolacce viene mascherata nelle trascrizioni della segreteria telefonica. |
| Gli utenti possono condividere i dati per migliorare il servizio | Attivato | Se abiliti questa impostazione, gli utenti possono condividere i dati della segreteria telefonica e della trascrizione per la formazione e il miglioramento della precisione. Se disattivi questa impostazione, i dati della segreteria telefonica non vengono condivisi. |
| Prima del saluto dell'utente, riprodurre il file audio | (nessuno) | Il file audio da riprodurre al chiamante prima che venga riprodotto il messaggio di saluto della segreteria telefonica dell'utente. |
| Dopo il saluto dell'utente, riproduci il file audio | (nessuno) | Il file audio da riprodurre al chiamante dopo che il messaggio di saluto della segreteria telefonica dell'utente è stato riprodotto e prima che il chiamante sia autorizzato a lasciare un messaggio della segreteria telefonica. |
| Disconnettere la chiamata se non è possibile riprodurre un messaggio di ortografia o posta | Disattivato | Se si attiva questa impostazione, la pre- o Postamble verrà riprodotta prima che il chiamante possa lasciare un messaggio. |
Articoli correlati per i criteri della segreteria telefonica
- Gestire i criteri della segreteria telefonica per gli utenti
- Modificare la lingua predefinita per la segreteria telefonica
- Set-CsOnlineVoicemailPolicy
- Configurare Cloud Voicemail
Criteri di crittografia avanzata
Crittografia end-to-end
Navigazione: Criteri di crittografia avanzata dell'interfaccia > di amministrazione di Teams
I criteri di crittografia avanzata vengono usati per controllare se gli utenti dell'organizzazione possono usare le impostazioni di crittografia avanzata in Teams.
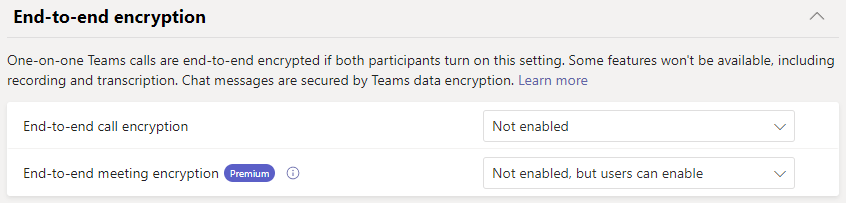
| Impostazione | Predefinito | Descrizione |
|---|---|---|
| Crittografia delle chiamate end-to-end | Non abilitato | Questa impostazione determina se le chiamate crittografate end-to-end sono disponibili per gli utenti. Altre informazioni su come configurare la crittografia end-to-end per le chiamate uno-a-uno di Microsoft Teams. |
| Crittografia riunione end-to-end | Non abilitato, ma gli utenti possono abilitare | Questa impostazione determina se le riunioni crittografate end-to-end sono disponibili per gli utenti. Questa impostazione richiede una licenza di Teams Premium. Altre informazioni su come richiedere la crittografia end-to-end per le riunioni sensibili di Teams. |
Articoli correlati per i criteri di crittografia end-to-end
Commenti e suggerimenti
Presto disponibile: Nel corso del 2024 verranno gradualmente disattivati i problemi di GitHub come meccanismo di feedback per il contenuto e ciò verrà sostituito con un nuovo sistema di feedback. Per altre informazioni, vedere https://aka.ms/ContentUserFeedback.
Invia e visualizza il feedback per