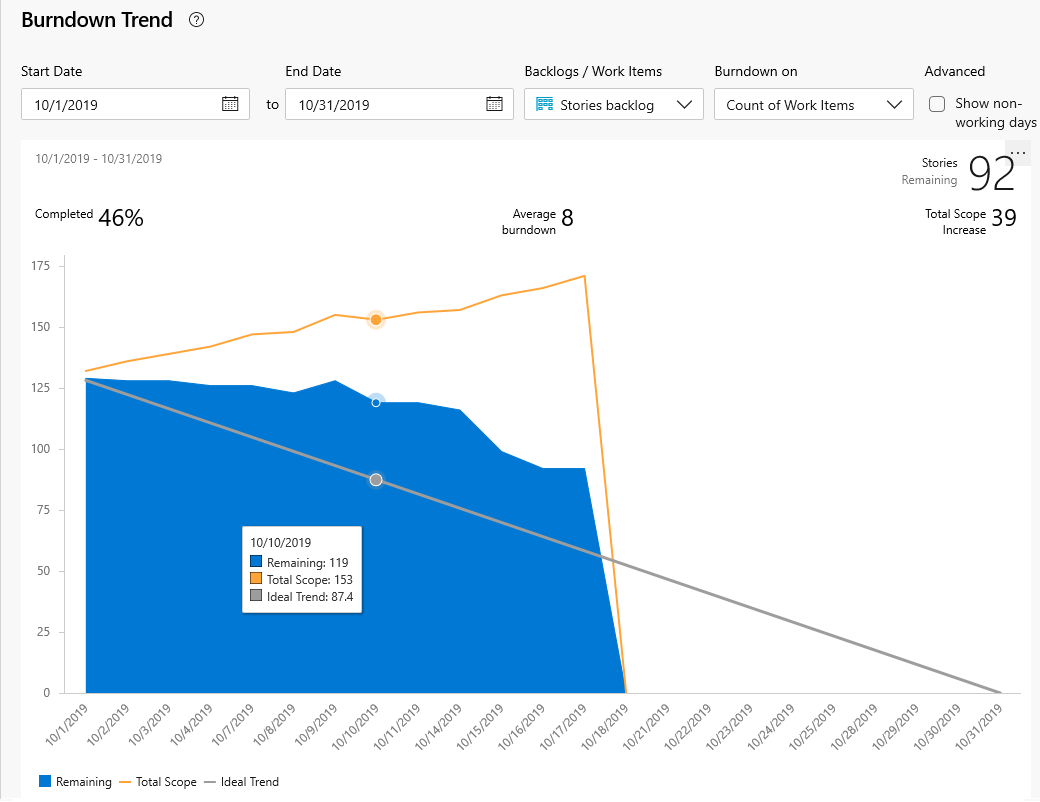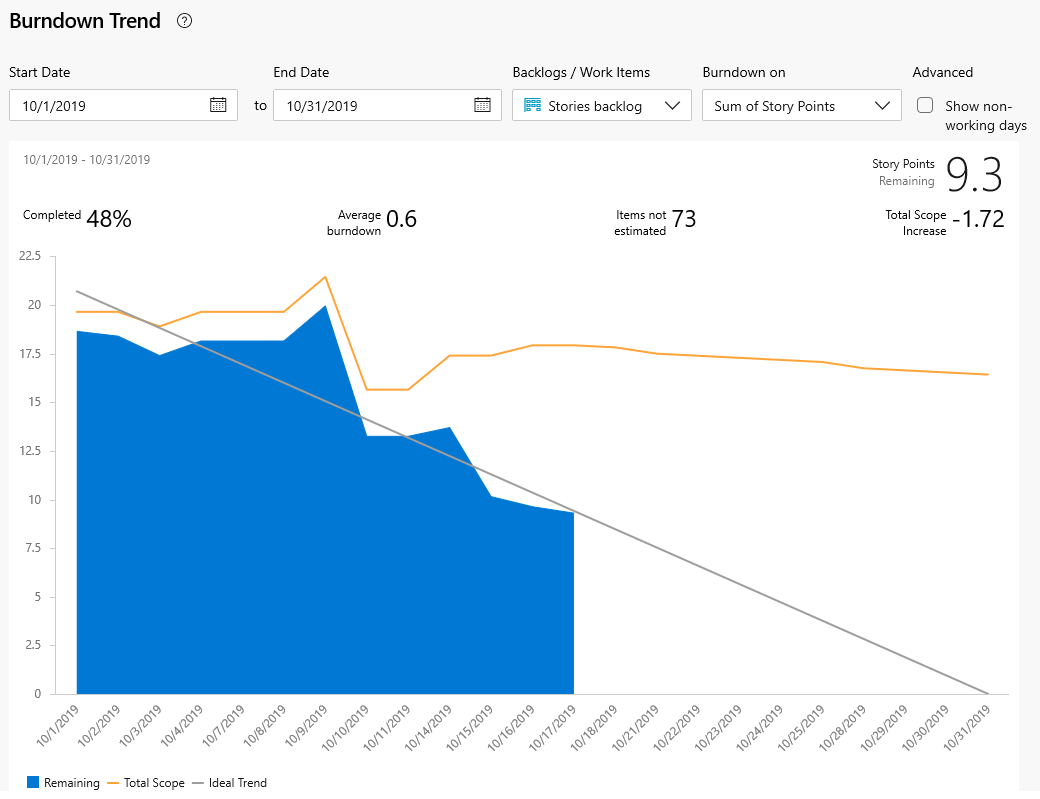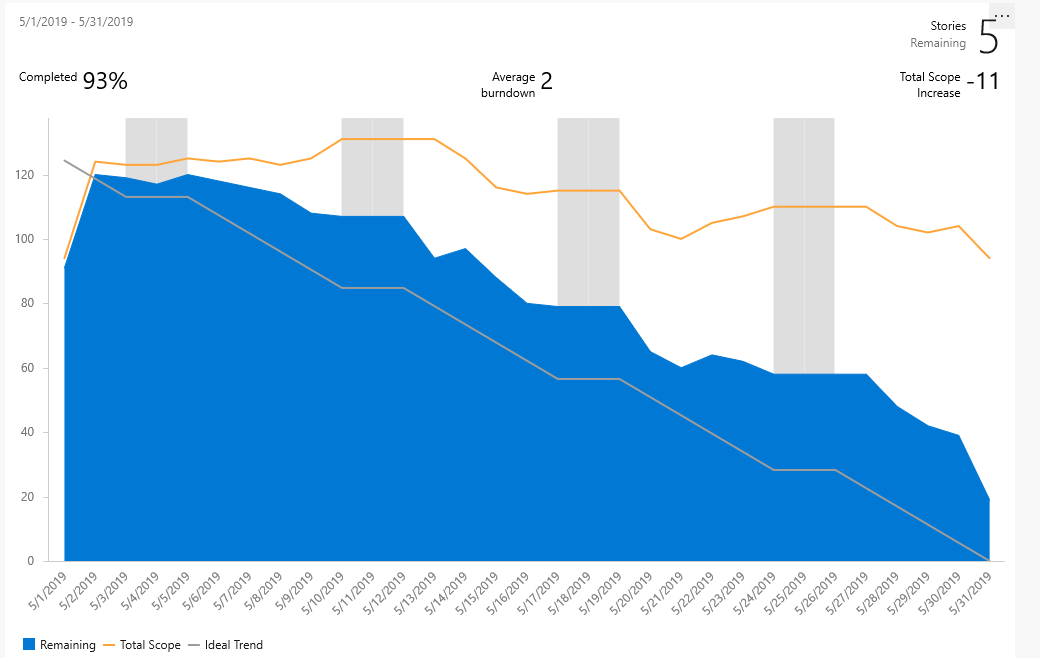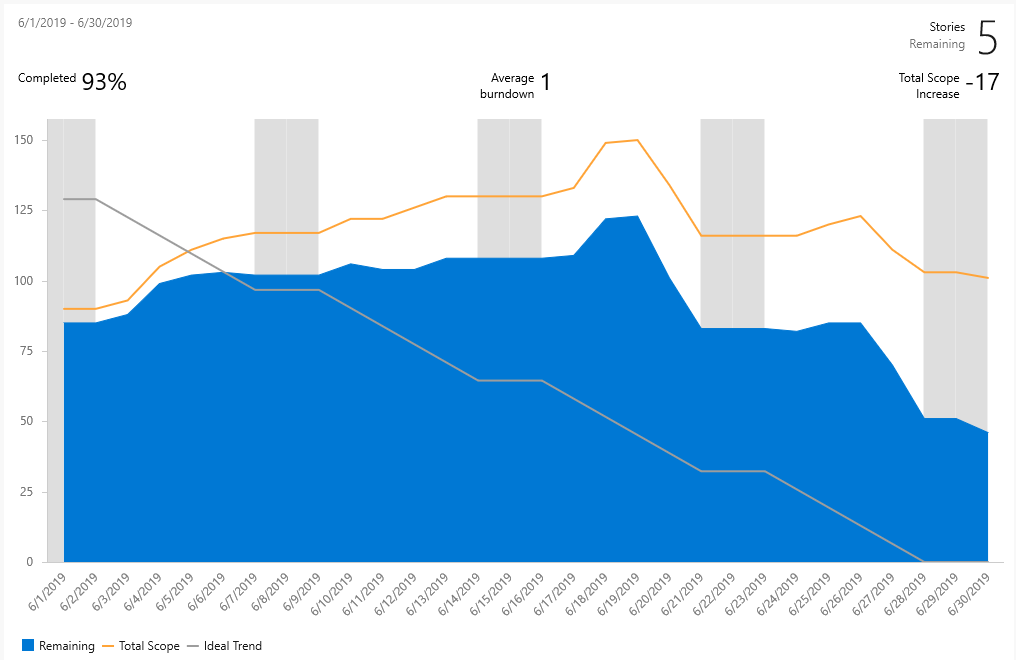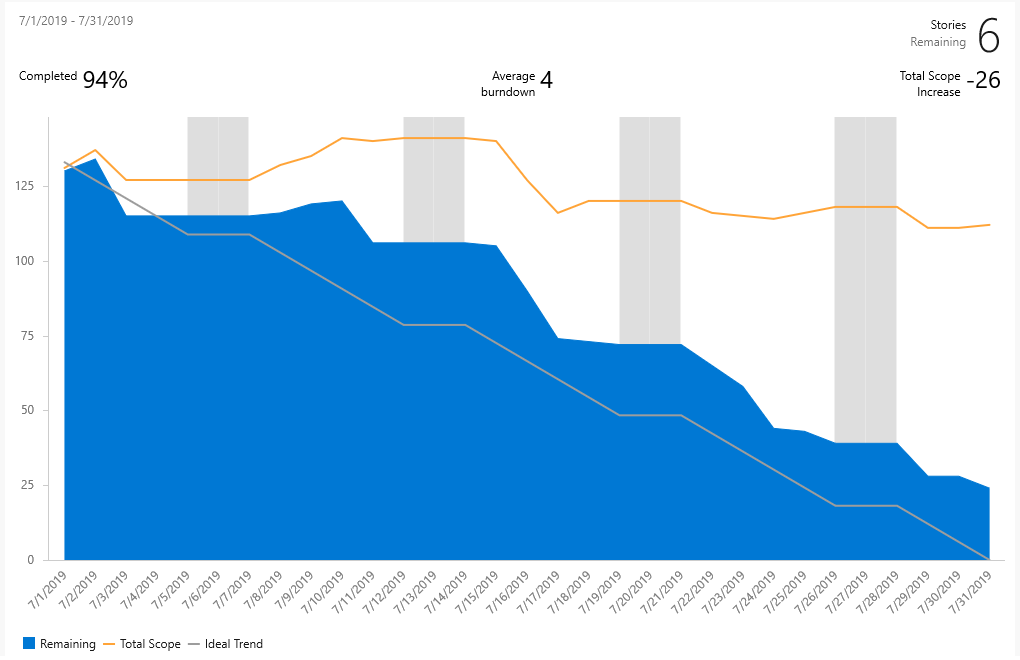Configurare e monitorare il burn-down sprint
Azure DevOps Services | Azure DevOps Server 2022 - Azure DevOps Server 2019
Durante lo sprint, è possibile monitorare il report di burndown sprint per determinare se il team è in pista per completare il piano sprint. Sono disponibili due grafici burn-down accessibili allo sprint: il report di tendenza burndown nel contesto visualizzabile da un backlog sprint del team e il widget Sprint Burndown che è possibile aggiungere a un dashboard.
Sia il report che il widget derivano i dati da Analytics. Supportano il monitoraggio del burndown in base a un conteggio degli elementi di lavoro o a una somma di punti di brano/dimensioni/lavoro, lavoro rimanente o altro campo numerico.
È possibile aggiungere il report o il widget a un dashboard. È anche possibile monitorare lo stato di avanzamento usando i widget burndown o burnup basati su Analisi. Offrono più opzioni di configurazione.
Durante lo sprint, è possibile monitorare il report di burndown sprint per determinare se il team è in pista per completare il piano sprint. Il report di burndown dello sprint nel contesto supporta il rilevamento del burndown in base al lavoro rimanente assegnato alle attività sprint. Se non si tiene traccia delle attività o del lavoro rimanente, è possibile usare i widget burndown e burnup basati su Analisi. Offrono più opzioni di configurazione.
Importante
L'eliminazione di percorsi di area o la riconfigurazione dei percorsi di iterazione può causare una perdita di dati e non può essere ripristinata. Ad esempio, i grafici dei widget burndown o burnup, il burndown sprint e i grafici di velocità per i team i cui percorsi di area vengono modificati non rifletteranno i dati corretti. I grafici di tendenza cronologici fanno riferimento al percorso area e al percorso di iterazione, come definito in un punto nel passato per ogni elemento di lavoro. Quando viene eliminato un percorso area o un percorso di iterazione, non è possibile recuperare i dati cronologici.
Usare questo articolo per informazioni su:
- Metriche rilevate nel report e nel widget sprint burndown
- Attività del team necessarie per tenere traccia delle attività e del lavoro rimanente
- Come impostare controlli interattivi per personalizzare la visualizzazione del report di burndown sprint
- Come aggiungere il report di tendenza burndown nel contesto a un dashboard
- Come configurare i widget Sprint Burndown
- Come visualizzare i burndown degli sprint correnti e precedenti
Per una panoramica di tutti i grafici burn-down/burnup disponibili, vedi Indicazioni su Burndown e burnup.
- Metriche rilevate nel report e nel widget sprint burndown
- Attività del team necessarie per tenere traccia delle attività e del lavoro rimanente
- Come configurare il widget Sprint Burndown
- Come visualizzare i burndown degli sprint correnti e precedenti
Nota
I report di burndown sprint sono derivati dai dati rilevati da un team durante uno sprint o un'iterazione. Per altre informazioni, vedere Informazioni sui team e sugli strumenti Agile.
Report di tendenza burndown nel contesto
Il report Tendenza burndown si basa su un conteggio di attività o stime di lavoro rimanenti o su altri campi numerici definiti e aggiornati durante il ciclo sprint. Per informazioni dettagliate, vedere Pianificazione sprint. Per aprire questo report, passare alla sezione Aprire un backlog Sprint.
Un report di burndown sprint integro è simile all'immagine illustrata di seguito. In genere, ci sarà un burndown per le scale in quanto i singoli membri del team possono aggiornare solo i loro elementi di lavoro una volta alla settimana o ogni pochi giorni. La riga Ambito totale indica il numero di elementi di lavoro aggiunti dopo l'avvio dello sprint. La riga Tendenza ideale viene calcolata in base al numero di elementi di lavoro, ai giorni nello sprint e al numero di giorni lavorativi.
L'area blu indica il numero di elementi di lavoro attivi o in corso ogni giorno dello sprint. Come illustrato in questo esempio, un elemento di lavoro è ancora attivo alla fine dello sprint.
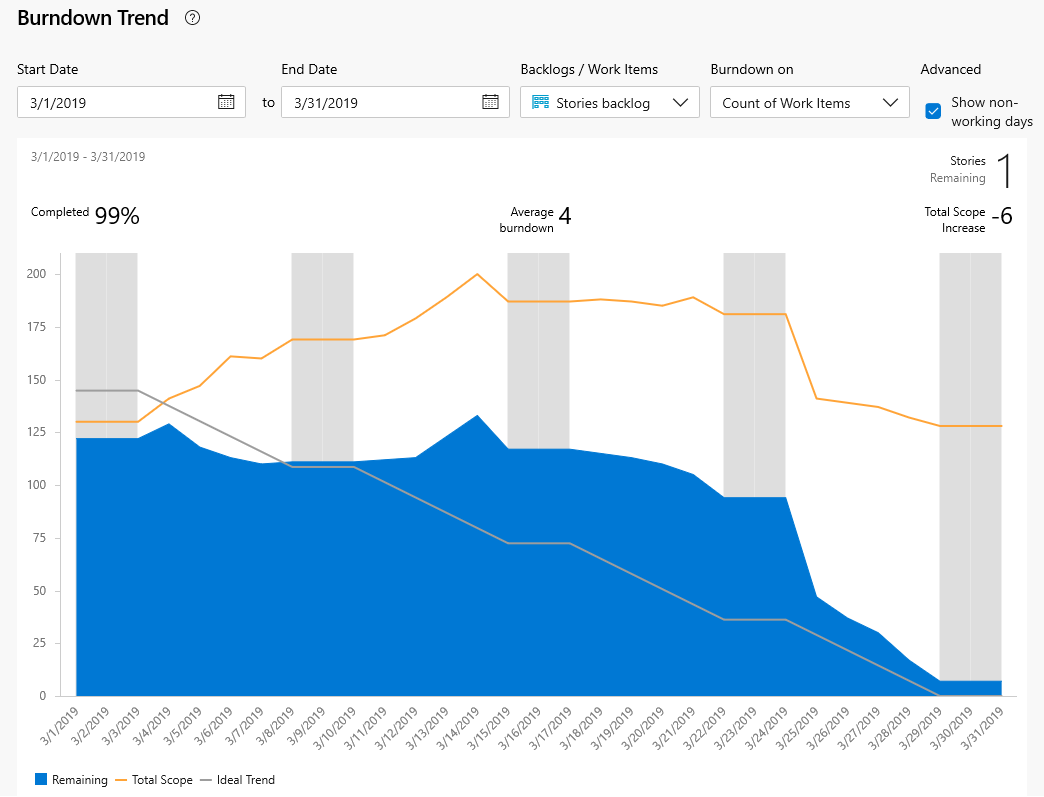
Nota
La riga Ambito totale riflette il numero di elementi di lavoro aggiunti allo sprint. Se l'iterazione predefinita del team è la @CurrentIteration, vengono aggiunti nuovi elementi di lavoro all'iterazione corrente. L'ambito diminuisce man mano che il percorso di iterazione viene modificato in un altro sprint o gli elementi di lavoro vengono completati.
Il report di burndown dello sprint nel contesto si basa sulle attività e sulle stime rimanenti del lavoro definite e aggiornate durante il ciclo sprint. Per informazioni dettagliate, vedere Pianificazione dello sprint e tabellone attività. Per aprire il grafico burndown dello sprint, passare alla sezione Aprire il grafico burndown sprint.
Un grafico burn-down sprint integro avrà un aspetto simile al seguente. La linea Ideal Trend collega i due punti:
- (1) Capacità totale del team all'inizio dello sprint.
- (2) 0 Lavoro rimanente alla fine dello sprint.
Il coefficiente angolare rappresenta la velocità in cui il team deve bruciare il lavoro per completare lo sprint in tempo.
Il grafico effettivo, l'area blu, rappresenta la quantità totale di lavoro sprint pianificato e il modo in cui cambia durante il corso dello sprint. L'area blu corrisponde alla somma di tutti i set di lavoro rimanenti per tutte le attività sprint e possibilmente bug, che hanno lo sprint corrente come percorso di iterazione.
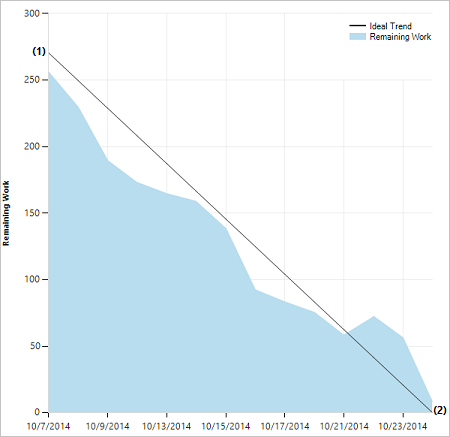
Widget Sprint Burndown
Nel catalogo dei widget sono disponibili due versioni del widget Sprint Burndown: il burndown sprint basato su Analisi e sprint burndown (legacy) creato dall'archivio dati di rilevamento del lavoro.
Widget Sprint Burndown
Il widget Sprint Burndown basato su Analisi offre un modo semplice per monitorare lo stato di avanzamento per un team mostrando il lavoro rimanente per un determinato sprint. Il lavoro rimanente è l'asse verticale e il tempo è l'asse orizzontale. È possibile definire il lavoro rimanente in base a Storie o Attività e conteggiando gli elementi di lavoro o sommando un campo.
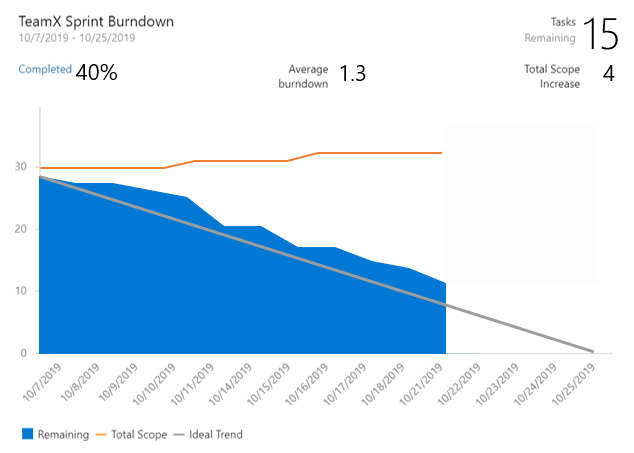
I grafici forniscono metriche utili per rispondere alla domanda: è possibile completare questo set di lavoro alla fine di uno sprint?
- Percentuale di completamento del lavoro
- Numero di elementi di lavoro non stimati (se si usa un campo diverso da Lavoro rimanente)
- Burndown medio
- Aumento totale ambito
Widget Sprint Burndown (legacy)
Il widget Sprint Burndown (Legacy) aggiunge un grafico basato sul lavoro rimanente definito per le attività nello sprint corrente di un team. Selezionare questa versione quando non si ha accesso ad Analytics. Le opzioni di configurazione includono la selezione del team e le dimensioni del widget.
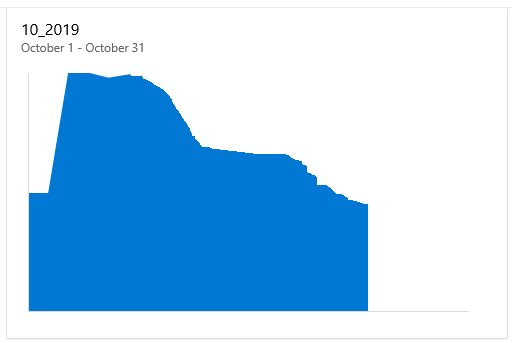
Se nel dashboard è già disponibile una versione legacy, è possibile aggiornare facilmente il widget modificando la configurazione del widget e selezionando Prova la nuova versione. È sempre possibile tornare alla versione legacy deselezionando la casella.
Il widget Sprint Burndown aggiunge un grafico basato sul lavoro rimanente definito per le attività nello sprint corrente del team. Non sono disponibili opzioni di configurazione per questo widget.
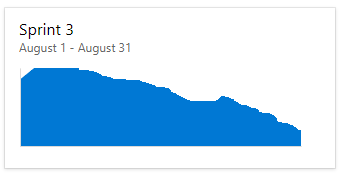
Prerequisiti
- È necessario essere membri di un progetto. Viene aggiunto a un progetto o crearne uno.
- Per aggiungere un widget a un dashboard del team, è necessario essere membri del team. È necessario avere accesso di base o versione successiva, disporre delle autorizzazioni del dashboard o essere un amministratore del team o un amministratore del progetto.
- Le schede devono essere abilitate. Se disabilitato, nessuno dei widget di Analisi di monitoraggio del lavoro viene visualizzato. Per riabilitarlo, vedere Attivare o disattivare un servizio Azure DevOps.
- È necessario essere membri di un progetto. Viene aggiunto a un progetto o crearne uno.
- Abilitare o installare Analytics. Per aggiungere estensioni o abilitare il servizio, è necessario essere un proprietario dell'account o un membro del gruppo Project Collection Amministrazione istrators.
- Per aggiungere un widget a un dashboard del team, è necessario essere membri del team. È necessario avere accesso di base o superiore, disporre delle autorizzazioni del dashboard oppure essere un amministratore del team o un amministratore del progetto. Le impostazioni predefinite forniscono a tutti i membri del team le autorizzazioni.
- Le schede devono essere abilitate. Se disabilitato, nessuno dei widget di Analisi di monitoraggio del lavoro viene visualizzato. Per riabilitarlo, vedere Attivare o disattivare un servizio Azure DevOps.
Attività del team per tenere traccia delle attività e del lavoro rimanente
Per monitorare il burndown dello sprint, il team deve pianificare gli sprint e assegnare il lavoro a tali sprint.
Se si vuole monitorare il burndown dello sprint in base alle attività e al lavoro rimanente, il team deve eseguire queste azioni aggiuntive.
Per monitorare il burndown dello sprint, il team deve pianificare gli sprint e assegnare il lavoro a tali sprint. Per visualizzare i dati significativi per i grafici burn-down sprint, il team deve eseguire queste azioni aggiuntive.
Attività obbligatorie:
- Definire e stimare le attività per ogni elemento di backlog del prodotto su cui si sta lavorando nello sprint. Se si lavora dal backlog e dal tabellone attività del team, gli elementi creati verranno assegnati automaticamente allo sprint corrente (iterazione) e al percorso area predefinito del team.
- Aggiornare il lavoro rimanente per ogni attività sprint durante l'avanzamento del lavoro.
Attività consigliate:
- Definire attività che richiedono un giorno o meno per completare per ridurre l'effetto di stime scarse.
- Non dividere le attività in sottoattività. Se si divide un'attività in sottoattività, specificare ore solo per le sottoattività. Queste ore vengono visualizzate come valori di riepilogo per l'attività padre.
- Aggiornare il lavoro rimanente ogni giorno o più volte entro una settimana per supportare il monitoraggio e ottenere un grafico burndown più uniforme.
- Al termine dello sprint aggiornare lo stato dell'attività delle attività completate e determinare come gestire le attività incomplete.
Grafico a burndown sprint vuoto
Se il grafico burndown sprint è vuoto, controllare questi punti:
- Sono state assegnate attività allo sprint associato al grafico?
- È stato assegnato lavoro rimanente alle attività assegnate allo sprint?
- Gli elementi di lavoro padre delle attività vengono assegnati allo stesso sprint? In caso contrario, le attività possono essere visualizzate in un altro sprint associato all'elemento padre.
Aprire un backlog sprint
È possibile visualizzare il report di burndown dello sprint nel contesto dal backlog Sprint di un team.
Nel portale Web aprire il backlog sprint del team. (1) Verificare di aver selezionato il progetto corretto, (2) selezionare Boards Sprints (3) selezionare il team corretto dal menu del selettore del team e infine (4), selezionare Backlog.>
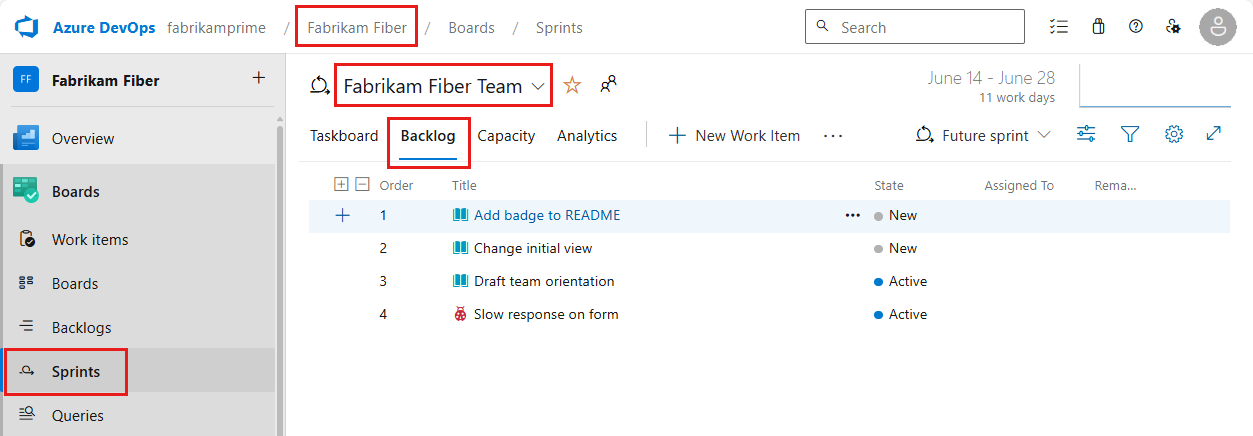
Per selezionare un altro team, aprire il selettore e selezionare un altro team o selezionare l'opzione Visualizza directory Sprint. In alternativa, è possibile immettere una parola chiave nella casella di ricerca per filtrare l'elenco dei backlog del team per il progetto.
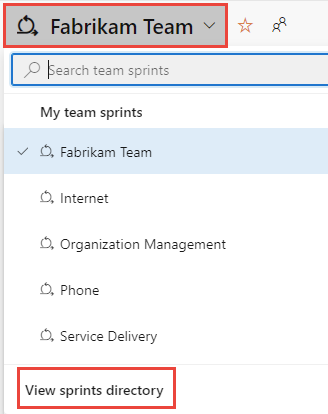
Per selezionare uno sprint diverso da quello visualizzato, aprire il selettore sprint e selezionare lo sprint desiderato.
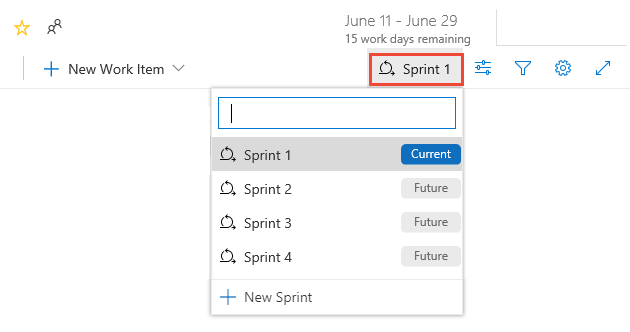
Il sistema elenca solo gli sprint selezionati per l'attenzione al team corrente. Se gli sprint desiderati non sono visualizzati, selezionare Nuovo sprint dal menu e quindi selezionare Seleziona iterazione esistente. Per informazioni dettagliate, vedere Definire i percorsi di iterazione.
Dal Web browser aprire il backlog sprint del team. (1) Verificare di aver selezionato il progetto corretto, (2) selezionare Boards Sprints (3) selezionare il team corretto dal menu del selettore del team e infine (4), selezionare Backlog.>
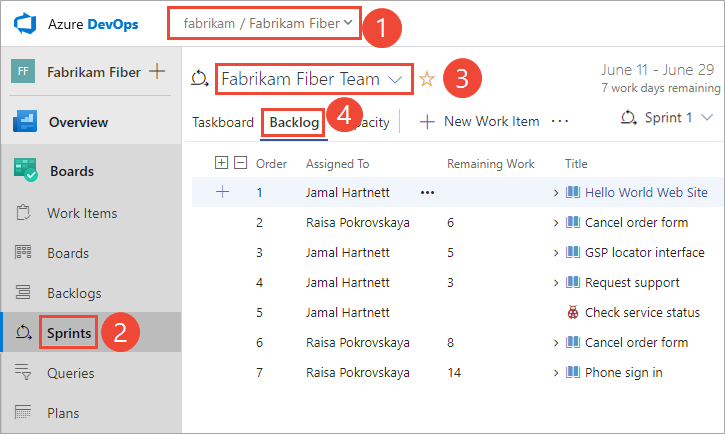
Per selezionare un altro team, aprire il selettore e selezionare un altro team o selezionare l'opzione
 Sfoglia tutti gli sprint. In alternativa, è possibile immettere una parola chiave nella casella di ricerca per filtrare l'elenco dei backlog del team per il progetto.
Sfoglia tutti gli sprint. In alternativa, è possibile immettere una parola chiave nella casella di ricerca per filtrare l'elenco dei backlog del team per il progetto.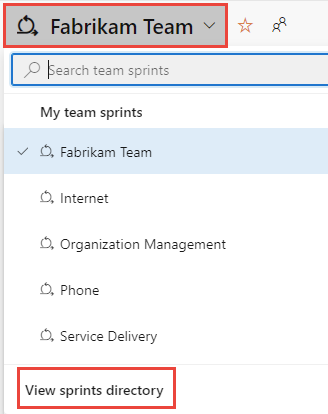
Per selezionare uno sprint diverso da quello visualizzato, aprire il selettore sprint e selezionare lo sprint desiderato.
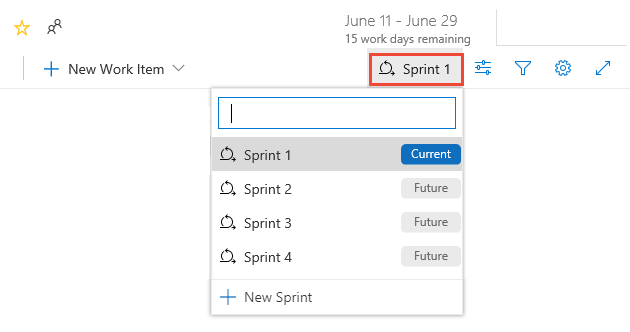
Il sistema elenca solo gli sprint selezionati per l'attenzione al team corrente. Se gli sprint desiderati non sono visualizzati, selezionare Nuovo sprint dal menu e quindi selezionare Seleziona iterazione esistente. Per informazioni dettagliate, vedere Definire i percorsi di iterazione.
Visualizzare il report di tendenza burndown nel contesto
Per aprire il report di burndown sprint, selezionare Analisi.

Usare i controlli interattivi per selezionare una delle opzioni seguenti:
- Data di inizio e data di fine dello sprint. Per impostazione predefinita, queste date saranno le date correnti dello sprint di iterazione del team.
- Backlog /Elementi di lavoro su cui eseguire il burn-down, ovvero il backlog del prodotto, storie, problemi, elementi di backlog del prodotto o requisiti, o backlog attività da usare. La selezione influisce sulle opzioni disponibili per il burndown dal menu.
- Burndown sul campo da utilizzare per calcolare il burndown, un conteggio degli elementi di lavoro o una somma di un campo, ad esempio Punti brano, Sforzo o Dimensioni.
- Selezionare o deselezionare Mostra giorni non lavorativi. I giorni non lavorativi vengono visualizzati come barre grigie in background quando sono abilitate. I giorni non lavorativi predefiniti sono impostati per un team e per lo sprint di un team tramite la pagina della capacità. Per altre informazioni, vedere Impostare la capacità sprint.
Selezionare Reimposta per reimpostare i controlli sulle opzioni predefinite. Per impostazione predefinita, le date vengono impostate sullo sprint selezionato. Le modifiche apportate alle date di inizio e di fine non modificano le definizioni di data dello sprint.
Se non si tiene traccia del lavoro rimanente nelle attività, è possibile visualizzare il burndown in base a un conteggio di elementi di lavoro/attività. Passare il puntatore su qualsiasi punto del grafico per visualizzare un riepilogo dei dati per un giorno specifico.
Quando si sceglie di visualizzare il backlog Attività e La somma del lavoro rimanente, l'area blu mostra la somma del lavoro rimanente al giorno per le attività ancora attive o in corso. Quando il lavoro rimanente viene aggiornato, il grafico indica la frequenza di burndown. La linea di tendenza Ambito indica l'aggiunta di Lavoro rimanente dopo l'inizio dello sprint. La linea di tendenza ideale indica la velocità di burndown ideale per lo sprint. Le linee di capacità vengono visualizzate solo quando il team ha configurato la capacità.
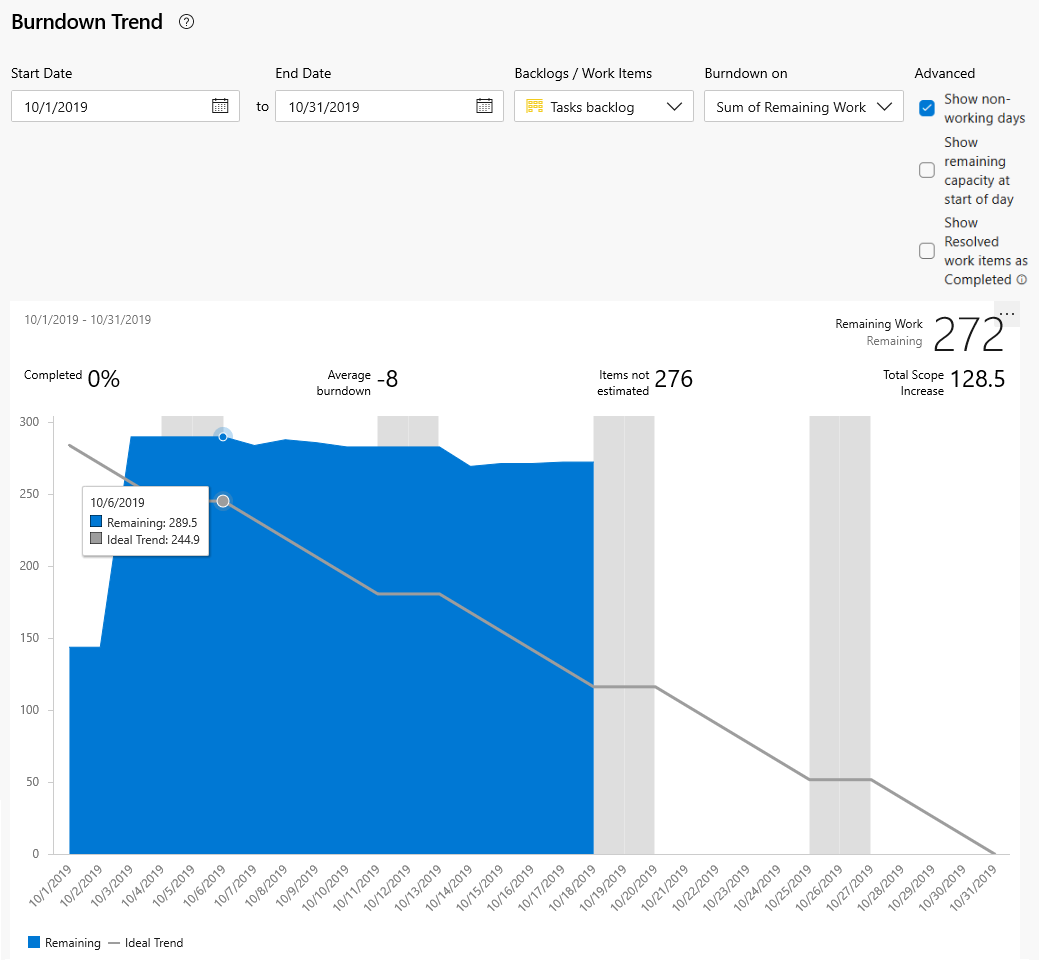
Nota
Le opzioni per i campi somma dipendono dai campi numerici definiti per i tipi di elemento di lavoro delle categorie di attività e requisiti. I campi più comuni usati per mostrare la tendenza di burndown sono:
- Conteggio degli elementi di lavoro
- Somma di punti storia, sforzo o dimensioni
- Somma del lavoro rimanente.
Le selezioni effettuate vengono impostate solo per l'utente e vengono mantenute tra le sessioni fino a quando non vengono modificate.

Aggiungere il report a un dashboard
Per aggiungere il report a un dashboard, selezionare l'icona
 azioni e selezionare Copia nel dashboard.
azioni e selezionare Copia nel dashboard.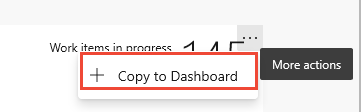
Selezionare il dashboard e selezionare OK.
Aggiungere il widget Sprint Burndown a un dashboard
È possibile aggiungere il widget Sprint Burndown a un dashboard e selezionare il team di cui si vuole monitorare lo stato di avanzamento. Questi widget vengono configurati per uno o più team.
Se al dashboard non è ancora stato aggiunto il widget Sprint Burndown, eseguire questa operazione.
È possibile filtrare la finestra di dialogo Aggiungi widget con "burndown sprint" per individuare rapidamente i due widget disponibili.
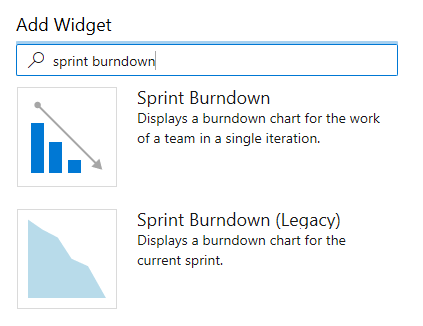
Per configurare il widget, selezionare l'icona
 azioni e selezionare l'opzione Configura .
azioni e selezionare l'opzione Configura .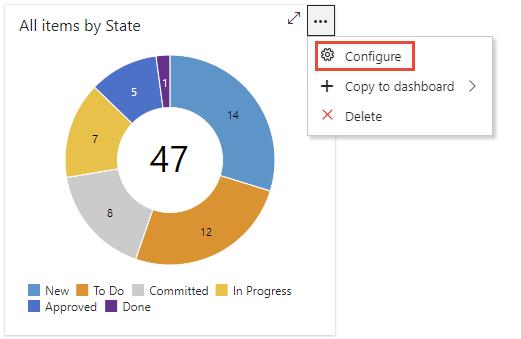
Selezionare
 Modifica per aggiungere il widget burndown Sprint al dashboard del team.
Modifica per aggiungere il widget burndown Sprint al dashboard del team.Il catalogo widget viene aperto automaticamente. Trascinare il widget Sprint Burndown nel dashboard.
Al termine delle aggiunte, selezionare Modifica completata.
Il grafico di burndown sprint per lo sprint corrente del team viene aggiunto al dashboard. Non esiste alcuna opzione di configurazione associata a questo widget.
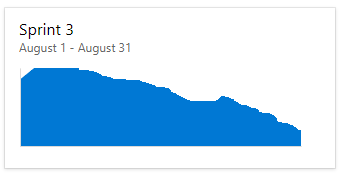
Configurare il widget Sprint Burndown basato su Analisi
Per configurare il widget, selezionare l'icona
 azioni e selezionare l'opzione Configura .
azioni e selezionare l'opzione Configura .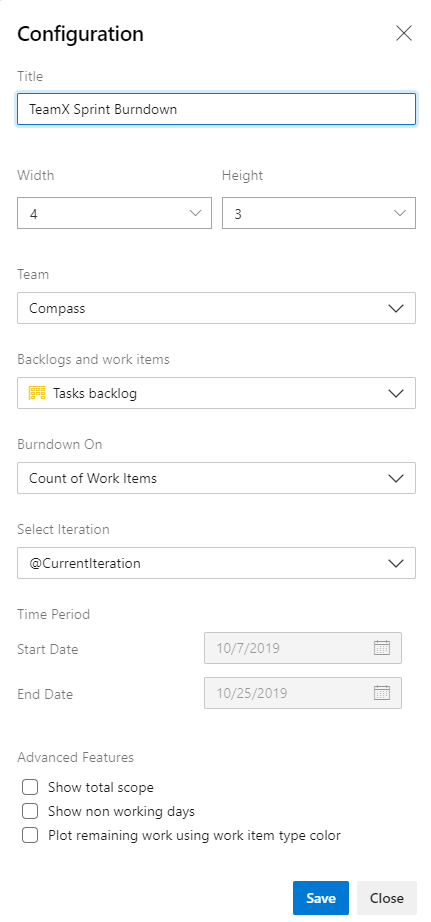
Modificare il titolo del widget e selezionare la dimensione preferita. Il widget Sprint Burndown può aumentare fino a 10x10.
Effettuare le selezioni seguenti:
- Team : selezionare il team che si vuole tenere traccia.
- Backlog ed elementi di lavoro: selezionare gli elementi di lavoro da includere nel burndown. È possibile selezionare qualsiasi backlog o un tipo di elemento di lavoro specifico.
- Burndown on : scegliere la modalità di burndown. È possibile eseguire il burndown in base al numero di elementi di lavoro o a una somma in base a un campo selezionato.
- Selezionare l'iterazione : è possibile selezionare @CurrentIteration o un'iterazione specifica.
- Periodo di tempo: se hai selezionato @CurrentIteration, queste date non sono modificabili, perché verranno automaticamente alla data di inizio/fine dell'iterazione corrente. Se è stata selezionata un'iterazione specifica, è possibile personalizzare la data di inizio/fine per il grafico burn-down.
Funzionalità avanzate: selezionare le caselle delle opzioni seguenti da aggiungere al grafico.
- Mostra ambito totale: visualizza sia l'aumento dell'ambito cronologico che quello previsto.
- Mostra giorni non lavorativi: visualizza i giorni non lavorativi nel burndown. Quando viene visualizzato, i giorni non lavorativi sono ombreggiati.
- Tracciato rimanente utilizzando il colore del tipo di elemento di lavoro: visualizza il lavoro rimanente in base al colore del tipo di elemento di lavoro, anziché al colore blu predefinito. Se sono inclusi più elementi di lavoro, i colori vengono sovrapposti in base al tipo di elemento di lavoro.
Configurare il widget Sprint Burndown (legacy)
Per configurare il widget, selezionare l'icona ![]() azioni e selezionare l'opzione Configura .
azioni e selezionare l'opzione Configura .
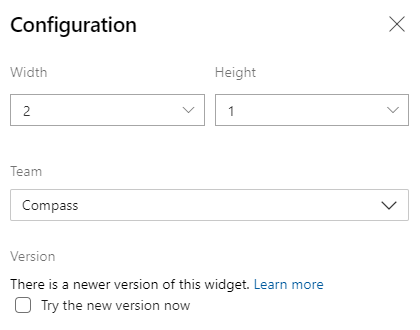
Se nel dashboard è già disponibile una versione legacy, è possibile aggiornare facilmente il widget modificando la configurazione del widget e selezionando Prova la nuova versione. È sempre possibile tornare alla versione legacy deselezionando la casella.
Grafici di burn-down sprint correnti e precedenti
Al termine di ogni sprint, il sistema mantiene una cronologia dell'attività.
Per visualizzare uno sprint precedente e il relativo grafico burn-down, selezionare lo sprint dal selettore Sprint.
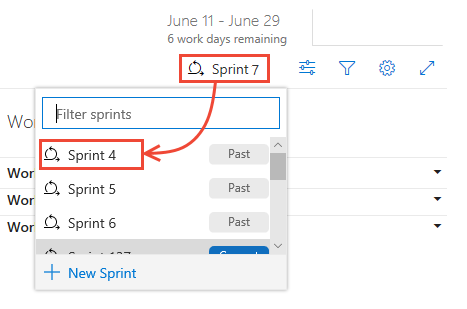
È possibile esaminare i report di burndown nel contesto dello sprint per mostrare i modelli del team in esecuzione. I grafici burn-down mantengono un record della capacità del team di pianificare e stimare.
| Sprint 1 | Sprint 2 | Sprint 3 |
|---|---|---|
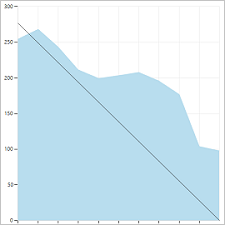 |
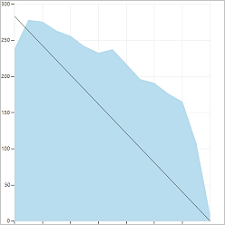 |
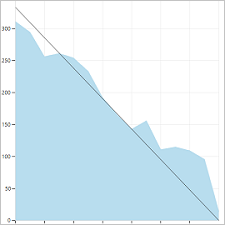 |
I team potrebbero risultare utili per esaminare periodicamente questi report durante le analisi retrospettive dello sprint. Può generare discussioni utili e determinare l'impostazione di uno o più obiettivi sprint, ad esempio:
- In che modo la velocità proiettata corrisponde alla velocità effettiva?
- Come possiamo determinare in modo più accurato quanto possiamo realizzare in uno sprint?
- Come possiamo completare il lavoro a un ritmo più regolare per tutto lo sprint?
Passaggi successivi
Articoli correlati
- Definire i percorsi di iterazione e configurare le iterazioni del team
- Pianificazione sprint
- Aggiungere attività agli elementi backlog
- Aggiornare e monitorare la lavagna delle attività
- Procedure consigliate e scrum
- Informazioni sul grafico burn-down scrum
Per i progetti che usano il modello di processo XML locale, è possibile specificare il formato visualizzato, h per ore o d per giorni, per il campo di lavoro rimanente.
Commenti e suggerimenti
Presto disponibile: Nel corso del 2024 verranno gradualmente disattivati i problemi di GitHub come meccanismo di feedback per il contenuto e ciò verrà sostituito con un nuovo sistema di feedback. Per altre informazioni, vedere https://aka.ms/ContentUserFeedback.
Invia e visualizza il feedback per