Integra un bot Copilot Studio
Multicanale per Customer Service offre una suite di funzionalità che estendono le funzionalità avanzate di Dynamics 365 Customer Service Enterprise per consentire alle organizzazioni di connettersi e interagire immediatamente con i clienti attraverso i canali di messaggistica digitale. È necessaria una licenza aggiuntiva per accedere a Multicanale per Customer Service. Per altre informazioni, vedere le pagine Panoramica dei prezzi di Dynamics 365 Customer Service e Piano tariffario di Dynamics 365 Customer Service.
Importante
Le capacità e funzionalità di Power Virtual Agents ora fanno parte di Microsoft Copilot Studio a seguito di investimenti significativi nell'intelligenza artificiale generativa e integrazioni migliorate in Microsoft Copilot.
Alcuni articoli e screenshot potrebbero fare ancora riferimento a Power Virtual Agents in quanto il contenuto della documentazione e dei corsi di formazione sono in aggiornamento.
Importante
Azure Active Directory verrà rinominato in Microsoft Entra ID. Non è necessaria alcuna azione da parte dell'utente. Per ulteriori informazioni, vedi Nuovo nome per Azure Active Directory.
Suggerimento
Se desideri provare Dynamics 365 Customer Service gratuitamente, puoi iscriverti a una versione di valutazione di 30 giorni.
Microsoft Copilot Studio consente alle organizzazioni di automatizzare le conversazioni sistematiche, permettendo agli agenti di concentrarsi sulle interazioni di alto valore. Quando una conversazione viene riassegnata da un bot all'agente umano, l'agente vede la trascrizione completa della conversazione del bot e il contesto completo delle interazioni con il cliente. Ulteriori informazioni: Abilitare un bot per eseguire la riassegnazione e terminare la conversazione
Quando si integra un bot Copilot Studio con Multicanale per Customer Service, ottieni le seguenti funzionalità per le conversazioni bot:
- Integra perfettamente il tuo bot con tutti i canali senza dover aggiungere codice specifico per canale nel bot.
- Trasferisci le conversazioni bot con agenti umani e includi l'intero contesto della conversazione.
- Analizza la trascrizione del bot disponibile in Microsoft Dataverse dopo che la chat è stata completata.
- Configura le regole di gestione per instradare selettivamente le richieste in arrivo ai bot in base al contesto, come il tipo di problema o il tipo di cliente. Ad esempio, è possibile instradare i problemi di bassa complessità ai bot oppure instradare la conversazione a un bot di vendita o supporto in base alla cronologia di esplorazione della pagina Web del cliente.
- Monitora le conversazioni dei bot in tempo reale utilizzando il dashboard del supervisore, che include dettagli come la valutazione dei clienti.
- Utilizza le dashboard cronologiche per ottenere informazioni dettagliate sull'efficacia dei bot attraverso metrica quale tasso di risoluzione, tasso di riassegnazione, tempo di risoluzione, tempo di riassegnazione e valutazione media.
Prerequisiti
Prima di integrare i bot Copilot Studio in Multicanale per Customer Service, controlla quanto segue:
Devi avere:
Una licenza per prodotto per Copilot Studio. Per altre informazioni, consulta Licenze per Copilot Studio
Una licenza per prodotto per chat, messaggistica digitale o canale vocale per Dynamics 365 Customer Service, a seconda dei requisiti aziendali. Altre informazioni: Licenze
Devi avere il ruolo di amministratore di Multicanale. Per ulteriori informazioni: Gestisci ruoli utente
Sarà necessario registrare un'applicazione nel portale di Azure prima di connetterti a Multicanale per Customer Service. Altre informazioni: Registrare un'applicazione con Microsoft Entra ID
Devi avere un bot preconfigurato che può essere integrato in Multicanale per Customer Service. Maggiori informazioni: Configurare un trasferimento diretto e contestuale a Multicanale per Customer Service
Installare estensioni Copilot Studio
Copilot Studio ti consente di trasferire senza problemi conversazioni vocali e di testo ad agenti umani utilizzando la chat, la messaggistica digitale e i canali vocali in Dynamics 365 Customer Service. Affinché il tuo bot passi le conversazioni all'interfaccia multicanale, devi installare le soluzioni per le estensioni Copilot Studio per Dynamics 365 Customer Service.
Per farlo, effettua i seguenti passaggi:
- Verificare che i prerequisiti siano rispettati.
- Installare le soluzioni per le estensioni.
- Verificare se le soluzioni per le estensioni sono state installate correttamente controllando se le variabili della soluzione per l'estensione sono disponibili in Copilot Studio.
Connettere il bot Copilot Studio all'istanza di Multicanale
Segui la procedura nella sezione Connettere Multicanale al bot Copilot Studio per connettere il tuo bot Copilot Studio all'istanza di Multicanale.
Nota
Se utilizzi più bot, assicurati di creare applicazioni univoche e di avere ID applicazione univoci per ciascun bot.
Configurare il bot Copilot Studio nell'app Interfaccia di amministrazione
Nell'app Interfaccia di amministrazione di Customer Service, seleziona il bot di Copilot Studio dall'elenco dei bot nell'area Flussi di lavoro, in modo che il bot possa essere utilizzato per passare le conversazioni agli agenti umani. Per altre informazioni, vedere Aggiungere un bot a un flusso di lavoro.
Nota
Un bot può ricevere le conversazioni solo se fa parte del flusso di lavoro basato su push.
Consentire a un agente umano di trasferire di nuovo una conversazione a un bot
Alcuni scenari di supporto potrebbero richiedere a un agente umano di trasferire di nuovo una conversazione a un bot Copilot Studio dopo aver fornito supporto personalizzato. Questo trasferimento dall'agente umano al bot può essere utilizzato per fornire ulteriore assistenza con attività ripetitive di base o per raccogliere dati aggiuntivi, come in un sondaggio tra i clienti.
Puoi facilitare il trasferimento di una conversazione da un agente umano a un bot nei seguenti modi:
- Creare due bot che risiedono in due code
- Creare due bot che risiedono nella stessa coda
Due bot in due code
In questo scenario, un bot ha trasferito una conversazione a un agente umano. L'agente umano trasferirà nuovamente la conversazione a un altro bot in un'altra coda.
- Un cliente inizia una conversazione.
- La conversazione viene instradata a Coda 1.
- Il primo bot (Bot A) accetta la conversazione.
- Il cliente richiede di chattare con un agente umano.
- La conversazione viene trasferita a un agente umano in Coda 1.
- Il cliente dialoga con l'agente umano.
- L'agente umano ha completato la fornitura di supporto e vuole passare la conversazione a un secondo bot (Bot B), che risiede nella coda 2.
- L'agente umano viene disconnesso dalla conversazione.
- La conversazione viene instradata a Bot B in Coda 2.
- Il sistema attiva Bot B per inviare un messaggio di saluto.
- Il cliente ora chatta con il Bot B.
Due bot in una coda
In questo scenario, dopo che un bot ha trasferito una conversazione a un agente umano, l'agente trasferirà la conversazione a un altro bot nella stessa coda al termine dell'attività dell'agente. Affinché la conversazione fluisca correttamente, è necessario impostare il primo bot (Bot A) con la capacità più alta, l'agente umano con la capacità successiva più alta e il secondo bot (Bot B) con la capacità più bassa.
- Un cliente avvia una conversazione che viene instradata a una coda.
- Il primo bot (Bot A) che ha la capacità più alta accetta la conversazione.
- Il cliente richiede di chattare con un agente umano.
- La conversazione viene trasferita a un agente umano, poiché l'agente ha la seconda capacità più alta.
- Il cliente chatta con l'agente umano.
- L'agente umano ha finito di fornire supporto e vuole trasferire la conversazione a un secondo bot (Bot B), che risiede nella stessa coda.
- L'agente umano viene disconnesso dalla conversazione e la conversazione viene instradata al Bot B.
- Bot B riceve i messaggi nel seguente ordine:
- Un aggiornamento della conversazione che il "Bot è stato aggiunto"
- Evento di contesto Set multicanale
- Il sistema attiva Bot B per inviare un messaggio di saluto.
- Il cliente ora chatta con il Bot B.
Configurare le variabili di contesto per il bot Copilot Studio
Dopo aver configurato il bot e averlo aggiunto a un flusso di lavoro, puoi configurare le variabili di contesto per instradare gli elementi di lavoro. Puoi anche condividere il contesto da Multicanale con il tuo bot di Copilot Studio per creare un'esperienza ricca e personalizzata. Per informazioni sulla creazione di variabili di contesto, vedi Gestire le variabili di contesto. Per informazioni sulla configurazione delle variabili di contesto per Copilot Studio, vedi Configurare variabili di contesto per bot di Copilot Studio.
Chiudere automaticamente una conversazione
Quando un bot riceve una conversazione che successivamente non viene inoltrata a un agente umano, la conversazione viene chiusa se il cliente la abbandona. La conversazione verrà inoltre chiusa automaticamente dopo 30 minuti di inattività.
Questa conversazione verrà visualizzata quindi nello stato Chiuso nel dashboard Multicanale per Customer Service e nello stato Risolto/abbandonato nel dashboard Copilot Studio. Per ulteriori informazioni sullo stato delle conversazioni, vedi Grafico dei risultati della sessione nel tempo.
Terminare una conversazione di bot
È necessario configurare il bot dell'app Web Copilot Studio per terminare una conversazione. Altre informazioni: Termina conversazione
Dopo che un cliente chiude la finestra della chat, puoi configurare una variabile di contesto che termina esplicitamente la conversazione in Multicanale per Customer Service.
In Copilot Studio, per il bot selezionato, aggiungi un nuovo argomento.
Seleziona Vai a canvas di creazione e in Aggiungi nodo, seleziona Chiama un'azione e quindi seleziona Crea un flusso.
Esegui quanto segue nella finestra di Power Automate che si apre in una nuova scheda:
- Nella casella Valori restituiti a Power Virtual Agents, seleziona Aggiungi un output e quindi seleziona Si/No.
- Nella casella Immetti titolo, immetti CloseOmnichannelConversation, che è il nome di una variabile di contesto di Multicanale per Customer Service.
- Nella casella Immetti un valore per la risposta seleziona la scheda Espressione, quindi immetti bool(true) per creare l'espressione e seleziona OK.
- Salva le modifiche e esci da Power Automate.
Nella argomento che stavi modificando, seleziona di nuovo Chiama un'azione, quindi nell'elenco seleziona il flusso creato.
In Aggiungi nodo, seleziona Termina la conversazione e quindi seleziona Trasferisci ad agente.
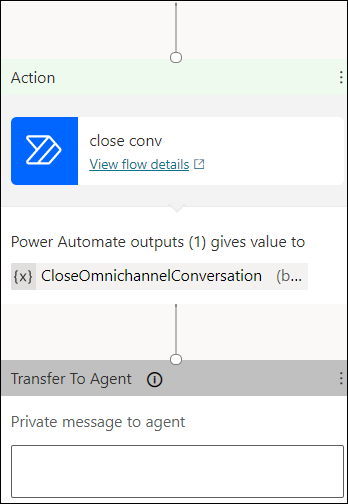
Vai all'argomento in cui devi richiamare l'argomento per terminare la conversazione bot in Multicanale per Customer Service e usa l'opzione Vai a un altro argomento in Aggiungi un nodo.
Seleziona l'argomento che hai creato per terminare la conversazione bot.
Salvare e pubblicare le modifiche.
Limiti
| Descrizione | Limitazione |
|---|---|
| Schede adattive una scheda adattiva è una scheda personalizzabile che può contenere qualsiasi combinazione di testo, voce, immagini, pulsanti e campi di input. |
|
| Digitazione un bot riceve un'attività di digitazione a indicare che l'utente sta scrivendo una risposta. Un bot può inviare un impegno di digitazione per indicare all'utente che sta lavorando per evadere una richiesta o compilare una risposta. | Gli indicatori di digitazione non verranno visualizzati. |
Formatta messaggi bot: È possibile impostare la proprietà opzionale TextFormat per controllare come viene visualizzato il contenuto del testo del messaggio. |
|
| Scheda OAuth in Microsoft Teams Utilizzo di un chatbot e presentazione di una scheda OAuth nel canale Microsoft Teams. | In Copilot Studio, il nodo di accesso presenta una scheda OAuth e non funziona correttamente. |
Informativa sulla privacy
I dati personali possono essere trasmessi e condivisi con sistemi esterni e possono non rientrare nel limite di conformità dell'organizzazione (anche se l'organizzazione è in un ambiente cloud governativo). Ad esempio, i messaggi personali saranno condivisi con il bot che potrebbe interagire con un sistema di terzi in base all'integrazione effettuata. Per ulteriori informazioni su come i dati personali vengono elaborati, vedi l'Informativa sulla privacy di Microsoft.
Risoluzione dei problemi relativi ai bot
Come terminare una conversazione bot in Multicanale per il servizio clienti
Vedi anche
Gestire i bot
Integrare un bot Azure
Gestire le variabili di contesto
Configurare variabili di contesto per bot
Identificare automaticamente il cliente
Abilitare un bot per eseguire la riassegnazione e terminare la conversazione
Procedure consigliate per la configurazione dei bot di Azure e Copilot Studio
Utilizzare le code in Multicanale del servizio clienti
Descrizione e creazione di flussi di lavoro
Creare e modificare argomenti nel bot Copilot Studio
Azioni consigliate
Aggiungere un widget chat
Commenti e suggerimenti
Presto disponibile: Nel corso del 2024 verranno gradualmente disattivati i problemi di GitHub come meccanismo di feedback per il contenuto e ciò verrà sostituito con un nuovo sistema di feedback. Per altre informazioni, vedere https://aka.ms/ContentUserFeedback.
Invia e visualizza il feedback per