Creare e gestire flussi di lavoro
Importante
Le capacità e funzionalità di Power Virtual Agents ora fanno parte di Microsoft Copilot Studio a seguito di investimenti significativi nell'intelligenza artificiale generativa e integrazioni migliorate in Microsoft Copilot.
Alcuni articoli e screenshot potrebbero fare ancora riferimento a Power Virtual Agents in quanto il contenuto della documentazione e dei corsi di formazione sono in aggiornamento.
Un flusso di lavoro è un contenitore per arricchire, instradare e assegnare elementi di lavoro e può essere associato a un canale, ad esempio chat live, voce o caso.
Il flusso di lavoro può appartenere a più canali dello stesso tipo, ad esempio più canali chat. In questo caso, tutte le conversazioni da questi canali ereditano le impostazioni di distribuzione e assegnazione del lavoro del flusso di lavoro a cui appartengono.
Il flusso di lavoro può essere uno dei seguenti tipi:
- Messaggistica: per distribuire le conversazioni da canali live chat, SMS, social e Microsoft Teams.
- Record : per instradare i record, come caso, e-mail e attività.
- Voce : per distribuire le chiamate effettuate ai numeri di supporto elencati nel portale dei clienti. Altre informazioni: Introduzione al canale vocale
Importante
La distribuzione unificata deve essere abilitata nelle impostazioni di configurazione del servizio per i record da distribuire utilizzando la distribuzione unificata. Maggiori informazioni: Eseguire il provisioning della distribuzione unificata
Prerequisito
L'amministratore che configura i flussi di lavoro deve essere un amministratore di sistema o avere autorizzazioni per accedere e modificare colonne sicure.
Crea un flusso di lavoro
Puoi creare flussi di lavoro per la distribuzione unificata nell'app Interfaccia di amministrazione di Customer Service.
Nella mappa del sito dell'interfaccia di amministrazione, seleziona Flussi di lavoro in Supporto tecnico.
Seleziona Nuovo flusso di lavoro.
Nella finestra di dialogo Crea un flusso di lavoro, immetti i seguenti dettagli:
Nome: Inserisci un nome intuitivo, come Sequenza di lavoro chat Contoso.
Tipo: seleziona uno dei seguenti tipi:
- Messaggistica
- Registra
- Chiamata vocale
Canale: questa casella viene visualizzata se hai selezionato il tipo come Messaggi. Seleziona un canale dall'elenco. Se selezioni Chat, viene visualizzata la casella di spunta Rendi le chat permanenti. Seleziona la casella di controllo se desideri configurare la chat persistente. Assicurati anche di selezionare Mantieni lo stesso agente per tutta la conversazione nelle impostazioni Distribuzione lavoro del flusso di lavoro. Maggiori informazioni: Configurare la chat persistente
Record: questa casella viene visualizzata se hai selezionato il tipo come Record. Seleziona il record dall'elenco. Maggiori informazioni: Configurare la distribuzione del record
Modalità di distribuzione del lavoro: seleziona Push o Preleva. Non puoi modificare questa impostazione in un secondo momento.
- In modalità Push, un elemento di lavoro viene inviato automaticamente agli agenti utilizzando un messaggio di avviso. È possibile configurare l'elemento di lavoro push in modo che venga prelevato in modo esplicito. Per la voce, è disponibile solo la modalità push.
- In modalità Preleva, un elemento di lavoro viene inviato agli agenti quando questi lo prelevano esplicitamente da Elementi di lavoro aperti nella dashboard per agenti.
Nel campo Coda di fallback seleziona una delle seguenti opzioni:
- Crea nuovo : Immetti un nome di coda a cui verranno inviati gli elementi di lavoro quando non viene identificata alcuna coda nelle regole di instradamento alla coda. Dovrai aggiungere gli utenti alla coda dopo aver creato il flusso di lavoro.
- Scegli esistente: Seleziona una coda esistente dall'elenco a discesa. Per impostazione predefinita, è selezionata la coda predefinita per il tipo di canale selezionato.
Ulteriori informazioni: Code di fallback
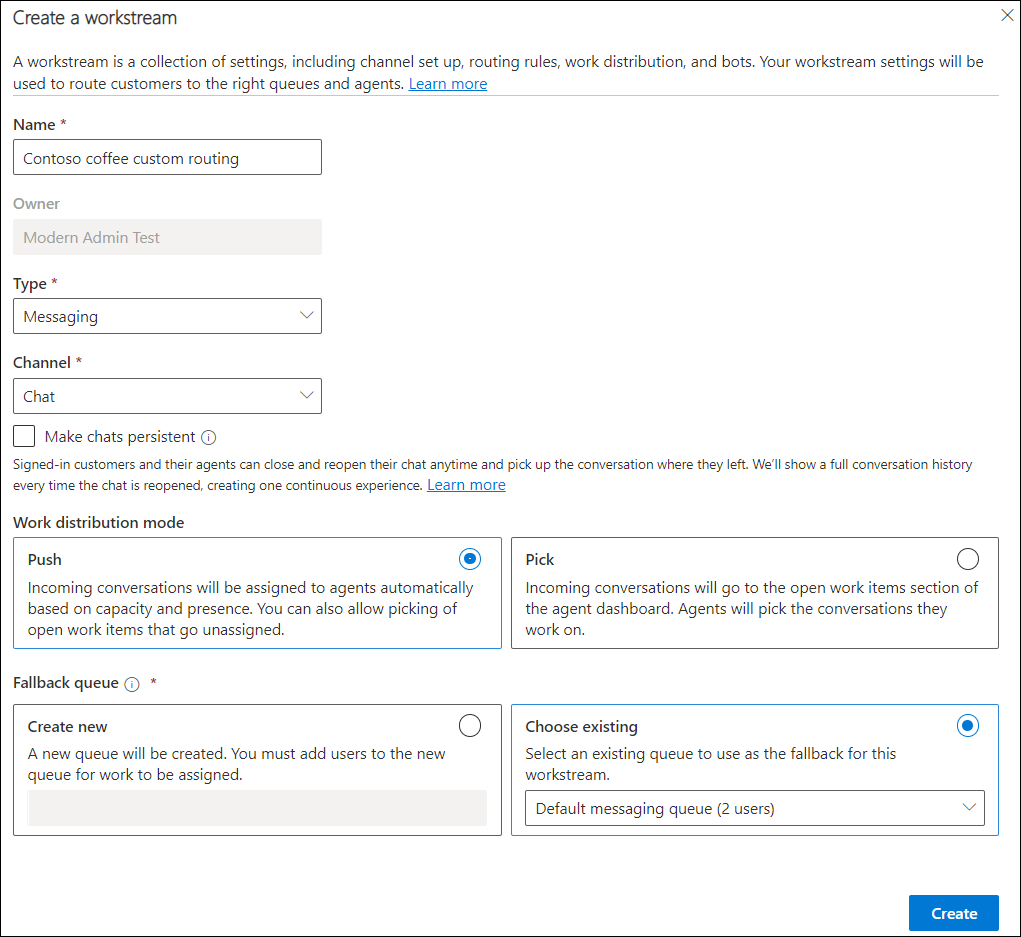
Seleziona Crea. Il flusso di lavoro creato viene visualizzato con l'opzione per configurare l'istanza del canale selezionata.
Eseguire i passaggi descritti in una delle seguenti sezioni a seconda del canale selezionato.
- Configurare un widget chat
- Configurare un canale vocale
- Configurare un canale di Facebook
- Configurare un'istanza di WeChat
- Configurare un canale LINE
- Configurare un canale di WhatsApp
- Configurare un canale di Microsoft Teams
- Configura un canale SMS usando Azure Communication Services
- Configurazione di un canale SMS per TeleSign
- Configurare un canale SMS per Twilio
- Configurare un canale di messaggistica personalizzato
- Configura la distribuzione di record
Nota
Se i plug-in asincroni sono installati ma disabilitati nell'organizzazione, assicurati di impostare il valore di "DisabledForAsyncProcessing" su "No" per evitare problemi durante la creazione di flussi di lavoro.
Configurazione delle regole di gestione
Le regole di gestione per un flusso di lavoro sono costituite da regole di classificazione del lavoro e regole di route-to-queue. Per informazioni sulla configurazione delle regole di routing, vedi i seguenti articoli:
Configurare la distribuzione del lavoro
Nell'area Distribuzione del lavoro di un flusso di lavoro, puoi accettare le impostazioni predefinite o selezionare Visualizza altro e aggiornare le seguenti opzioni:
Chiusura automatica dopo inattività: seleziona un periodo di tempo dopo il quale le conversazioni inattive verranno spostate automaticamente allo stato chiuso. Questa opzione è disponibile solo per canali Microsoft Teams, chat persistente, SMS e social.
Modalità di distribuzione lavoro: l'opzione selezionata al passaggio 3 viene visualizzata e non può essere modificata.
Capacità: seleziona una delle opzioni seguenti. Per ulteriori informazioni, vedi Creare e gestire profili di capacità
- Basato su unità: immetti un valore se l'organizzazione ha configurato la capacità basata sull'unità.
- Basato sul profilo: specifica un profilo nell'elenco se l'organizzazione ha configurato la capacità basata sul profilo.
Blocca capacità per la conclusione: seleziona una durata per bloccare la capacità quando lo stato dell'agente è Conclusa, ad esempio 1 minuto o 60 minuti. Dopo la durata specificata, la capacità dell'agente viene rilasciata e la presenza viene ripristinata automaticamente. L'impostazione predefinita è Blocca sempre: la capacità dell'agente è bloccata finché lo stato della conversazione è Conclusa. Puoi anche selezionare Non bloccare: la capacità dell'agente viene rilasciata immediatamente quando lo stato della conversazione diventa Conclusa.
Nota
Se hai selezionato Modalità fine giornata nel profilo di capacità, la capacità dell'agente non verrà reimpostata al termine del periodo di tempo selezionato nel campo Blocca capacità per la conclusione.
Presenze consentite: seleziona gli stati di presenza in cui assegnare il lavoro agli agenti Non selezionare gli stati Inattivo e Non disturbare se non desideri assegnare nuovi elementi di lavoro agli agenti quando perdono o rifiutano le notifiche.
Algoritmo corrispondenza competenze predefinito: seleziona Corrispondenza esatta o Corrispondenza più vicina o Nessuno.
Mantieni lo stesso agente per tutta la conversazione: imposta l'interruttore su Sì se vuoi che la conversazione rimanga assegnata all'agente originariamente assegnato. Maggiori informazioni: Affinità dell'agente
Configura le impostazioni avanzate
Per un flusso di lavoro selezionato, espandi Impostazioni avanzate per configurare le seguenti opzioni:
Aggiungere un bot a un flusso di lavoro
Per aggiungere un bot a un flusso di lavoro, devi configurare il bot e renderlo disponibile per la selezione.
Per i bot Copilot Studio vedi Connettere Multicanale al bot Copilot Studio. Per i bot Azure vedi Integrare bot di Azure con Multicanale per Customer Service.
- In Interfaccia di amministrazione di Customer Service, vai a Flussi di lavoro e seleziona un flusso di lavoro.
- Per il flusso di lavoro e il canale selezionati, nell'area Bot, seleziona Aggiungi bot.
- Nella finestra di dialogo Aggiungi un bot, seleziona il bot richiesto dall'elenco a discesa Nome, quindi seleziona Salva e chiudi.
Quando è necessario assegnare un elemento di lavoro, vengono eseguite le regole di classificazione e il sistema di distribuzione del lavoro controlla e instrada l'elemento di lavoro al bot se il flusso di lavoro selezionato dispone di un bot. Dopo che un bot è stato aggiunto al flusso di lavoro, l'elemento di lavoro in arrivo sarà il primo a cui verrà indirizzato il bot selezionato in fase di esecuzione.
Nota
- Un bot può ricevere le conversazioni solo se fa parte del flusso di lavoro basato su push.
- È consigliabile non aggiungere bot ai flussi di lavoro utilizzati per la distribuzione dei record.
Gestire i flussi di lavoro
Puoi gestire i flussi di lavoro nella pagina dei flussi di lavoro di una delle app di amministrazione del servizio clienti.
Seleziona un flusso di lavoro per eseguire una delle seguenti azioni:
- Modifica: consente di modificare il flusso di lavoro, ad esempio aggiungere un nuovo canale o aggiornare le impostazioni esistenti.
-
Copia: consente di creare una copia del flusso di lavoro con tutte le proprietà, come le regole, in modo da poter riutilizzare il flusso di lavoro configurato in un'altra organizzazione. Il nome del flusso di lavoro copiato ha il prefisso "Copia di"
<workstream>. - Elimina : consente di eliminare il flusso di lavoro se non è più necessario nell'organizzazione. Non puoi cancellare i flussi di lavoro che sono usati nelle regole di assunzione per l'del routing dei record. Ti verrà chiesto di rimuovere le dipendenze e poi di provare a cancellare il workstream.
- Coda di fallback: seleziona una coda esistente o crea una coda da impostare come coda di fallback. Ulteriori informazioni: Code di fallback
Affinità dell'agente
La funzione di affinità dell'agente garantisce che gli elementi di lavoro vengano assegnati agli agenti in base alla cronologia di lavoro. L'affinità dell'agente garantisce che le conversazioni vengano riassegnate automaticamente allo stesso agente, indipendentemente dalla capacità e dalla presenza dell'agente.
La funzione è abilitata per impostazione predefinita per chat persistente, SMS, canali social e Microsoft Teams. In questi canali, quando una conversazione passa dallo stato in attesa allo stato attivo, potrebbe non essere assegnata allo stesso agente che l'aveva precedentemente gestita. Puoi impostare l'interruttori Mantieni lo stesso agente per tutta la conversazione su Sì quando configuri la distribuzione del lavoro per il flusso di lavoro per riassegnare la conversazione all'agente. Ciò aiuta a risparmiare lo sforzo di riorientare l'agente o impostare nuovamente il contesto sul problema del cliente.
Tuttavia, per la chat live, non c'è stato di attesa. Pertanto, quando lo stato della conversazione passa da attivo ad aperto, verrà riassegnata allo stesso agente. L'agente può, tuttavia, scegliere di rifiutare la conversazione assegnata tramite il riquadro delle notifiche.
Nota
Affinità dell'agente è disponibile solo per la distribuzione del lavoro di tipo push.
Associare modelli
Puoi mantenere i modelli predefiniti per sessioni e notifiche o aggiornare per utilizzare modelli personalizzati. Altre informazioni: Modelli associati ai flussi di lavoro
Vedi anche
Configurare una chat persistente
Impostare la distribuzione dei record
Configurare la distribuzione per i record e-mail
Gestire utenti in Multicanale per il servizio clienti
Utilizzare le code
Identificare automaticamente i clienti utilizzando risposte pre-chat
Commenti e suggerimenti
Presto disponibile: Nel corso del 2024 verranno gradualmente disattivati i problemi di GitHub come meccanismo di feedback per il contenuto e ciò verrà sostituito con un nuovo sistema di feedback. Per altre informazioni, vedere https://aka.ms/ContentUserFeedback.
Invia e visualizza il feedback per