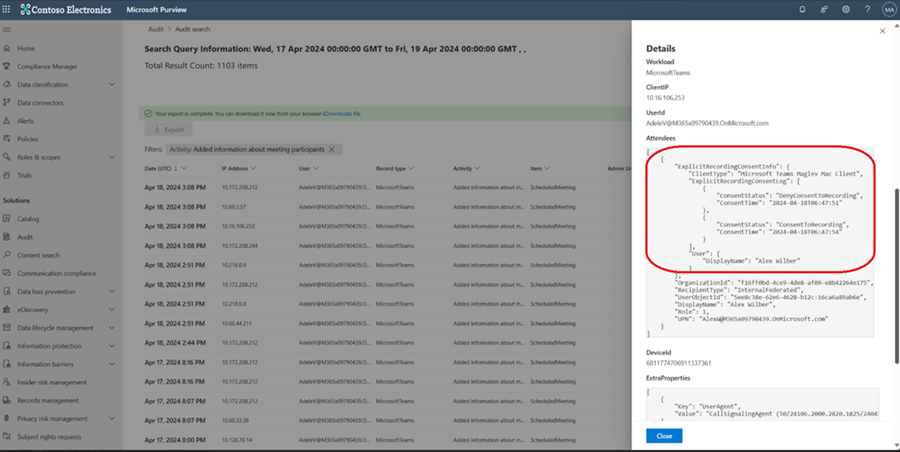Gestire i criteri di registrazione di Teams per riunioni ed eventi
Nota
Quando gli organizzatori disattivano Microsoft 365 Copilot in Teams riunioni e gli eventi, vengono disattivate anche la registrazione e la trascrizione. Per altre informazioni su Copilot, vedere Gestire riunioni ed eventi Microsoft 365 Copilot in Teams.
SI APPLICA A:![]()
![]()
![]() i municipio sì
i municipio sì
In Microsoft Teams, gli utenti possono registrare le riunioni, i webinar e i locali di Teams per acquisire attività audio, video e di condivisione dello schermo. Questo tipo di registrazione è detta registrazione di praticità. La registrazione avviene in Microsoft 365 e viene salvata in OneDrive o SharePoint, che deve essere abilitata per l'utente. Per informazioni dettagliate sullo spazio di archiviazione delle registrazioni di OneDrive e SharePoint, vedere Usare OneDrive e SharePoint per le registrazioni delle riunioni.
Per informazioni sulla registrazione per gli eventi live, vedere Criteri di registrazione di eventi live in Teams.
Quando si registra una riunione:
- Viene caricato nel OneDrive (riunioni private) o in SharePoint (riunioni del canale) dell'organizzatore della riunione. Per altre informazioni sulle registrazioni in OneDrive e SharePoint, vedere Archiviazione e autorizzazioni per le registrazioni delle riunioni di Teams in OneDrive e SharePoint.
- Persone invitati alla riunione hanno le autorizzazioni per visualizzare la registrazione (gli utenti guest e i partecipanti esterni possono visualizzare la registrazione solo se la registrazione è esplicitamente condivisa con loro).
- Le autorizzazioni di conformità, archiviazione file di OneDrive e accesso di Microsoft Purview si applicano ai file di registrazione della riunione allo stesso modo degli altri file.
- È collegato nella chat per la riunione.
- Viene visualizzata nella scheda Registrazioni e trascrizioni per la riunione nel calendario di Teams.
- Viene aggiunto a vari elenchi di file in Microsoft 365: Condivisi con me, office.com, Consigliati, Recenti e così via.
- Microsoft 365 Search lo indicizza
I comuni e i webinar seguono lo stesso processo di registrazione. Esistono tuttavia alcune differenze principali:
- Nei municipio, i partecipanti non possono accedere alla registrazione tramite chat.
- Webinar e municipio utilizzano video su richiesta (VOD) per pubblicare registrazioni. Per ulteriori informazioni su VOD, vedi Gestire la pubblicazione voD per webinar e comuni.
È disponibile un'opzione per la trascrizione automatica delle registrazioni, in modo che gli utenti possano riprodurre le registrazioni delle riunioni con sottotitoli codificati e rivedere gli elementi di discussione importanti nella trascrizione. Per altre informazioni su trascrizioni e didascalie, vedere Configurare trascrizioni e didascalie per le riunioni di Teams.
Gli amministratori possono gestire i criteri di registrazione seguenti:
- Consentire o impedire agli utenti di registrare riunioni
- Richiedere l'accordo dei partecipanti per la registrazione e la trascrizione
- Bloccare o consentire il download delle registrazioni delle riunioni del canale
- Criteri di scadenza
- Impostare un URL dell'informativa sulla privacy personalizzato
- Strumenti di diagnostica per la registrazione di riunioni
I partecipanti esterni non possono registrare le riunioni tranne quando si tratta di una registrazione di conformità di terze parti di Teams. Se un utente esterno di Teams abilitato per la registrazione della conformità partecipa a una riunione o chiamata ospitata dall'organizzazione, l'altra organizzazione registra la riunione o la chiamata a scopo di conformità, indipendentemente dall'impostazione di registrazione della riunione nell'organizzazione. Gli organizzatori, i co-organizzatori e i relatori della riunione ricevono una notifica e possono rimuovere il partecipante esterno dalla riunione se non vogliono che l'altra organizzazione acquisisse le registrazioni.
È possibile usare l'interfaccia di amministrazione di Microsoft Teams o PowerShell per impostare criteri per le riunioni di Teams per controllare se le riunioni degli utenti possono essere registrate. Sia l'organizzatore della riunione che l'iniziatore di registrazione devono avere le autorizzazioni di registrazione per registrare la riunione. Gli organizzatori di riunioni con una licenza di Teams Premium possono usare le opzioni della riunione per controllare chi può registrare e trascrivere.
Molti utenti usano riunioni e chiamate in modo intercambiabile a seconda delle loro esigenze. È consigliabile controllare anche le impostazioni dei criteri di registrazione delle chiamate. Se le impostazioni per le riunioni e le chiamate sono diverse, potrebbe creare confusione per gli utenti.
Per consentire o impedire le registrazioni delle riunioni:
- Nell'interfaccia di amministrazione di Microsoft Teams espandere Riunioni.
- Selezionare Criteri riunione.
- Selezionare il criterio da modificare.
- Attivare o disattivare la registrazione di una riunione .
- Selezionare Salva.
Con PowerShell, il parametro viene configurato -AllowCloudRecording in Set-CsTeamsMeetingPolicy.
È possibile usare l'interfaccia di amministrazione di Teams o PowerShell per gestire se le riunioni create dagli organizzatori con questo criterio assegnato possono richiedere ai partecipanti di fornire il consenso esplicito per essere registrati e trascritti.
Quando i criteri di consenso esplicito sono abilitati, quando un utente avvia la registrazione della riunione, la trascrizione o entrambi, tutti i partecipanti sono disattivati, con le fotocamere e la condivisione dei contenuti disattivata. Quando un partecipante decide di riattivare l'audio, attivare la videocamera o condividere contenuti, gli viene chiesto di rispondere "Sì" o "No" per acconsentire all'inclusione nella registrazione e nella trascrizione della riunione. Se un partecipante risponde "No" al prompt, ha un'esperienza di sola visualizzazione per la riunione. I partecipanti di sola visualizzazione non possono avviare la registrazione o la trascrizione per le riunioni che richiedono il consenso esplicito.
La scelta del consenso per ogni partecipante è inclusa nel report sulla partecipazione. I partecipanti che non partecipano al report sulla partecipazione, a causa dei criteri di amministrazione o del rifiuto esplicito, sono necessari per fornire il consenso. Quando il report presenze è disabilitato o i partecipanti non sono inclusi nel report sulla partecipazione, gli organizzatori e i co-organizzatori non visualizzano i dati sul consenso, ma l'amministratore può comunque visualizzare i dati sul consenso nei log di controllo.
È possibile utilizzare l'interfaccia di amministrazione di Teams o il -ExplicitRecordingConsent parametro nel cmdlet CsTeamsMeetingPolicy per gestire il consenso esplicito.
La tabella seguente mostra i comportamenti delle impostazioni per il consenso esplicito:
| Valore dell'interfaccia di amministrazione di Teams | Valore di PowerShell | Comportamento |
|---|---|---|
| Attivato | Abilitata | Per gli organizzatori con questa politica, tutte le loro riunioni richiedono ai partecipanti di fornire il consenso per essere registrati e trascritti. |
| Disattivato | Disattiva | Questa impostazione è il valore predefinito. Per gli organizzatori con questa politica, ai partecipanti non viene chiesto il consenso per essere registrati e trascritti. Tutti i partecipanti sono inclusi nelle registrazioni e nelle trascrizioni delle riunioni di questi organizzatori. |
Seguire questa procedura nell'interfaccia di amministrazione di Teams per attivare o disattivare il consenso esplicito per utenti o gruppi dell'organizzazione:
- Aprire l'interfaccia di amministrazione di Teams.
- Espandere Riunioni dal riquadro di spostamento.
- In Riunioni selezionare Criteri riunione.
- Selezionare un criterio esistente o crearne uno nuovo.
- All'interno dei criteri scelti, passare alla sezione Registrazione & Trascrizione .
- Attivare odisattivare l'impostazione Richiedi contratto partecipante per la registrazione e la trascrizione.
- Selezionare Salva.
Tramite PowerShell è possibile gestire il consenso esplicito per utenti o gruppi dell'organizzazione. Il -ExplicitRecordingConsent parametro controlla anche il consenso alla registrazione per le audioconferenze. Per informazioni sul consenso esplicito per le audioconferenze, vedi Consenso esplicito alla registrazione per le audioconferenze.
Per richiedere ai partecipanti di dare il loro consenso esplicito per essere registrati o trascritti in qualsiasi riunione creata dagli organizzatori con questo criterio, usare lo script seguente:
Set-CsTeamsMeetingPolicy -Identity <policy name> -ExplicitRecordingConsent Enabled
Esistono due modi per visualizzare i dati sul consenso. Il primo modo consiste nel report sulla partecipazione alle riunioni di Teams e sul rapporto sull'impegno. Il secondo è con il filtro Informazioni aggiunte sui partecipanti alla riunione nei log di controllo della riunione di Teams in Purview. I dati sul consenso sono inclusi nei log di controllo, indipendentemente dai criteri che gestiscono il report sulle presenze e gli impegni o dall'opzione degli utenti per tenere traccia della partecipazione. Per altre informazioni sui log di controllo in Purview, vedere Attività del log di controllo.
I tipi di utente seguenti sono automaticamente consentiti per la registrazione e la trascrizione senza interazione con i partecipanti. Ricevono una notifica di consenso e i loro dati di consenso vengono registrati come "non applicabile" o "consenso automatico":
- Teams Rooms su Android
- Teams Rooms in Windows
- Dispositivi di videoconferenza di terze parti tramite Cloud Video Interop (CVI)
- Dispositivi per videoconferenze di terze parti che si connettono tramite partecipazione diretta guest (DGJ)
Il consenso esplicito è supportato sui seguenti endpoint:
- Teams per dispositivi mobili (Android e iOS)
- Partecipanti alla riunione che accedono tramite audioconferenza
- Chiamate PSTN
- Dispositivi condivisi
- Mac nativo di Teams
- Windows nativo di Teams
- Telefono di Teams dispositivi (inclusi i dispositivi per audioconferenza)
- Teams Web
- VDI
Nelle riunioni che richiedono il consenso esplicito, gli utenti che partecipano da endpoint non supportati hanno l'esperienza di sola visualizzazione. Il consenso esplicito non è supportato sugli endpoint seguenti, insieme agli endpoint non elencati negli endpoint supportati:
- CarPlay
- Client nativi della versione precedente
- Schermi di Teams
In PowerShell, il -ChannelRecordingDownload parametro in Set-CsTeamsMeetingPolicy controlla se i membri del canale possono scaricare le registrazioni delle riunioni. Questa operazione viene eseguita controllando le registrazioni delle cartelle in cui sono archiviate.
I due valori per questa impostazione sono:
- Consenti - Salva le registrazioni delle riunioni del canale in una cartella "Registrazioni" nel canale. Le autorizzazioni per i file di registrazione sono basate sulle autorizzazioni di SharePoint del canale. Ciò vale anche per qualsiasi altro file caricato per il canale. Questa è l'impostazione predefinita.
- Blocca : salva le registrazioni delle riunioni del canale in una cartella 'RecordingsOnly' nel canale. I proprietari dei canali hanno diritti completi sulle registrazioni in questa cartella, ma i membri del canale hanno accesso in lettura senza la possibilità di scaricare.
Questa impostazione consente di gestire lo spazio di archiviazione riducendo lo spazio usato da registrazioni e trascrizioni precedenti. OneDrive e SharePoint monitorano automaticamente le impostazioni di scadenza per tutte le registrazioni e le trascrizioni, spostandole nel Cestino una volta raggiunta la data di scadenza.
È possibile disattivare l'impostazione Le riunioni scadono automaticamentenell'interfaccia di amministrazione di Teams in Criteri riunione>>Registrazione & trascrizione.
Questa impostazione controlla se le registrazioni o le trascrizioni scadono automaticamente. Dopo aver attivato La registrazione scade automaticamente, avrai l'opzione per impostare la data di scadenza predefinita, misurata in giorni. Le registrazioni e le trascrizioni delle riunioni hanno una scadenza predefinita di 120 giorni.
Le modifiche apportate a questa impostazione influiscono solo sulle registrazioni e sulle trascrizioni appena create. Non è possibile modificare la data di scadenza per le registrazioni e le trascrizioni delle riunioni esistenti.
Il valore di scadenza è un numero intero per i giorni che è possibile impostare come segue:
- Valore minimo: 1
- Valore massimo: 99999
- -1 (solo PowerShell) in modo che le registrazioni e le trascrizioni non scada mai
Nota
La scadenza predefinita massima per gli utenti A1 è di 30 giorni.
Per impostare la scadenza con PowerShell, eseguire il comando seguente:
Set-CsTeamsMeetingPolicy -Identity <policy name> -NewMeetingRecordingExpirationDays <days>
Non è consigliabile affidarsi alle impostazioni di scadenza delle riunioni per la protezione legale perché gli utenti finali possono modificare la data di scadenza di tutte le registrazioni che controllano.
Impostazioni di scadenza della registrazione e criteri di conservazione di Microsoft 365 in Microsoft Purview
La conservazione dei file ha la precedenza sull'eliminazione dei file. I criteri di scadenza della registrazione delle riunioni di Teams non possono eliminare la registrazione di una riunione di Teams con un criterio di conservazione Purview fino al termine del periodo di conservazione. Ad esempio, se si ha un criterio di conservazione Purview che indica che un file verrà conservato per cinque anni e un criterio di scadenza della registrazione delle riunioni di Teams impostato per 60 giorni, il criterio di scadenza della registrazione delle riunioni di Teams elimina definitivamente la registrazione dopo cinque anni.
Quando la registrazione raggiunge la data di scadenza, viene eliminata da OneDrive dell'utente e copiata nella raccolta del blocco mantenimento del tenant. Gli utenti non possono più visualizzare la registrazione in OneDrive, ma solo l'amministratore può trovarla nella raccolta di archiviazione. Per altre informazioni sulla raccolta di archiviazione, vedere Informazioni sulla conservazione per SharePoint e OneDrive.
Se hai un criterio di scadenza della registrazione delle riunioni di Teams e i criteri di eliminazione Purview con date di eliminazione diverse, il file viene eliminato al più presto delle due date. Ad esempio, se hai un criterio di eliminazione Purview che indica che un file verrà eliminato dopo un anno e una scadenza della registrazione della riunione di Teams impostata per 120 giorni, i criteri di scadenza della registrazione delle riunioni di Teams elimineranno il file dopo 120 giorni.
Gli utenti possono eliminare manualmente le registrazioni prima della data di scadenza, a meno che non siano presenti criteri di conservazione Purview che ne impediscono la visualizzazione. Se un utente elimina manualmente una registrazione ancora nel periodo di conservazione, la registrazione viene mantenuta nella raccolta di archiviazione. Tuttavia, la registrazione viene visualizzata come eliminata per l'utente finale. Per altre informazioni, vedere Informazioni sulla conservazione per SharePoint e OneDrive.
Alla data di scadenza, la registrazione viene spostata nel Cestino e il campo della data di scadenza viene cancellato. Se un utente recupera una registrazione dal Cestino, l'impostazione di scadenza della riunione non la elimina di nuovo.
In genere, la registrazione viene eliminata entro un giorno dalla data di scadenza, ma in rari casi può richiedere fino a cinque giorni. Il proprietario del file riceve una notifica tramite posta elettronica alla scadenza della registrazione e viene indirizzato al Cestino per recuperare la registrazione.
Le registrazioni di cui è stata eseguita la migrazione da Stream (versione classica) non hanno una scadenza impostata. È consigliabile invece che gli amministratori esercizzino solo la migrazione delle registrazioni che vogliono conservare.
Per aggiornare l'URL dell'informativa sulla privacy per la registrazione e la trascrizione di Teams con un collegamento personalizzato per gli utenti all'interno e all'esterno dell'organizzazione, è necessario usare una delle opzioni seguenti:
- Parametro
-LegalURLall'interno del cmdlet CsTeamsMeetingConfiguration PowerShell. - L'interfaccia di amministrazione di Teams tramite impostazioni> riunione Email invitare>URL di privacy e sicurezza. Per altre informazioni, vedere Personalizzare gli inviti alle riunioni.
Se non si immette un URL di privacy e sicurezza nelle impostazioni delle riunioni di Teams o in PowerShell, viene visualizzata l'informativa sulla privacy di Microsoft Entra ID. Per altre informazioni sull'informativa sulla privacy di Microsoft Entra ID, vedi Aggiungere le informazioni sulla privacy dell'organizzazione usando Microsoft Entra ID. Se non sono presenti Microsoft Entra ID, viene visualizzata l'informativa sulla privacy di Microsoft.
Dopo aver aggiunto l'URL dell'informativa sulla privacy, l'URL sostituisce l'informativa sulla privacy predefinita per la registrazione e la trascrizione delle riunioni di Teams.
Le registrazioni delle riunioni di Teams vengono archiviate nello spazio di archiviazione di OneDrive e SharePoint dell'organizzatore. La posizione e le autorizzazioni dipendono dal tipo di riunione e dal ruolo dell'utente nella riunione. Gli utenti che hanno diritti di modifica completi sul file di registrazione video possono modificare le autorizzazioni e condividerle in un secondo momento con altri utenti in base alle esigenze. Per informazioni sulle autorizzazioni e lo spazio di archiviazione in OneDrive e SharePoint, vedere Usare OneDrive e SharePoint per le registrazioni delle riunioni.
È possibile usare lo strumento di diagnostica seguente per verificare che l'utente sia configurato correttamente per registrare una riunione in Teams:
Selezionare Esegui test per popolare la diagnostica nel interfaccia di amministrazione di Microsoft 365.
Nel riquadro di diagnostica Esegui immettere il messaggio di posta elettronica dell'utente che non può registrare le riunioni nel campo Nome utente o Email e quindi selezionare Esegui test.
I test restituiranno i passaggi successivi migliori per risolvere eventuali configurazioni degli utenti o di criteri per verificare che l'utente sia configurato correttamente per registrare una riunione in Teams.
È possibile usare lo strumento di diagnostica seguente per verificare che la registrazione della riunione sia stata completata correttamente e che sia stata caricata in OneDrive o SharePoint:
Selezionare Esegui test per popolare la diagnostica nel interfaccia di amministrazione di Microsoft 365.
Nel riquadro di diagnostica Esegui immettere l'URL della riunione nell'URL della riunione registrata (in genere presente nell'invito alla riunione) e la data della riunione nel campo Quando è stata registrata la riunione? e quindi selezionare Esegui test.
I test verificano che la registrazione della riunione sia stata completata correttamente ed è stata caricata in SharePoint o OneDrive.
- Usare OneDrive e SharePoint per archiviare le registrazioni delle riunioni
- Introduzione alla registrazione della conformità di terze parti di Microsoft Teams
- Riferimento ai criteri di Teams - Riunioni
- Configurare trascrizioni e didascalie per le riunioni di Teams
- Ruoli in una riunione di Teams
- Bloccare il download dei file di registrazione delle riunioni di Teams da SharePoint o OneDrive