重要
Windows 11 SEのサポートは 2026 年 10 月に終了します
Microsoft は、バージョン 24H2 Windows 11 SE後に機能更新プログラムをリリースしません。 ソフトウェア更新プログラム、テクニカル アシスタンス、セキュリティ修正プログラムなど、Windows 11 SEのサポートは 2026 年 10 月に終了します。 デバイスは引き続き動作しますが、継続的なサポートとセキュリティを確保するために、Windows 11の別のエディションをサポートするデバイスに移行することをお勧めします。
Windows 11 SEバージョン22H2以降、ステッカーは学生がデジタルステッカーでデスクトップを飾ることを可能にする機能です。 学生は、500以上の陽気な、教育に優しいデジタルステッカーから選択することができます。 ステッカーは、デスクトップの背景の上に配置、サイズ変更、カスタマイズできます。 背景が変わるときでも、各学生のステッカーは残ります。
教育テーマ パックと同様に、ステッカーは、デバイスが学生向けに設計されたように感じるのに役立つ個人用設定機能です。
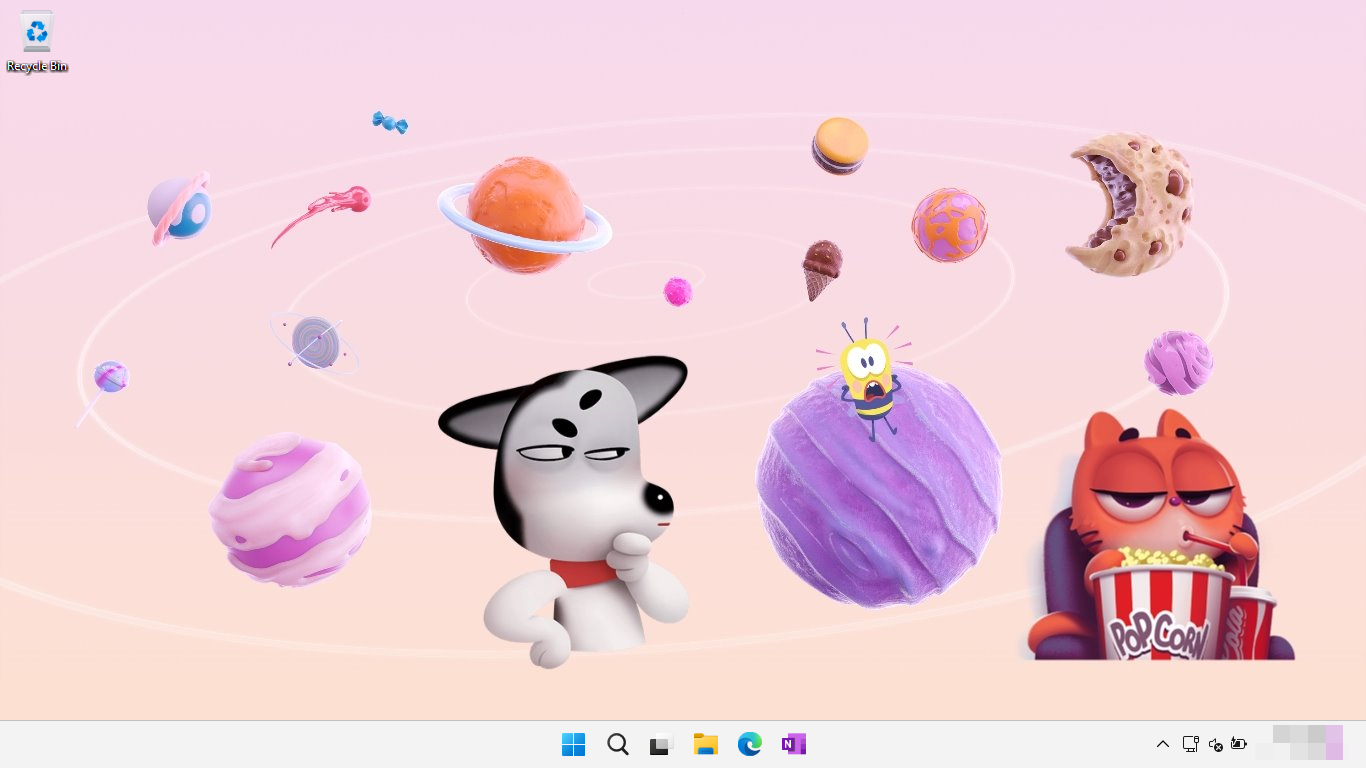
ステッカーは使いやすく、学生はデスクトップを飾ることで簡単に自分を表現し、学習を楽しくするのに役立ちます。
ステッカーの利点
学生が学校で自分を表現できるように感じると、より多くの注意を払い、学習し、学生、教師、学校コミュニティに利益をもたらします。 自己表現は、学校での幸福と成功に不可欠です。 デバイスのカスタマイズは、個人ブランドを表現する 1 つの方法です。
ステッカーを使用すると、学生は自分のデバイスのように見えるほどデバイスに取り付けられているように感じ、より良い世話をし、持続する可能性が高くなります。
ステッカーを有効にする
ステッカーは既定では有効になっていません。 次の手順では、Microsoft Intuneまたはプロビジョニング パッケージ (PPKG) を使用してデバイスを構成する方法について説明します。
Microsoft Intuneを使用してデバイスを構成するには、カスタム ポリシーを作成し、次の設定を使用します。
| 設定 |
|---|
./Vendor/MSFT/Policy/Config/Stickers/EnableStickers |
構成するデバイスまたはユーザーをメンバーとして含むグループにポリシーを割り当てます。
ヒント
次の Graph 呼び出しを使用して、割り当てやスコープ タグなしでテナントにカスタム ポリシーを自動的に作成します。 1
POST https://graph.microsoft.com/beta/deviceManagement/deviceConfigurations
Content-Type: application/json
{"id":"00-0000-0000-0000-000000000000","displayName":"_MSLearn_Stickers","roleScopeTagIds":["0"],"@odata.type":"#microsoft.graph.windows10CustomConfiguration","omaSettings":[{"omaUri":"./Vendor/MSFT/Policy/Config/Stickers/EnableStickers","displayName":"EnableStickers","@odata.type":"#microsoft.graph.omaSettingInteger","value":1}]}
1 この呼び出しを使用する場合は、[Graph エクスプローラー] ウィンドウでテナントに対して認証を行います。 Graph エクスプローラー を初めて使用する場合は、アプリケーションがテナントにアクセスするか、既存のアクセス許可を変更することを承認する必要があります。 このグラフ呼び出しには 、DeviceManagementConfiguration.ReadWrite.All アクセス許可が必要です。
ステッカーの使い方
ステッカー機能が有効になったら、次のいずれかの方法でステッカー エディターを開きます。
- デスクトップのコンテキスト メニューを使用し、[ステッカーの追加または編集] オプションを選択する
- [設定] アプリを開く >個人化>Background>ステッカーを追加する
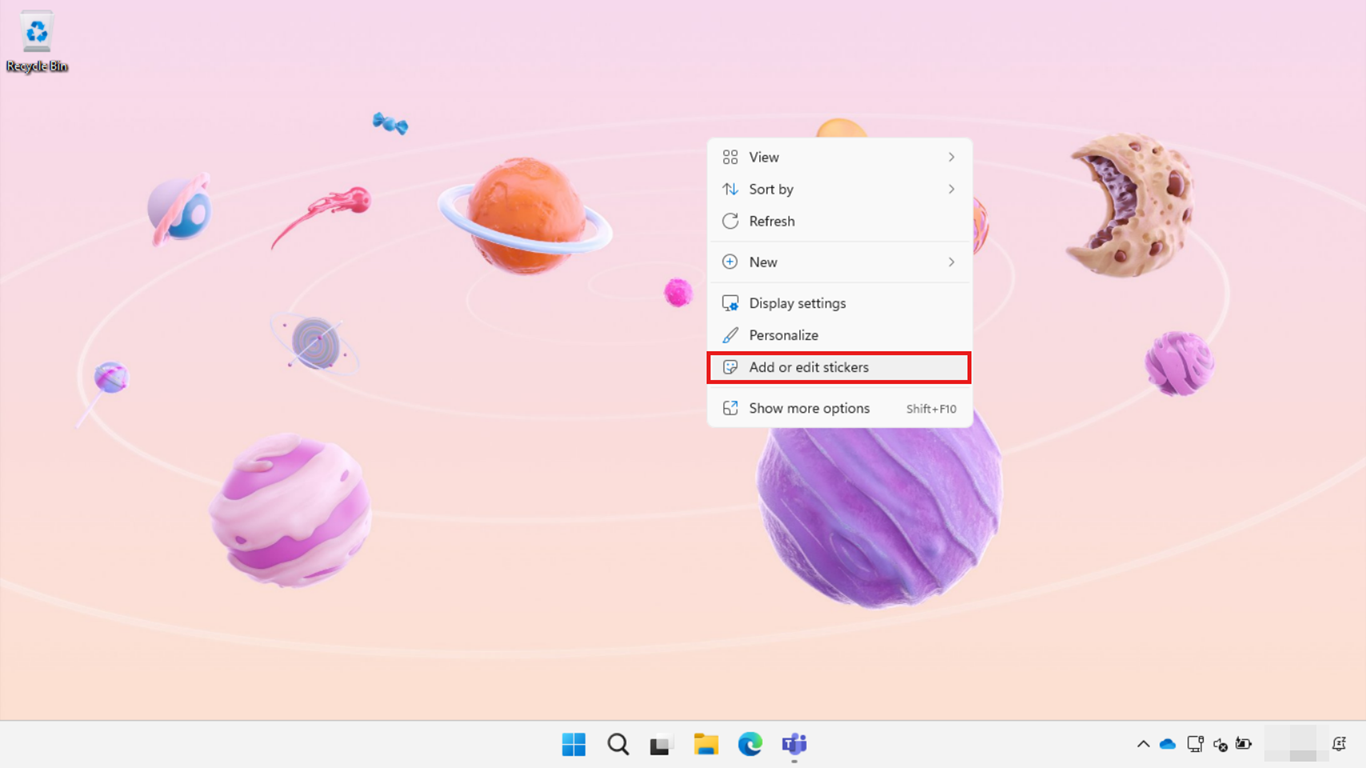
複数のステッカーを選択することで、ピッカーから追加できます。 ステッカーは、マウス、キーボード、またはタッチを使用して、デスクトップからサイズ変更、配置、または削除できます。
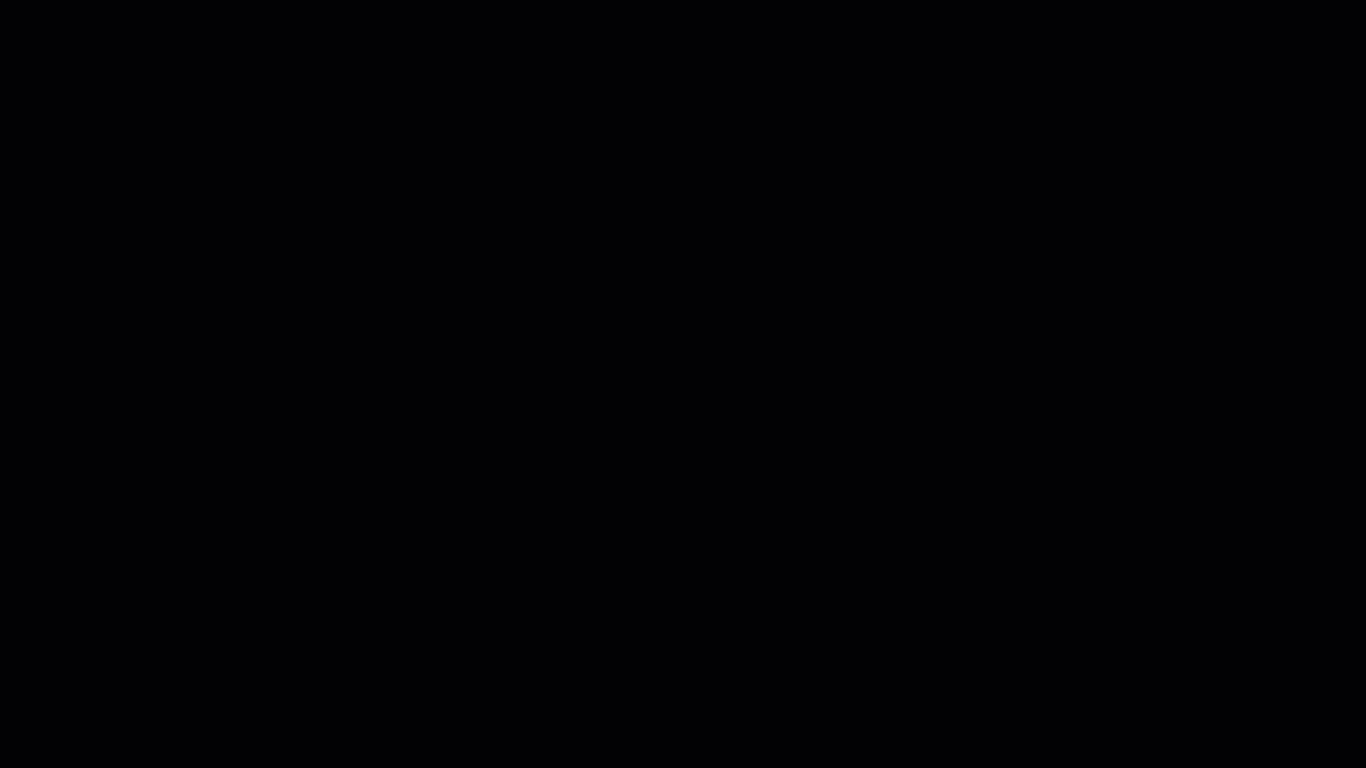
画面上部の [X] ボタン を選択して進行状況を保存し、ステッカー エディターを閉じます。