events
読み取り専用グリッドのプロパティを指定する
モデル駆動型アプリは、画面サイズ、デバイス、表示方向を問わずに最適な表示と対話エクスペリエンスを提供するためのレスポンシブ設計の原則を使用します。 スクリーンまたはコンテナのサイズが小さくなると—たとえば、電話およびより小さいビューポート上では—、グリッドがリストに変換されます。
読み取り専用グリッド コントロールは、異なる画面サイズにグリッドが応答する方法を指定します。 モデル駆動型アプリを使って作業するアプリ作成者として、カスタムのグリッドおよびリストに対して、読み取り専用グリッドのコントロールとそのプロパティを構成することができます。
- カード フォーム プロパティ: 既定のリスト テンプレートではなくリストに対して、カード フォームを使用します。 カード フォームは、既定のテンプレートよりも、リスト項目に対してより多くの情報を提供します。
- リフロー動作 プロパティ: このパラメーターを使用して、リストにリフローする、またはリフローしないグリッドを指定します。
読み取り専用グリッドのコントロールをテーブルに追加した後、次の機能を構成します。
- モバイルなどの小さい画面上のリストへのグリッドのリフローを可能にします。
- レンダリング モードをグリッドのみまたはリストのみとして指定します。
Power Apps に移動する
左側のナビゲーション ウィンドウで、テーブル を選択します。 または、ソリューションを選択してから、ソリューションを開きます。 項目がサイド パネル ウィンドウに表示されない場合は、…さらに表示 を選択して、目的の項目を選択します。
アカウントなどのテーブルを開きます。
フォーム 領域を選択し、編集するフォームを選択します。
クラシックに切り替え を選択します。 従来のフォーム エディターインターフェイスは、ブラウザの新規タブとして開きます。 (クラシックに切り替える を選択する前に、... を選択する必要があるかもしれません。)
ナビゲーション ウィンドウで エンティティ を展開して、テーブル (取引先企業 または 取引先担当者など) を選択してから、コントロール タブで、コントロールの追加 を選択します。

コントロールのリストから読み取り専用グリッドを選択してから、追加を選択します。
コントロールが使用可能なコントロールのリストに追加されます。

グリッドを読み取り専用にする対象のデバイス (Web、電話、またはタブレット PC) を選択します。

カード フォームプロパティを構成します。
カード フォームのプロパティを使用して、既定のリスト テンプレートではなく、リスト アイテムを表示できます。 カード フォームは、既定のテンプレートよりも、リスト アイテムに対してより多くの情報を提供します。
a. カード フォームの横にある鉛筆アイコンを選択します。

b. エンティティとカード フォームの種類を選択します。

c. OK を選択します。
リフロー動作プロパティを構成します。
a. リフロー動作の横にある鉛筆アイコンを選択します。

b. 静的オプションにバインドドロップ ダウンからグリッド フローの種類を選択します。
フローの種類 内容 リフロー 十分な表示領域がない場合に応じて、グリッドがリスト モードで表示されるようにします。 グリッドのみ 十分な表示領域がない場合でも、グリッドのリストへのリフローを制限します。 リストのみ グリッドとして表示するための十分な領域のある場合でも、リストとしてのみ表示します。 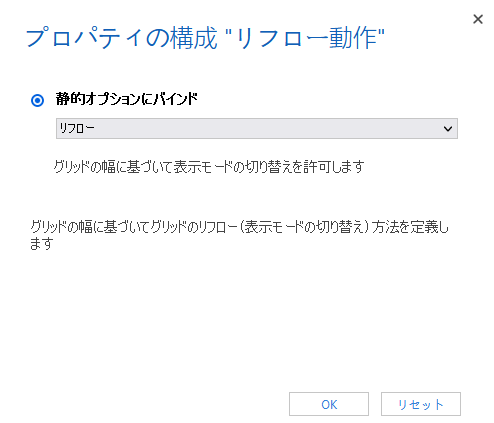
c. OK を選択します。
変更を保存して公開します。
JavaScript を使用することによって、リストの値の代わりにユーザー定義アイコンを表示できるし、列の値に基づいてそれらを選択するために使用するロジックを設定できます。 条件付き画像の詳細については、リスト ビューの値ではなくユーザー定義アイコンの表示 を参照してください。
グリッドに表示されるデータセットに重複行が含まれている場合は、重複部分がグリッドに表示されない場合があります。 この理由から、表示されるレコード数が実際にグリッド内にあるレコードの数よりも多く表示される場合があります。また、データを Excel にエクスポートしたり、レガシ機能の高度な検索でデータを表示したりする際に、より多くのレコードが表示される可能性があります。 この動作は、読み取り専用グリッド コントロールだけでなく、すべてのグリッド コントロールが対象です。
注意
ドキュメントの言語設定についてお聞かせください。 簡単な調査を行います。 (この調査は英語です)
この調査には約 7 分かかります。 個人データは収集されません (プライバシー ステートメント)。