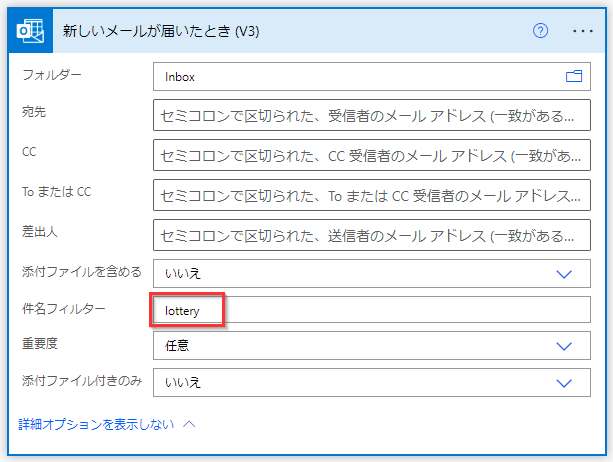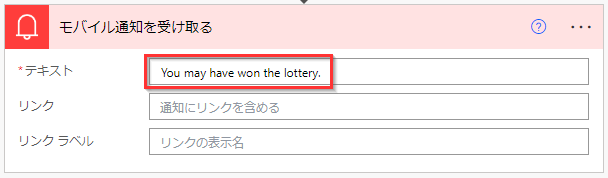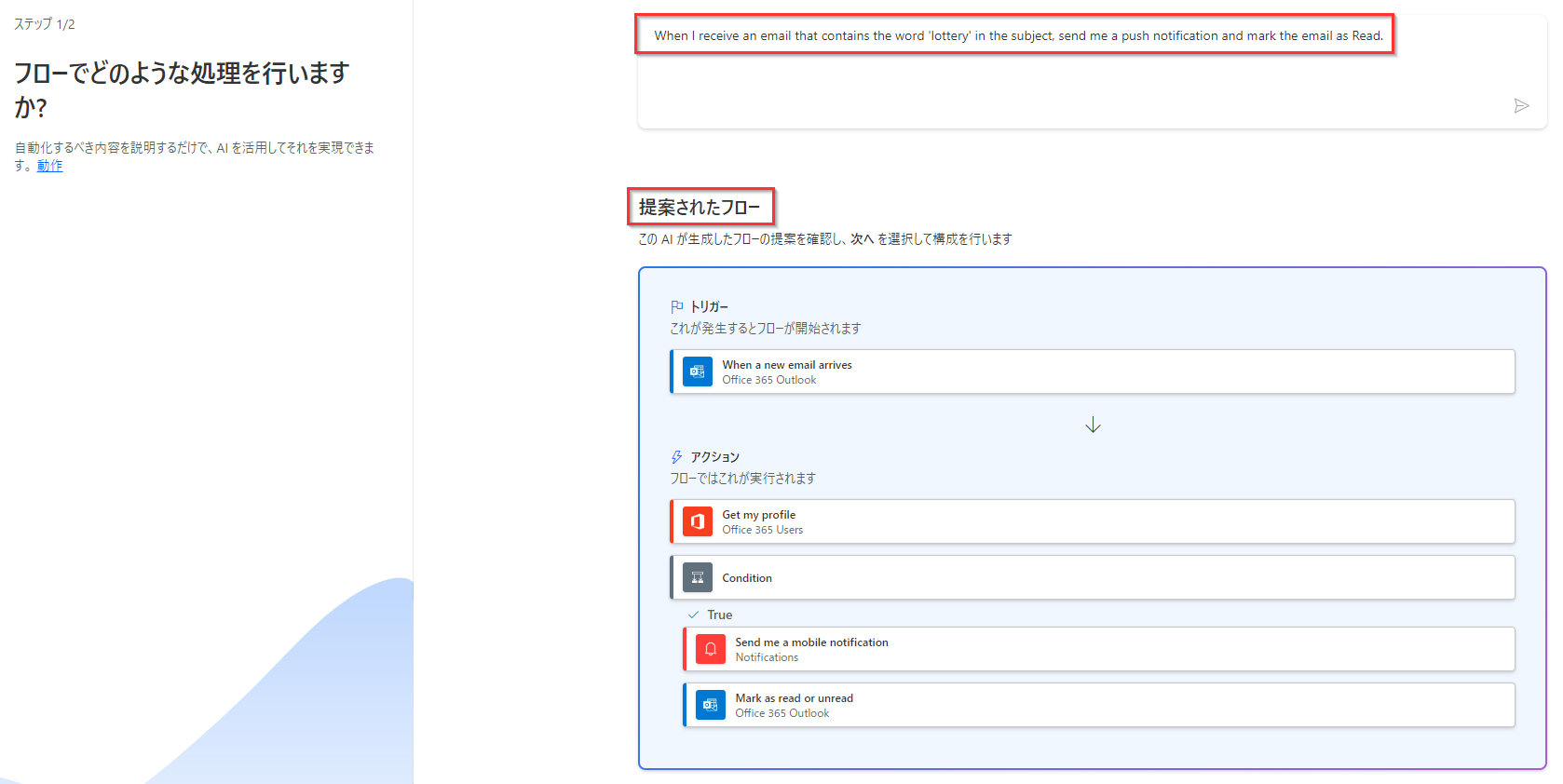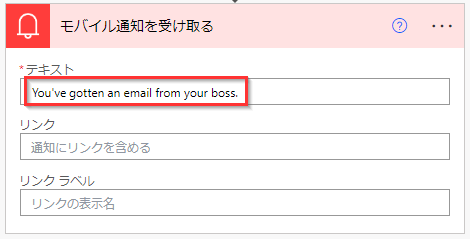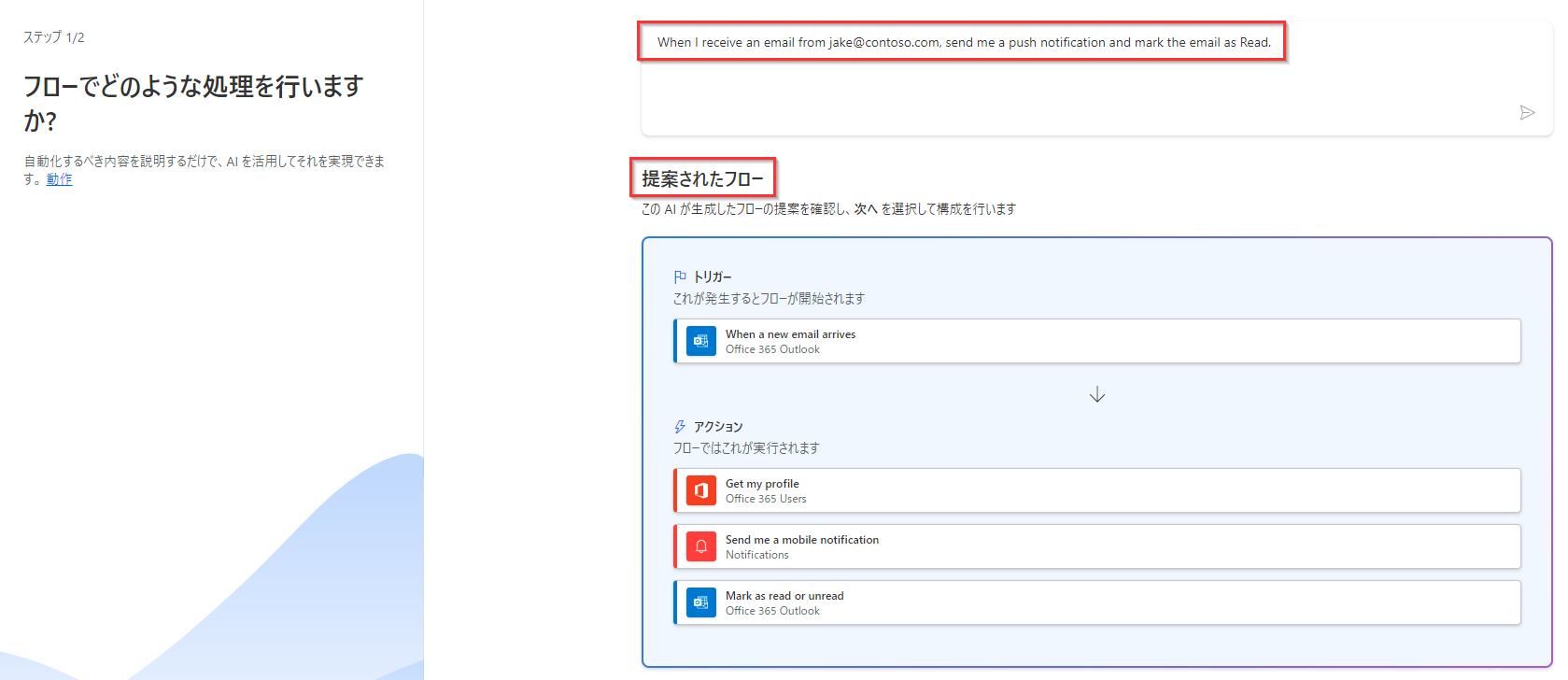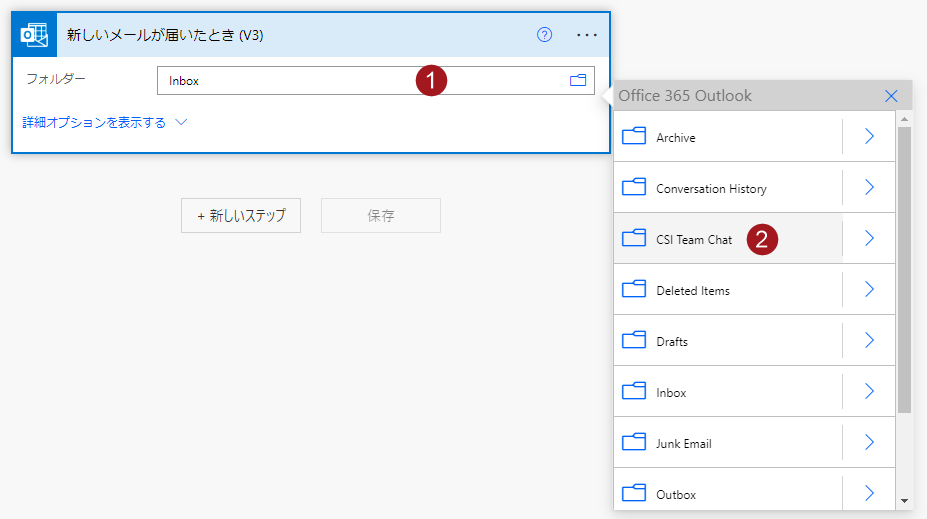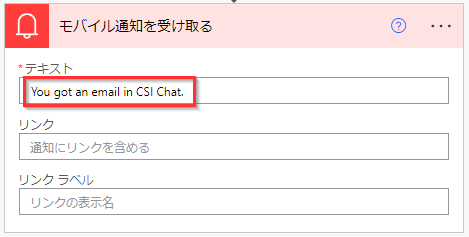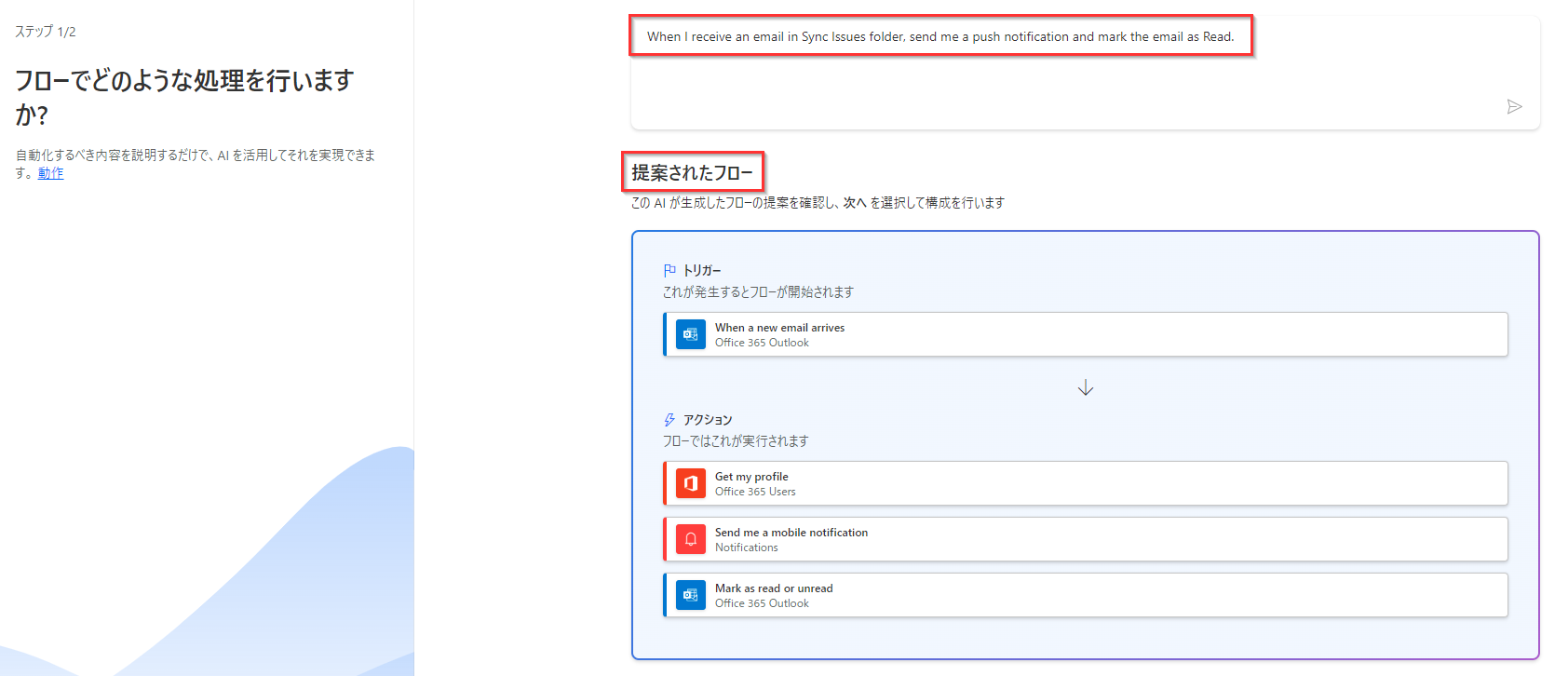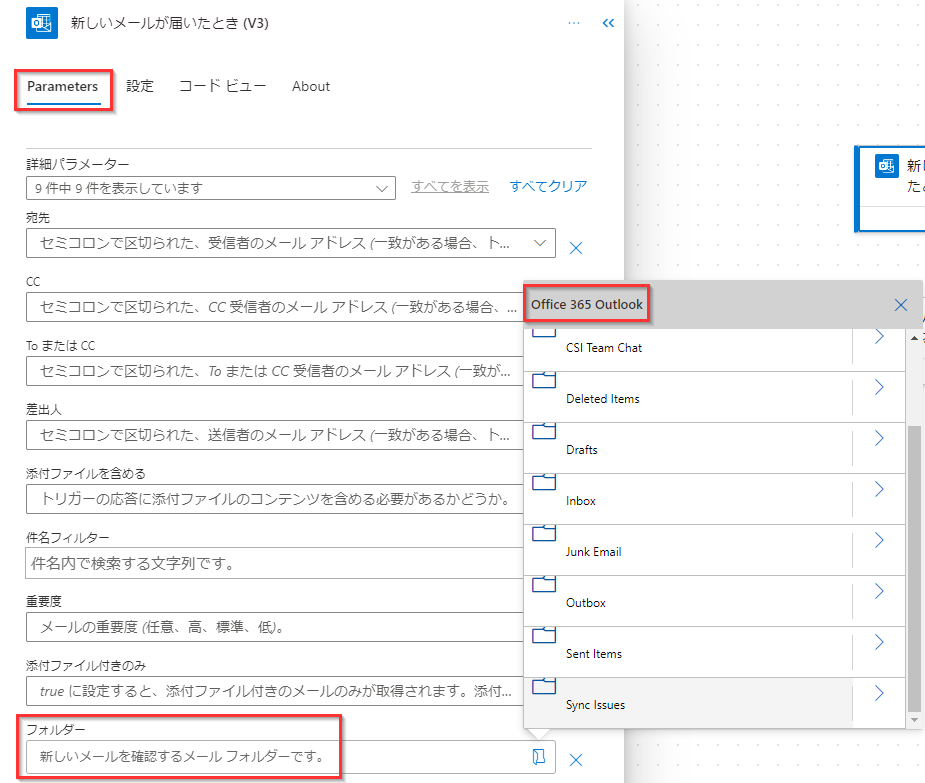メールのプロパティに基づいてクラウド フローをトリガーする
- [アーティクル]
-
-
次のメール プロパティの 1 つまたは複数が指定した条件を満たすときに実行されるクラウド フローを作成するには、新しいメールが届いたとき (V3) トリガーを使用します。
| Property |
使用する場合 |
| Folder |
特定のフォルダーにメールが届くたびにクラウド フローをトリガーします。 このプロパティは、メールをさまざまなフォルダーに振り分けるルールを使用している場合に役立ちます。 |
| To |
メールのアドレスに基づいてクラウド フローをトリガーします。 このプロパティは、異なるメール アドレスに送信されたメールを同じ受信トレイで受信する場合に役立ちます。 |
| CC |
メールの CC アドレスに基づいてクラウド フローをトリガーします。 このプロパティは、異なるメール アドレスに送信されたメールを同じ受信トレイで受信する場合に役立ちます。 |
| From |
送信者のメール アドレスに基づいてクラウド フローをトリガーします。 |
| 重要度 |
送信されたメールの重要度に基づいてクラウド フローをトリガーします。 メールは高、標準、または低の重要度を指定して送信することができます。 |
| Has Attachment |
着信メール内の添付ファイルの有無に基づいてクラウド フローをトリガーします。 |
| 件名フィルター |
メールの件名に特定の語句がないかどうかを検索します。 その後、フローは検索結果に基づく アクション を実行します。 |
重要
各 Power Automate プラン には実行クォータが含まれています。 可能な限り、常にフローのトリガーのプロパティを確認してください。 これにより、実行クォータが不必要に使用されることを回避できます。 条件でプロパティをチェックすると、定義したフィルター条件が満たされない場合でも、すべての実行がプランの実行クォータに対してカウントされます。
たとえば、条件でメールの差出人アドレスをチェックすると、関係する差出人アドレスであるかどうかに関わらず、すべての実行がプランの実行クォータに対してカウントされます。
次のチュートリアルでは、新しい電子メールが届いたとき (V3) トリガーですべてのプロパティをチェックします。 詳細については、課金についてよく寄せられる質問 と 価格 のページを参照してください。
メールの件名に基づいてクラウド フローをトリガーする
このチュートリアルでは、新しいメールの件名に "lottery" (宝くじ) という語が含まれる場合に携帯電話にプッシュ通知を送信するクラウド フローを作成します。 その後、そのようなメールには 既読 としてマークが付けられます。
このチュートリアルではプッシュ通知を送信しますが、ワークフローの必要に適したその他のアクションを自由に使用できます。 たとえば、メールの内容を、Google シートや Dropbox に格納されている Microsoft Excel ワークブックなどの別のリポジトリに格納できます。
Power Automate にサインインします。
左ペインで 自分のフロー を選択します。
新しいフロー>自動化したクラウド フローを選択します。
フロー名フィールドにフローの名前を入力します。
フローのトリガーを選択してくださいフィールドで、新着メールと入力します。
トリガーの一覧から新しいメールが届いたとき (V3) を選択します。 このトリガーはメールが届くたびに実行されます。
作成を選択します。
フローで着信電子メールを監視するフォルダーを選択し、詳細オプションの表示を選択します。
すべての電子メール フォルダーを表示するには、ピッカーの表示アイコンを選択します。これは、新しい電子メールが届いたとき (V3) カードのフォルダー ボックスの右側にあります。
フローで着信電子メールを監視するフォルダーを選択し、詳細オプションの表示を選択します。
すべての電子メール フォルダーを表示するには、ピッカーの表示アイコンを選択します。これは、新しい電子メールが届いたとき (V3) カードのフォルダー ボックスの右側にあります。
件名フィルタ― ボックスで、フローが受信メールのフィルター処理に使用するテキストを入力します。
この例では、件名に "lottery" という語が含まれるメールに注目します。
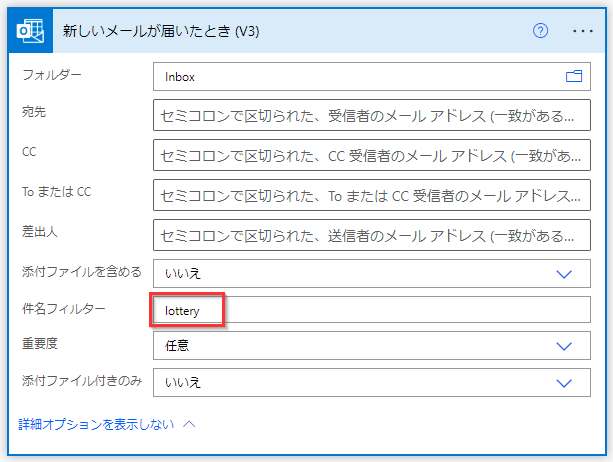
新しいステップを選択します。
通知を検索し、アクションの一覧からモバイル通知を受け取るを選択します。
先ほど指定した 件名フィルター に一致するメールが届いたときに受信するモバイル通知の詳細を入力します。
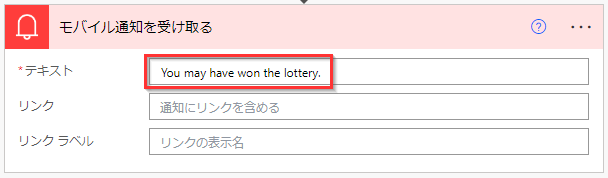
新しいステップを選択します。
開封済みを検索し、アクションの一覧から開封済みまたは未開封にする (V3) を選択します。
開封済みまたは未読にするカードのメッセージ ID ボックスにメッセージ ID トークンを追加します。
メッセージ ID トークンが表示されない場合は、検索ボックスにメッセージ ID と入力して検索します。
- ページ上部にある 保存 を選択します。
おつかれさまでした! これで、件名に "lottery" という語を含むメールを受信するたびにプッシュ通知を受信できます。
次のプロンプトを入力して、Copilot にフローを作成するよう依頼します:
件名に抽選という単語を含むメールを受信したら、プッシュ通知を送信して、そのメールを既読にします。
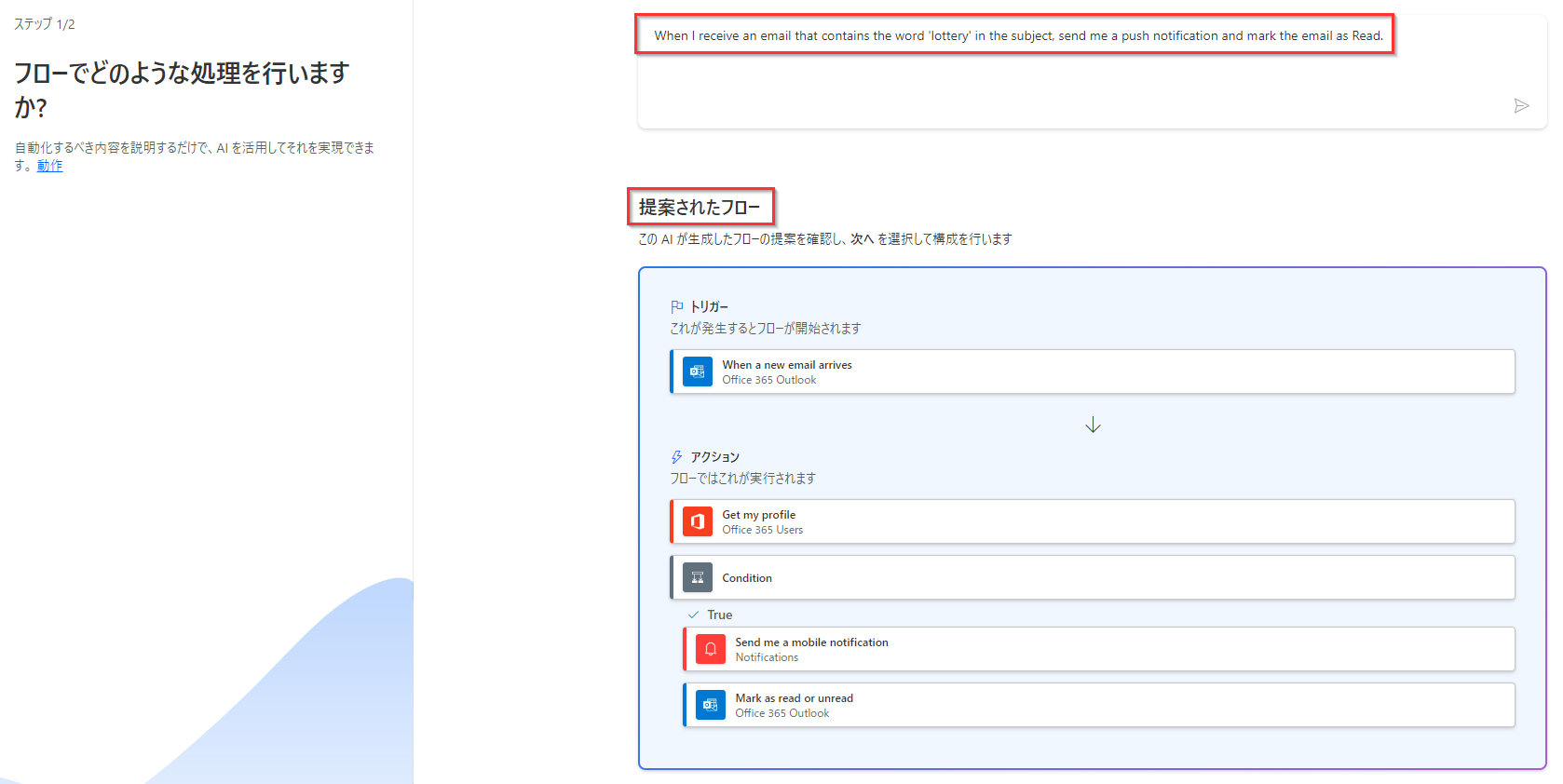
デザイナー上で接続とパラメータを確認してください。
フローを保存する。
メールのセンダーに基づいてクラウド フローをトリガーする
このチュートリアルでは、特定の送信者 (メール アドレス) から新しいメールが届いた場合に携帯電話にプッシュ通知を送信するクラウド フローを作成します。 また、このフローではそのようなメールに既読のマークが付けられます。
Power Automate にサインインします。
左ペインで 自分のフロー を選択します。
新しいフロー>自動化したクラウド フローを選択します。
フロー名フィールドにフローの名前を入力します。
フローのトリガーを選択してくださいフィールドで、新着メールと入力します。
トリガーの一覧から新しいメールが届いたとき (V3) を選択します。 このトリガーはメールが届くたびに実行されます。
作成を選択します。
フローで着信電子メールを監視するフォルダーを選択し、詳細オプションの表示を選択します。
すべての電子メール フォルダーを表示するには、ピッカーの表示アイコンを選択します。これは、新しい電子メールが届いたとき (V3) カードのフォルダー ボックスの右側にあります。
差出人 ボックスで、送信者のメール アドレスを入力します。
このアドレスから送信されたすべてのメールに対してアクションが実行されます。
新しいステップを選択します。
通知を検索し、アクションの一覧からモバイル通知を受け取るを選択します。
先ほど入力したメール アドレスからのメッセージが届いたときに受信するモバイル通知の詳細を入力します。
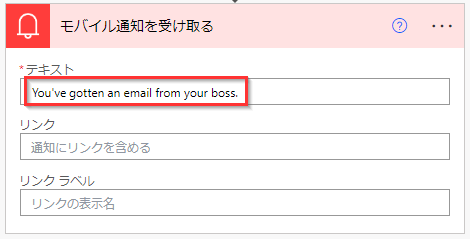
新しいステップを選択します。
開封済みを検索し、アクションの一覧から開封済みまたは未開封にする (V3) を選択します。
開封済みまたは未読にするカードのメッセージ ID ボックスにメッセージ ID トークンを追加します。
メッセージ ID トークンが表示されない場合は、検索ボックスにメッセージ ID と入力して検索します。
- フローの名前を指定した後、ページ上部の フローの作成 を選択することによって保存します。
次のプロンプトを入力して、Copilot にフローを作成するよう依頼します:
jake@contoso.com からメールを受信したら、プッシュ通知を送信し、メールを既読としてマークします。
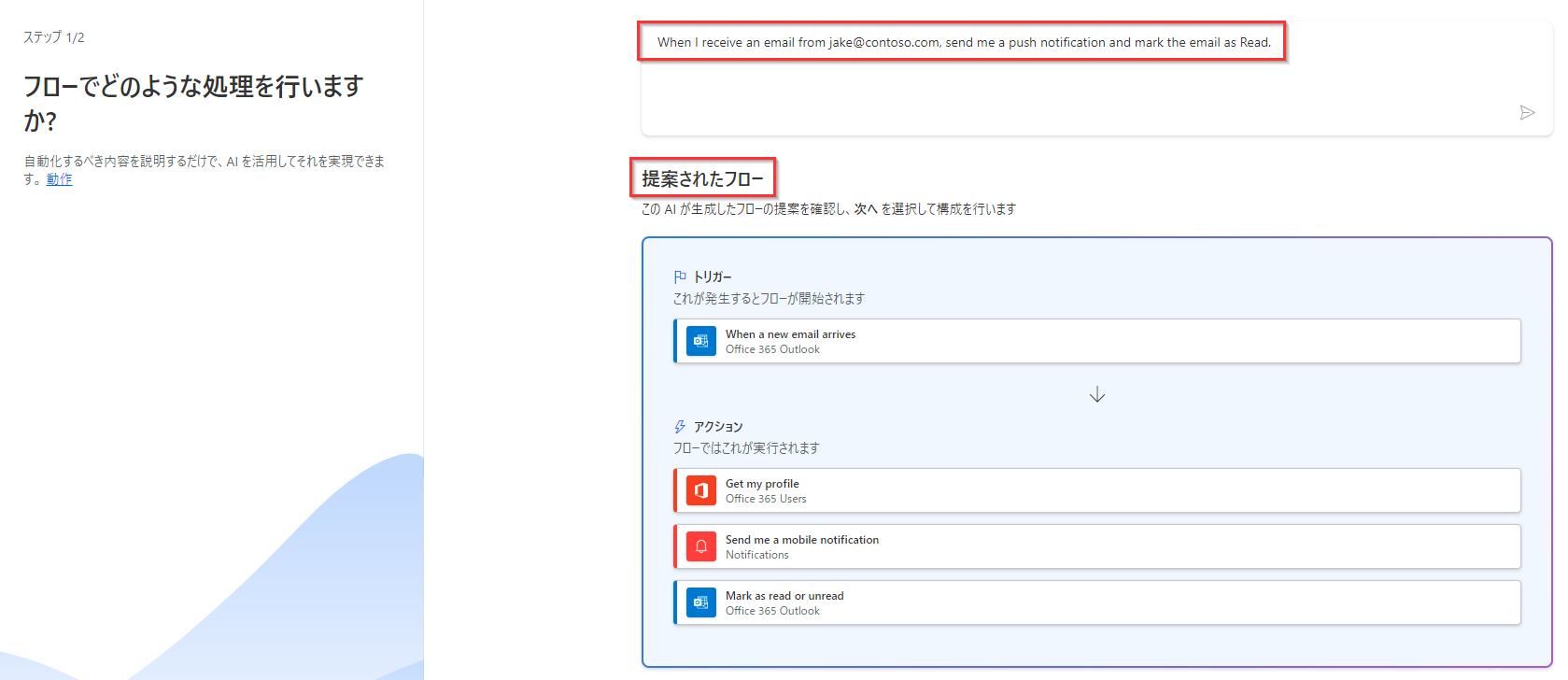
デザイナー上で接続とパラメータを確認してください。
フローを保存する。
特定のフォルダーにメールが届く際に、クラウド フローをトリガーする
アドレスなどの特定のプロパティに基づいてメールをさまざまなフォルダーに振り分けるルールを使用している場合は、この種類のフローを使用できます。
注意
メールを受信トレイ以外のフォルダーに振り分けるルールがまだ存在しない場合は、そのようなルールを作成し、テスト メールを送信することによって動作を確認します。
Power Automate にサインインします。
左ペインで 自分のフロー を選択します。
新しいフロー>自動化したクラウド フローを選択します。
電子メールを検索し、トリガーの一覧から Office 365 Outlook - 新しい電子メールが届いたとき (V3) を選択します。 このトリガーはメールが届くたびに実行されます。
特定のメールをルーティングするフォルダーを選択します。 すべてのメール フォルダーを表示するには、最初に ピッカーの表示 アイコンを選択します。これは、新規メール受信時 (V3) カードの フォルダー ボックスの右側にあります。
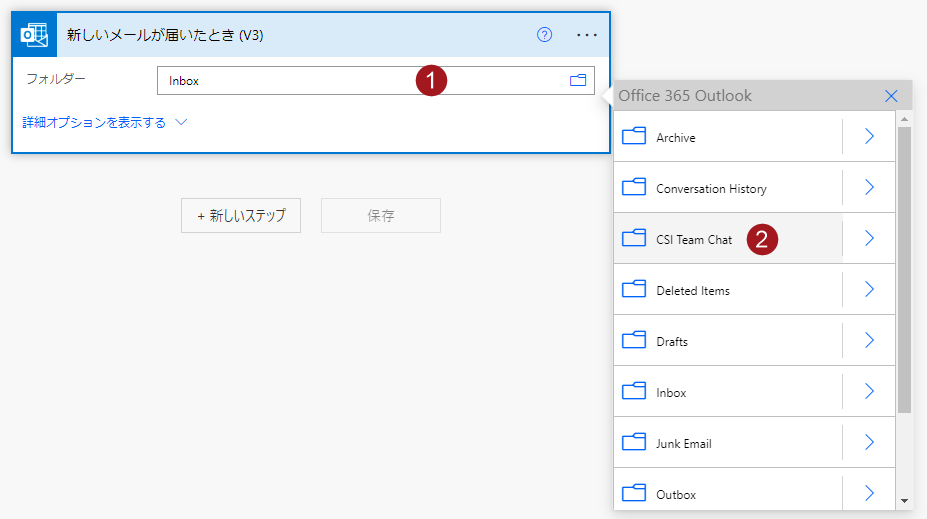
新しいステップを選択します。
通知を検索し、アクションの一覧からモバイル通知を受け取るを選択します。
先ほど選択したフォルダーにメールが届いたときに受信するモバイル通知の詳細を入力します。 まだである場合は、通知サービス用の資格情報を入力します。
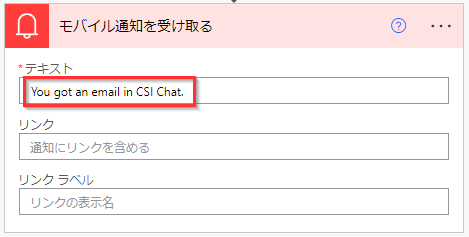
新しいステップを選択します。
開封済みを検索し、アクションの一覧から開封済みまたは未開封にする (V3) を選択します。
開封済みまたは未読にするカードのメッセージ ID ボックスにメッセージ ID トークンを追加します。
メッセージ ID トークンが表示されない場合は、検索ボックスにメッセージ ID と入力して検索します。
- フローの名前を指定した後、ページ上部の フローの作成 を選択することによって保存します。
このチュートリアルで先ほど選択したフォルダーに振り分けられるメールを送信することによって、フローをテストします。
次のように入力して、Copilot にフローの作成を依頼するだけです:
問題の同期フォルダでメールを受信したら、プッシュ通知を送信し、そのメールを既読にします。
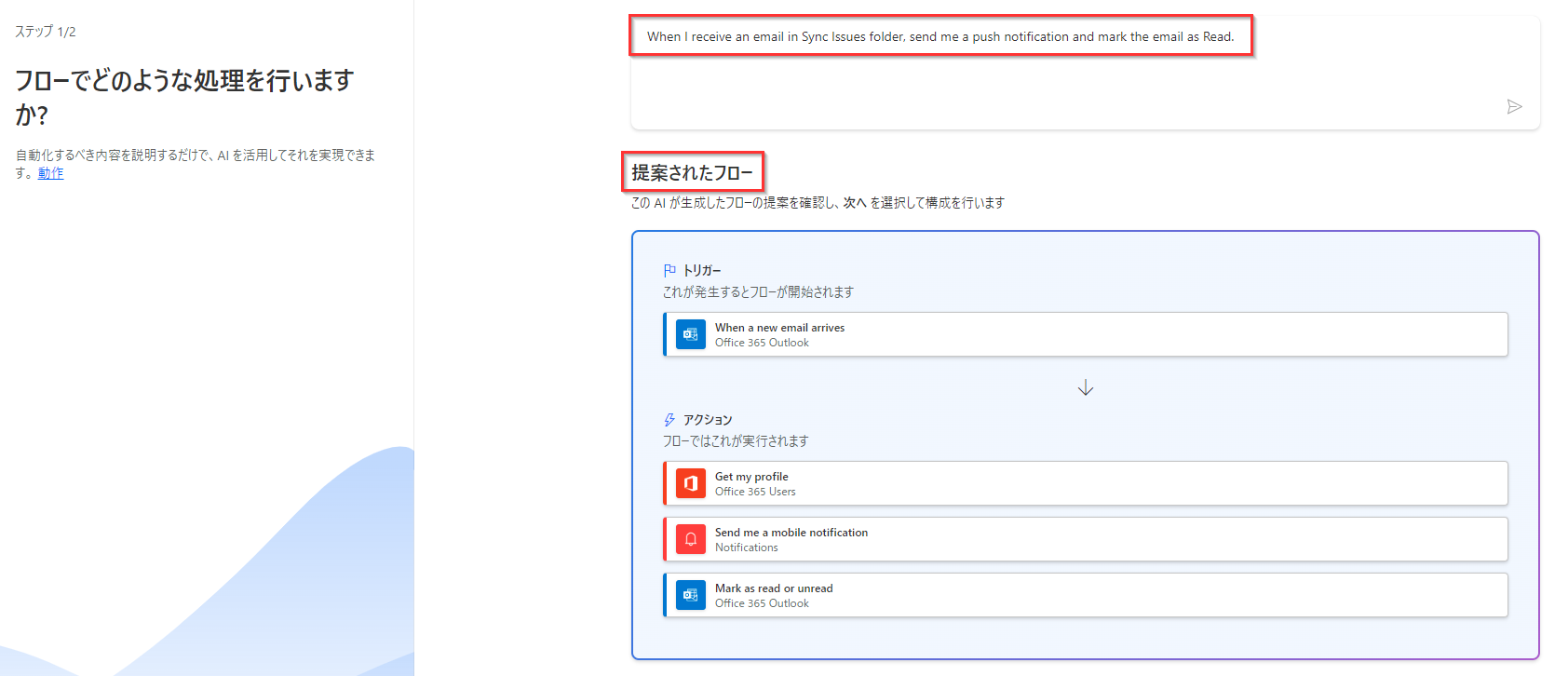
Copilot によってまだ適用されていない場合は、メール トリガーでフォルダが選択されていることを確認します。
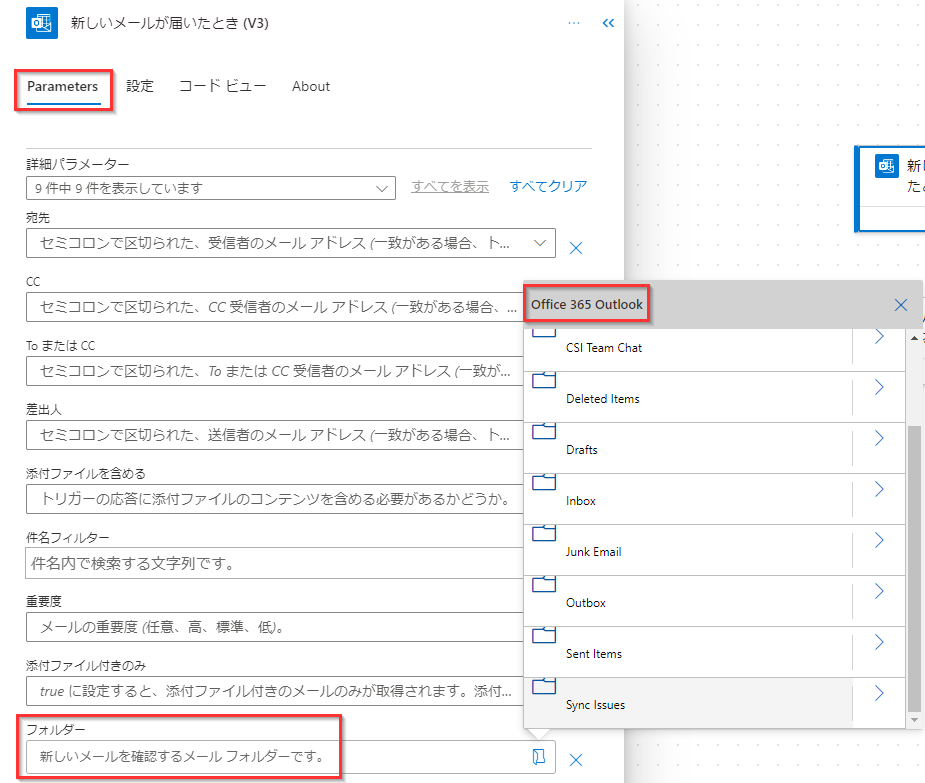
フローが使用可能な状態になりました。 フローを保存するだけで自動化が実行されます。
指定したフォルダにメールを送信して、フローをテストしてください。
トレーニング: メールを管理するフローを作成する (モジュール)