Microsoft Visio를 사용하여 흐름 디자인
Power Automate 디자이너는 논리의 모든 세부 정보를 구성할 수 있는 기능이 많은 도구입니다. 그러나 흐름을 빌드하기 전에 흐름 논리를 간단히 스케치해야 하는 경우가 있습니다. 이렇게 하려면 Power Automate 내에서 Microsoft Visio를 바로 사용합니다.
팁
많은 프로세스에서 공통 모델을 공유하지만 조직 전체에서 약간의 변형이 있습니다. 다른 사용자가 특수 매개 변수를 사용하여 조정하는 마스터 워크플로 모델을 만드는 데 Visio를 사용하여 조직 내에서 시간을 절약할 수 있습니다.
참고
GCC(정부 커뮤니티 클라우드) GCC High 또는 DoD(국방부) 고객은 이 기능을 사용할 수 없습니다.
- Power Automate 계정.
- Microsoft Visio 데스크톱 앱(영어 버전)입니다.
- Microsoft Visio 사용에 대한 전문 지식.
Power Automate에 로그인합니다.
왼쪽 창에서 템플릿을 선택합니다.
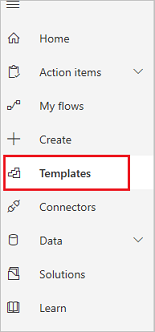
상단 메뉴에서 Visio를 선택합니다.

Visio 템플릿 목록에서 기본 흐름 BPMN 다이어그램을 선택합니다.

중요
인터넷의 파일이 디바이스를 손상시킬 수 있다는 경고 메시지가 Visio에 표시됩니다. 익숙한 경우, 경고 메시지에서 예를 선택합니다.

Visio 디자이너가 열립니다.
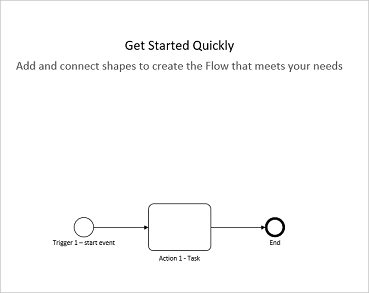
BPMN 기본 셰이프를 사용하여 워크플로를 디자인합니다.

다음 단계를 수행하여 워크플로를 Power Automate로 내보낼 수 있도록 준비합니다.
프로세스 탭을 선택합니다.
Power Automate 그룹 아이콘에서 내보내기 준비를 선택합니다.

내보내기 준비 그룹이 열립니다.

내보내기 준비 그룹의 흐름 매핑 탭에서 BPMN 다이어그램을 Power Automate 컨트롤에 매핑합니다.
내보내기 준비 그룹의 트리거 및 작업 탭에서 각 셰이프를 선택한 다음 트리거 또는 작업을 선택하여 BPMN 다이어그램을 Power Automate 트리거 및 작업에 매핑합니다. 이 매핑은 Power Automate에서 해당 셰이프를 나타내는 것입니다.
Prepare to Export 컨트롤에 문제가 남아 있지 않으면 워크플로를 내보낼 수 있습니다.

흐름으로 내보내기 단추를 선택하여 워크플로 다이어그램을 Power Automate로 내보냅니다.
흐름 이름을 지정한 다음 흐름 만들기 단추를 선택합니다.

이와 유사한 성공 보고서가 표시되어야 합니다.

이제 다른 흐름과 마찬가지로, Power Automate 디자이너에서 흐름을 실행하거나 편집할 수 있습니다.
팁
Visio의 공유 및 주석 달기 기능을 사용하여 여러 이해 관계자와 공동 작업하고 전체 워크플로를 빠르게 만들 수 있습니다.