Hendelser
31. mars, 23 - 2. apr., 23
Den ultimate Power BI-, Fabric-, SQL- og AI-fellesskapsledede hendelsen. 31 mars til 2 april. Bruk koden MSCUST for en rabatt på USD 150. Prisene går opp 11 februar.
Registrer deg i dagDenne nettleseren støttes ikke lenger.
Oppgrader til Microsoft Edge for å dra nytte av de nyeste funksjonene, sikkerhetsoppdateringene og den nyeste tekniske støtten.
GJELDER FOR: Power BI Desktop
Power Bi-tjeneste
I denne opplæringen begynner du med en dimensjonal modell og bygger en vakker rapport fra start til slutt på 45 minutter.
Du jobber på AdventureWorks, og lederen din ønsker å se en rapport om de nyeste salgstallene dine. De har bedt om et sammendrag av:
Vi kan bygge denne rapporten på et kort tid ved hjelp av Eksempel på AdventureWorks-eksempelarbeidsboken i Excel. Slik ser den endelige rapporten ut.

Vil du se det ferdige produktet? Du kan også laste ned den fullførte PBIX-filen for Power BI.
Obs!
Hvis du heller vil arbeide med data i SQL-databaser, inneholder eksempeldatabaser i AdventureWorks koblinger til nedlastbare AdventureWorks SQL-eksempeldatabaser i et GitHub-repositorium. Hvis du går med en SQL-database, må du endre ulike trinn i denne opplæringen.
La oss komme i gang!
I denne opplæringen lærer du hvordan du:
Last ned Eksempel på Eksempel på AdventureWorks-eksempel på Excel-arbeidsbok.
Åpne Power BI Desktop.
Velg Excel i Data-delen på Hjem-båndet.
Gå til der du lagret eksempelarbeidsboken, og velg Åpne.
I Navigator-ruten har du muligheten til å transformere eller laste inn dataene. Navigatoren gir en forhåndsvisning av dataene, slik at du kan bekrefte at du har riktig dataområde. Numeriske datatyper er kursiv. I denne opplæringen skal vi transformere dataene før innlasting.
Merk alle tabeller, og velg Transformer data. Pass på at du ikke merker arkene (merket _data).

Kontroller at datatypene i kolonnene samsvarer med datatypene i tabellen nedenfor. Hvis du vil la Power BI oppdage datatyper for deg, velger du en spørring og velger deretter én eller flere kolonner. Velg Identifiser datatype på Transformer-fanen. Hvis du vil gjøre endringer i den oppdagede datatypen, velger du Datatype på Hjem-fanen og velger den aktuelle datatypen fra listen.

| Query | Kolonne | Datatype |
|---|---|---|
| Customer | CustomerKey | Heltall |
| Dato | DateKey | Heltall |
| Dato | Dato | |
| MonthKey | Heltall | |
| Produkt | ProductKey | Heltall |
| Kostpris (standard) | Desimaltall | |
| Listepris | Desimaltall | |
| Forhandler | ResellerKey | Heltall |
| Salg | SalesOrderLineKey | Heltall |
| ResellerKey | Heltall | |
| CustomerKey | Heltall | |
| ProductKey | Heltall | |
| OrderDateKey | Heltall | |
| DueDateKey | Heltall | |
| ShipDateKey | Heltall | |
| SalesTerritoryKey | Heltall | |
| Ordreantall | Heltall | |
| Enhetspris | Desimaltall | |
| Samlet beløp | Desimaltall | |
| Rabattprosent for enhetspris | Prosentsats | |
| Produkt-standardkost | Desimaltall | |
| Total produktkostnad | Desimaltall | |
| Salgsbeløp | Desimaltall | |
| SalesTerritory | SalesTerritoryKey | Heltall |
| Salgsordre | SalesOrderLineKey | Heltall |
Velg Lukk og bruk på Hjem-fanen.

Dataene du lastet inn, er nesten klare for rapportering. La oss undersøke datamodellen og gjøre noen endringer.
Velg Modellvisning til venstre.

Datamodellen skal se ut som bildet nedenfor, med hver tabell i en boks.
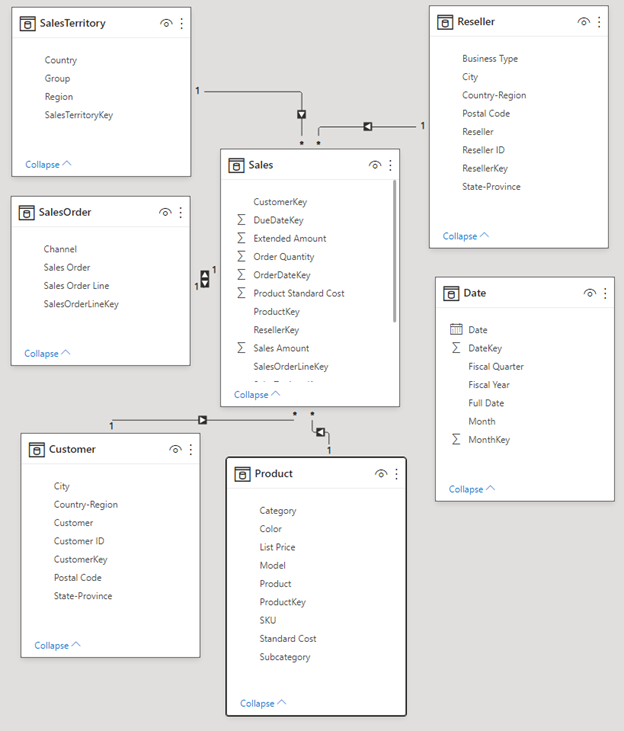
Denne modellen er et typisk stjerneskjema som du kan se fra datalagre: Den ligner en stjerne. Midten av stjernen er et faktabord. De omkringliggende tabellene kalles Dimensjonstabeller, som er relatert til faktatabellen med relasjoner. Faktatabellen inneholder numerisk informasjon om salgstransaksjoner, for eksempel salgsbeløp og produktstandardkostnad. Dimensjonene gir kontekst, slik at du blant annet kan analysere:
Hvis du ser nøye etter, legger du merke til at alle dimensjonstabeller er relatert til fakta med en relasjon, bortsett fra Dato-tabellen. La oss legge til noen relasjoner i Dato nå. Dra DateKey fra Dato-tabellen til OrderDateKey i Salg-tabellen. Du har opprettet en såkalt «én-til-mange»-relasjon fra Dato til Salg, som angitt av 1 og stjernen * (mange) i de to endene av linjen.
Relasjonen er «én-til-mange» fordi vi har én eller flere salgsordrer for en gitt dato. Hvis hver dato bare hadde én salgsordre, ville relasjonen være «én-til-én». Den lille pilen midt på linjen angir «kryssfiltreringsretning». Den angir at du kan bruke verdier fra Dato-tabellen til å filtrere Salg-tabellen, slik at relasjonen lar deg analysere når en salgsordre ble plassert.

Salg-tabellen inneholder mer informasjon om datoer relatert til salgsordrer, for eksempel forfallsdato og forsendelsesdato. La oss legge til to relasjoner til i Dato-tabellen ved å dra:

Du legger merke til at den første relasjonen, på OrderDateKey, er aktiv, vist av den kontinuerlige linjen. De to andre er inaktive, vist av de stiplede linjene. Power BI bruker den aktive relasjonen som standard til å relatere salg og dato. Derfor beregnes en sum av SalesAmount etter ordredato, ikke forfallsdato eller forsendelsesdato. Du kan påvirke denne virkemåten. Se Ekstra kreditt: Skriv et mål i DAX senere i denne opplæringen.
Det typiske stjerneskjemaet inneholder flere nøkler som inneholder relasjonene mellom fakta og dimensjoner. Vanligvis ønsker vi ikke å bruke noen nøkkelkolonner i rapportene våre. La oss skjule nøkkelkolonnene fra visningen, slik at feltlisten viser færre felt, og datamodellen er enklere å bruke.
Gå gjennom alle tabeller, og skjul alle kolonner med navn som slutter med Nøkkel:
Velg Øye-ikonet ved siden av kolonnen, og velg Skjul i rapportvisning.

Du kan også velge Øye-ikonet ved siden av kolonnen i Egenskaper-ruten.
Skjulte felt har dette ikonet, et øye med en linje gjennom det.

Skjul disse feltene.
| Table | Kolonne |
|---|---|
| Customer | CustomerKey |
| Dato | DateKey |
| MonthKey | |
| Produkt | ProductKey |
| Forhandler | ResellerKey |
| Salg | CustomerKey |
| DueDateKey | |
| OrderDateKey | |
| ProductKey | |
| ResellerKey | |
| SalesOrderLineKey | |
| SalesTerritoryKey | |
| ShipDateKey | |
| Salgsordre | SalesOrderLineKey |
| SalesTerritory | SalesTerritoryKey |
Datamodellen skal nå se ut som denne datamodellen, med relasjoner mellom Salg og alle de andre tabellene, og alle nøkkelfeltene skjult:

Nå som datamodellen er enklere å bruke på grunn av de skjulte kolonnene, kan vi legge til noen hierarkier for å gjøre modellen enda enklere å bruke. Hierarkier gjør det enklere å navigere i grupperinger. Byer er for eksempel i en delstat eller område, som er i et land eller område.
Opprett følgende hierarkier.
Høyreklikk det høyeste nivået, eller det minst detaljerte feltet i hierarkiet, og velg Opprett hierarki.
Angi navnet på hierarkiet i Egenskaper-ruten, og angi nivåene.
Bruk deretter nivåendringer.

Du kan også gi nytt navn til nivåer i et hierarki i Egenskaper-ruten etter at du har lagt dem til. Du må gi nytt navn til år- og kvartalsnivået i regnskapshierarkiet i Dato-tabellen.
Her er hierarkiene du må opprette.
| Table | Navn på hierarki | Nivåer |
|---|---|---|
| Customer | Geography | Country-Region |
| State-Province | ||
| City | ||
| Postnummer | ||
| Customer | ||
| Dato | Skattemessig | År (regnskapsår) |
| Kvartal (regnskapskvartal) | ||
| Måned | ||
| Dato | ||
| Produkt | Produkter | Kategori |
| Underkategori | ||
| Model | ||
| Produkt | ||
| Forhandler | Geography | Country-Region |
| State-Province | ||
| City | ||
| Postnummer | ||
| Forhandler | ||
| Salgsordre | Salgsordrer | Ordre |
| Ordrelinje | ||
| SalesTerritory | Salgsdistrikter | Grupper |
| Country-Region | ||
| Område |
Datamodellen skal nå se ut som følgende datamodell. Den har de samme tabellene, men hver dimensjonstabell inneholder et hierarki:

La oss gi nytt navn til følgende tabeller i Egenskaper-ruten for å fullføre modelleringen:
| Gammelt tabellnavn | Nytt tabellnavn |
|---|---|
| SalesTerritory | Salgsdistrikt |
| Salgsordre | Ordre |
Dette trinnet er nødvendig fordi Excel-tabellnavn ikke kan inneholde mellomrom.
Nå er den endelige datamodellen klar.

Skrivemål i DAX-formelspråket er super kraftig for datamodellering. Det er mye å lære om DAX i Power BI-dokumentasjonen. La oss nå skrive et grunnleggende mål som beregner det totale salgsbeløpet etter forfallsdato på salgsordren i stedet for standard ordredato. Dette målet bruker USERELATIONSHIP-funksjonen til å aktivere relasjonen mellom Salg og Dato på Forfallsdato for konteksten til målet. Den bruker deretter CALCULATE til å summere salgsbeløpet i den sammenhengen.
Velg tabellvisning til venstre.

Velg Salg-tabellen i Felter-listen.

Velg Nytt mål på Hjem-båndet.
Velg eller skriv inn dette målet for å beregne det totale salgsbeløpet etter forfallsdato på salgsordren i stedet for standard ordredato:
Sales Amount by Due Date = CALCULATE(SUM(Sales[Sales Amount]), USERELATIONSHIP(Sales[DueDateKey],'Date'[DateKey]))
Merk av for å utføre.

Nå som du har modellert dataene, er det på tide å opprette rapporten. Gå til rapportvisning. I Felt-ruten til høyre ser du feltene i datamodellen du opprettet.
La oss bygge den endelige rapporten, ett visualobjekt om gangen.

Velg Tekstboks på Sett inn-båndet. Skriv inn sammendrag – salgsrapport.
Merk teksten du skrev inn. Angi skriftstørrelsen til 20 og Fet.

I formater tekstboksruten, under Effekter, slår du bakgrunnen til Av.
Endre størrelsen på boksen slik at den passer på én linje.
Deretter oppretter du et linjediagram for å se hvilken måned og år som hadde det høyeste salgsbeløpet.
Dra Salgsbeløp-feltet fra Salg-tabellen fra Felt-ruten til et tomt område på rapportlerretet. Som standard viser Power BI et stolpediagram med én kolonne, Salgsbeløp.
Dra Måned-feltet fra finanshierarkiet i Dato-tabellen, og slipp det i stolpediagrammet.

Fjern feltene Regnskapsår og Regnskapskvartal i X-akse-boksen i Felt-delen i Visualiseringer-ruten:

Endre visualiseringstypen til arealdiagram i Visualiseringer-ruten.

Hvis du har lagt til DAX-målet i den ekstra kreditten ovenfor, kan du også legge det til i Y-aksen .
Åpne Format-ruten, utvid Linjer-delen, og endre salgsbeløp etter forfallsdato i farger til en mer kontrasterende farge, for eksempel rød.

Som du kan se, følger salgsbeløpet etter forfallsdato litt bak salgsbeløpet. Dette beviser at den bruker relasjonen mellom tabellene Salg og Dato som bruker DueDateKey.
Nå skal vi opprette et kart for å se i hvilket land eller område forhandlerne har det høyeste ordreantallet.
Dra landområdefeltet fra forhandlertabellen fra Felter-ruten til et tomt område på rapportlerretet. Power BI oppretter et kart.
Dra Ordreantall-feltet fra Salg-tabellen, og slipp det på kartet. Kontroller at land-området er i lokasjonsbrønnenog Ordreantall i boblestørrelsesbrønnen.

Deretter oppretter vi et stolpediagram for å undersøke hvilke produkter som selges av hvilken type forhandlervirksomhet.
Dra de to diagrammene du har opprettet, for å være side ved side i den øverste halvdelen av lerretet. Lagre litt plass på venstre side av lerretet.
Velg et tomt område i nedre halvdel av rapportlerretet.
Velg Salgsbeløp fra Salg, Produktkategori fra Produkt og Forretningstype fra Forhandler i Felt-ruten.
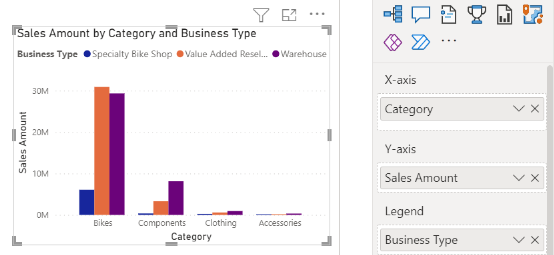
Power BI oppretter automatisk et gruppert stolpediagram. Endre visualiseringen til en matrise:

Dra forretningstypefeltet fra kolonner, og plasser det under Kategori i rader.
Når matrisen fremdeles er valgt, merker du alle under Forretningstype under Forretningstype og fjerner merket for [Gjelder ikke].

Dra matrisen slik at den er bred nok til å fylle mellomrommet under de to øvre diagrammene.

Søk etter betinget i Format-ruten for matrisen. Aktiver datastolper i inndelingen Celleelementer. Velg fx-alternativet, og angi en lysere farge for den positive linjen. Velg OK.
Øk bredden på Salgsbeløp-kolonnen slik at den fyller hele området ved å dra matrisen.

Det ser ut til at sykler har et høyere salgsbeløp samlet sett, og verdiøkende forhandlere selger mest, tett etterfulgt av varehus. For komponenter selger lagrene mer enn verdiøkende forhandlere.
Slicere er et verdifullt verktøy for å filtrere visualobjektene på en rapportside til et bestemt utvalg. I dette tilfellet kan vi opprette en slicer for å begrense ytelsen for hver måned, kvartal og år.
Velg finanshierarkiet fra Dato-tabellen i Felter-ruten, og dra det til det tomme området til venstre for lerretet.
Velg Slicer i Visualiseringer-ruten.

Fjern Kvartal og Dato i Felt-delen i Visualiseringer-ruten, slik at bare år og måned er igjen.

Hvis lederen din ber om å se data bare for en bestemt måned, kan du bruke sliceren til å bytte mellom år eller bestemte måneder i hvert år.
Hvis du vil gjøre litt lett formatering i denne rapporten for å legge til mer profesjonelt, kan du se noen få enkle trinn.
Velg Temaer på Vis-båndet, og endre temaet til Leder.

Gjør følgende endringer på Format-fanen i Visualiseringer-ruten.

Tips
En rask måte å finne innstillingen du vil endre på, er ved å skrive inn i søkeboksen i Format-ruten.
Visualobjekt 2, salgsbeløp etter dato
Velg Visualobjekt 2, Salgsbeløp etter dato.
Hvis du ikke la til DAX-målet i Tittel-delen, endrer du tekst til «Salgsbeløp etter ordredato».
Hvis du har lagt til DAX-målet, endrer du tekst til «Salgsbeløp etter ordredato/forfallsdato».
Kontroller at du får tittelinndelingen for selve visualobjektet, fordi aksene og forklaringen også kan ha titler.

Angi tekststørrelse til 16 pkt.
Aktiver/deaktiver Skygge til På på Fanen Generelt.
Visualobjekt 3, ordreantall etter forhandlerområde
Visualobjekt 4, salgsbeløp etter produktkategori og forhandler, forretningstype
Visualobjekt 5, regnskapskalenderslicer
Velg > på Sett inn-båndet.
Plasser den øverst på siden, og strekk den til bredden på siden og høyden på tittelen.
Endre gjennomsiktighet til 100 %i Kantlinje-deleni stilruten.
Endre Fyllfarge til Temafarge 5 #6B91C9 (blå) i Fyll-delen.
Velg Send bakoverSend bakover på >.

Merk teksten i Visual 1, tittelen, og endre skriftfargen til Hvit.
Velg FY2019 i sliceren.

Sammendrag svarer denne rapporten på lederens viktigste spørsmål:
Hvilken dag hadde mest salg i februar 2019? 25. februar, med et salgsbeløp på USD 253 915,47.
Hvilket land/område ser selskapet mest suksess i? I USA, med et ordreantall på 132 748.
Hvilke produktkategori- og forhandlerforretningstyper bør firmaet fortsette å investere i? Selskapet bør fortsette å investere i kategorien Sykler og reseller- og lagerforhandlervirksomhetene for verdi.
Hvis du vil dele rapporten med din overordnede og kolleger, kan du publisere den til Power Bi-tjeneste. Når du deler med kolleger som har en Power BI-konto, kan de samhandle med rapporten, men kan ikke lagre endringer.
Velg Publiser på Hjem-båndet i Power BI Desktop.
Du må kanskje logge på Power Bi-tjeneste. Hvis du ikke har en konto ennå, kan du registrere deg for en gratis prøveversjon.
Velg et mål, for eksempel Mitt arbeidsområde i Power Bi-tjeneste >Velg.
Velg Åpne filnavnet ditt i Power BI. Den fullførte rapporten åpnes i nettleseren.
Velg Del øverst i rapporten for å dele rapporten med andre.
Har du flere spørsmål? Prøv Power BI-fellesskap
Hendelser
31. mars, 23 - 2. apr., 23
Den ultimate Power BI-, Fabric-, SQL- og AI-fellesskapsledede hendelsen. 31 mars til 2 april. Bruk koden MSCUST for en rabatt på USD 150. Prisene går opp 11 februar.
Registrer deg i dagOpplæring
Modul
Opprett og del din første Power BI rapport - Training
Med Power BI dette kan du opprette overbevisende visualobjekter og rapporter. I denne modulen lærer du hvordan du bruker Power BI Desktop den til å koble til data, bygge visualobjekter og opprette en rapport som du kan dele med andre i organisasjonen. Deretter lærer du hvordan du publiserer rapporten til tjenesten, slik at andre kan se innsikten Power BI din og dra nytte av arbeidet ditt.
Sertifisering
Microsoft Certified: Power BI Data Analyst Associate - Certifications
Demonstrate methods and best practices that align with business and technical requirements for modeling, visualizing, and analyzing data with Microsoft Power BI.