Tworzenie tabeli niestandardowej, która ma składniki w usłudze Power Apps
Dzięki Power Apps możesz dostosować aplikację, aby lepiej pasowała do branży, nomenklatury i unikatowych procesów biznesowych firmy. Podczas tworzenia aplikacji usługi Power Apps możesz dodawać do niej standardowe, gotowe tabele lub tworzyć tabele niestandardowe. Tabela określa informacje, które mają być śledzone w formie rekordów, które zawierają zwykle właściwości, takie jak nazwa firmy, lokalizacja, produkty, wiadomości e-mail i numery telefonów.
W tym artykule utworzysz tabelę i następnie dodasz lub dostosujesz kluczowe składniki, takie jak kolumny, relacje, widoki i formularze. Dowiedz się, jak odbywa się:
- Tworzenie tabeli niestandardowej.
- Dodawanie kolumn niestandardowych do tabeli.
- Dodawanie relacji tabeli.
- Dostosowywanie widoku.
- Dostosowywanie formularza.
Artykuł wspomina o firmie Contoso, zajmującej się usługami kosmetycznymi dla psów i kotów. Contoso potrzebuje aplikacji dla klienta i do śledzenia zwierzaków, która mogła by być używana przez pracowników na różnych urządzeniach.
Zaloguj się w Power Apps. Jeśli nie masz jeszcze konta Power Apps, wybierz łącze Rozpocznij bez opłat z powerapps.com.
W lewym okienku nawigacji wybierz Tabele. Jeśli elementu nie ma w okienku panelu bocznego, wybierz …Więcej, a następnie wybierz żądany element.
Na pasku poleceń wybierz opcję Nowa tabela > Ustaw zaawansowane właściwości.
W prawym okienku wprowadź poniższe wartości, a następnie wybierz Utwórz.
- Nazwa wyświetlana: Zwierzę
- Opis: tabela niestandardowa służąca do śledzenia usług dla zwierząt
Otwórz tabelę Zwierzę, która została utworzona w poprzedniej sekcji.
Wybierz Kolumny i wybierz kolumnę Zwierzęta domowe.
W prawym okienku wprowadź następujące zmiany w kolumnie Nazwa wyświetlana:
Zmień Nazwa wyświetlana ze Zwierzę na Nazwa zwierzęcia.
Upewnij się, że opcja Z możliwością wyszukiwania jest zaznaczona.
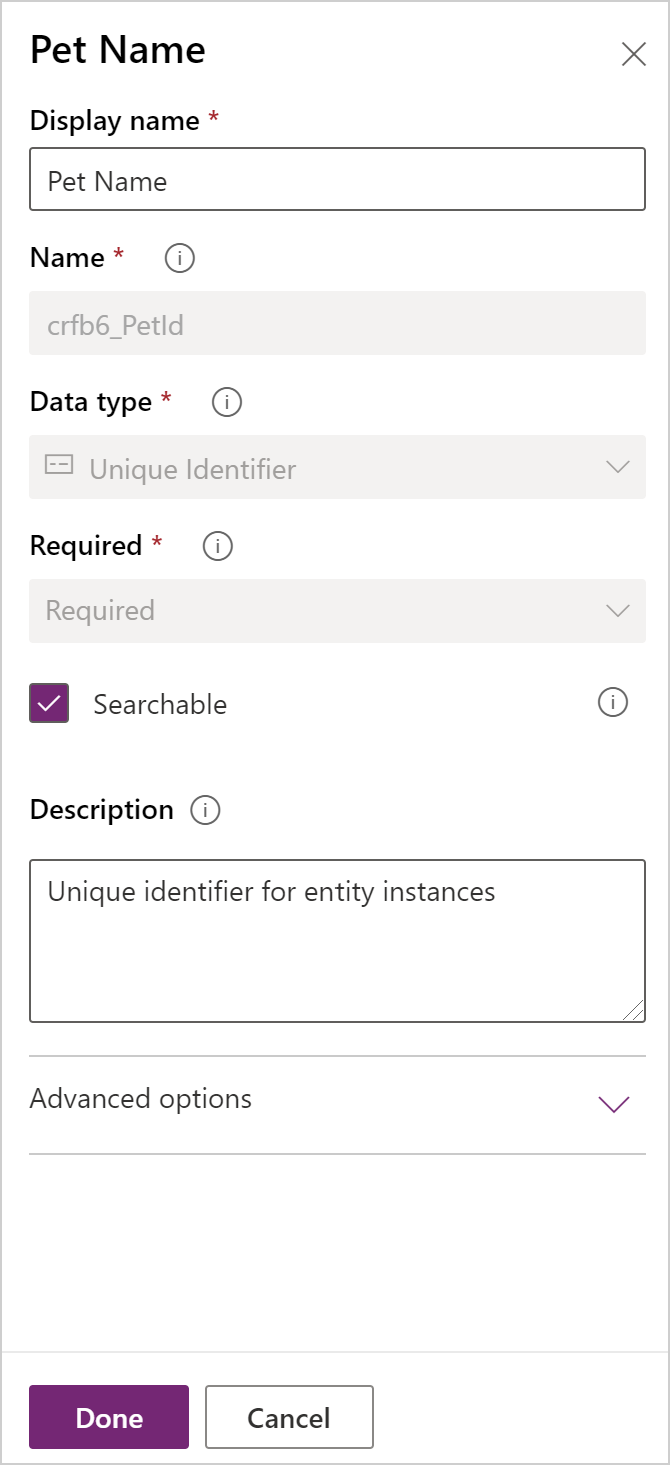
Wybierz pozycję Gotowe.
W obszarze Kolumny na pasku narzędzi Projektant tabel wybierz opcję Dodaj kolumnę. W okienku Właściwości kolumny wprowadź lub wybierz poniższe wartości i opcje.
- Nazwa wyświetlana Gatunki
- Typ danych. Opcja wyboru
- Wybór. Nowa opcja wyboru
Wybierz opcję Wyświetl więcej, a następnie wybierz pozycję Wybór lokalny.
Utwórz wybór:
a. Zastąp Nowa opcja wartością Pies.
b. Wybierz Dodaj nowy element.
c. Zastąp Nowa opcja wartością Kot.
d. Wybierz pozycję Gotowe.
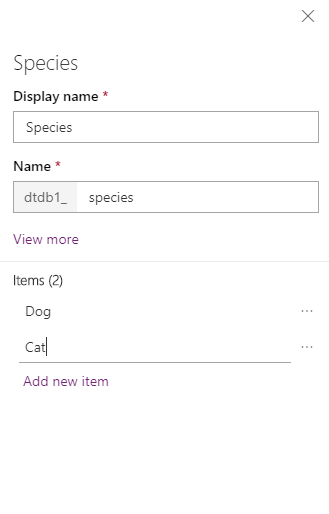
Upewnij się, że zaznaczono pozycję Z możliwością wyszukiwania, a następnie wybierz pozycję Gotowe.
Na pasku narzędzi projektanta tabeli wybierz Dodaj kolumnę. W okienku Właściwości kolumny wprowadź lub wybierz poniższe wartości:
- Nazwa wyświetlana Rasa
- Typ danych. Tekst
Upewnij się, że zaznaczono pozycję Z możliwością wyszukiwania, a następnie wybierz pozycję Gotowe.
Na pasku narzędzi projektanta tabeli wybierz Dodaj kolumnę.
W okienku Właściwości kolumny wprowadź lub wybierz poniższe wartości i wybierz Gotowe.
- Nazwa wyświetlana Termin wizyty
- Typ danych. Data i godzina
Wybierz obszar Relacje. Następnie na pasku narzędzi Projektanta tabel wybierz opcję Dodaj relację, a następnie wybierz opcję Wiele-do-jednego.
W prawym okienku na liście Pokrewne wybierz Konto.
Wybierz Gotowe.
Wybierz pozycję Zapisz tabelę.
Zauważ, że gdy dodasz relację wiele do jednego, kolumna Konto z typem danych Wyszukiwanie zostanie automatycznie dodana do Twojej listy kolumn w obszarze Kolumny.
Wybierz obszar Widoki, a następnie wybierz widok Aktywne zwierzęta. Jeśli nie widzisz widoku Aktywnych zwierząt, zmień filtr na pasku poleceń z wartości Domyślny na Wszystko.
W projektancie widoków w lewym okienku Kolumny tabeli zaznacz następujące kolumny, aby dodać je do widoku.
- Klient
- Termin wizyty
- Rasa
- Gatunki
Na kanwie projektanta widoków wybierz kolumnę Data utworzenia, a następnie kliknij przycisk Usuń.
Aby rozmieścić kolumny, na kanwie projektanta widoków zaznacz kolumnę, którą chcesz przenieść, a następnie użyj funkcji Przenieś w lewo lub Przenieś w prawo. Widok powinien wyglądać następująco.
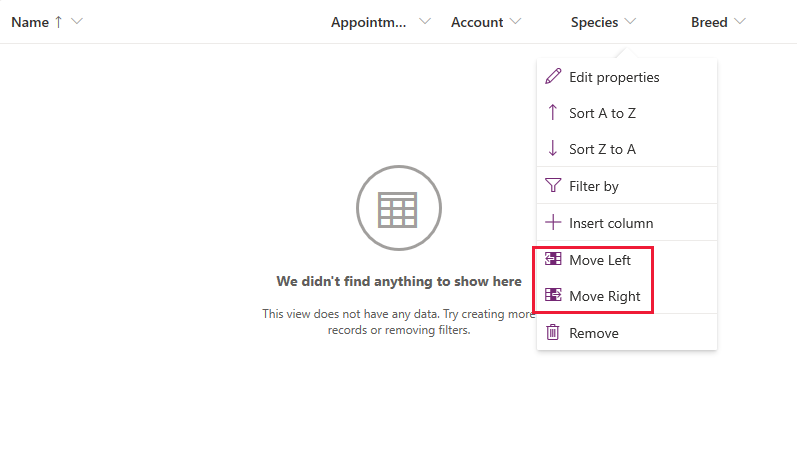
Na pasku narzędzi projektanta widoków wybierz kolejno Zapisz i Opublikuj.
Jeśli chcesz korzystać z tabeli Zwierzę w aplikacji kanwy, pomiń ten krok.
Kliknij przycisk Wstecz, aby zamknąć projektanta widoków i wrócić do usługi Power Apps.
W lewym okienku nawigacji wybierz Tabele. Jeśli elementu nie ma w okienku panelu bocznego, wybierz …Więcej, a następnie wybierz żądany element.
Wybierz pozycję Zwierzęta.
W tabeli Zwierze wybierz obszar Formularze, a następnie wybierz Informacje obok typu formularza Główny, aby otworzyć projektanta formularzy.
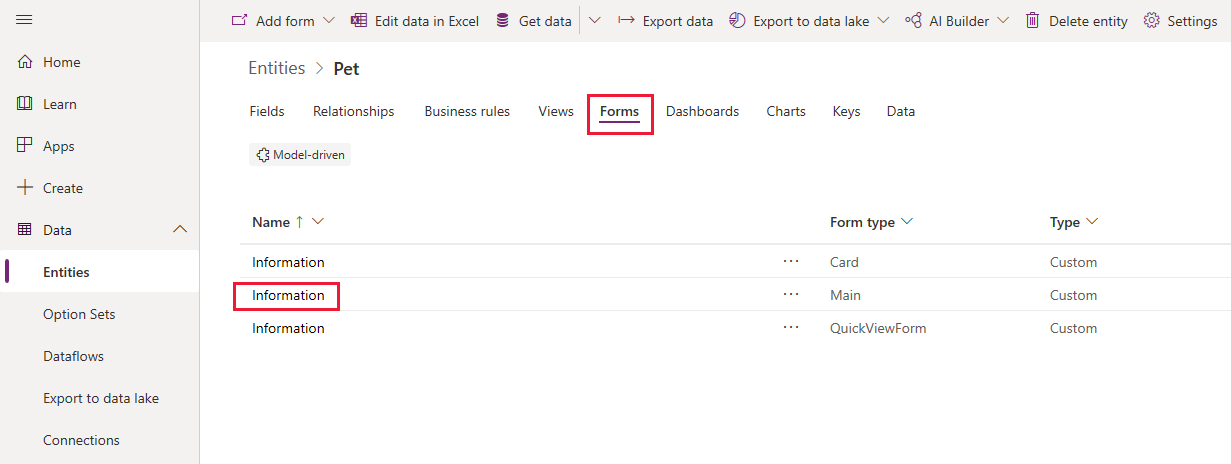
W edytorze formularzy w lewym okienku zaznacz pozycję Kolumny tabeli. Następnie przeciągaj i upuszczaj kolumny Gatunki, Rasa, Termin wizyty i Klient znajdujące się w okienku do sekcji Ogólne w kanwie projektanta formularzy do momentu, gdy formularz będzie wyglądał tak, jak pokazano.
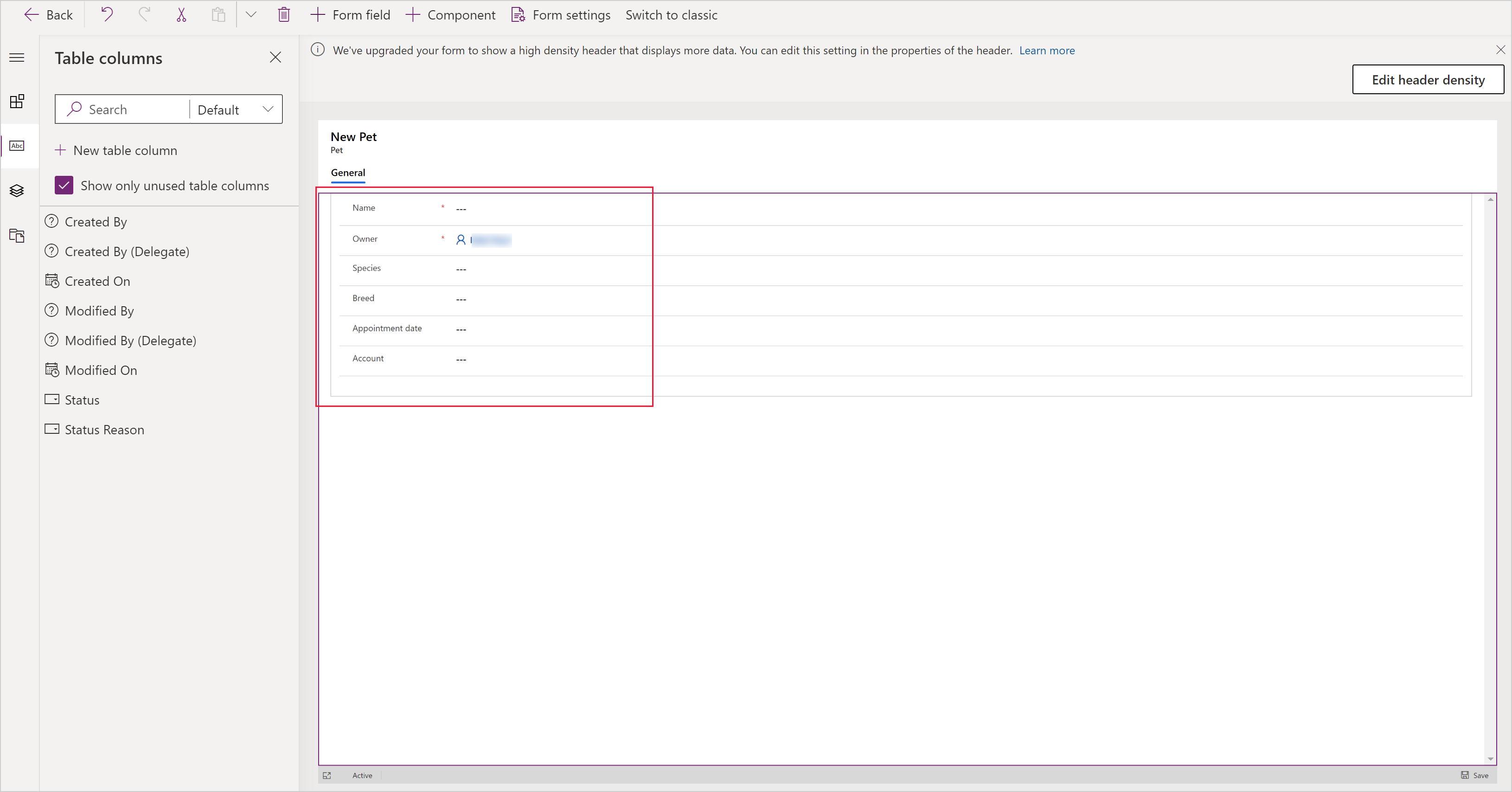
Wybierz pozycję Zapisz.
Wybierz Publikuj.
Kliknij przycisk Wstecz, aby wrócić do usługi Power Apps.
Teraz Twoja tabela jest gotowa do wykorzystania w celu zbudowania aplikacji kanwy lub aplikacji opartej na modelu.
W tym temacie pokazaliśmy Ci, jak utworzyć tabelę, której można użyć do utworzenia przydatnej aplikacji.
- Aby dowiedzieć się, jak utworzyć aplikację opartą na modelu, zobacz Tworzenie pierwszej aplikacji opartej na modelu.
- Aby dowiedzieć się, jak utworzyć aplikację kanwy, zobacz Tworzenie aplikacji od podstaw.
Uwaga
Czy możesz poinformować nas o preferencjach dotyczących języka dokumentacji? Wypełnij krótką ankietę. (zauważ, że ta ankieta jest po angielsku)
Ankieta zajmie około siedmiu minut. Nie są zbierane żadne dane osobowe (oświadczenie o ochronie prywatności).