Conectar o HoloLens a uma rede
Para fazer a maioria das coisas no HoloLens, você precisa estar conectado a uma rede. O HoloLens contém uma rádio Wi-Fi 2x2 compatível com 802.11ac. Conectá-lo a uma rede é semelhante a conectar um dispositivo Windows 10 Desktop ou Mobile a uma rede Wi-Fi. Este guia ajuda você a:
- Conectar-se a uma rede usando Wi-Fi ou, somente para o HoloLens 2, Wi-Fi Direct ou Ethernet por USB-C
- Desabilitar e habilitar o Wi-Fi novamente
Leia mais sobre como usar o HoloLens offline.
Na primeira vez em usar o HoloLens, você será orientado em meio à conexão a uma rede Wi-Fi. Se você tiver problemas para se conectar ao Wi-Fi durante a configuração, verifique se sua rede é uma rede aberta, protegida por senha ou de portal cativo. Além disso, verifique se a rede não exige o uso de um certificado para se conectar. Após a configuração, você pode se conectar a outros tipos de redes Wi-Fi.
Em dispositivos HoloLens 2, os usuários também podem usar um adaptador USB-C para Ethernet para se conectar diretamente a Wi-Fi para ajudar a configurar o dispositivo. Depois que o dispositivo estiver configurado, os usuários poderão continuar a usar o adaptador ou desconectar o dispositivo do adaptador e conectar-se ao wi-fi após a instalação.
- Faça o Gesto de iniciar e selecione Configurações. O aplicativo Configurações será posicionado automaticamente à sua frente.
- Selecione Rede e Internet>Wi-Fi. Verifique se o Wi-Fi está ativado. Se você não vir sua rede, role a lista para baixo.
- Selecione uma rede e escolha Conectar.
- Se for solicitada uma senha de rede, digite-a e selecione Avançar.
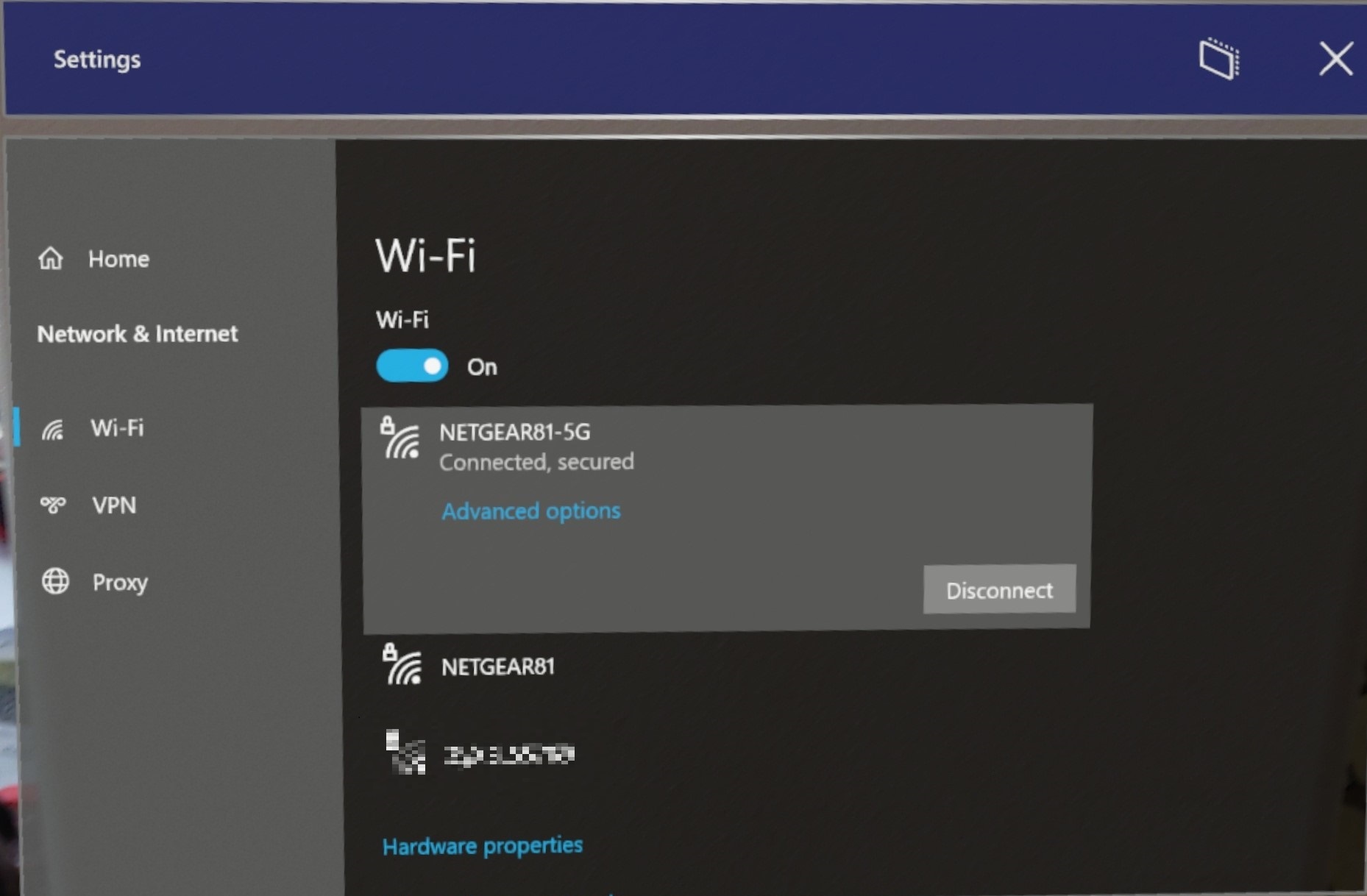
Para confirmar que você está conectado a uma rede Wi-Fi, marcar o Wi-Fi status no menu Iniciar:
- Abra o menu Iniciar.
- Veja o status do Wi-Fi no canto superior esquerdo do menu Iniciar. O estado do Wi-Fi e do SSID da rede conectada serão exibidos.
Dica
Se o Wi-Fi não estiver disponível, você poderá conectar-se a redes celular e 5G.
Importante
Por design, os usuários não podem ajustar o comportamento de roaming do Wi-Fi do HoloLens 2. A única maneira de atualizar a lista de Wi-Fi é alternar o Wi-Fi para Desativado e depois Ativado. Isso evita vários problemas, como quando um dispositivo pode ficar "preso" a um PA ao estar fora de alcance.
Ao conectar dispositivos do HoloLens 2 a uma rede Wi-Fi, use as especificações técnicas a seguir para garantir um bom roaming entre terminais de Wi-Fi.
- Chipset: SDM850 com módulos de Wi-Fi WCN3990. 802.11 AC onda 1
- Larguras de banda de canal: 2,4 GHz dá suporte a 20 MHz, 5 GHz dá suporte a 20 MHz, 40 MHz e 80 MHz
- Fluxos espaciais: 2x2 MIMO
- Dá suporte a 802.11r (roaming rápido), o RSSI para disparar roaming é ~70dBm
O nível de sinal de Wi-Fi afeta diretamente o roaming porque os requisitos de taxa de transferência variam de acordo com o caso de uso. Considere as especificações a seguir ao configurar terminais de Wi-Fi.
Os perfis de Wi-Fi Corporativo usam EAP (Protocolo de Autenticação Extensível) para autenticar conexões de Wi-Fi. O perfil de Wi-Fi Corporativo do HoloLens pode ser configurado por meio de um pacote de provisionamento ou MDM criado pelo Designer de Configuração do Windows.
Para um dispositivo gerenciado do Microsoft Intune, consulte o Intune para obter instruções de configuração.
Para criar um pacote de provisionamento Wi-Fi no WCD, é necessário um perfil de Wi-Fi pré-configurado .xml arquivo. Aqui está um exemplo de perfil de Wi-Fi para WPA2-Enterprise com autenticação EAP-TLS:
<?xml version="1.0"?>
<WLANProfile xmlns="http://www.microsoft.com/networking/WLAN/profile/v1">
<name>SampleEapTlsProfile</name>
<SSIDConfig>
<SSID>
<hex>53616d706c65</hex>
<name>Sample</name>
</SSID>
<nonBroadcast>true</nonBroadcast>
</SSIDConfig>
<connectionType>ESS</connectionType>
<connectionMode>auto</connectionMode>
<autoSwitch>false</autoSwitch>
<MSM>
<security>
<authEncryption>
<authentication>WPA2</authentication>
<encryption>AES</encryption>
<useOneX>true</useOneX>
<FIPSMode xmlns="http://www.microsoft.com/networking/WLAN/profile/v2">false</FIPSMode>
</authEncryption>
<PMKCacheMode>disabled</PMKCacheMode>
<OneX xmlns="http://www.microsoft.com/networking/OneX/v1">
<authMode>machine</authMode>
<EAPConfig>
<EapHostConfig xmlns="http://www.microsoft.com/provisioning/EapHostConfig">
<EapMethod>
<Type xmlns="http://www.microsoft.com/provisioning/EapCommon">13</Type>
<VendorId xmlns="http://www.microsoft.com/provisioning/EapCommon">0</VendorId>
<VendorType xmlns="http://www.microsoft.com/provisioning/EapCommon">0</VendorType>
<AuthorId xmlns="http://www.microsoft.com/provisioning/EapCommon">0</AuthorId>
</EapMethod>
<Config xmlns="http://www.microsoft.com/provisioning/EapHostConfig">
<Eap xmlns="http://www.microsoft.com/provisioning/BaseEapConnectionPropertiesV1">
<Type>13</Type>
<EapType xmlns="http://www.microsoft.com/provisioning/EapTlsConnectionPropertiesV1">
<CredentialsSource><CertificateStore><SimpleCertSelection>true</SimpleCertSelection>
</CertificateStore>
</CredentialsSource>
<ServerValidation>
<DisableUserPromptForServerValidation>false</DisableUserPromptForServerValidation>
<ServerNames></ServerNames>
<TrustedRootCA>00 01 02 03 04 05 06 07 08 09 0a 0b 0c 0d 0e 0f 10 11 12 13</TrustedRootCA>
</ServerValidation>
<DifferentUsername>false</DifferentUsername>
<PerformServerValidation xmlns="http://www.microsoft.com/provisioning/EapTlsConnectionPropertiesV2">true</PerformServerValidation>
<AcceptServerName xmlns="http://www.microsoft.com/provisioning/EapTlsConnectionPropertiesV2">false</AcceptServerName>
</EapType>
</Eap>
</Config>
</EapHostConfig>
</EAPConfig>
</OneX>
</security>
</MSM>
</WLANProfile>
Dependendo do tipo de EAP, o certificado do cliente e o certificado de AC raiz do servidor podem precisar ser provisionados no dispositivo.
Outros recursos:
- Esquema WLANv1Profile: [MS-GPWL]: Esquema de Perfil de LAN Sem Fio v1 | Microsoft Docs
- Esquema EAP-TLS: [MS-GPWL]: Esquema Microsoft EAP TLS | Microsoft Docs
Verifique nossa página Solução de problemas se você estiver tendo problemas para se conectar ao seu Wi-Fi.
Esta tabela lista protocolos IP e portas TCP/UDP usados pelos serviços do sistema HoloLens 2.
| Porta | Protocolo | Application protocol | Nome do serviço do sistema |
|---|---|---|---|
| N/D | ICMP | ICMP (protocolo IP 1) | TCP/IP |
| N/D | IGMP | IGMP (protocolo IP 2) | TCP/IP |
| N/D | IPv6 | Encapsulamento IPv6 | TCP/IP |
| N/D | ESP | IPsec ESP (protocolo IP 50) | Roteamento e Acesso Remoto |
| N/D | AH | IPsec AH (protocolo IP 51) | Roteamento e Acesso Remoto |
| N/D | IPv6-ICMP | ICMP para IPv6 (protocolo IP 58) | TCP/IP |
| 53 | UDP | DNS | Cliente DNS |
| 67 | UDP | DHCP | TCP/IP |
| 80 | TCP | HTTP | Aplicativos & Services |
| 123 | UDP | SNTP | Tempo do Windows |
| 443 | TCP | HTTPS | Aplicativos & Services |
| 500 | UDP | IPSec IKE | Roteamento e Acesso Remoto |
| 546 | UDP | DHCPv6 | TCP/IP |
| 1701 | UDP | L2TP | Roteamento e Acesso Remoto |
| 1900 | UDP | SSDP | Serviço de Descoberta do SSDP |
| 2869 | TCP | Notificação de evento SSDP | Serviço de Descoberta do SSDP |
| 4500 | UDP | NAT-T | Roteamento e Acesso Remoto |
| 5353 | UDP | mDNS | Cliente DNS |
| 5355 | UDP | LLMNR | Cliente DNS |
| 7236 | TCP | Mixed Reality Capture | Serviço MRC |
| 7236 | UDP | Mixed Reality Capture | Serviço MRC |
Esta seção aborda o proxy de rede para aplicativos do sistema operacional HoloLens e da UWP (Plataforma Universal do Windows) que usam a pilha HTTP do Windows. Aplicativos que usam uma pilha HTTP que não é do Windows podem ter a própria configuração e manipulação de proxy.
- Script de PAC (configuração automática de proxy): um arquivo PAC (abre um site que não é da Microsoft) contém uma função JavaScript FindProxyForURL(url, host).
- Proxy estático: na forma de Servidor:Porta.
- Protocolo WPAD (protocolo de descoberta automática de proxy da Web): forneça a URL do arquivo de configuração de proxy por DHCP ou DNS.
Existem três maneiras de provisionar proxies:
Interface do usuário de Configurações:
- Proxy por usuário (20H2 ou anterior):
- Abra o menu Iniciar e selecione Configurações.
- Selecione Rede e Internet e, depois, Proxy no menu à esquerda.
- Role para baixo até Configuração manual de proxy e alterne Usar um servidor proxy para Ativado.
- Digite o endereço IP do servidor proxy.
- Digite o número da porta.
- Clique em Salvar.
- Proxy de Wi-Fi (21H1 ou superior):
- Abra o menu Iniciar e vá para a página de Propriedades da rede Wi-Fi.
- Role até Proxy
- Altere para Configuração manual
- Digite o endereço IP do servidor proxy.
- Digite o número da porta.
- Clique em Aplicar.
- Proxy por usuário (20H2 ou anterior):
MDM
- Intune: use estas etapas para configurar o proxy no Intune. Você precisará rolar até a parte inferior da seção.
- Outras soluções de MDM de terceiros: use um CSP de WiFi.
PPKG
- Abra o Designer de Configuração do Windows
- Clique em Provisionamento avançado, insira o nome do novo Projeto e clique em Avançar.
- Selecione Windows Holographic (HoloLens 2) e clique em Avançar.
- Importe seu PPKG (opcional) e clique em Concluir.
- Expanda Configurações de Runtime -> Perfis de Conectividade -> WLAN -> Proxy de WLAN.
- Insira o SSID de sua rede Wi-Fi e clique em Adicionar.
- Selecione a rede Wi-Fi na janela esquerda e insira as personalizações desejadas. As personalizações habilitadas serão exibidas em negrito no menu à esquerda.
- Clique em Salvar e Encerrar.
- Aplique o pacote de provisionamento ao HoloLens.
Os CSPs estão por trás de muitas das tarefas de gerenciamento e das políticas do Windows 10, no Microsoft Intune e nos provedores de serviço MDM que não são da Microsoft. Você também pode usar o Designer de Configuração do Windows para criar um pacote de provisionamento e aplicá-lo ao HoloLens 2. Os CSPs com maior probabilidade de serem aplicados ao seu HoloLens 2 são:
- CSP de Wi-Fi: proxy de Wi-Fi por perfil
Outros CSPs com suporte de dispositivos HoloLens
Uma conexão VPN pode ajudar a estabelecer uma conexão mais segura além de acesso à rede da sua empresa e a Internet. O HoloLens 2 dá suporte para cliente VPN interno e plug-in VPN da UWP (Plataforma Universal do Windows).
Protocolos de VPN Interno compatíveis:
- IKEv2
- L2TP
- PPTP
Ao usar o certificado para autenticação do cliente de VPN interno, será necessário que o certificado do cliente seja adicionado ao repositório de certificados do usuário. Para descobrir se um plug-in de VPN de terceiros dá suporte ao HoloLens 2, acesse a Store e localize o aplicativo VPN, depois verifique se o HoloLens está listado como um dispositivo compatível e, na página Requisitos do Sistema, veja se o aplicativo dá suporte à arquitetura ARM ou ARM64. O HoloLens dá suporte apenas a aplicativos VPN de terceiros que estão na Plataforma Universal do Windows.
A VPN pode ser gerenciada pelo MDM via Configurações/AllowVPN e definida por meio da política Vpnv2-csp.
Saiba mais sobre como configurar a VPN com estes guias.
A VPN não está habilitada por padrão, mas pode ser habilitada manualmente abrindo o aplicativo Configurações e navegando até Rede & Internet –> VPN.
- Selecione um provedor de VPN.
- Crie um nome de conexão.
- Digite o nome ou o endereço do servidor.
- Selecione o tipo de VPN.
- Selecione o tipo de informações de conexão.
- Opcionalmente, adicione o nome de usuário e a senha.
- Aplicar as configurações de VPN.
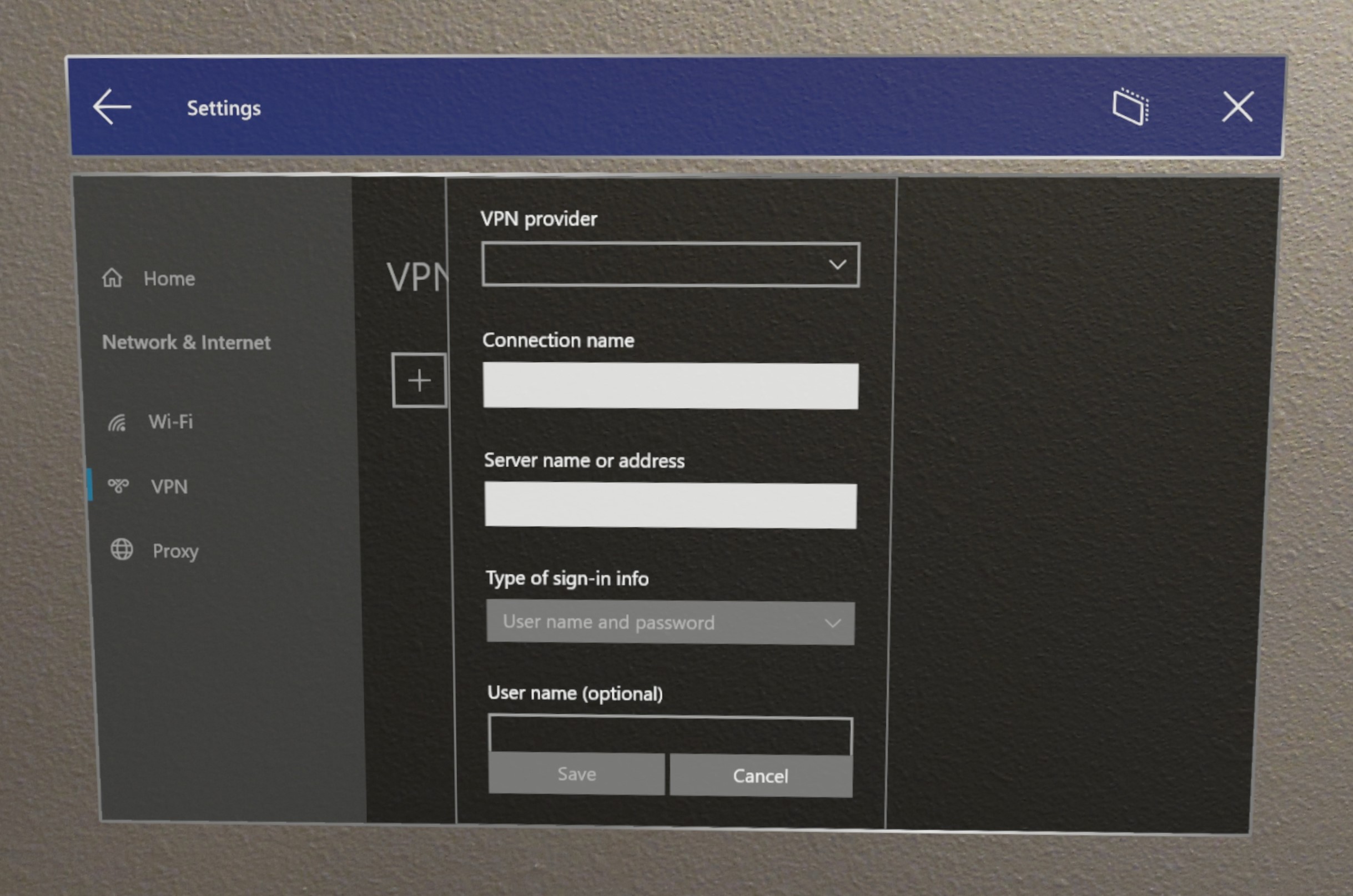
Dica
Em nosso Windows Holographic versão 20H2, corrigimos um problema de configuração de proxy para conexão VPN. Considere a atualização de dispositivos para esse build se você pretende usar esse fluxo.
- Inicie o Designer de Configuração do Windows.
- Clique em Provisionar dispositivos HoloLens, selecione o dispositivo de destino e escolha Avançar.
- Digite o nome e o caminho do pacote.
- Clique em Alternar para o editor avançado.
- Abra Configurações de runtime ->ConnectivityProfiles ->VPN ->VPNSettings.
- Configurar o VPNProfileName
- Selecione o ProfileType: Nativo ou Terceiros.
- Para o perfil Nativo, selecione NativeProtocolType, em seguida, configurar servidor, política de roteamento, tipo de autenticação e outras configurações.
- Para o perfil de "Terceiros", configure a URL do servidor, o nome da família do pacote do aplicativo de plug-in de VPN (somente três predefinidos) e configurações personalizadas.
- Exporte seu pacote.
- Conecte seu HoloLens e copie o arquivo .ppkg no dispositivo.
- No HoloLens, aplique o .ppkg da VPN abrindo o menu Iniciar e selecionando Configurações –>Conta –>Acessar conta corporativa ou de estudante –>Adicionar ou remover pacote de provisionamento -> Selecione seu pacote de VPN.
Basta seguir as documentações do Intune para começar. Ao seguir essas etapas, tenha em mente os protocolos VPN internos aos quais os dispositivos HoloLens dão suporte.
Criar perfis de VPN para se conectar a servidores VPN no Microsoft Intune.
Quando terminar, lembre-se de atribuir o perfil.
Exemplo de conexão de VPN de terceiros:
<!-- Configure VPN Server Name or Address (PhoneNumber=) [Comma Separated]-->
<Add>
<CmdID>10001</CmdID>
<Item>
<Target>
<LocURI>./Vendor/MSFT/VPNv2/VPNProfileName/PluginProfile/ServerUrlList</LocURI>
</Target>
<Data>selfhost.corp.contoso.com</Data>
</Item>
</Add>
<!-- Configure VPN Plugin AppX Package ID (ThirdPartyProfileInfo=) -->
<Add>
<CmdID>10002</CmdID>
<Item>
<Target>
<LocURI>./Vendor/MSFT/VPNv2/VPNProfileName/PluginProfile/PluginPackageFamilyName</LocURI>
</Target>
<Data>TestVpnPluginApp-SL_8wekyb3d8bbwe</Data>
</Item>
</Add>
<!-- Configure Microsoft's Custom XML (ThirdPartyProfileInfo=) -->
<Add>
<CmdID>10003</CmdID>
<Item>
<Target>
<LocURI>./Vendor/MSFT/VPNv2/VPNProfileName/PluginProfile/CustomConfiguration</LocURI>
</Target> <Data><pluginschema><ipAddress>auto</ipAddress><port>443</port><networksettings><routes><includev4><route><address>172.10.10.0</address><prefix>24</prefix></route></includev4></routes><namespaces><namespace><space>.vpnbackend.com</space><dnsservers><server>172.10.10.11</server></dnsservers></namespace></namespaces></networksettings></pluginschema></Data>
</Item>
</Add>
Exemplo de VPN IKEv2 nativa:
<Add>
<CmdID>10001</CmdID>
<Item>
<Target>
<LocURI>./Vendor/MSFT/VPNv2/VPNProfileName/NativeProfile/Servers</LocURI>
</Target>
<Data>Selfhost.corp.contoso.com</Data>
</Item>
</Add>
<Add>
<CmdID>10002</CmdID>
<Item>
<Target>
<LocURI>./Vendor/MSFT/VPNv2/VPNProfileName/NativeProfile/RoutingPolicyType</LocURI>
</Target>
<Data>ForceTunnel</Data>
</Item>
</Add>
<!-- Configure VPN Protocol Type (L2tp, Pptp, Ikev2) -->
<Add>
<CmdID>10003</CmdID>
<Item>
<Target>
<LocURI>./Vendor/MSFT/VPNv2/VPNProfileName/NativeProfile/NativeProtocolType</LocURI>
</Target>
<Data>Ikev2</Data>
</Item>
</Add>
<!-- Configure VPN User Method (Mschapv2, Eap) -->
<Add>
<CmdID>10004</CmdID>
<Item>
<Target>
<LocURI>./Vendor/MSFT/VPNv2/VPNProfileName/NativeProfile/Authentication/UserMethod</LocURI>
</Target>
<Data>Eap</Data>
</Item>
</Add>
<Add>
<CmdID>10004</CmdID>
<Item>
<Target>
<LocURI>./Vendor/MSFT/VPNv2/VPNProfileName/NativeProfile/Authentication/Eap/Configuration</LocURI>
</Target>
<Data>EAP_configuration_xml_content</Data>
</Item>
</Add>
Abra o menu Iniciar.
Selecione o aplicativo Configurações em Iniciar ou na lista Todos os Aplicativos à direita do menu Iniciar. O aplicativo Configurações será posicionado automaticamente à sua frente.
Selecione Rede e Internet.
Selecione o controle deslizante do Wi-Fi para movê-lo para a posição Desativado. Isso desligará os componentes de RF do rádio Wi-Fi e desabilitará toda a funcionalidade de Wi-Fi no HoloLens.
Aviso
Quando o rádio Wi-Fi estiver desabilitado, o HoloLens não poderá carregar automaticamente seus espaços.
Mova o controle deslizante para a posição Ativado para ativar o rádio Wi-Fi e restaurar a funcionalidade de Wi-Fi no Microsoft HoloLens. O estado do rádio Wi-Fi selecionado (Ativado ou Desativado) persistirá nas reinicializações.
Abra o menu Iniciar.
Selecione o aplicativo Configurações em Iniciar ou na lista Todos os Aplicativos à direita do menu Iniciar. O aplicativo Configurações será posicionado automaticamente à sua frente.
Selecione Rede e Internet.
Role para baixo até a lista de redes Wi-Fi disponíveis e selecione Propriedades de hardware.
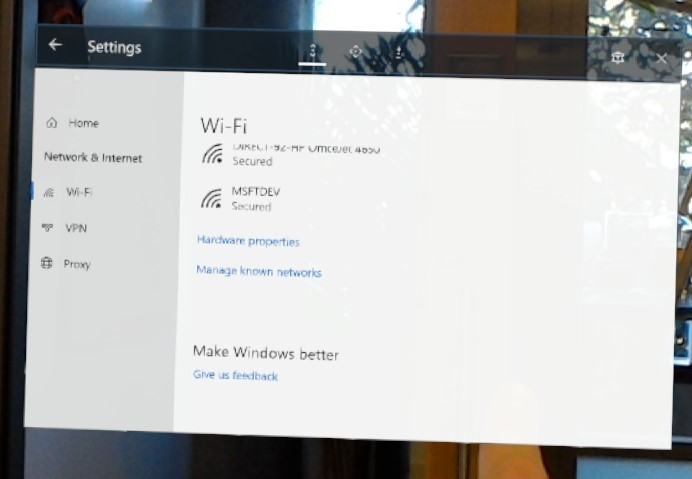
O endereço IP aparece ao lado do endereço IPv4.
Dependendo do build dos seus dispositivos, você pode usar comandos de voz internos ou a Cortana para exibir seu endereço IP. Em builds posteriores a 19041.1103, fale "Qual é meu endereço IP?" e ele será exibido. Para builds anteriores ou HoloLens (1º geração), diga "Ei Cortana, qual é meu endereço IP?" e a Cortana exibirá e descreverá seu endereço IP.
- Em um navegador da Web no PC, abra o portal do dispositivo.
- Navegue até a seção Rede.
Essa seção exibe o endereço IP e outras informações de rede. Usando esse método, você pode copiar e colar o endereço IP em seu computador de desenvolvimento.
- Abra o menu Iniciar.
- Selecione o aplicativo Configurações em Iniciar ou na lista Todos os Aplicativos à direita do menu Iniciar. O aplicativo Configurações será posicionado automaticamente à sua frente.
- Selecione Rede e Internet.
- Role para baixo até a lista de redes Wi-Fi disponíveis e selecione Propriedades de hardware.
- Na janela Editar configurações de IP, altere o primeiro campo para Manual.
- Insira a configuração de IP desejada nos campos restantes e clique em Salvar.
- Em um navegador da Web no PC, abra o portal do dispositivo.
- Navegue até a seção Rede.
- Selecione o botão Configuração do IPv4.
- Selecione Usar o endereço IP a seguir e insira a configuração TCP/IP desejada.
- Selecione Usar os endereços de servidor DNS a seguir e insira os endereços de servidor DNS Preferencial e Alternativo, se necessário.
- Clique em Save (Salvar).