Definições de administração do Copilot para Vendas do Microsoft 365
Como administrador de inquilinos ou administrador da CRM (gestão das relações com os clientes), pode utilizar definições de administrador para personalizar a forma como os utilizadores interagem com o Copilot para Vendas no Outlook e no Teams, incluindo quem pode utilizar as capacidades de IA, para todos os ambientes na organização.
Pré-requisitos
Quem pode aceder às definições de administrador?
As definições de administrador só estão visíveis quando inicia sessão com credenciais de administrador para a aplicação Copilot para Vendas no Outlook ou no Teams. As permissões necessárias dependem da CRM que está a utilizar.
Dynamics 365: tem de ter a função de Administrador de Sistemas ou de Personalizador de Sistemas. Se estiver a utilizar um direito de acesso personalizado, poderá precisar de mais privilégios para utilizar o Copilot para Vendas.
Salesforce: o seu perfil de utilizador tem de ter a permissão Modificar Todos os Dados ou Gerir Integrações de Dados. As permissões têm de ser definidas no seu perfil de utilizador e não num conjunto de permissões que lhe tenha sido atribuído.
Se alterar as permissões ou direitos de acesso de um utilizador no seu CRM, peça ao utilizador para terminar sessão no Copilot Para Vendas no Outlook ou no Teams e iniciar sessão novamente para que as alterações sejam refletidas. As alterações às permissões de utilizador ou aos direitos de acesso na CRM podem demorar até 15 minutos a serem refletidas na aplicação Copilot para Vendas no Teams.
Aceder às definições de administrador
O Teams e o Outlook têm ambos uma função na forma como acede às definições de administrador do Copilot para Vendas e no que pode alterar.
Só pode aceder às definições de administrador na aplicação Copilot para Vendas no Outlook e Teams. As definições aplicam-se ao ambiente do CRM no qual tem sessão iniciada. Para personalizar o Copilot para Vendas para outro ambiente, mude para esse ambiente.
Abra a aplicação pessoal Copilot para Vendas no Outlook ou no Teams.
Inicie sessão no Outlook ou no Teams com as suas credenciais de administrador.
No painel de navegação esquerdo, selecione Copilot para Vendas. Se o Copilot para Vendas não estiver visível, selecione Ver mais aplicações (...) e, em seguida, selecione Copilot para Vendas. Se vir a janela Copilot para Vendas a pedir para adicionar ou abrir a aplicação, selecione Adicionar ou Abrir para obter as caraterísticas mais recentes.
Selecione o separador Definições.
Altere as definições necessárias.
Definições a nível do inquilino:- IA do Copilot: controla quem pode utilizar capacidades de IA do Copilot para Vendas em todos os ambientes.
- Espaços de colaboração: controla se as tarefas com tecnologia de IA devem ser sugeridas em espaços de colaboração
Definições a nível do ambiente:
- IA do Copilot: Ative a caraterística de IA do Copilot para o seu ambiente.
- Guardar no (CRM): Configure campos que os vendedores podem utilizar para categorizar e-mails e reuniões na CRM.
- Formulários: Determina que informações são apresentadas no Copilot para Vendas no Outlook e no Teams. Também pode controlar que registos e campos os vendedores podem editar diretamente no Copilot para Vendas.
- Extensões: Integra o Copilot para Vendas com outras aplicações para melhorar a respetiva funcionalidade e fornecer mais informações aos seus vendedores.
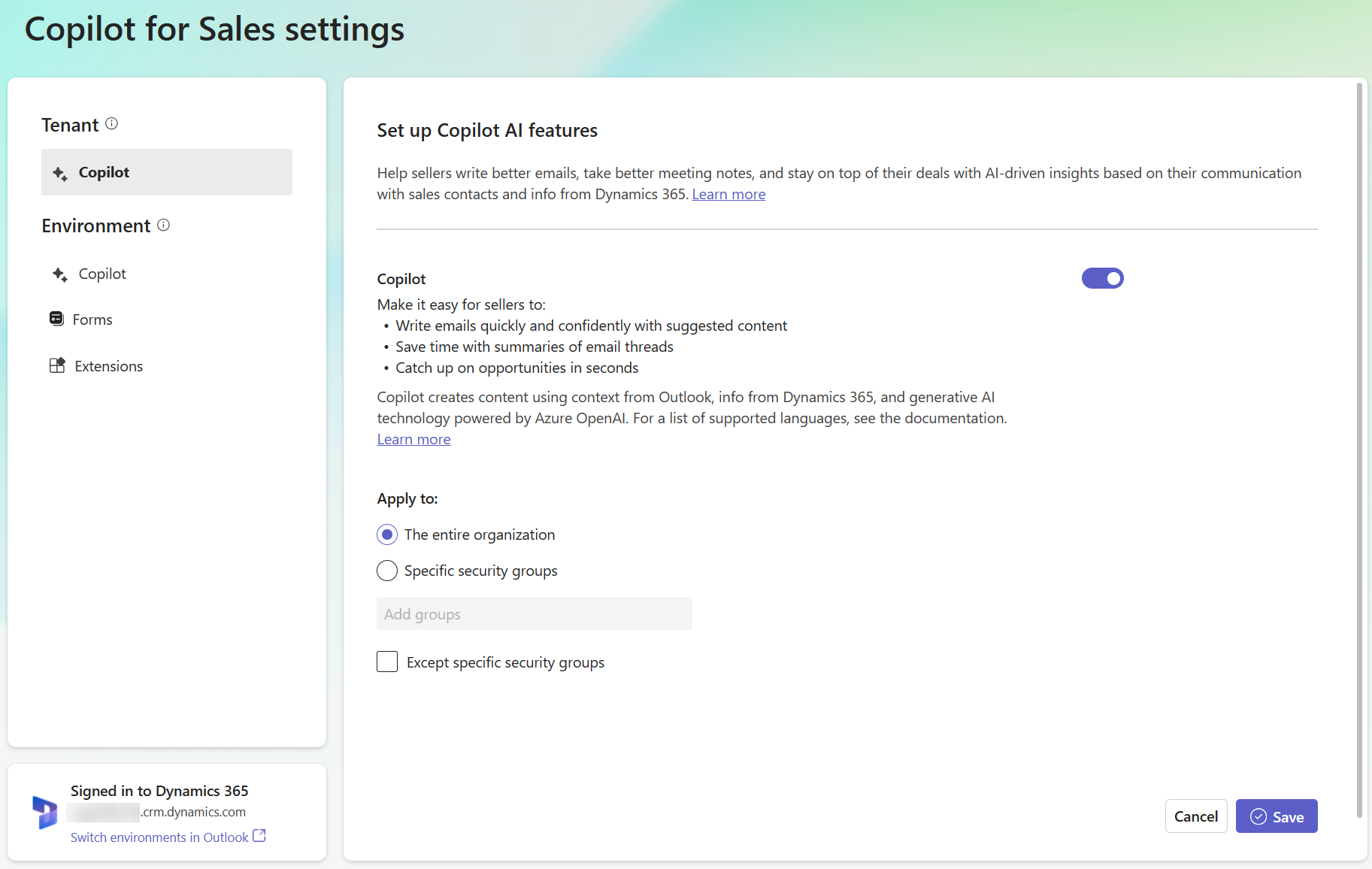
Adicione a aplicação Copilot para Vendas ao Teams
Se a aplicação Copilot para Vendas ainda não tiver sido adicionada ao Teams, pode adicioná-la a partir da loja de aplicações do Teams. Não se esqueça de que a aplicação só é adicionada para si, e não para toda a organização.
- Inicie sessão no Microsoft Teams com as suas credenciais de administrador.
- Na barra de navegação à esquerda, selecione Aplicações.
- Pesquise por Copilot para Vendas, selecione-o e, em seguida, selecione Adicionar.