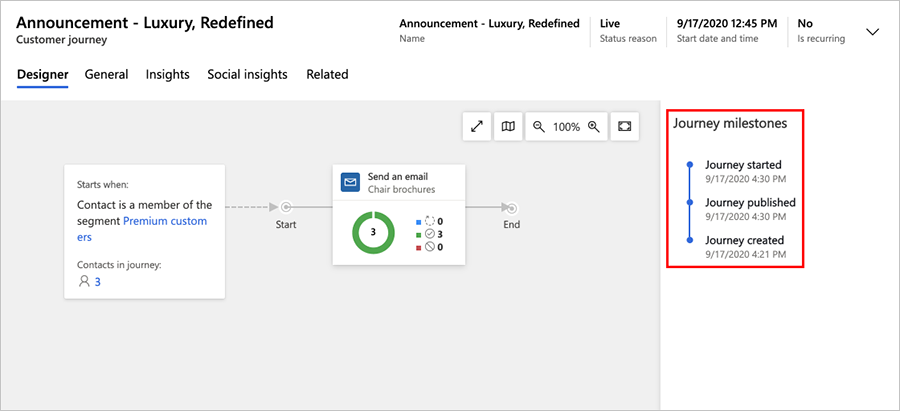Folosirea călătoriilor clienților pentru crearea de campanii automate
Important
Acest articol se aplică numai pentru marketing orientat spre exterior, care va fi eliminat din produs pe 30 iunie 2025. Pentru a evita întreruperi, treceți la călătorii în timp real înainte de această dată. Mai multe informații: Prezentare generală a tranziției
Dynamics 365 Customer Insights - Journeys vă poate ajuta să vizualizați și să automatizați călătoria pe care o parcurg clienții în drumul lor către efectuarea unei achiziții. O călătorie simplă a clientului ar putea include o scurtă interacțiune, precum o campanie de e-mailuri unică. O călătorie complexă poate include procesul complet, de la descoperire, prin încurajare și până la identificarea de clienți potențiali calificați. Călătoriile clientului pot de asemenea să genereze și să atribuie sarcini (precum un apel telefonic de urmărire planificat) și să declanșeze fluxuri de lucru de business.
Dynamics 365 Customer Insights - Journeys oferă un modelator grafic de călătorie care funcționează ca un simplu joc de societate. Fiecare persoană de contact începe de la prima căsuță (devenind parte a segmentului țintă) și apoi progresează căsuță cu căsuță, unde fiecare căsuță reprezintă o inițiativă de marketing, un punct de decizie sau un element de acțiune intern.
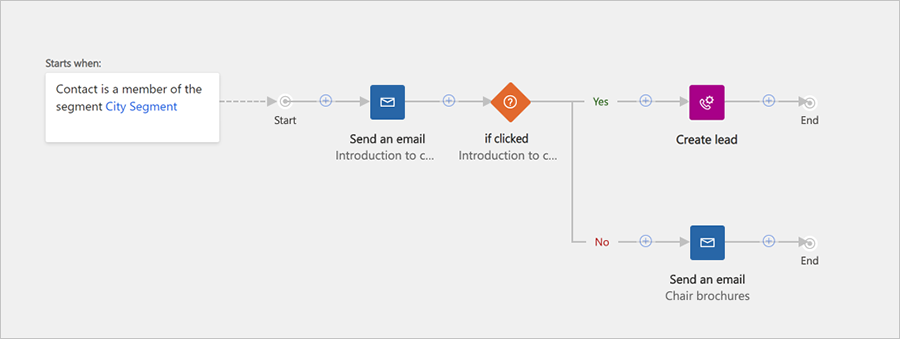
Imaginea precedentă ilustrează cum ar putea arăta o călătorie simplă a clientului. Un exemplu mai complex ar putea funcționa așa:
O persoană de contact nouă din București dorește să se aboneze la buletinul dvs. informativ și completează un formular pe o pagină de marketing. Acest lucru are drept rezultat o nouă înregistrare a unei persoane de contact în baza dvs. de date.
Un segment dinamic găsește toți abonații din București la buletinul informativ, prin urmare noua persoană de contact se alătură în mod automat acelei liste.
Ați creat o călătorie a clientului care care pornește cu segmentul de abonați din București ca dala unu, prin urmare persoana de contact pornește de aici și trece direct la următoarea dală.
Următoarea dală este o dală de e-mail, prin urmare sistemul trimite în mod automat un e-mail de marketing către persoana de contact nouă, iar persoana de contact trece la dala următoare. Mesajul de e-mail oferă o fișă tehnică gratuită pentru descărcare.
Următoarea dală este o dală dacă/atunci (condițională). Dala păstrează persoana de contact aici fie până trece o săptămână, fie până când contactul face clic pe linkul de descărcare. Ramura dacă/atunci ramifică calea, astfel încât, dacă persoana de contact selectează descărcarea lucrării, ei o vor lua pe calea "adevărat" imediat. Dar dacă trece o săptămână fără ca persoana de contact să facă o selecție, persoana de contact va urma calea "falsă".
Calea de sus („adevărat”) continuă cu mai multe dale proiectate să încurajeze mai departe clientul potențial. Deoarece contactul a selectat linkul, Dynamics 365 Customer Insights - Journeys a generat un client potențial pentru acel contact, care reprezintă expresia interesului acestora față de produsul promovat în cartea albă. Unele dale de pe această cale ar putea să inițieze sau să evalueze interacțiunile cu clienții potențiali (precum chestionare sau invitații la evenimente), în timp ce altele ar putea să genereze evenimente interne (precum atribuirea unei sarcini sau lansarea unui flux de lucru în sistemul CRM). Pe măsură ce persoana de contact interacționează cu inițiativele dvs., clientul potențial își construiește scorul până când este gata de transmis către echipa de vânzări.
Calea de jos („fals”) începe cu o altă dală de e-mail, care transmite un memento cu a doua șansă de a descărcare lucrarea, după care persoana de contact ar putea continua pe același tip de cale de încurajare dacă răspunde, sau poate fi abandonată pentru moment dacă nu o face.
Configurarea unei Călătorii a clientului
Pentru a vedea și a crea călătoriile clienților, accesați marketing orientat spre exterior>Execuție de marketing>Călătoriile clienților. Se afișează o vizualizare listă standard, unde puteți căuta, sorta și filtra lista pentru a găsi o călătorie existentă.
Pentru a crea o călătorie nouă, selectați Nou în bara de comandă.
Atunci când creați o nouă călătorie a clientului, în primul rând vi se va prezenta o listă de șabloane de călătorii ale clienților, care vă pot ajuta să începeți rapid lucrul. Caseta de dialog călătoria clientului templates oferă o prezentare generală pe categorii a șabloanelor și un formular de căutare pentru a vă ajuta să găsiți pe cel pe care îl căutați. Fiecare șablon reprezintă un tip specific de campanie și include un canal pre-configurat și câteva setări corespunzătoare care vă vor ajuta să creați o călătorie a clientului de tipul selectat.
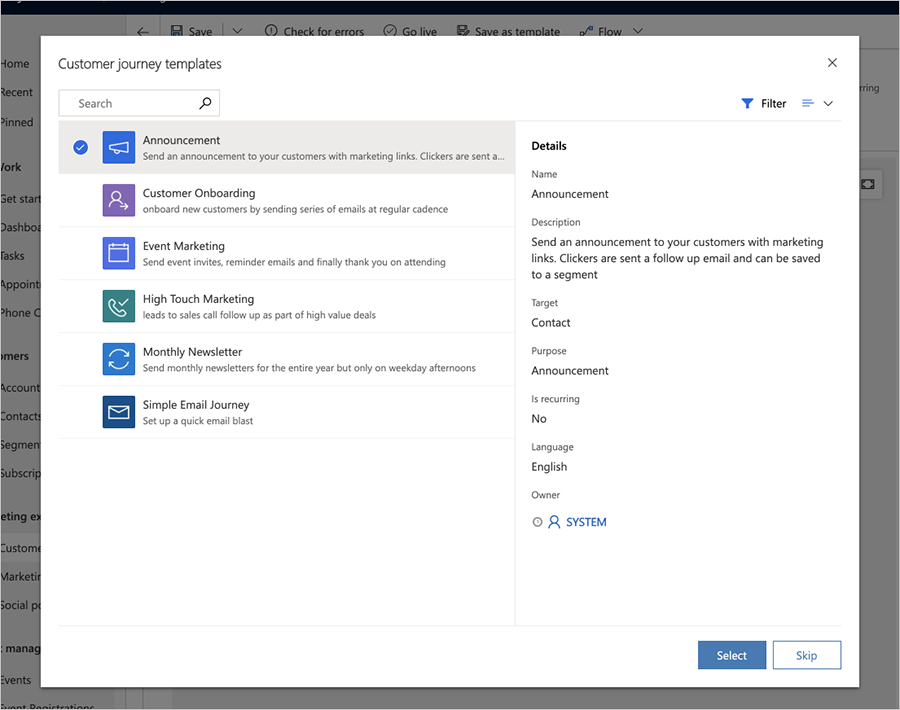
Puteți alege și să porniți de la zero în loc să folosiți un șablon. Canalele furnizate de un șablon reprezintă forma și logica campaniei dvs., dar va trebui totuși să configurați diferitele dale, de exemplu, atribuind mesajul e-mail de marketing specific care ar trebui trimis de fiecare dală de e-mail.
Atunci când creați sau editați o călătorie a clientului, veți lucra cu pagina de formular pentru călătoria clientului. Pe prima filă, („proiectant”) veți vedea pânza pe care vă veți construi canalul campaniei, adăugând, aranjând și configurând dalele care reprezintă fiecare pas din călătorie. Setările generale și câmpurile pentru metadate sunt disponibile în a doua filă ("General").
Proiectați-vă călătoria
Utilizați fila Design pentru a vă proiecta campania adăugând piese într-un flux logic, apoi configurați fiecare dală.
Lucrul cu dale și cu canalul
Puteți adăuga piese la conductă selectându-le din meniul in-place afișat de fiecare dată când selectați butonul „+” de pe planșă de lucru.
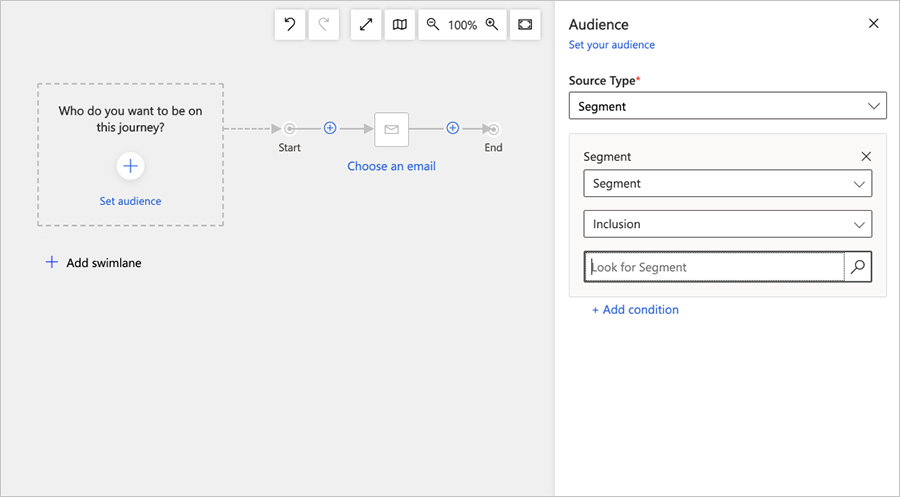
Prima dală din canal stabilește publicul țintă pentru călătoria clientului. Aceasta determină care persoane de contact sunt trimise mai departe în canal. În mod tipic, veți porni de la o dală segment, care găsește persoanele de contact pe baza unei interogări logice (un segment dinamic) sau pe un segment static, în care persoanele de contact sunt fiecare adăugate și eliminate manual.
După ce stabiliți publicul țintă, majoritatea dalelor oferă caracteristici precum cele ilustrate în imaginea următoare.
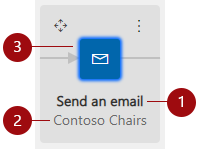
Legendă:
- Tip de placă: arată ce tip de plăci este ("Trimite un e-mail", "Așteptați", "Apel telefonic" și așa mai departe). Pictograma din interiorul dalei indică, de asemenea, tipul de dală.
- Nume entitate: afișează numele atribuit unei entități selectate, de exemplu, numele e-mailului („Contoso Chairs”).
- Starea configurației piesei: arată dacă dala este deja configurată sau nu. Starea neconfigurată este indicată de o dală de culoare albă cu un apel la acțiune (de exemplu, "Alegeți un e-mail"). O stare configurată este indicată de o dală colorată cu numele entității selectate.
Notă
Pentru a crea o condiție bazată pe elementul din interiorul unui e-mail (cum ar fi verificarea dacă destinatarul dvs. a vizitat un sondaj Customer Voice legat în e-mailul dvs.), accesați Trimiteți un e-mail>Proprietăți și selectați un element adecvat (cum ar fi un sondaj de voce pentru clienți) din categoria Elemente de e-mail .
Pentru o listă completă a plăcilor disponibile și informații despre cum să le folosiți, consultați referința pentru plăci călătoria clientului.
Adăugarea dalelor utilizând tastele săgeată
Deși majoritatea oamenilor adaugă și aranjează dale selectându-le din meniul pe loc utilizând un mouse, puteți adăuga și dale fără a utiliza deloc mouse-ul. Metodele de introducere opționale fac ca proiectantul de călătoria clientului să fie mai adaptabilă la preferințele dvs. de lucru, făcând-o în același timp mai accesibilă pentru persoanele care au probleme să lucreze cu un mouse.
Apăsați tasta Tab până când cursorul se deplasează în zona planșă de lucru și butonul + este evidențiat sau numele acestuia este citit cu voce tare de un cititor de ecran.
Apăsați tasta Enter de pe tastatură și alegeți tipul de placă pe care doriți să îl adăugați din lista derulantă folosind mouse-ul sau tastele săgeți. După ce selectați tigla, apăsați tasta Enter .
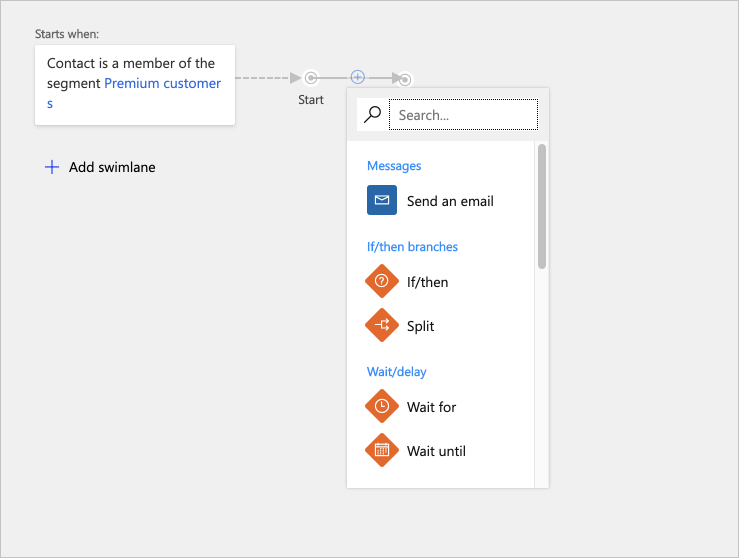
Canalul este actualizat acum pentru a afișa toate punctele de inserție disponibile în care vă puteți fixa noua dală. Folosiți mouse-ul sau tastele săgeți și tasta Enter pentru a alege locația și fixați dala acolo.
Mai multe informații: Accesibilitate și comenzi rapide de la tastatură
Configurare setări dală
Fiecare dală reprezintă un pas în călătoria clientului. Veți face setări de configurare pentru a stabili ce se întâmplă la fiecare dintre acești pași. Majoritatea plăcilor interacționează cu un alt tip de înregistrare în Dynamics 365 Customer Insights - Journeys, cum ar fi un mesaj, un eveniment sau o acțiune țintă segment, e-mail de marketing. Alte tipuri de plăci, cum ar fi plăcile de așteptare („Așteptați”, „Așteptați până”), condițiile („Dacă/atunci”) și divizoarele – reacționează la lucrurile care se întâmplă în timpul călătoriei și controlează calea pe care o parcurge fiecare contact atunci când aceste lucruri se întâmplă.
Pentru a configura o dală, selectați-o în canal, apoi accesați fila Setări dală din dreapta pânzei. Fila Setări vă va afișa toate setările care se aplică tipului de dală pe care l-ați selectat. Atunci când adăugați o dală nouă, fila sa de setări este activată în mod automat, astfel încât să puteți începe imediat configurarea dalei respective.
Notă
Pentru călătoriile în direct sau oprite, setările de tigla sunt listate în fila Proprietăți din dreapta planșă de lucru.
Pentru plăcile care trebuie să se refere la o altă înregistrare din Dynamics 365 Customer Insights - Journeys, cum ar fi e-mailurile sau evenimentele, puteți alege să lăsați înregistrarea nespecificată, să alegeți o înregistrare existentă sau să creați o înregistrare nouă pe care să o utilizați cu dala. Toate plăcile de acest tip includ setările Proprietăți evidențiate în figura următoare.
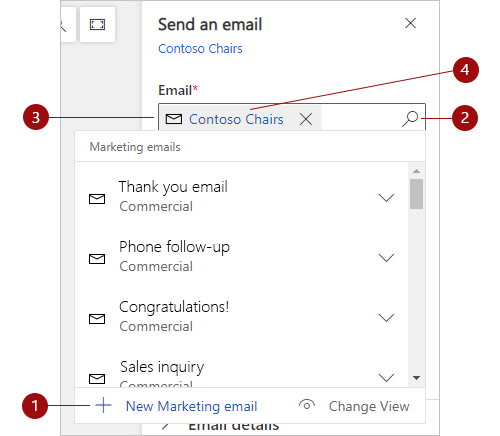
Legendă:
- Noile acțiuni sunt disponibile atunci când selectați butonul de căutare, apoi alegeți noua înregistrare pe care doriți să o creați („New e-mail de marketing”, „Nouă activitate de întâlnire” și așa mai departe). Acțiunile „Nou” creează o înregistrare nouă de tipul solicitat de către dala selectată. Selectarea unei acțiuni "noi" deschide un editor pe loc. Editorul pluteste pe pânza de călătorie, permițându-vă să creați o înregistrare nouă, ar fi un e-mail, fără a părăsi designerul pentru călătoria clientului. Când terminați de creat noua înregistrare, înregistrarea va fi legată la dala selectată.
- Butonul de căutare: Selectați pentru a găsi o înregistrare existentă de tipul cerut de țigla curentă. Pentru a limita căutarea, începeți prin introducerea unei părți din numele înregistrării pe care o căutați în câmpul de lângă butonul de căutare, apoi selectați butonul.
- Înregistrare curentă: dacă țigla este deja configurată, aceasta arată numele înregistrării asociate țiglei curente. Așa cum s-a menționat, puteți folosi acest câmp ca un câmp de căutare, împreună cu butonul de căutare, pentru a căuta alte înregistrări existente.
- Editați: dacă țiglă este deja asociată cu o înregistrare, selectați numele înregistrării pentru a deschide formularul în loc pentru editarea acelei înregistrări. De aici, veți avea acces complet la informațiile și setările înregistrării respective.
Mai multe informații: Referință pentru plăci călătoria clientului
Alegeți segmentul țintă al călătoriei
Una dintre cele mai importante alegeri pe care le veți face atunci când stabiliți o călătorie pentru clienți este să decideți care din contactele dvs. să fie incluse în călătorie.
Vizați un segment standard
Cea mai obișnuită modalitate de a viza o călătorie de client este de a începe cu o dală segment apoi alegeți un segment pentru ea. Puteți combina mai multe segmente și puteți alege logica relevantă pentru a le combina (cum ar fi unirea/intersecția sau includerea/excluderea).
- Pentru informații despre cum să creați un segment, consultați Lucrul cu segmente
- Pentru informații despre cum să configurați o placă segment și să setați logica pentru combinarea segmentelor, consultați referința pentru plăci călătoria clientului
Vizați o listă de abonare
Toate Dynamics 365 Customer Insights - Journeys instanțele trebuie să furnizeze un Centru de abonamente, care permite persoanelor de contact să se înscrie pentru diverse liste de corespondență. Probabil veți dori să configurați călătoriile clienților pentru a trimite mesaje din când în când către fiecare dintre aceste liste de discuții. Pentru a viza o listă de corespondență cu o călătorie de client, plasați o dală segment configurată pentru încărcarea unei liste de abonare ca prima dală din călătoria clientului. Pentru mai multe informații despre listele de abonamente și Centru de abonamente, consultați Configurarea listelor de abonamente și a centrelor de abonament.
Pentru configurarea unei dale segment pentru a avea drept țintă o listă de abonare:
Creați o călătorie a clientului care vizează o audiență bazată pe un segment (segmentul fiind un tip sursă al audienței).
Setați câmpul segment la Lista de abonamente, care activează Căutați listă marketing câmp. Apoi utilizați câmpul Căutați listă marketing pentru a găsi lista de abonamente pe care doriți să o utilizați pentru această călătorie.
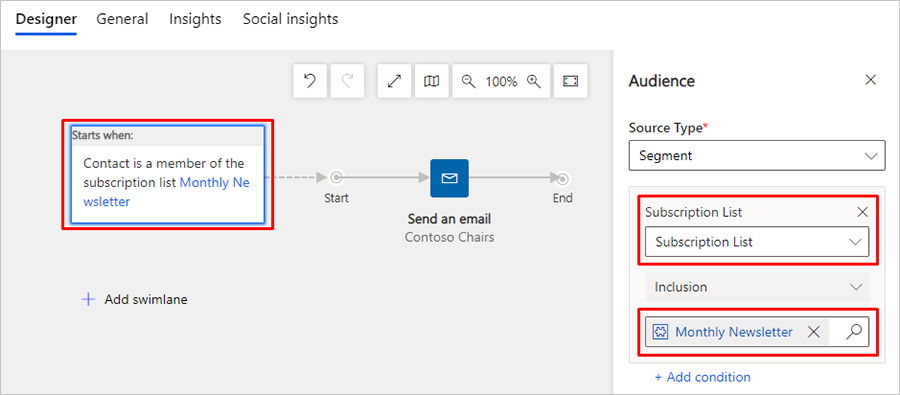
Important
Când un călătoria clientului vizează o listă de abonamente, orice contact care se dezabonează din acea listă va continua să fie procesat de orice călătorie care este deja în desfășurare și va continua să primească mesaje până la finalizarea tuturor călătoriilor active. Același comportament apare atunci când o persoană de contact este eliminată manual dintr-o listă de abonament.
Creați o călătorie a clientului de intrare
O călătorie de intrare a clientului este una la care se alăture un contact prin completarea unui formular online, în loc să fie parte a unui segment țintă. Pentru a crea o călătorie de intrare, setați audiența pe baza remiterilor de formulare (setați "Tipul sursei" la "Remis un formular") în locul unui segment. Alternativ, aveți posibilitatea să creați un segment configurat pentru a găsi contactele care au remis un anumit formular. Mai multe informații: Creați un mesaj de intrare călătoria clientului
Setarea opțiunilor generale, inclusiv planificarea execuției și setările de conținut
Utilizați fila General pentru a da un nume călătoriei dvs., pentru a atribui calitatea de proprietar, pentru a-i stabili programul de execuție, pentru a alege setările de conținut, pentru a vedea istoricul cronologiei și multe altele.
Vizați conturi sau persoane de contact
Trebuie să setați fiecare călătoria clientului să vizeze fie agende sau conturi. Utilizați setarea Target din fila General pentru a configura această opțiune pentru fiecare călătorie.
- Când vizați contacte, călătoria va trata fiecare contact ca pe un individ, fără a lua în considerare compania (contul) pentru care lucrează contactul.
- Când vizați conturi, călătoria poate grupa contacte după compania (contul) pentru care lucrează fiecare contact, ceea ce poate afecta modul în care contactele sunt procesate pe măsură ce parcurg călătoria, de exemplu:
- Dalele declanșatoare pot trimite toate persoanele de contact din același cont pe aceeași cale.
- Dalele de activitate pot genera o singură activitate (precum o sarcină sau un apel telefonic) pentru fiecare cont, chiar dacă mai multe persoane de contact din acel cont sunt incluse în călătorie.
- Dalele de lansare flux de lucru pot declanșa fluxul de lucru o singură dată pentru fiecare cont, chiar dacă mai multe persoane de contact din acel cont sunt incluse în călătorie.
- Dalele de creare client potențial pot genera clienți potențiali asociați cu conturi în loc de persoane de contact.
- Informațiile despre călătorie afișate în panoul Date poate fi filtrate în funcție de cont.
Mai multe informații: Marketing bazat pe cont
Setarea nivelului de consimțământ minim
Dacă protecția datelor este activată pentru instanța dvs. (de exemplu, deoarece trebuie să respectați anumite legi și reglementări privind confidențialitatea), atunci utilizați setarea Consimțământ minim pentru a controla nivelul minim de consimțământ pe care trebuie să-l fi furnizat fiecare contact pentru a fi inclus în această călătorie. Nivelul pe care îl alegeți trebuie să depindă de tipurile de operațiuni pe care le va executa călătoria dvs.
Este responsabilitatea organizației dvs. să se asigure că funcționează în deplină conformitate cu toate reglementările relevante privind confidențialitatea datelor atunci când utilizați călătoriile clienților și toate celelalte funcții ale Dynamics 365 Customer Insights - Journeys.
Mai multe informații: Protecția datelor și confidențialitatea
Setarea domeniului de aplicare al unității de business
Domeniile de aplicare ale unității de business sunt o caracteristică opțională. Când sunt activate pentru instanța dvs., atunci fila General include o setare Scope , care controlează ce persoane de contact vor să fie permis să se alăture călătoriei pe baza proprietății unității de afaceri.
Când sunt activate domeniile de aplicare ale unității de business:
- Setarea Scope este disponibilă și poate avea o valoare de Organizație sau Unitate comercială.
- Călătoriile vizate de unitatea de afaceri vor procesa numai contactele care aparțin aceleiași unități de afaceri ca proprietarul călătoriei, chiar dacă călătoria vizează segmente, liste și/sau pagini care includ persoane de contact aparținând altor unități de afaceri.
- Călătoriile vizate de organizație vor procesa toate contactele vizate, indiferent de unitatea de afaceri care deține călătoria.
- Numai utilizatorii cu permisiuni de creare/actualizare la nivel de organizație pot alege setarea Organizație . Utilizatorii mai puțin privilegiați se limitează la crearea de călătorii la nivel de unitatea de afaceri .
Când sunt dezactivate domeniile de aplicare ale unității de business:
- Setarea Scope nu este afișată.
- Toate călătoriile au domenii de aplicare la nivel de organizație, ceea ce înseamnă că acestea vor procesa toate persoanele de contact din segmentele, listele și/sau paginile vizate, indiferent care unitate de business deține călătoria și fiecare persoană de contact.
Mai multe informații: Utilizați unitățile de afaceri pentru a controla accesul la înregistrările de marketing
Setare planificare execuție
Toate călătoriile clienților sunt active pentru o perioadă de timp limitată. În acest timp, călătoria procesează toate persoanele de contact care fac parte din segmentele sale țintă, trecându-le prin fiecare dală în conformitate cu setările sale. Călătoria începe prin procesarea tuturor persoanelor de contact care se află deja în segmentele acesteia și va continua să proceseze persoanele de contact noi care sunt adăugate la segment atâta timp cât este activă. La sfârșitul planificării, oprește procesarea tuturor persoanelor de contact, indiferent de locul în care se află în călătorie. Folosiți setările Data și ora de începere și Data și ora de încheiere din General fila pentru a configura datele de început și de încheiere și utilizați setarea Fus orar pentru a stabili fusul orar de utilizat la interpretarea acestor valori.
Alegerea setărilor dvs. de conținut
Setările de conținut sunt seturi de valori standard și obligatorii care sunt disponibile pentru utilizarea în mesajele de e-mail de marketing. Fiecare include un link de centru de abonament, un link de redirecționare către un prieten, linkuri de rețele sociale, adresa dvs. poștală și alte informații care pot fi plasate în mesaj ca valori dinamice folosind personalizare funcție. Veți seta fiecare călătorie a clientului să utilizeze o anumită înregistrare de setări de conținut, ceea ce înseamnă că toate mesajele transmise de către călătoria respectivă vor utiliza aceleași setări de conținut. Cu toate acestea, fiecare călătorie poate utiliza o înregistrare diferită de setări de conținut, ceea ce înseamnă că puteți folosi un proiect de e-mail de marketing identic în două sau mai multe călătorii ale clienților, fiecare specificând un set diferit de setări de conținut.
Pentru a alege setările de conținut utilizate de o călătorie, accesați fila General și faceți o selecție pentru Setări de conținut câmp.
Pentru mai multe informații despre cum să creați și să configurați înregistrările de setări de conținut, consultați Utilizarea setărilor de conținut pentru a configura depozite de valori standard și obligatorii pentru mesajele de e-mail
Dacă aveți mai mult de un set de setări de conținut, exact unul dintre acestea va fi cel implicit și se va aplica în mod automat pentru fiecare călătorie a clientului pe care o creați. Pentru mai multe informații despre cum să stabiliți înregistrarea implicită a setărilor de conținut pentru noi călătorii, consultați Configurarea setărilor implicite de marketing.
Configurarea unei călătorii recurente
De obicei, o călătorie trece fiecare persoană de contact prin canalul său o singură dată. Chiar dacă utilizați mai multe segmente și dacă o persoană de contact anume apare în mai mult de unul dintre acestea, fiecare persoană de contact este procesată cel mult o dată. Cu toate acestea, puteți configura și o călătorie recurentă, în care toate persoanele de contact sunt procesate din nou la intervale regulate în timpul perioadei active.
Pentru a configura o călătorie recurentă:
- Deschideți călătoria și accesați fila General .
- Setați Este recurent la Da. Acesta deschide două setări suplimentare aici.
- Setați Intervalul de recurență la numărul de zile pe care trebuie să dureze fiecare recurență.
- Setați Numărul de recurențe la numărul maxim de recurențe pe care le poate experimenta fiecare contact.
Notă
Planificarea de recurență trebuie să se potrivească cu datele de început și sfârșit pe care le-ați ales, astfel încât:
interval * număr ≤ data de încheiere – data de începere.
Important
Când ultima iterație a unei călătorii recurente este finalizată, călătoria se va schimba în starea Oprit . Când călătoria este oprită, se presupune că planificarea de iterare este finalizată. Încercarea de a reporni călătoria clientului oprită va duce imediat la trecerea călătoriei înapoi la starea oprit.
Puteți extinde călătoria clientului după ultima iterație a unei călătorii recurente prin creșterea valorii Număr de iterații . După ce ați crescut numărul de iterații, selectați Transmitere live pentru a seta călătoria clientului înapoi la o stare Live .
Pentru a vedea iterațiile care sunt deja executate și în curs de execuție, accesați Iterații înrudite>călătoria clientului Iterații. Pentru fiecare iterație, valoarea Created On marcă momentul în care a fost începută iterația.
Adăugarea unui segment de suprimare
Un segment de suprimare al unei călătorii conține o listă a persoanelor de contact către care călătoria nu va trimite mesaje, chiar dacă acele contacte sunt incluse și printre segmentele țintite în mod explicit de către călătorie și chiar dacă respectivele persoane de contact au traversat deja o parte din călătorie.
Puteți utiliza orice segment existent ca segment de suprimare. Pentru a alege o suprimare segment pentru călătoria dvs., deschideți fila General și apoi alegeți un segment în Suprimare segment câmp de căutare.
Important
Pentru o performanță optimă, ar trebui să specificați o excludere segment pe panoul Public pentru a exclude majoritatea persoanelor de contact din designerul călătoria clientului. Utilizați numai segmente de suprimare pentru blocarea contactelor care pot fi deja parțial prin călătorii de lungă durată. Schimbările de apartenență ale segmentului sunt procesate asincron, ceea ce înseamnă că nu puteți anticipa ordinea în care sunt procesate modificările. Prin urmare, nu vă puteți baza pe actualizarea segmentelor de suprimare înainte de evaluarea publicului țintă.
Trecerea în modul live pentru a începe rularea călătoriei și procesarea persoanelor de contact
Când creați pentru prima dată un nou călătoria clientului și în timp ce lucrați la el, călătoria arată o motiv stare din Ciornă. În timp ce este încă în schiță, călătoria este inactivă și nu va încerca să trimită mesaje sau să facă altă prelucrare. Când totul este la locul lui și sunteți gata să începeți rularea călătoriei, o publicați. Aceasta actualizează #glsr_biejfcbez la Live, și de îndată ce este specificat Sosește Data de începere , călătoria va începe să proceseze toate contactele din segment țintă.
Când ați terminat proiectarea călătoriei clientului, faceți următoarele pentru a o verifica și a o publica:
Verificați de două ori Data de începere și Data de încheiere pe General fila. călătoria clientului nu va face nimic până când sosește Data de începere și nu va mai procesa toate contactele, indiferent pe ce piese se află, de îndată ce Data de încheiere ajunge. Rețineți de asemenea că orice persoană de contact care se alătură segmentului țintă în timp ce rulează o călătorie va fi și ea procesată de călătoria respectivă, începând cu prima dală.
Selectați Verificați erorile în bara de comandă pentru a verifica configurarea campaniei și pentru a verifica dacă există erori. Acest pas se asigură că toate e-mailurile și paginile de marketing necesare sunt atribuite și publicate și verifică de asemenea alte cerințe preliminare și erori comune. Dacă sunt descoperite erori, veți vedea un mesaj de eroare cu sfaturi despre cum să le rezolvați. Continuați să verificați, reparați erorile raportate și verificați din nou până când călătoria dvs. trece testul.
Acum sunteți gata să publicați, așa că selectați Intră în direct în bara de comandă. Dynamics 365 Customer Insights - Journeys rulează verificarea erorilor pentru ultima dată. În cazul în care călătoria dvs. a trecut, este publicată în serviciile de marketing, care găzduiesc de asemenea mesajele dvs. e-mail și paginile de marketing publicate.
Important
Ar trebui să limitați conținutul HTML al mesajelor de e-mail la o dimensiune maximă de 100KB. Această limită de dimensiune cuprinde tot textul HTML, stilurile, comentariile și elementele grafice încorporate (dar nu și elementele grafice externe care sunt ancorate). Dacă conținutul fișierului HTML depășește 128 KB, veți primi un avertisment cu privire la dimensiuni, dar puteți trece în continuare în modul în direct e-mailul și orice călătorie a clientului care include e-mailul.
Când intrați în direct cu un mesaj, Dynamics 365 Customer Insights - Journeys procesează conținutul HTML pentru a crea stiluri inline, comprima spații și multe altele, astfel încât poate fi dificil să cunoașteți dimensiunea finală exactă a mesajului. Dacă aveți un mesaj și bănuiți că depășește limita de dimensiune pentru HTML, procedați după cum urmează:
- Deschideți un browser web și introduceți o adresă URL a formularului:
https://<your_domain>/api/data/v9.0/msdyncrm_marketingemails(<email_id>)
Unde:- <your_domain> este rădăcina Dynamics 365 Customer Insights - Journeys instanței dvs. (cum ar fi „contoso.crm.dynamics.com”).
-
<email_id> este ID-ul mesajului pe care doriți să îl verificați. Pentru a găsi acest ID, deschideți mesajul în Dynamics 365 Customer Insights - Journeys și găsiți valoarea parametrului
id=afișată în bara de adrese a browserului dvs.
- Căutați valoarea câmpului „msdyncrm_emailbody” în formatul JSON returnat.
- Copiați valoarea acelui câmp într-un program orientat pe text, care vă poate spune dimensiunea exactă a conținutului HTML.
Obțineți detalii monitorizând progresul călătoriei și rezultatele
Atunci când călătoria dvs. a clientului începe să ruleze, va începe să genereze și să colecteze informații despre locul în care se află persoanele de contact în călătoria lor și cum au interacționat cu diferitele elemente precum e-mailuri, pagini și evenimente. Dynamics 365 Customer Insights - Journeys oferă o mulțime de informații, inclusiv analize, KPI, grafice și multe altele, pentru a vă ajuta să obțineți informații din rezultatele dvs. de marketing. Mai multe informații: Analizați rezultatele pentru a obține informații din activitățile dvs. de marketing
Vizualizarea jaloanelor în ciclul de viață al călătoriei clientului
Călătoriile clienților trec prin multe stări în timp ce le creați, le editați și le rulați. Puteți vizualiza acum o istorie completă a acestor jaloane pentru orice călătorie a clientului. Pentru a vedea istoricul reperelor, deschideți orice călătorie live sau live anterior, accesați fila Designer și vizualizați Etapele călătoriei panoul din partea dreaptă a paginii.