Používanie činností zákazníkov pri vytváraní automatizovaných kampaní
Dôležité
Tento článok sa týka iba odchádzajúci marketing, ktoré budú z produktu odstránené 30. júna 2025. Ak sa chcete vyhnúť prerušeniam, prejdite na cesty v reálnom čase pred týmto dátumom. Viac informácií: Prehľad prechodu
Dynamics 365 Customer Insights - Journeys vám môže pomôcť vizualizovať a automatizovať cestu, ktorú zákazníci absolvujú na ceste k nákupu. Jednoduchá činnosť zákazníka môže zahŕňať krátku interakciu, ako je napríklad jednoduchá e-mailová kampaň. Zložitá činnosť by mohla obsahovať úplný proces od zisťovania potenciálnych zákazníkov, cez starostlivosť o týchto potenciálnych zákazníkov až po identifikovaných kvalifikovaných potenciálnych zákazníkov. Činnosti zákazníkov môžu navyše generovať a priraďovať úlohy (ako je plánovaný následný telefonát) a aktivovať obchodné pracovné postupy.
Dynamics 365 Customer Insights - Journeys poskytuje grafický model cesty, ktorý funguje ako jednoduchá stolová hra. Každý kontakt sa začína na prvom políčku (keď sa stane súčasťou cieľového segmentu) a potom postupuje po jednotlivých políčkach. Každé z týchto políčok predstavuje marketingovú iniciatívu, bod rozhodovania alebo položku internej akcie.

Predchádzajúci obrázok ukazuje, ako by mohla vyzerať jednoduchá činnosť zákazníka. Zložitejší príklad by mohol fungovať takto:
Nový kontakt z Martina sa chce prihlásiť na odber vášho bulletinu, a preto vyplní formulár na marketingovej stránke. V dôsledku toho sa vo vašej databáze vytvorí záznam pre nový kontakt.
Máte k dispozícii dynamický segment, ktorý vyhľadáva všetkých odberateľov bulletinu pochádzajúcich z Martina, takže nový kontakt sa automaticky pripojí k tomuto zoznamu.
Vytvorili ste činnosť zákazníka, ktorá sa začína segmentom odberateľov z Martina zastúpeným dlaždicou číslo jeden, preto kontakt začne tam a presunie sa priamo na ďalšiu dlaždicu.
Ďalšia dlaždica je dlaždica e-mailu, preto systém automaticky odošle marketingový e-mail novému kontaktu a kontakt sa presunie na ďalšiu dlaždicu. E-mailová správa ponúka bezplatnú štúdiu na stiahnutie.
Ďalšia dlaždica je dlaždica if/then (podmienka). Dlaždica podrží kontakt, kým neuplynie jeden týždeň alebo kým kontakt neklikne na odkaz na stiahnutie. Ak dlaždica if/then rozvetví cestu, keď si kontakt zvolí možnosť stiahnutia dokumentu, okamžite sa im zobrazí "pravá" cesta. Ale ak týždeň prejde bez kontaktu toho, aby kontakt niektorú z možností vybral, kontakt pôjde na "nesprávnu" cestu.
Horná činnosť (pre hodnotu pravda) pokračuje väčším počtom dlaždíc, ktoré zaisťujú ďalšiu starostlivosť o potenciálnych zákazníkov. Keďže kontakt vybral odkaz, Dynamics 365 Customer Insights - Journeys vygeneroval pre tento kontakt potenciálneho zákazníka, ktorý predstavuje jeho vyjadrenie záujmu o produkt propagovaný v bielej knihe. Niektoré dlaždice v rámci tejto činnosti môžu iniciovať alebo vyhodnocovať interakcie potenciálnych zákazníkov (napríklad pozvánky na udalosti), zatiaľ čo iné môžu generovať interné akcie (ako je priradenie úlohy alebo začatia pracovného postupu v systéme CRM). Keď kontakt uskutoční interakciu s vašou iniciatívou, potenciálnemu zákazníkovi sa bude zvyšovať skóre, kým nebude pripravený prejsť k predaju.
Spodná činnosť (pre hodnotu nepravda) sa začína ďalšou dlaždicou e-mailu, ktorá sa zasiela ako pripomenutie s druhou možnosťou získať súbor na stiahnutie. Kontakt môže potom pokračovať rovnakým typom činnosti starostlivosti, ak odpovie, alebo teraz dôjde k jeho vyradeniu, ak to neurobí.
Nastavenie činnosti zákazníka
Ak chcete zobraziť a vytvoriť cesty svojich zákazníkov, prejdite na stránku odchádzajúci marketing>Marketingová realizácia>Cesty zákazníkov. Tým prejdete na štandardné zobrazenie zoznamu, v ktorom môžete vyhľadávať, zoraďovať, filtrovať zoznam na nájdete existujúcej činnosti.
Ak chcete vytvoriť novú cestu, vyberte možnosť Nová na paneli príkazov.
Pri vytváraní novej činnosti zákazníka vám najprv ponúknu zoznam šablón činností zákazníka. Šablóny urýchlia vaše prvé kroky. Dialógové okno činnosť zákazníka templates poskytuje prehľad šablón a vyhľadávací formulár, ktorý vám pomôže nájsť tú, ktorú hľadáte. Každá šablóna predstavuje určitý typ kampane a obsahuje vopred nakonfigurovaný kanál a niekoľko súvisiacich nastavení, ktoré vám uľahčia vytvorenie činnosti zákazníka vybraného typu.

Namiesto použitia šablóny sa môžete rozhodnúť aj začať od úplného začiatku. Potrubia poskytnuté šablónou predstavujú formu a logiku vašej kampane, ale aj tak budete musieť nakonfigurovať rôzne dlaždice, napríklad priradením špecifickej správy marketingový e-mail, ktorá by mala byť odoslaná z každej dlaždice e-mailu.
Pri vytváraní alebo úprave činnosti zákazníka budete pracovať na stránke formulára činnosti zákazníka. Na prvej karte (Návrhár) sa zobrazí plátno, na ktorom vytvoríte kanál kampane pridávaním, usporiadaním a konfiguráciou dlaždíc zastupujúcich jednotlivé kroky činnosti. Všeobecné nastavenia a polia pre metaúdaje sú k dispozícii na druhej karte ("Všeobecné").
Návrh činnosti
Pomocou karty Návrh navrhnite svoju kampaň pridaním dlaždíc do logického postupu a potom nakonfigurujte každú dlaždicu.
Práca s dlaždicami a kanálom
Dlaždice môžete do kanála pridať tak, že ich vyberiete z ponuky na mieste zobrazenej pri každom výbere tlačidla „+“ na plátne.

Prvá dlaždica v kanáli stanovuje cieľovú skupinu pre činnosti zákazníka. Tu sa určuje, ktoré kontakty sa budú odosielať kanálom. Spravidla začnete dlaždicou segmentu, ktorá vyhľadá kontakty na základe logického dotazu (dynamický segment) alebo v statickom segment, v prípade ktorého sa pridávanie a odoberanie jednotlivých kontaktov vykonáva ručne.
Po určení cieľovej skupiny poskytne väčšina dlaždíc zodpovedajúce funkcie, ako ukazuje nasledujúci obrázok.
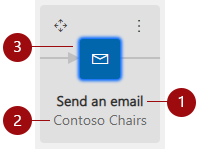
Legenda:
- Typ dlaždice: Zobrazuje, o aký typ dlaždice ide („Odoslať e-mail“, „Počkať na“, „Telefonát“ atď.). Ikona vo vnútri dlaždice označuje aj typ dlaždice.
- Názov entity: Zobrazuje názov priradený vybranej entite, napríklad názov e-mailu ("Contoso Stoličky").
- Stav konfigurácie dlaždice: Zobrazuje, či je dlaždica už nakonfigurovaná alebo nie. Nekonfigurovaný stav je označený dlaždicou bielej farby s výzvou na akciu (napríklad "Vyberte e-mail"). Stav nakonfigurovania je označený farebnou dlaždicou s vybratým názvom entity.
Poznámka
Ak chcete vytvoriť podmienku založenú na prvku v e-maile (napríklad skontrolovať, či váš príjemca navštívil hlasový prieskum zákazníka prepojený s vaším e-mailom), prejdite na stránku Odoslať e-mail>Vlastnosti a vyberte vhodný prvok (napríklad hlasový prieskum zákazníka) v kategórii E-mailové prvky .
Úplný zoznam dostupných dlaždíc a informácie o tom, ako ich používať, nájdete v činnosť zákazníka referencii na dlaždice.
Pridanie dlaždíc pomocou klávesov so šípkami
Hoci väčšina ľudí pridáva a usporiada dlaždice tak, že ich vyberiete z ponuky na mieste pomocou myši, dlaždice môžete pridať aj bez použitia myši. Voliteľné metódy vstupu robia návrhára činnosti zákazníka ešte prispôsobivejšieho vašim pracovným preferenciám a súčasne vo väčšom rozsahu sprístupniť ľuďom, ktorí majú problémy s používaním myši.
Stláčajte kláves Tab, kým sa kurzor nepresunie do oblasti plátna a nezvýrazní sa tlačidlo + , alebo kým čítačka obrazovky nahlas neprečíta jeho názov.
Stlačte na klávesnici kláves Enter a pomocou myši alebo šípok vyberte z rozbaľovacieho zoznamu typ dlaždice, ktorú chcete pridať. Po výbere dlaždice stlačte kláves Enter .
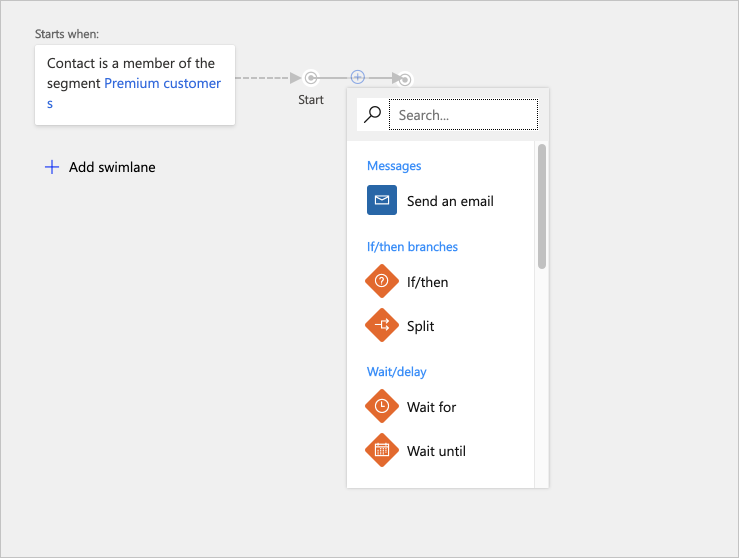
Kanál sa teraz aktualizuje a bude ukazovať všetky dostupné miesta vloženia, na ktoré môžete umiestniť novú dlaždicu. Pomocou myši alebo klávesov so šípkami a klávesom Enter vyberte miesto a umiestnite naň dlaždicu.
Ďalšie informácie: Dostupnosť a klávesové skratky
Konfigurácia nastavení dlaždíc
Každá dlaždica predstavuje krok v činnosť zákazníka. Ak chcete zistiť, čo sa stane na každom z týchto krokov, urobíte konfiguračné nastavenia. Väčšina dlaždíc interaguje s nejakým iným typom záznamu v Dynamics 365 Customer Insights - Journeys, ako je napríklad cieľová segment, marketingový e-mail správa, udalosť alebo akcia. Iné typy dlaždíc – napríklad čakacie dlaždice („Čakať na“, „Počkať do“), podmienky („Ak/potom“) a rozdeľovače – reagujú na veci, ktoré sa dejú počas samotnej cesty, a riadia cestu, ktorú každý kontakt prejde. tieto veci sa stávajú.
Ak chcete nakonfigurovať dlaždicu, vyberte ju v kanáli a potom prejdite na kartu nastavenia dlaždíc napravo od plátna. Na karte Nastavenia sa zobrazujú všetky nastavenia, ktoré sa vzťahujú na typ vybratej dlaždice. Keď pridáte novú dlaždicu, automaticky sa aktivuje jej karta nastavení, aby ste mohli okamžite začať s konfiguráciou tejto dlaždice.
Poznámka
Pre živé alebo zastavené cesty sú nastavenia dlaždíc uvedené na karte Vlastnosti napravo od plátna.
V prípade dlaždíc, ktoré musia odkazovať na nejaký iný záznam v Dynamics 365 Customer Insights - Journeys, ako sú e-maily alebo udalosti, môžete ponechať záznam nešpecifikovaný, vybrať existujúci záznam alebo vytvoriť nový záznam, ktorý použijete s dlaždicou. Všetky dlaždice tohto typu obsahujú nastavenia Vlastnosti zvýraznené na nasledujúcom obrázku.

Legenda:
- Nové akcie sú dostupné, keď vyberiete tlačidlo vyhľadávania a potom vyberiete nový záznam, ktorý chcete vytvoriť („Nový marketingový e-mail“, „Nová aktivita schôdzky“ atď.). "Nové": vytvorí nový záznam typu vyžadovaného vybratou dlaždicou. Výberom "novej" akcie sa otvorí editor na mieste. Editor sa posúva po plátne cesty a umožňuje vytvoriť nový záznam, napríklad e-mail, bez toho, aby ste opustili činnosť zákazníka návrhára. Po dokončení vytvárania nového záznamu sa záznam prepojí s vybratou dlaždicou.
- Tlačidlo Hľadať: Vyberte, ak chcete nájsť existujúci záznam typu požadovaného aktuálnou dlaždicou. Ak chcete vyhľadávanie zúžiť, začnite zadaním časti názvu hľadaného záznamu do poľa vedľa tlačidla vyhľadávania a potom toto tlačidlo vyberte.
- Aktuálny záznam: Ak je dlaždica už nakonfigurovaná, zobrazí sa názov záznamu priradeného k aktuálnej dlaždici. Ako už bolo uvedené, môžete toto pole použiť aj ako pole vyhľadávania, spoločne s tlačidlom vyhľadávania, na vyhľadanie ďalších existujúcich záznamov.
- Upraviť: Ak je dlaždica už priradená k záznamu, výberom názvu záznamu otvorte lokálny formulár na úpravu daného záznamu. Z neho budete mať úplný prístup ku všetkým informáciám a nastaveniam tohto záznamu.
Viac informácií: činnosť zákazníka odkaz na dlaždice
Výber cieľového segmentu činnosti
Jednou z najdôležitejších volieb, ktoré musíte uskutočniť pri nastavovaní činnosti zákazníka, je rozhodnúť, ktoré z vašich kontaktov zahrnúť do činnosti.
Zacielenie štandardného segmentu
Najbežnejším spôsobom, ako zacieliť činnosť zákazníka, je začať s dlaždicou segmentu a potom pre ňu zvoliť segment. Môžete skombinovať niekoľko segmentov a na ich zlúčenie zvoliť zodpovedajúcu logiku (ako napríklad zjednotenie/prienik alebo zahrnutie/vylúčenie).
- Informácie o tom, ako vytvoriť segment, nájdete v časti Práca so segmentmi
- Informácie o konfigurácii segment dlaždice a nastavení logiky pre kombinovanie segmentov nájdete v činnosť zákazníka odkaz na dlaždice
Zacielenie zoznamu odberov
Všetky Dynamics 365 Customer Insights - Journeys inštancie musia poskytovať centrum odberov, ktorý umožňuje kontaktom prihlásiť sa do rôznych zoznamov adries. Pravdepodobne budete chcieť nastaviť činnosti zákazníka, aby ste mohli občas odosielať správy na každý z týchto zoznamov. Ak chcete zacieliť na poštový zoznam pomocou činnosti zákazníka, umiestnite dlaždicu segmentu nakonfigurovanú tak, aby načítavala zoznam odberov ako prvú dlaždicu v činnosti zákazníka. Ďalšie informácie o zoznamoch odberov a centrum odberov nájdete v časti Nastavenie zoznamov odberov a centier odberov.
Postup nastavenia dlaždice segmentu na zacielenie zoznamu odberov:
Vytvorte súbor činnosť zákazníka ktorý zacieli na cieľovú skupinu na základe segmentu (segment je zdrojovým typom cieľovej skupiny).
Nastavte pole segment na Zoznam odberov, čím sa aktivuje Hľadať marketingový zoznam pole. Potom použite pole Hľadať marketingový zoznam na vyhľadanie zoznamu odberov, ktoré chcete použiť na túto cestu.

Dôležité
Keď sa činnosť zákazníka zacieli na zoznam odberov, každý kontakt, ktorý sa odhlási z tohto zoznamu, bude naďalej spracovávaný všetkými cestami, ktoré už prebiehajú, a budú naďalej dostávať správy, kým sa nedokončia všetky aktívne cesty. Rovnaké správanie sa vyskytuje, keď je kontakt manuálne odstránený zo zoznamu odberov.
Vytvorenie vstupnej činnosti zákazníka
Vstupná činnosť zákazníka je taká, do ktorej sa pridávajú kontakty vyplnením online formulára a nie preto, že sú súčasťou cieľového segmentu. Ak chcete vytvoriť vstupná cesta, nastavte cieľovú skupinu na základe odoslaných formulárov (nastavte "Typ zdroja" na "Odoslanie formulára") namiesto segmentu. Prípadne môžete vytvoriť segment nakonfigurovaný na vyhľadávanie kontaktov, ktoré odoslali konkrétny formulár. Viac informácií: Vytvorte si prichádzajúci hovor činnosť zákazníka
Nastavenie všeobecných možností, vrátane plánu vykonania a nastavení obsahu
Pomocou karty Všeobecné pomenujte svoju cestu, priraďte jej vlastníctvo, nastavte jej plán vykonania, vyberte nastavenia obsahu, pozrite si históriu jej časovej osi a ďalšie.
Zacielenie na kontakty alebo obchodné vzťahy
Každý činnosť zákazníka musíte nastaviť tak, aby bol zacielený na buď kontakty alebo účty. Na konfiguráciu tejto možnosti pre každú cestu použite nastavenie Cieľ na karte Všeobecné .
- Keď zacielite na kontakty, cesta bude považovať každý kontakt za jednotlivca bez ohľadu na spoločnosť (účet), pre ktorú daný kontakt pracuje.
- Keď zacielite na účty, cesta môže zoskupiť kontakty podľa spoločnosti (účtu), pre ktorú každý kontakt pracuje, čo môže ovplyvniť spôsob spracovania kontaktov pri ich prechádzaní. napríklad:
- Dlaždice spúšťačov môžu odosielať všetky kontakty z rovnakého obchodného vzťahu rovnakou cestou.
- Dlaždice aktivít môžu vygenerovať pre každý obchodný vzťah iba jednu aktivitu (napríklad úlohu alebo telefonát), dokonca aj keď je v činnosti zahrnutých niekoľko kontaktov z tohto obchodného vzťahu.
- Dlaždice spúšťania pracovných postupov môžu spustiť svoj pracovný postup jedenkrát pre každý obchodný vzťah, aj keď je v činnosti zahrnutých niekoľko kontaktov z tohto obchodného vzťahu.
- Dlaždice vytvárania potenciálnych zákazníkov môžu generovať potenciálnych zákazníkov priradených skôr k obchodným vzťahom než ku kontaktom.
- Štatistiky ciest zobrazené na paneli Údaje možno filtrovať podľa účtu.
Viac informácií: Marketing založený na účte
Nastavenie minimálnej úrovne súhlasu
Ak je pre vašu inštanciu povolená ochrana údajov (napríklad preto, že musíte dodržiavať určité zákony a nariadenia o ochrane osobných údajov), použite nastavenie Minimálny súhlas na ovládanie minimálnej úrovne súhlasu, ktorý musí poskytnúť každý kontakt, aby mohol byť zahrnutý do tejto cesty. Úroveň, ktorú zvolíte, by mala závisieť od typov operácií, ktoré bude vaša činnosť vykonávať.
Je zodpovednosťou vašej organizácie zabezpečiť, aby pri používaní ciest zákazníkov a všetkých ostatných funkcií Dynamics 365 Customer Insights - Journeys fungovala v úplnom súlade so všetkými relevantnými nariadeniami o ochrane osobných údajov.
Viac informácií: Ochrana údajov a súkromia
Nastavenie rozsahu organizačnej jednotky
Rozsahy organizačných jednotiek sú voliteľnou funkciou. Keď sú pre vašu inštanciu povolené, na karte Všeobecné sa nachádza nastavenie Rozsah , ktoré určuje, ktoré kontakty budú mať povolené pripojiť sa k ceste na základe vlastníctva obchodnej jednotky.
Ak sú povolené rozsahy organizačných jednotiek:
- Nastavenie Rozsah je dostupné a môže mať hodnotu Organizácia alebo Obchodná jednotka.
- Cesty s rozsahom obchodnej jednotky spracujú iba kontakty, ktoré patria do rovnakej obchodnej jednotky ako vlastník cesty – aj keď sa cesta zacieľuje na segmenty, zoznamy a/alebo stránky, ktoré zahŕňajú kontakty patriace iným obchodným jednotkám.
- Cesty v rozsahu organizácie spracujú všetky cielené kontakty bez ohľadu na to, ktorá obchodná jednotka cestu vlastní.
- Nastavenie rozsahu Organizácia si môžu vybrať iba používatelia s povoleniami na vytváranie/aktualizáciu na úrovni organizácie. Menej privilegovaní používatelia sú obmedzení na vytváranie ciest s rozsahom na úrovni Obchodnej jednotky .
Keď sú vypnuté rozsahy organizačných jednotiek:
- Nastavenie Rozsah sa nezobrazuje.
- Všetky činnosti sú s rozsahom na úrovni organizácie, čo znamená, že spracujú všetky kontakty v cieľových segmentoch, zoznamoch a/alebo stránkach, bez ohľadu na to, ktorá organizačná jednotka vlastní činnosť a každý kontakt.
Ďalšie informácie: Používajte obchodné jednotky na riadenie prístupu k marketingovým záznamom
Nastavenie plánu vykonávania
Všetky činnosti zákazníka sú aktívne po obmedzenú dobu. V priebehu tohto času činnosť spracováva všetky kontakty, ktoré sú súčasťou jej cieľových segmentov, pričom ich sprevádza každou dlaždicou podľa nastavení. Činnosť sa začína spracovaním všetkých kontaktov, ktoré sa už v jej segmentoch nachádzajú, a bude pokračovať spracovaním nových kontaktov, ktoré sa pridajú do segmentov počas doby, keď je činnosť aktívna. Na konci plánu ukončí spracovanie všetkých kontaktov bez ohľadu na to, v akej fáze činnosti sa nachádzajú. Použite nastavenia Počiatočný dátum a čas a Dátum a čas ukončenia v Všeobecné na nastavenie dátumu začiatku a konca a použite nastavenie Časové pásmo určiť časové pásmo, ktoré sa má použiť pri interpretácii týchto hodnôt.
Voľba nastavení obsahu
Nastavenia obsahu sú množiny štandardných a povinných hodnôt, ktoré sú k dispozícii na použitie v marketingových e-mailových správach. Každá z nich obsahuje odkaz na centrum odberu, odkaz na preposielanie priateľovi, odkazy na sociálne médiá, vašu poštovú adresu a ďalšie informácie, ktoré možno do správy vložiť ako dynamické hodnoty pomocou personalizácia funkcia. Každú činnosť zákazníka si môžete nastaviť tak, aby používala špecifický záznam nastavení obsahu, čo znamená, že všetky správy odoslané danou činnosťou budú používať tie isté nastavenia obsahu. Každá činnosť však môže používať iný záznam nastavení obsahu. To znamená, že môžete použiť identický návrh marketingového e-mailu v dvoch alebo viacerých činnostiach zákazníkov, pričom každá bude špecifikovať inú množinu nastavení obsahu.
Ak chcete vybrať nastavenia obsahu používané cestou, prejdite na kartu Všeobecné a vyberte možnosť Nastavenia obsahu pole.
Ďalšie informácie o vytváraní a konfigurácii záznamov nastavení obsahu nájdete v časti Použitie nastavení obsahu na nastavenie archívov štandardných a požadovaných hodnôt pre e-mailové správy
Ak máte viac ako jednu množinu nastavení obsahu, práve jedna z nich bude predvolenou množinou a bude sa používať automaticky v každej novej činnosti zákazníka, ktorú vytvoríte. Ďalšie informácie o tom, ako vytvoriť predvolený záznam nastavení obsahu pre nové cesty, nájdete v časti Konfigurácia predvolených marketingových nastavení.
Nastavenie opakovanej činnosti
Činnosť zvyčajne prevedie každý kontakt jeho kanálom iba raz. Aj keď používate niekoľko segmentov a daný kontakt sa vyskytuje vo viac než jednom z nich, spracuje sa najviac raz. Môžete však nastaviť aj opakujúcu sa činnosť, v ktorej sa všetky kontakty opakovane spracovávajú v pravidelných intervaloch počas aktívneho obdobia.
Nastavenie opakovanej činnosti:
- Otvorte svoju cestu a prejdite na kartu Všeobecné .
- Nastaviť Opakuje sa na Áno. Tým sa tu otvoria dve doplňujúce nastavenia.
- Nastavte Interval opakovania na počet dní, počas ktorých má každé opakovanie trvať.
- Nastavte Počet opakovaní na maximálny počet opakovaní, ktoré môže každý kontakt zažiť.
Poznámka
Plán opakovaní musí vyhovovať dátumom začatia a skončenia, preto musí platiť:
interval * počet ≤ dátum ukončenia – dátum začiatku.
Dôležité
Po dokončení poslednej iterácie opakovanej cesty sa cesta zmení na stav Zastavená . Po zastavení činnosti sa predpokladá, že plán opakovaní sa dokončí. Pri pokuse o reštartovanie zastavenej činnosti zákazníka okamžite dôjde k návratu činnosti späť do stavu zastavenia.
činnosť zákazníka môžete predĺžiť po poslednej iterácii opakovanej cesty zvýšením hodnoty Počet iterácií . Po zvýšení počtu iterácií vyberte Prejsť naživo a nastavte činnosť zákazníka späť do stavu Naživo .
Ak chcete zobraziť iterácie, ktoré sú už spustené a spustené, prejdite na Súvisiace>činnosť zákazníka iterácie. Pre každú iteráciu hodnota Vytvorené dňa označuje čas, kedy bola iterácia spustená.
Pridanie segmentu potlačenia
Segment potlačenia činnosti obsahuje zoznam kontaktov, ktorým činnosť neodošle žiadne správy, aj keď sú tieto kontakty tiež zahrnuté do segmentov, na ktoré sa činnosť explicitne zacieľuje, a hoci tieto kontakty činnosť už čiastočne absolvovali.
Ako segment potlačenia môžete použiť ľubovoľný existujúci segment. Ak chcete pre svoju cestu vybrať potlačenie segment, otvorte jeho záložku Všeobecné a potom vyberte segment v Potlačenie segment vyhľadávacie pole.
Dôležité
Pre najlepší výkon by ste mali zadať vylúčenie segment na dlaždici Publikum , aby ste vylúčili väčšinu kontaktov v návrhárovi činnosť zákazníka. Segmenty potlačenia používajte len na blokovanie kontaktov, ktoré už môžu byť čiastočne spôsobené dlhodobými cestami. Zmeny členstva segmentu sa spracúvajú zmeny v členstve v segmentoch asynchrónne, čo znamená, že nie je možné predvídať poradie, v akom budú tieto zmeny spracované. Preto sa nemôžete spoliehať na potlačné segmenty, ktoré sa aktualizujú pred vyhodnotením cieľovej skupiny.
Aktivácia s cieľom začať činnosť a spracúvanie kontaktov
Keď prvýkrát vytvoríte nový činnosť zákazníka a kým na ňom pracujete, cesta zobrazí dôvod stavu z Koncept. Pokiaľ je stále v stave konceptu, činnosť je neaktívna a nepokúsi sa odosielať žiadne správy ani vykonávať iné spracovanie. Keď je všetko na svojom mieste a ste pripravení začať činnosť, publikujte ju. Týmto sa aktualizuje dôvod stavu na Naživo a hneď po zadaní Dátum začiatku dorazí, cesta začne spracovávať všetky kontakty v cieli segment.
Po dokončení návrhu činnosti zákazníka túto činnosť overte a publikujte vykonaním nasledujúceho postupu:
Dôkladne skontrolujte Dátum začiatku a Dátum ukončenia na stránke Všeobecné činnosť zákazníka neurobí nič, kým nepríde dátum začiatku a prestane spracovávať všetky kontakty, bez ohľadu na to, na ktorej dlaždici sa nachádzajú, hneď ako Dátum ukončenia prichádza. Nezabudnite, že akýkoľvek kontakt, ktorý sa pripojí k cieľovému segmentu v čase, keď prebieha činnosť, sa tiež spracuje touto činnosťou, pričom proces začne prvou dlaždicou.
Na paneli príkazov vyberte Skontrolovať chyby , aby ste overili nastavenie kampane a skontrolujte, či neobsahuje chyby. Tento krok zabezpečí priradenie a publikovanie všetkých požadovaných marketingových e-mailov a stránok a aj kontrolu splnenia ďalších predpokladov a bežných chýb. Ak sa zistia problémy, zobrazí sa chybové hlásenie s radou, ako ich odstrániť. Pokračujte kontrolou, odstránením nahlásených chýb a opätovnou kontrolou, až kým činnosť úspešne neprejde testom.
Teraz ste pripravení na zverejnenie, takže na paneli príkazov vyberte Spustiť naživo . Dynamics 365 Customer Insights - Journeys poslednýkrát spustí kontrolu chýb. Ak činnosť úspešne prejde touto kontrolou, bude publikovaná do marketingových služieb, ktoré tiež hosťujú vami publikované marketingové e-mailové správy a marketingové stránky.
Dôležité
Obsah HTML e-mailových správ by ste mali obmedziť na maximálnu veľkosť 100 kB. Toto obmedzenie veľkosti sa vzťahuje na všetok text HTML, štýly, komentáre a vloženú grafiku (ale nevzťahuje sa na ukotvenú externú grafiku). Ak obsah HTML prekročí 128 kB, zobrazí sa upozornenie na veľkosť. Napriek tomu však môžete odoslať e-mail a aktivovať ľubovoľnú činnosť zákazníka, ktorá obsahuje e-mail.
Keď odošlete správu naživo, Dynamics 365 Customer Insights - Journeys spracuje obsah HTML tak, aby vytvoril vložené štýly, komprimuje medzery a podobne, takže môže byť ťažké určiť presnú konečnú veľkosť správy. Ak máte správu, o ktorej si myslíte, že porušuje obmedzenie veľkosti HTML, postupujte takto:
- Otvorte webový prehliadač a zadajte adresu URL formulára:
https://<your_domain>/api/data/v9.0/msdyncrm_marketingemails(<email_id>)
kde:- <vaša_doména> je koreňom vašej Dynamics 365 Customer Insights - Journeys inštancie (napríklad „contoso.crm.dynamics.com“).
- <email_id> je ID správy, ktorú chcete skontrolovať. Ak chcete nájsť toto ID, otvorte správu v Dynamics 365 Customer Insights - Journeys a nájdite hodnotu parametra
id=zobrazenú v paneli s adresou prehliadača.
- Vyhľadajte hodnotu poľa „msdyncrm_emailbody“ vo vrátenom súbore JSON.
- Skopírujte hodnotu tohto poľa do textového programu, ktorý vám umožní zistiť presnú veľkosť obsahu HTML.
Získajte poznatky sledovaním pokroku a výsledkov cesty
Akonáhle bude vaša cesta spustená, začne generovať a zhromažďovať informácie o tom, kde sa nachádzajú vaše kontakty a akým spôsobom interagujú s rôznymi prvkami, akými sú e-maily, stránky a udalosti. Dynamics 365 Customer Insights - Journeys poskytuje množstvo informácií vrátane analýz, KPI, grafov a ďalších, ktoré vám pomôžu získať prehľad z vašich marketingových výsledkov. Ďalšie informácie: Analýzou výsledkov získate prehľad o svojich marketingových aktivitách
Zobrazenie míľnikov v životnom cykle činnosti zákazníka
Činnosti zákazníkov prechádzajú mnohými stavmi pri vytváraní, úprave a spustení. Teraz môžete zobraziť celú históriu týchto míľnikov pre akúkoľvek činnosť zákazníka. Ak chcete zobraziť históriu míľnikov, otvorte akúkoľvek živú alebo predtým živú cestu, prejdite na kartu Návrhár a zobrazte Míľniky cesty panel na pravej strane stránky.
