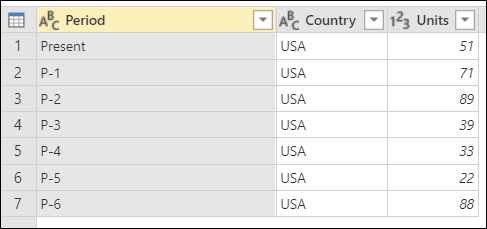Filtrovanie tabuľky podľa pozície riadka
Power Query má viacero možností filtrovania tabuľky na základe pozícií v riadkoch, a to buď tak, že zachová alebo odstráni tieto riadky. V tomto článku sú obsiahnuté všetky dostupné metódy.
Funkcia ponechať riadky vyberie množinu riadkov z tabuľky a odstráni všetky ostatné riadky, ktoré nespĺňajú dané kritériá.
Tlačidlá Ponechať riadky nájdete na dvoch miestach :
Na karte Domov v skupine Zredukovať riadky .
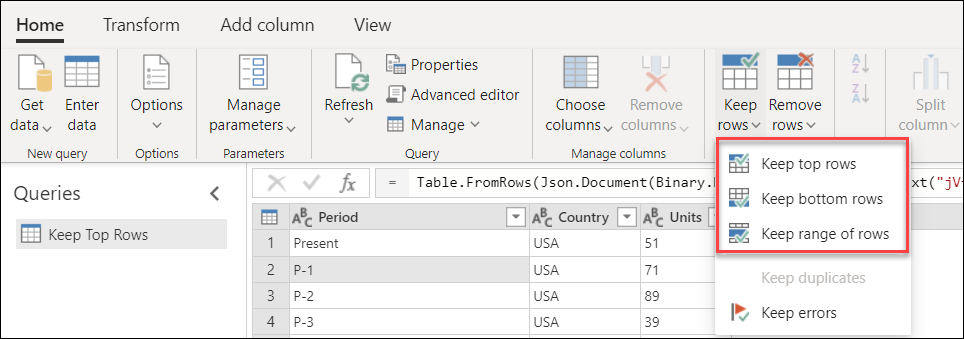
V ponuke tabuľky.
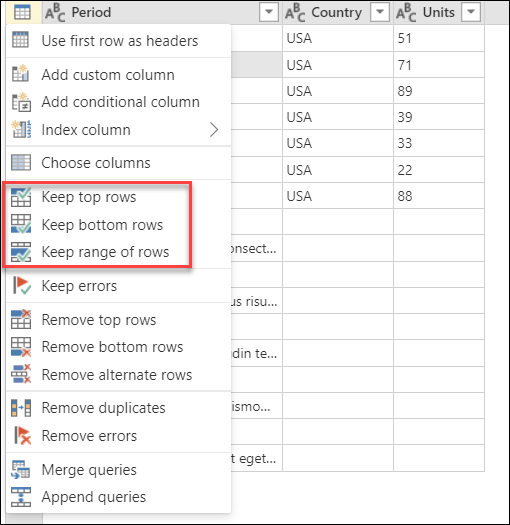
Poznámka
V časti Ukážka údajov v strede okna Power Query sa zobrazuje pozícia riadkov na ľavej strane tabuľky. Každá pozícia riadka je zastúpená číslom. Horný riadok začína pozíciou 1.
Predstavte si nasledujúcu tabuľku, ktorá vychádza zo systému s pevným rozložením.
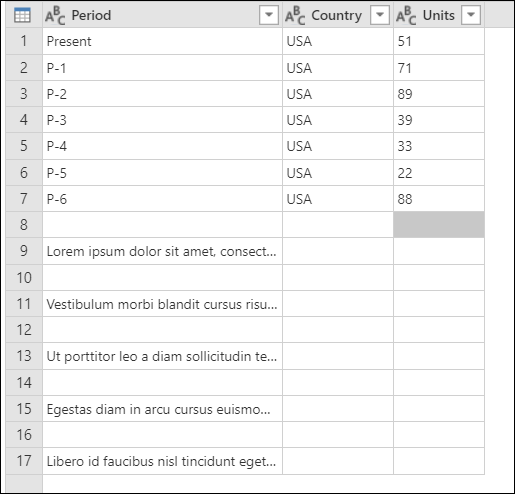
Táto zostava vždy obsahuje sedem riadkov údajov a pod údajmi sa nachádza sekcia pre komentáre s neznámym počtom riadkov. V tomto príklade chcete zachovať len prvých sedem riadkov údajov. Ak to chcete urobiť, vyberte položku Ponechať najvrchnejšie riadky v ponuke tabuľky. V dialógovom okne Ponechať najvrchnejšie riadky zadajte číslo 7 do poľa Počet riadkov.
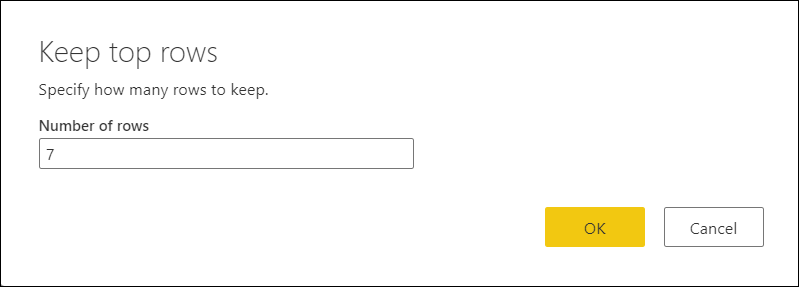
Výsledkom tejto zmeny bude výstupná tabuľka, ktorú hľadáte. Keď nastavíte typy údajov pre stĺpce, tabuľka bude vyzerať ako na nasledujúcom obrázku.
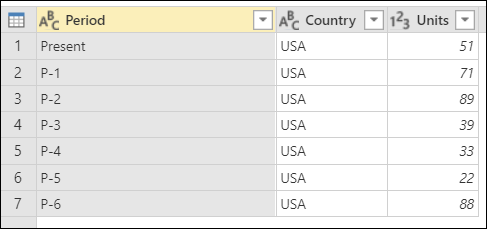
Predstavte si nasledujúcu tabuľku, ktorá vychádza zo systému s pevným rozložením.
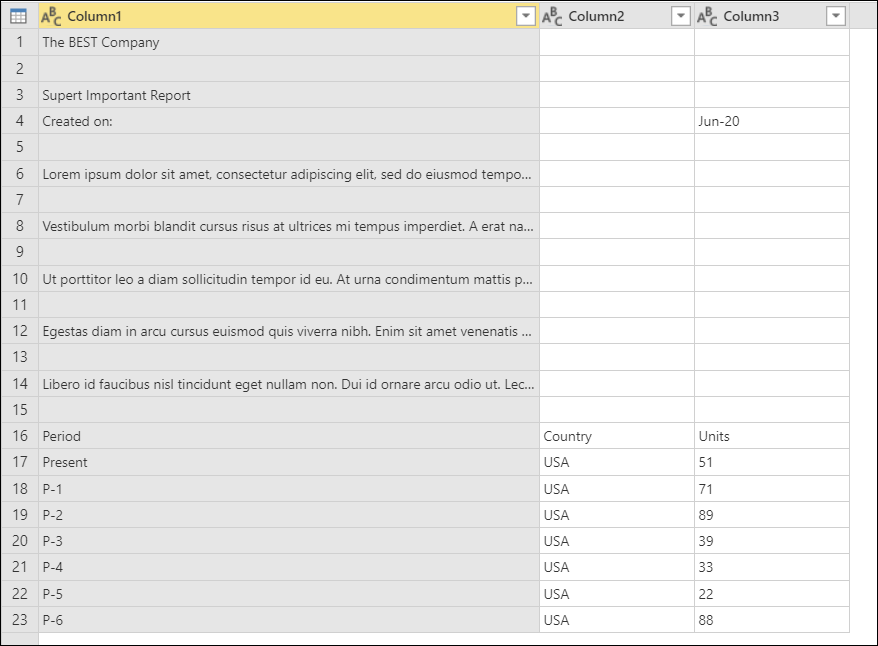
Počiatočná ukážková tabuľka s hlavičkami stĺpcov Column1, Column2 a Column3, pričom všetky sú nastavené na textový typ údajov, posledných sedem riadkov obsahujúcich údaje a nad ňou je riadok hlavičky stĺpca s neznámym počtom komentárov.
Táto zostava vždy obsahuje sedem riadkov údajov na konci strany zostavy. Nad údajmi sa v zostave nachádza sekcia s komentármi s neznámym počtom riadkov. V tomto príklade chcete zachovať len posledných sedem riadkov údajov a riadok hlavičky.
Ak to chcete urobiť, vyberte položku Ponechať spodné riadky v ponuke tabuľky. V dialógovom okne Ponechať spodné riadky zadajte číslo 8 do poľa Počet riadkov.
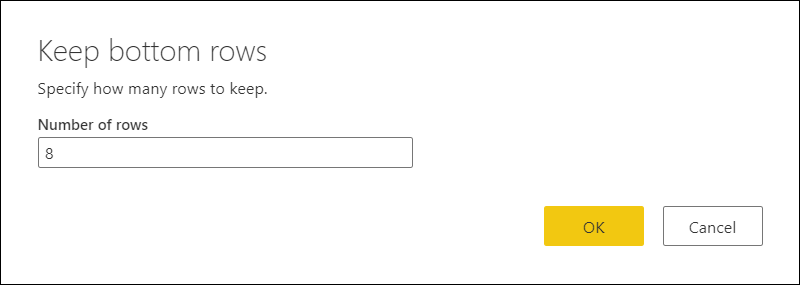
Výsledkom tejto operácie bude osem riadkov, ale teraz je riadok hlavičky súčasťou tabuľky.
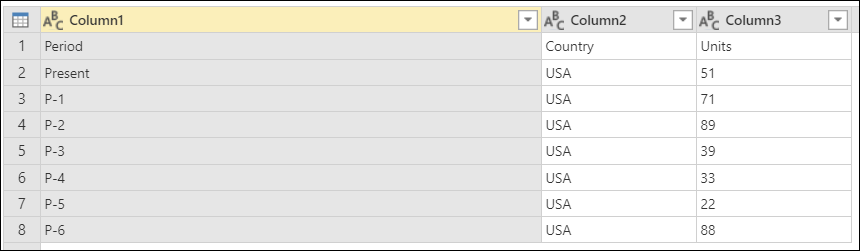
Je potrebné zvýšiť úroveň hlavičiek stĺpcov z prvého riadka tabuľky. Urobíte to tak, že v ponuke tabuľky vyberiete možnosť Použiť prvý riadok ako hlavičky . Po definovaní typov údajov pre stĺpce vytvoríte tabuľku, ktorá vyzerá ako na nasledujúcom obrázku.
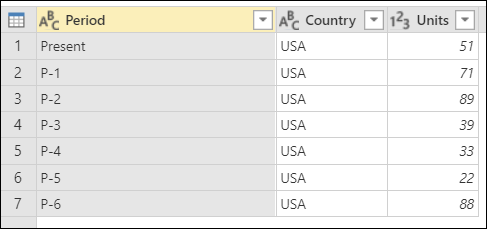
Konečná ukážková tabuľka s názvom Ponechať spodné riadky po podpore prvých riadkov na hlavičky stĺpcov, zachovanie siedmich riadkov údajov a následné nastavenie jednotiek na typ údajov Číslo.
Ďalšie informácie: Zvýšenie úrovne alebo zníženie úrovne hlavičiek stĺpcov
Predstavte si nasledujúcu tabuľku, ktorá vychádza zo systému s pevným rozložením.
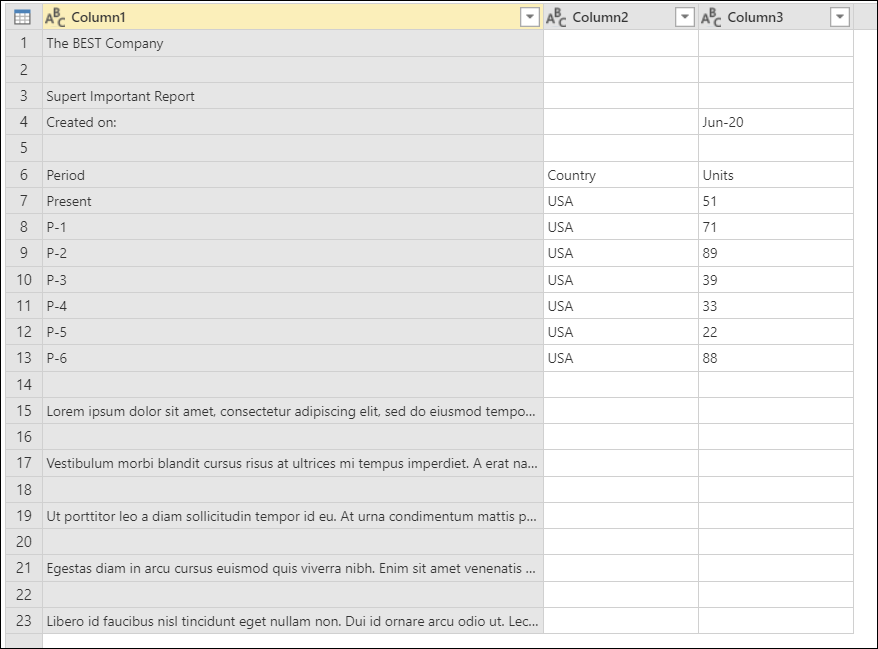
Počiatočná ukážková tabuľka so stĺpcami (Stĺpec1, Stĺpec2 a Stĺpec3), ktoré sú nastavené na typ údajov Text a obsahujú hlavičky stĺpcov a sedem riadkov údajov v strede tabuľky.
Táto zostava vždy obsahuje päť riadkov pre hlavičku, jeden riadok hlavičiek stĺpcov pod hlavičkou, sedem riadkov údajov pod hlavičkami stĺpcov a potom neznámy počet riadkov pre sekciu s komentármi. V tomto príklade chcete získať osem riadkov za časťou hlavičky zostavy a iba týchto osem riadkov.
Urobíte to tak, že v ponuke tabuľky vyberiete možnosť Ponechať rozsah riadkov . V dialógovom okne Ponechať rozsah riadkov zadajte číslo 6 do poľa Prvý riadok a číslo 8 do poľa Počet riadkov.
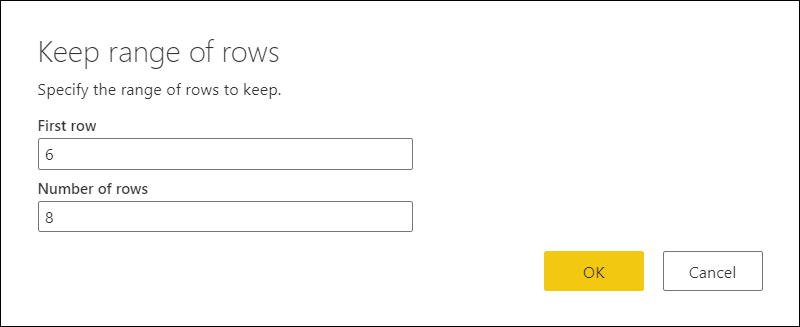
Podobne ako v predchádzajúcom príklade, na zachovanie spodných riadkov vám výsledok tejto operácie poskytne osem riadkov s hlavičkami stĺpcov ako súčasť tabuľky. Odstránia sa všetky riadky nad prvým riadkom, ktorý ste definovali (riadok 6).
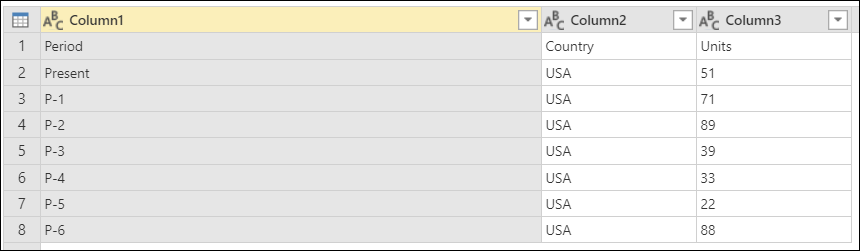
Na zvýšenie úrovne hlavičiek stĺpcov z prvého riadka tabuľky môžete vykonať rovnakú operáciu, ako je popísané v časti Ponechať spodné riadky . Po nastavení typov údajov pre stĺpce bude tabuľka vyzerať ako na nasledujúcom obrázku.
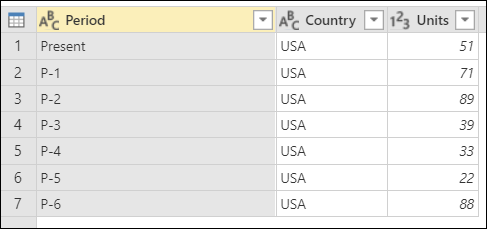
Konečná ukážková tabuľka s názvom Zachovať rozsah riadkov po podpore prvých riadkov na hlavičky stĺpcov, nastavením stĺpca Jednotky na typ údajov Number a zachovaním siedmich riadkov údajov.
Táto množina funkcií vyberie množinu riadkov z tabuľky, odstráni ich a ponechá zvyšok riadkov v tabuľke.
Tlačidlá Odstrániť riadky nájdete na dvoch miestach :
Na karte Domov v skupine Zredukovať riadky .
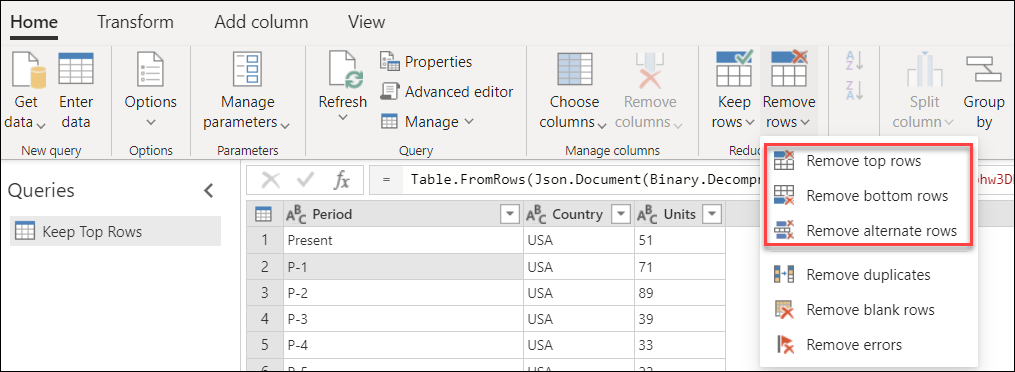
V ponuke tabuľky.
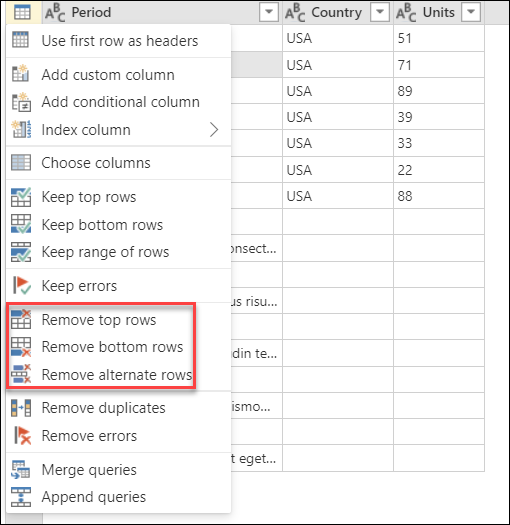
Predstavte si nasledujúcu tabuľku, ktorá vychádza zo systému s pevným rozložením.
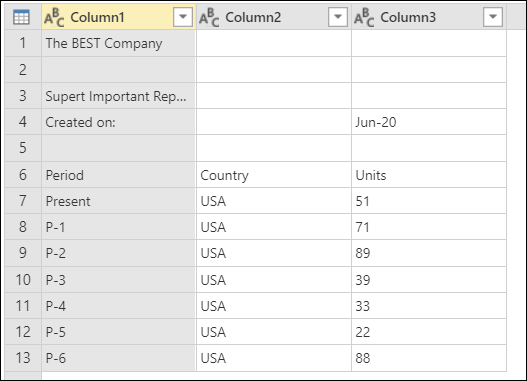
Počiatočná ukážková tabuľka s položkou Odstrániť horné riadky so stĺpcami (Stĺpec1, Stĺpec2 a Stĺpec3), ktoré sú nastavené na textový typ údajov, hlavičku v hornej časti a riadok hlavičky stĺpca a sedem údajových riadkov v dolnej časti.
Táto zostava vždy obsahuje pevnú hlavičku z riadka 1 do riadka 5 tabuľky. V tomto príklade chcete odstrániť týchto prvých päť riadkov a ponechať zvyšok údajov.
Ak to chcete urobiť, vyberte položku Odstrániť najvrchnejšie riadky z ponuky tabuľky. V dialógovom okne Odstrániť najvrchnejšie riadky zadajte číslo 5 do poľa Počet riadkov.
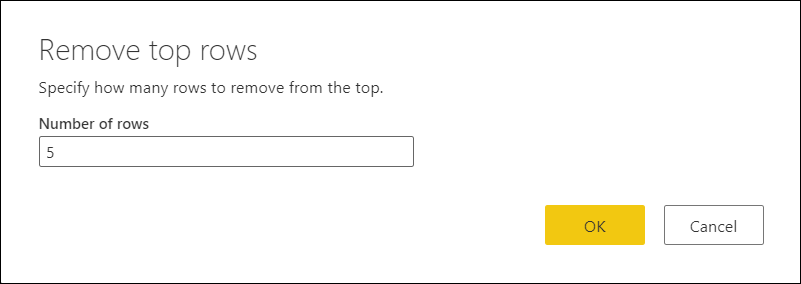
Výsledok tejto operácie vám poskytne osem riadkov s hlavičkami stĺpcov ako súčasť tabuľky rovnakým spôsobom ako v predchádzajúcich príkladoch funkcie Ponechať spodné riadky a Ponechať rozsah riadkov.
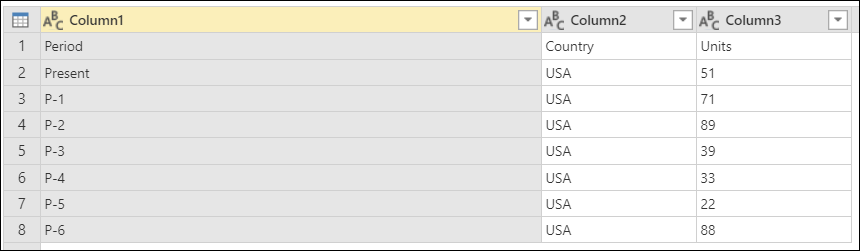
Na zvýšenie úrovne hlavičiek stĺpcov z prvého riadka tabuľky môžete vykonať rovnakú operáciu, ako je popísané v predchádzajúcich príkladoch. Po nastavení typov údajov pre stĺpce bude tabuľka vyzerať ako na nasledujúcom obrázku.
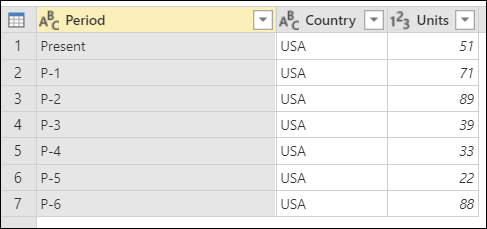
Finálna ukážková tabuľka s názvom Odstrániť najvrchnejšie riadky po podpore hlavičiek prvého riadku na stĺpec a nastavení stĺpca Jednotky na typ údajov Number a zachovanie siedmich riadkov údajov.
Predstavte si nasledujúcu tabuľku, ktorá vychádza zo systému s pevným rozložením.
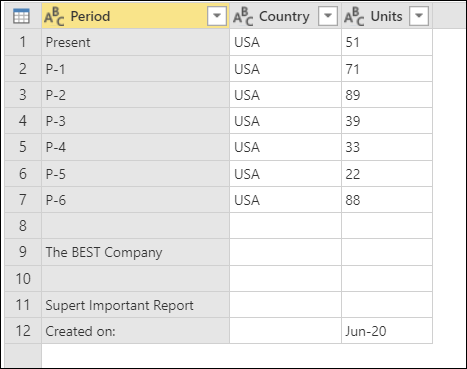
Počiatočná ukážková tabuľka s položkou Odstrániť spodné riadky, kde sú všetky stĺpce hlavičky nastavené na typ údajov Text, sedem riadkov údajov a potom pätu s pevnou dĺžkou v dolnej časti.
Táto zostava vždy obsahuje pevnú sekciu alebo pätu, ktorá zaberá posledných päť riadkov tabuľky. V tomto príklade chcete odstrániť posledných päť riadkov a ponechať zvyšok údajov.
Ak to chcete urobiť, vyberte položku Odstrániť spodné riadky z ponuky tabuľky. V dialógovom okne Odstrániť najvrchnejšie riadky zadajte číslo 5 do poľa Počet riadkov.
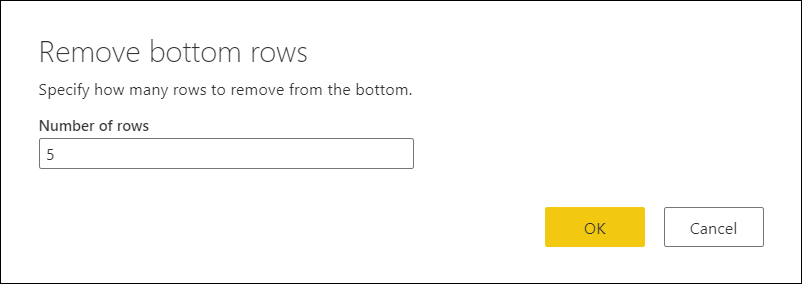
Výsledkom tejto zmeny bude výstupná tabuľka, ktorú hľadáte. Po nastavení typov údajov pre stĺpce bude tabuľka vyzerať ako na nasledujúcom obrázku.
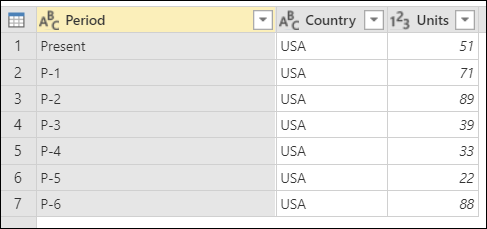
Predstavte si nasledujúcu tabuľku, ktorá vychádza zo systému s dynamickým rozložením.
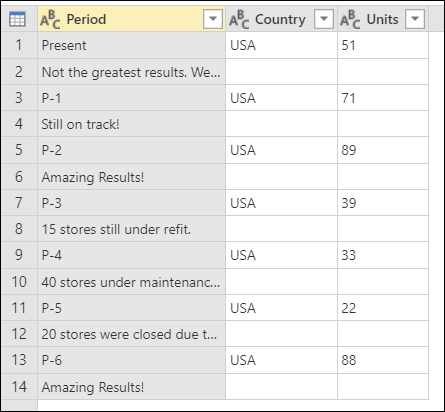
Počiatočná vzorová tabuľka s hlavičkami stĺpcov je nastavená na typ údajov Text a každý ďalší riadok s údajmi obsahujúci komentáre k riadku údajov nad ním.
Štruktúrovanie tejto zostavy spočíva v tom, že máte prvky v pároch riadkov. Každý nepárny riadok (1, 3, 5...) obsahuje údaje, ktoré potrebujete. Každý párny riadok, priamo pod každým nepárnym riadkom, obsahuje komentáre o každom z týchto záznamov. Komentáre nepotrebujete a chcete ich všetky odstrániť.
Ak to chcete urobiť, v ponuke tabuľky vyberte položku Odstrániť alternatívne riadky . V dialógovom okne Odstrániť alternatívne riadky zadajte nasledujúce hodnoty:
Do poľa Prvý riadok na odstránenie zadajte hodnotu 2.
Chcete začať počítať z druhého riadka. Všetky riadky nad týmto prvým riadkom, ktorý sa má odstrániť , sa zachovajú.
Do poľa Počet riadkov na odstránenie zadajte hodnotu 1.
Tu začnete definovať vzor na odstránenie riadkov. Po nájdení druhého riadka chcete tento konkrétny riadok len odstrániť, takže určíte, že potrebujete odstrániť len jeden riadok.
Do poľa Počet riadkov, ktoré sa majú ponechať zadajte hodnotu 1.
Po odstránení jedného riadka si ponecháte ďalší riadok. Proces sa znova spustí pre ďalší riadok.
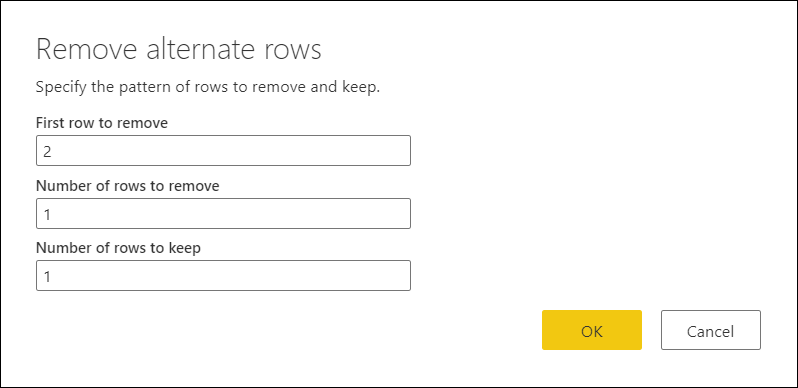
Výsledkom tohto výberu bude výstupná tabuľka, ktorú hľadáte. Po nastavení typov údajov na stĺpce bude tabuľka vyzerať ako na nasledujúcom obrázku.