Microsoft 365 Vodnik za uvedbo Copilot for Sales za stranke Dynamics 365
Sledite navodilom v tem priročniku za uvedbo Copilot for Sales za vaše stranke Dynamics 365 Sales. Tukaj je kratek video pregled vključenih korakov:
Zahteve
- Če želite namestiti integrirano aplikacijo iz Microsoft 365 skrbniškega središča, morate biti skrbnik najemnika. Kako najdem svojega skrbnika najemnika?
- Biti morate skrbnik za Teams, če želite ustvariti pravilnik o namestitvi v skrbniškem središču Teams.
- Licenco Copilot for Sales morate dodeliti vsakemu uporabniku, ki bo uporabljal izdelek. Izvedite več o dodeljevanju licenc v Microsoft 365 skrbniškem središču
1. korak: namestite Copilot for Sales v Outlook
Namestite Copilot for Sales v Outlook
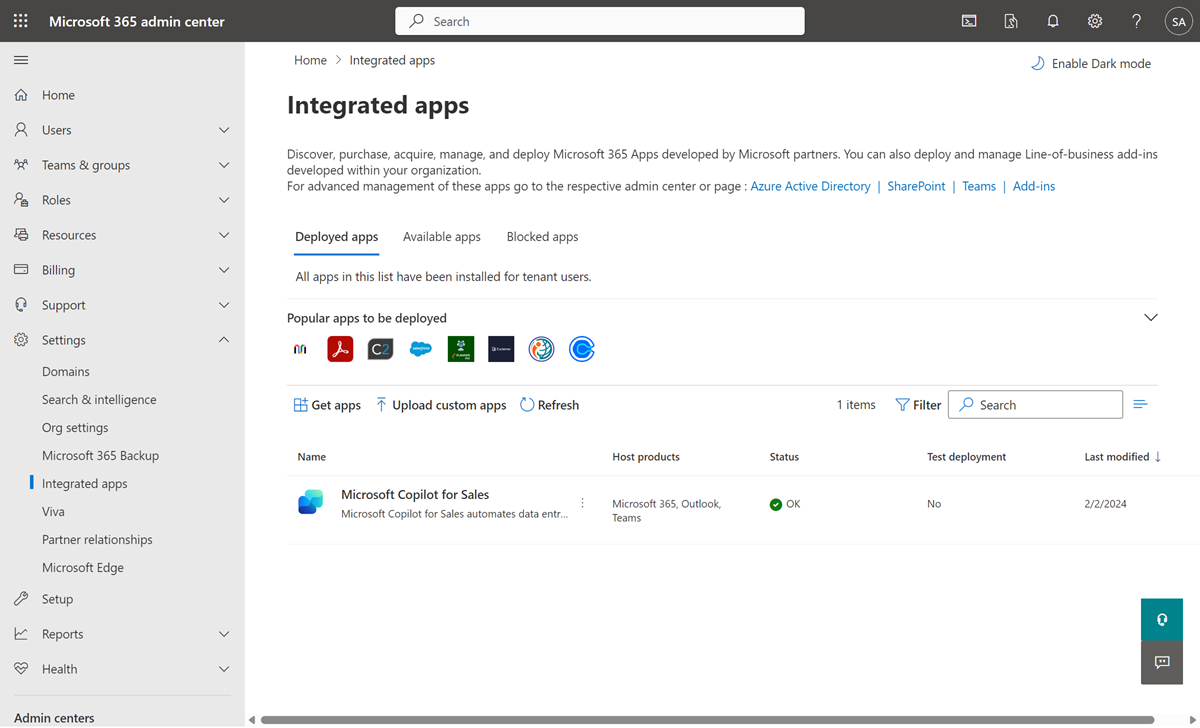
2. korak: Ustvarite pravilnik za samodejno namestitev in pripenjanje aplikacije Copilot for Sales v Teams

3. korak: Omogočite prepise srečanj Teams
Omogočite prepise za klice Teams, tako da lahko, ko je Copilot for Sales dodan posnetemu sestanku Teams, ustvari povzetek sestanka.
Prijavite se v skrbniško središče Teams.
V levem podoknu izberite Sestanki>Politike sestankov.
Na zavihku Upravljanje pravilnikov izberite Globalno (privzeto za celotno organizacijo).
Na strani Globalno (privzeto za celotno organizacijo) se pomaknite navzdol do Snemanje & razdelek za prepis in vklopite preklop Prepis .
Izberite možnost Shrani.

4. korak: Nastavite strežniško sinhronizacijo e-pošte in sestankov
Copilot for Sales prodajalcem omogoča shranjevanje Outlookove e-pošte in sestankov v Dynamics 365. Shranjevanje Outlookovih dejavnosti v Dynamics 365 zahteva omogočenje strežniške sinhronizacije za e-pošto in sestanke . Medtem ko lahko prodajalci omogočijo strežniško sinhronizacijo za svoje lastne nabiralnike, ko shranjujejo Outlookove dejavnosti v Dynamics 365 prvič z uporabo Copilot for Sales, lahko poenostavite njihovo izkušnjo tako, da nastavite strežniško sinhronizacijo e-pošte in sestankov za vse uporabnike Copilot for Sales.
Za informacije o omogočanju strežniške sinhronizacije glejte Poveži se z Exchange Online.
5. korak: Potrdite, da imajo uporabniki prave varnostne vloge
Če uporabljate naslednje pripravljene varnostne vloge Dynamics 365 Sales, vam ni treba storiti ničesar. Privilegiji Copilot for Sales se samodejno dodajo za:
Primarne prodajne vloge: prodajalec ali vodja prodaje
Skrbniške vloge: sistemski skrbnik ali sistemski prilagajalec
Če uporabljate varnostne vloge po meri, uporabnikom dodelite prave vloge in privilegije, potrebne za stranke Dynamics 365.
6. korak (izbirno): Prilagodite Copilot za prodajo
Skrbniške nastavitve nadzorujejo prodajalčevo izkušnjo Copilot for Sales v Outlooku in Teams. Copilot for Sales lahko prilagodite potrebam vaše organizacije.
Nastavitev funkcij UI Copilota
Lahko nastavite funkcije AI v Copilot for Sales za uporabo funkcij AI, ki so v predogledu ali splošno na voljo.
Prilagajanje obrazcev in polj
Copilot for Sales je konfiguriran tako, da uporabnikom omogoča produktivnost takoj po namestitvi. Obrazce in polja lahko prilagodite po potrebi.
Integracija z drugimi aplikacijami
Lahko integrirate Copilot for Sales z drugimi aplikacijami da razširite zmogljivosti Copilot for Sales.
7. korak: Pozdravite prodajalce v Copilot for Sales
Zdaj, ko ste namestili in konfigurirali Copilot for Sales v Outlooku in Teams, naj ga uporabljajo vaši prodajalci. Tukaj je primer e-poštnega sporočila, ki ga lahko delite.
Pomembno
- Traja lahko do 48 ur, da se aplikacija prikaže v Outlooku in drugih Microsoft 365 aplikacijah. Če uporabniki ne morejo videti aplikacije po 48 urah, je to morda zaradi pravilnika o obravnavanju javnih prilog. Več informacij: Zakaj uporabniki ne morejo videti aplikacije Copilot for Sales v Outlooku, potem ko je uvedena?
- Copilot for Sales ne podpira več najemnikov. Za preverjanje pristnosti končnih uporabnikov uporablja Microsoft Entra poverilnice ID, zato je dostop omejen na okolja v istem najemniku.
- Uporabniki, dodani kot gostje najemniku, ne morejo dostopati do Copilot for Sales.
Community
Vse uporabnike Copilot for Sales spodbujamo, da obiščejo in se registrirajo v skupnosti Copilot for Sales. Skupnost ima:
Forumi za povezovanje z vrstniki in razpravljanje o skupnih izkušnjah.
Forumi za prispevanje in podporo pri pogostih vprašanjih, ki jih redno pregleduje naša ekipa strokovnjakov.
Prostori za deljenje idej in sodelovanje z ekipo za razvoj izdelkov.