Anteckning
Åtkomst till den här sidan kräver auktorisering. Du kan prova att logga in eller ändra kataloger.
Åtkomst till den här sidan kräver auktorisering. Du kan prova att ändra kataloger.
Den här artikeln beskriver hur du löser flera vanliga HoloLens-problem.
Viktig
Innan du påbörjar en felsökningsprocedur kontrollerar du att enheten debiteras för att 20 till 40 procent batterikapacitet, om möjligt. Den batteriindikatorn lyser som finns under strömknappen är ett snabbt sätt att verifiera batterikapaciteten utan att logga in på enheten.
Kända problem har åtgärdats
- Fast – Svep för att skriva på det virtuella tangentbordet fungerade inte korrekt
- Fast – Användare som väljer Windows Insider efter att ha blinkat till 23H1 har fastnat
- Fast – HoloLens-användare kan inte starta Microsoft Edge-
- Fast – Varje gång strömmen går till 18 procent stängs enheten plötsligt av automatiskt
- Fast – OneDrive UWP-appen fungerar inte för Microsoft Entra-användare
- Fast – Remote Assist-video fryser efter 20 minuter
- Fast – Nedladdning av låsta filer visar inte fel
- Fast – Tidsgränsen för filuppladdning/nedladdning av enhetsportalen
- Fast – OneDrive laddar inte upp bilder automatiskt
Kända problem
- Användare kanske inte kan rensa temporära filer helt
- Ibland öppnas inte Store-appen efter en os-uppdatering
- Efter att nätverksanslutningen har lyckats kan användarna få ett felaktigt fel när det gäller Internetanslutning under den första enhetsinstallationen
- Ibland öppnas inte appen Inställningar efter uppdatering
- Uppdateringsindikatorn kan fortfarande vara synlig efter
- Återställning av en enhet med lågt utrymme återställs inte
- Fjärrrensning tar inte bort enheten från Intune
- Enheter som inte får de senaste funktionsuppdateringarna
- Varför ser jag 0x80180014 under Autopilot?
- Felkod för Microsoft Store 0x80131500
- Utforskaren och väljare kan inte välja OneDrive
- Microsoft Edge kan inte starta mikrofonen
- automatisk inloggning begär inloggning
- Vissa användare kan stöta på ett uppdateringsfel med Insider build 20346.1466
- Microsoft Edge kan inte starta
- tangentbord växlar inte till specialtecken
- blå skärm efter att ha avregistrerats från Insider Preview på en enhet blinkade med en Insider-version
Allmänt
- HoloLens svarar inte eller startar inte
- felet "Låg diskutrymme"
- kalibreringen misslyckas
- Kan inte logga in eftersom min HoloLens tidigare har konfigurerats för någon annan
- Unity fungerar inte
- Windows-enhetsportalen fungerar inte korrekt
- HoloLens-emulatorn fungerar inte
Inmatning
Uppkoppling
Externa enheter
- Bluetooth-enheter parkopplas inte
- USB-C mikrofonen fungerar inte
- Enheter som anges som tillgängliga i Inställningar fungerar inte
Fast – Svep för att skriva på det virtuella tangentbordet fungerade inte korrekt
Funktionen swipe-to-type på det virtuella tangentbordet fungerade inte korrekt och påverkade endast Windows 11-versioner. Det här problemet har åtgärdats i Windows Holographic version 23H2 – november 2023 Update med Build 22621.1152.
Fast – Användare som väljer Windows Insider efter att ha blinkat till 23H1 har fastnat
Not
Detta har åtgärdats i Windows Holographic, version 23H2 – november 2023 Update
Problemet uppstod när användarna gjorde en ren blixt av sin enhet till uppdateringen juni 2023 23H1 och sedan gick med i Windows Insiders-programmet. I den här situationen fastnade användarna sedan på bygget tills de följde lösningen.
Lösning för att anmäla dig till Insider efter blinkande 23H1
Användare bör flasha sin enhet till versionen juli 2023, 22H2, tillåta att enheten uppdateras till juni 2023 23H1-versionen och sedan gå med i Windows Insider-programmet.
Fast – HoloLens-användare kan inte starta Microsoft Edge
Not
Detta har åtgärdats i Windows Holographic, version 22H1.
Om du har problem med att starta Microsoft Edge på dina HoloLens kan du ha en princip som förhindrar start. HoloLens kan inte starta Microsoft Edge om ApplicationManagement/AllowAllTrustedApps grupprincipobjekt är inaktiverat. Om AllowAllTrustedApps GPO är inaktiverat litar Appx inte på appen som en Microsoft-publicerad app, vilket blockerar installation/start av Microsoft Edge med HoloLens-enheter.
Lösningar för att starta Microsoft Edge
- Ange GPO-värdet ApplicationManagement/AllowAllTrustedApps till Aktiverad/Standard.
- Användaren aktiverar utvecklarläge.
Fast – Varje gång strömmen går till 18 procent stängs enheten plötsligt av automatiskt
Not
Detta har åtgärdats i Windows Holographic, version 21H2 – november 2021 Update
Ett känt problem är att när enheten når 18% batteri stängs den oväntat av. Det här beteendet är ett programvaruproblem, inte ett maskinvaru- eller batteriproblem, så byt inte ut enheter mot detta. Om du är osäker på om problemet matchar den här buggen kan du prova något av följande förslag:
- Kontrollera att valfri diagnostik är aktiverad på dina enheter
- Återskapa problemet
- Skicka ett problem med feedbackhubben
- Dela URL:en för feedbackproblem
- Kontakta supporten
Fast – OneDrive UWP-appen fungerar inte för Microsoft Entra-användare
Not
Det här problemet löses i alla appar som är version 19.xx och senare. Om du fortfarande har samma inloggningsproblem när du använder appversion 19.xx eller senare kan du skicka feedback sedan kontakta supporten och dela URL:en för feedbackobjektet. Följ dessa instruktioner för att uppdatera din OneDrive-app. Du kan kontrollera vilken version av OneDrive du har med hjälp av Microsoft Store-appen och välj sedan knappen "Visa mer" som representeras av ... välj sedan Nedladdningar och uppdateringar.
Om du använder OneDrive för företag med ditt Microsoft Entra-konto kan det uppstå ett fel när du loggar in i inkorgens OneDrive-app. Att inte kunna logga in på OneDrive-appen påverkar inte automatiska uppladdningar av bilder och videor som tas av appen Kamera. Dina filer kan fortfarande sparas och nås från molnlagringen i OneDrive för företag.
Lösningar
Krav: Kunder kan använda Microsoft Edge och enhetsoperativsystemet uppdateras till en Windows Holographic, 21H1-version eller senare.
Om du har det här problemet kan du prova något av följande förslag:
- Användare kan komma åt OneDrive för företag direkt från Microsoft Edge och interagera med sina filer på webbplatsen från webbläsaren.
- Användare kan installera OneDrive PWA-appen till HoloLens genom att ladda ned den från Microsoft Edge. Med den här appen kan användare visa och hantera filer på enheten igen. Läs och följ dessa instruktioner för att installera OneDrive PWA-appen på dina HoloLens.
Fast – Fjärrhjälpvideon fryser efter 20 minuter
Not
Det finns en nyare version av Remote Assist som har en korrigering för det här problemet. uppdatera Remote Assist till den senaste versionen för att undvika det här problemet.
Not
På grund av det här kända problemets allvarlighetsgrad hade vi tillfälligt pausat tillgängligheten för Windows Holographic version 21H1. 21H1-versionen är nu tillgänglig igen, så enheterna kan återigen uppdateras till den senaste 21H1-versionen.
På den senaste versionen av Windows Holographic, version 21H1, upplevde vissa användare av Remote Assist videofrysning under samtal under 20 minuter. Det här beteendet är ett känt problem.
Lösningar för att åtgärda fjärrhjälp
Om du inte kan uppdatera Fjärrhjälp till en nyare version kan du prova följande lösning:
Starta om mellan anrop
Om dina samtal går över 20 minuter och det här problemet uppstår kan du prova att starta om enheten. Om du startar om enheten mellan Fjärrhjälp-anrop uppdateras enheten och försätts den i ett bra tillstånd igen.
Om du snabbt vill starta om en enhet på Windows Holographic öppnar version 21H1 startmenyn och väljer användarikonen och väljer sedan Starta om.
Fast – Det går inte att ladda ned låsta filer
Not
Det här är ett känt problem som har åtgärdats i Windows Holographic, version 21H1 – juli 2021 Update.
I tidigare versioner av Windows Holographic skulle resultatet bli en HTTP-felsida när du försöker ladda ned en låst fil. I Windows Holographic version 21H1-uppdateringen resulterar försök att ladda ned en låst fil till att inget syns – filen laddas inte ned och det finns inget fel.
Fast – Tidsgränsen för filuppladdning/nedladdning av enhetsportalen
Not
Det här är ett känt problem som har åtgärdats i Windows Holographic, version 21H1 – juli 2021 Update. Om du tidigare inaktiverade SSL-anslutning som en del av lösningen rekommenderar vi starkt att du återaktiverar den.
Vissa kunder upptäcker att när de försöker ladda upp eller ladda ned filer kan åtgärden se ut att hänga sig och sedan överskrida tidsgränsen eller aldrig slutföras. Det här beteendet är skilt från det kända problemet "fillåst " – detta påverkar versioner av Windows Holographic, version 2004, 20H2 och 21H1 på marknaden. Problemet orsakades av en bugg i enhetsportalens hantering av vissa begäranden. Problemet drabbas mest konsekvent när du använder https, vilket är standardinställningen.
Lösning för tidsgränsen för enhetsportalen
Den här lösningen, som gäller lika för Wi-Fi och UsbNcm, är att inaktivera alternativet "obligatorisk" under "SSL-anslutning". Det gör du genom att gå till Enhetsportal, Systemoch välja sidan Inställningar. I avsnittet Device Security letar du upp SSL-anslutningoch avmarkerar om du vill inaktivera Obligatoriskt.
Användaren bör sedan gå till http://, inte https:// (IP-adress) och funktioner som filuppladdning och nedladdningsarbete.
Fast – OneDrive laddar inte upp bilder automatiskt
OneDrive-appen för HoloLens stöder inte automatisk kamerauppladdning för arbets- eller skolkonton. Det här kända problemet har åtgärdats. Mer information om hur du automatiskt laddar upp foton och videor för mixad verklighet för arbets- eller skolkonto finns i Dela foton och videor med mixad verklighet.
Lösningar före korrigeringen:
Om det är praktiskt för ditt företag stöds automatisk kamerauppladdning på microsoft-konsumentkonton. Du kan logga in på ditt Microsoft-konto utöver ditt arbets- eller skolkonto (OneDrive-appen stöder dubbel inloggning). Från din Microsoft-kontoprofil i OneDrive kan du aktivera automatisk kamerauppladdning i bakgrunden.
Om du inte på ett säkert sätt kan använda ett Microsoft-konsumentkonto för att ladda upp dina foton automatiskt kan du ladda upp foton manuellt till ditt arbets- eller skolkonto från OneDrive-appen. Om du vill göra det kontrollerar du att du är inloggad på ditt arbets- eller skolkonto i OneDrive-appen. Välj knappen + och välj Ladda upp. Hitta de foton eller videor som du vill ladda upp genom att gå till Bilder > Kamerarulle. Välj de foton eller videor som du vill ladda upp och välj sedan knappen Öppna.
Användare kanske inte kan rensa temporära filer helt
Vissa temporära filer rensas inte helt. Användarna kan inte frigöra alla temporära filer via inställningssidan Lagring i appen Inställningar.
Ibland öppnas inte Store-appen efter en OS-uppdatering
Användare som uppdaterar från Windows 10 till Windows 11 kan få problem med att försöka öppna Store-appen. Om den situationen inträffar följer du de här stegen för att åtgärda Store-appen:
Hämta appx-paketet microsoft.ui.xaml.2.7.3 ARM64
Ladda ned nupkg från https://www.nuget.org/api/v2/package/Microsoft.UI.Xaml/2.7.3
Byt namn på nupkg till microsoft.ui.xaml.2.7.3.nupkg.zip
Extrahera zip-filen och kopiera arm64 xaml appx-paketet från tools\AppX\arm64\Release\Microsoft.UI.Xaml.2.7.appx
Beroende på vilken metod du föredrar för appdistribution kan du välja något av alternativen i App Management: Översikt. Rekommendationen för appen Inställningar är:
Om det är liten distribution/enskild enhet kopierar du appx till enhet (USB-enhet eller MTP) och klickar på appxen från Utforskaren.
Om det finns en stor distribution med MDM distribuerar du appxen som en LOB-app via MDM. Det finns inget behov av ytterligare licenser eller certifikat.
Efter lyckad nätverksanslutning kan användare få fel om Internetanslutning under den första enhetskonfigurationen
Äldre HoloLens-enheter som aldrig har gått igenom den inledande enhetskonfigurationen kan visa ett felaktigt fel när de i slutändan konfigureras för första gången. Felet anger "Du behöver Internet för det här..." även om en lyckad nätverksanslutning redan har upprättats. Det här felet förhindrar att installationsprocessen för enheten slutförs.
Lösningen för det här problemet är att ladda ned den senaste versionen och omvänt enhetenoch sedan fortsätta med den inledande enhetskonfigurationsprocessen. Med den här metoden kan enheten hämta en datetime som ligger inom det tröskelvärde som krävs under den första enhetskonfigurationen.
Not
Om enheten är registrerad för Autopilot uppstår inte det här felet eftersom Autopilot automatiskt tvingar fram en datetime-synkronisering.
Ibland öppnas inte inställningsappen efter uppdateringen
Det finns två alternativ för att lösa problemet. Användare kan utföra en ren blixt av sin enhet genom att ladda ned den senaste versionen och relashing enheten.
Alternativt kan användarna följa de här stegen för att åtgärda appen Inställningar:
Hämta appx-paketet microsoft.ui.xaml.2.4.3 ARM64
Ladda ned nupkg från https://www.nuget.org/api/v2/package/Microsoft.UI.Xaml/2.4.3
Byt namn på nupkg till microsoft.ui.xaml.2.4.3.nupkg.zip
Extrahera zip-filen och kopiera arm64 xaml appx-paketet från tools\AppX\arm64\Release\Microsoft.UI.Xaml.2.4.appx
Beroende på vilken metod du föredrar för appdistribution kan du välja något av alternativen från App Management: Översikt. Rekommendationen för appen Inställningar är:
Om det är liten distribution/enskild enhet kopierar du appx till enhet (USB-enhet eller MTP) och klickar på appxen från Utforskaren.
Om det finns en stor distribution med MDM distribuerar du appxen som en LOB-app via MDM. Det finns inget behov av fler licenser eller certifikat.
Uppdateringsindikatorn kan fortfarande vara synlig efter OS-uppdateringen
När du har tagit en OS-uppdatering kan användarna fortfarande se uppdateringsindikatorn menyn även om det inte finns någon annan tillgänglig uppdatering.
Lösning för uppdateringsindikator
I de flesta fall korrigeras menyn för uppdateringsindikatorn inom en timme. Ingen ytterligare åtgärd krävs. Det är bäst att låta uppdateringsindikatorns tid rensas på egen hand innan enheten startas om. Om problemet inte löser sig självt efter en eller två dagar, omvänt snedstreck enheten.
Återställning av en enhet med lågt utrymme återställs inte
När du återställer en enhet med lågt diskutrymme, under 6 GB ledigt utrymme, upptäcker användaren att den inte kan återställas. I stället startar omstartsprocessen men misslyckas med att slutföras, vilket resulterar i att användaren måste omvänt snedstrecka enheten för att använda den igen.
Vem påverkas – Återställning av lågt utrymme
- Enheter som är lägre än 6 GB i utrymme och som återställs via appen Inställningar.
- Enheter som är lägre än 6 GB i utrymme och som utfärdas en fjärrrensning från Intune
Vem påverkas inte – Återställning av lågt utrymme
- Enheter som återställs med tillräckligt med ledigt utrymme över 6 GB
- Enheter som fjärrtorkas med tillräckligt med ledigt utrymme över 6 GB
- Enheter som flashas via ARC
Lösning – Återställning av lågt utrymme
- Ta bort filer eller appar tills du har mer än 6 GB ledigt lagringsutrymme på enheten. Du kan kontrollera ledigt utrymme via Inställningar –>System –>Storage. När du är där kan du aktivera eller köra lagringskänslan så att du enklare kan rensa utrymme.
- Relash enheten med manuellt blinkande läge. Det här steget kan göras för att antingen kringgå att frigöra utrymme eller återställa från det dåliga tillstånd som skapas genom återställning med lågt utrymme.
Fjärrrensning tar inte bort enheten från Intune
När du tar bort en HoloLens-enhet från Intune via kommandot Rensaskickas rensningskommandot. Även om det här kommandot rensar enheten får Intune ingen bekräftelse på att HoloLens har rensats. Den här inkonsekvensen lämnar knappen Rensa som klickad och "Rensning väntar..." för enheten.
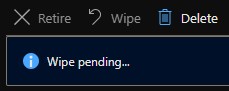
Lösning för fjärrrensning
Omedelbart efter att du har valt Rensa föreslår vi också att du väljer knappen Ta bort bredvid rensning. Annars kan enhetsobjekt finnas kvar eller så kan ett annat känt problem uppstå för Autopilot-.
Enheter som inte får de senaste funktionsuppdateringarna
Du kanske märker att dina enheter uppdateras men inte uppdateras till de senaste funktionsversionerna. Om enhetsversionen är nyare än 19041.1146, men det stora byggnumret fortfarande är 19041, är du fortfarande på ett äldre servicetåg.
Symptom
Enheter fortsätter att ta emot underhållsuppdateringar i stället för FE-uppdateringar.
Vem gör detta påverkar
Användare som använder "Funktionsuppdateringar för Windows 10 och senare" i stället för "Uppdateringsringar för Windows 10 och senare" för att hantera sina enheter.
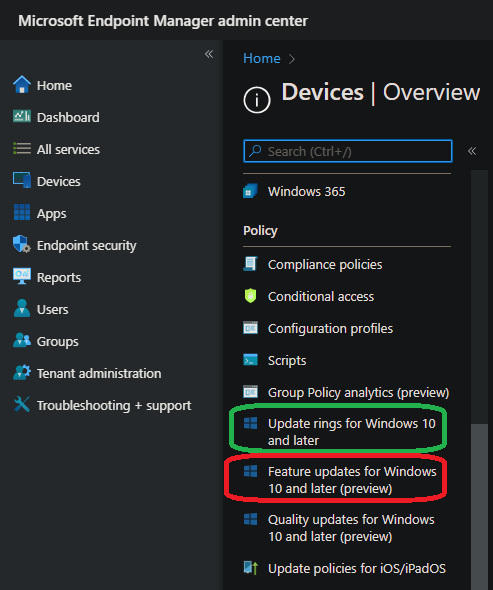
Vem påverkas inte
Användare som inte försökte använda "Funktionsuppdateringar för Windows 10 och senare" för att hantera sina enheter.
Så här kontrollerar du om enheter omfattas av intune-funktionsuppdateringshantering och hur du avregistrerar sig
Du behöver ditt Klient-ID för Microsoft Entra. Här är hur du hittar ditt Microsoft Entra-klient-ID.
- Använd Get azureADDevice beta Graph API för att kontrollera mot Microsoft Entra-enheten för att avgöra om den har registrerats för uppdateringshantering.
{
"@odata.context": "https://graph.microsoft.com/beta/$metadata#admin/windows/updates/updatableAssets",
"value": [
{
"@odata.type": "#microsoft.graph.windowsUpdates.updatableAssetGroup",
"id": "c1758f08-18e6-4335-98fb-91dd8d17fc3c"
},
{
"@odata.type": "#microsoft.graph.windowsUpdates.updatableAssetGroup",
"id": "56142275-3286-41bb-a326-d91c84529b82"
},
{
"@odata.type": "#microsoft.graph.windowsUpdates.azureADDevice",
"id": "088de54c-c1a9-4c3d-bcdb-c500fd6e6db7",
"errors": [],
"enrollments": [
{
"@odata.type": "#microsoft.graph.windowsUpdates.updateManagementEnrollment",
"updateCategory": "feature"
}
]
}
]
}
- Om enheten har registrerats kan du avregistreraAssets Graph API för att avregistrera en HoloLens-enhet som omfattas av Funktionsuppdatering i Intune.
{
"updateCategory": "String",
"assets": [
{
"@odata.type": "#microsoft.graph.windowsUpdates.azureADDevice",
"id": "088de54c-c1a9-4c3d-bcdb-c500fd6e6db7"
}
]
}
- När enheten har avregistrerats använder du Hämta azureADEnhet eller Lista azureADEnhetsresurser för att kontrollera om enheten har avregistrerats.
Varför ser jag 0x80180014 under Autopilot?
Det här felet uppstår vanligtvis under flöden för enhetsåterställning och återanvändning där en HoloLens-enhet går via Autopilot minst en gång. För att lösa problemet ta bort enheten från Microsoft Intune och återställa den igen för att slutföra Autopilot-flödet.
Mer information finns i felsökningssteg på autopilotsidan.
Microsoft Store-felkod 0x80131500
Vissa användare kan uppleva att Microsoft Store inte fungerar som förväntat och ser felkoden 0x80131500. Det här är ett problem som orsakas av att regionen som angetts på HoloLens inte är tillgänglig i Microsoft Store-appen på HoloLens. Om du stöter på felkod 0x80131500 kan du kringgå följande:
- Ange Inställningar > Time & Language > Region > Land eller region till något av följande alternativ:
- USA, Japan, Tyskland, Kanada, Storbritannien, Irland, Frankrike, Australien, Nya Zeeland.
- Starta om Store-appen.
- För att hela enheten ska återspegla ändringen måste enheten startas om.
HoloLens-teamet arbetar med att lägga till stöd för fler regioner.
Se här för länder eller regioner att köpa HoloLens 2.
Utforskaren och väljare kan inte välja OneDrive
Det gjordes ändringar och uppdateringar av OneDrive-appen över tid. Om du tidigare använde Utforskaren eller en filväljare för att välja filer från OneDrive, upptäcker du att detta inte längre är tillgängligt eftersom tidigare fast OneDrive UWP-appproblem. Det här problemet beror på att den nya appen inte registrerar sig som filväljare eller resursmål.
Arbeta runt: Använd OneDrive-appen och flytta filer lokalt till enheten efter behov.
Kodexempel med OneDrive via Microsoft Graph-API:er finns i dokumentationen för utvecklare för OneDrive.
Microsoft Edge kan inte starta mikrofonen
När användare använder Microsoft Edge kan mikrofonen inte startas, vilket innebär att den inte kan användas för att interagera med Microsoft Edge i HoloLens. Det här kända problemet gäller versionen av Microsoft Edge-appen. Snedstrecka inte enheten till en tidigare version eftersom det inte löser problemet.
Vem påverkas?
Användare som har Microsoft Edge version 93, 94 eller 95. Du kan kontrollera vilken version av Microsoft Edge du har med hjälp av Microsoft Store-appen och sedan välja knappen "Visa mer" som representeras av ... sedan välja Nedladdningar och uppdateringar.
Arbeta runt
Den aktuella korrigeringen finns i version 96, som är tillgänglig för användare som har registrerat sig i Microsoft Edge Insiders. Den här korrigeringen skiljer sig från att registrera enheten som Windows Insider. Läs de här anvisningarna för mer information om hur du registrerar dig i Microsoft Edge insiderprogram.
Automatisk inloggning ber om inloggning
En HoloLens 2-enhet kan konfigureras för att automatiskt logga in via Inställningar –>Konton –>Inloggningsalternativ –> och under Obligatoriskt ange värdet till Aldrig. Vissa användare kan behöva logga in på enheten igen under en väsentligt stor uppdatering, till exempel en funktionsuppdatering. Det här beteendet är ett känt problem.
Exempel på när det här beteendet kan inträffa:
- Uppdatera en enhet från Windows Holographic version 2004 (Build 19041.xxxx) till Windows Holographic version 21H1 (Build 20346.xxxx)
- Uppdatera en enhet för att göra en stor uppdatering av samma huvudversion, till exempel Windows Holographic, version 2004 till Windows Holographic, version 20H2
- Uppdatera en enhet från en fabriksbild till den senaste avbildningen
Detta bör inte inträffa under:
- Enheter som tar en månatlig serviceuppdatering
Kringgå metoder:
- Inloggningsmetoder som PIN-kod, lösenord, Iris, webbautentisering eller FIDO2-nycklar.
- Om enhetens PIN-kod inte kan kommas ihåg och andra autentiseringsmetoder inte är tillgängliga kan en användare använda manuellt återsnedstrecksläge.
Vissa användare kan stöta på ett uppdateringsfel med Insider build 20346.1466
Om en användare gör en uppdatering av Insider-flygningen, 20346.1466, och den inte verkar slutföra starten, kan en ren reflash krävas för att gå vidare igen. Så här ser du om du stöter på det här beteendet:
- Starta om – Håll ned strömmen tills lysdioden avgår.
- Sätta på.
- Bekräfta att du ser Windows-flaggan i början av starten och att den blir svart strax efter den vyn.
- Anslut HoloLens2 till datorn med USB och kör Advanced Recovery companion.
- Välj HoloLens.
- Om versionen säger att du kör 20346.1466-versionen stöter du förmodligen på det här problemet.
Vem gör detta tenderar att påverka
Användare som har använt sin enhet utan att blinka sedan Windows Holographic version 2004.
Användare som vanligtvis inte påverkas
Användare som flashar sin enhet eller tar bort sin enhet och börjar använda den sedan Windows Holographic version 21H1.
Lösning för problem med insideruppdatering
Microsoft Edge kan inte starta
Not
Det här problemet skapades ursprungligen med leveransversionen av Microsoft Edge i åtanke. Det här problemet kan lösas i nya Microsoft Edge-. Om det inte är det kan du lämna feedback.
Några kunder rapporterar ett problem där Microsoft Edge inte kan starta. För dessa kunder kvarstår problemet genom omstart och löses inte med Windows- eller programuppdateringar. Om det här problemet uppstår och du bekräftar Windows är up-to-datekan du skicka en bugg från appen Feedback Hub med följande kategori och underkategori: Installera och uppdatera > Ladda ned, installera och konfigurera Windows Update.
Det finns inga kända lösningar eftersom vi inte har kunnat rotorsaka problemet hittills. Att skicka in en bugg via Feedback Hub hjälper vår undersökning! Det här problemet är ett känt problem.
Tangentbordet växlar inte till specialtecken
Det finns ett problem under OOBE som uppstår när användaren har valt ett arbets- eller skolkonto och anger sitt lösenord. Om de försöker växla till specialtecken på tangentbordet genom att trycka på knappen &123 ändras den inte till specialtecken. Det här är ett känt problem.
Work-arounds:
- Stäng tangentbordet och öppna det igen genom att trycka på textfältet.
- Ange lösenordet felaktigt. När tangentbordet startas om nästa gång fungerar det som förväntat.
- Webbautentisering, stäng tangentbordet och välj Logga in från en annan enhet.
- Om du bara anger siffror kan en användare trycka på och hålla vissa nycklar för att öppna en expanderad meny.
- Använda ett USB-tangentbord.
Detta påverkar inte:
- Användare som väljer att använda ett personligt konto.
Blå skärm efter avregistrering från insiderförhandsvisning på en enhet som flashats med en Insider-version
Det här beteendet är ett problem som påverkar användare som har en insiderversion av förhandsversionen, har återsnedstreckat sin HoloLens 2 med en ny version av insiderförhandsgranskningen och sedan avregistrerats från Insider-programmet. Det här beteendet är ett känt problem.
Det här beteendet påverkar inte:
- Användare som inte är registrerade i Windows Insider
- Insiders:
- Om en enhet har registrerats sedan Insider-versioner var version 18362.x
- Om de flashade en Insider-signerad 19041.x-version och förblir registrerad i Insider-programmet
Work-around:
Undvik problemet
- Flasha en icke-insider-version. En av de regelbundna månatliga uppdateringarna.
- Håll dig uppdaterad om insiderförhandsvisning
Omvänt snedstreck för enheten
Placera HoloLens 2 i blinkande läge manuellt genom att helt stänga av utan anslutning. Tryck sedan på knappen Power medan du håller upp Volym.
Anslut till datorn och öppna Advanced Recovery Companion.
Flasha HoloLens 2 till standardversionen.
HoloLens svarar inte eller startar inte
Om holoLens inte startar:
- Om lysdioderna bredvid strömknappen inte lyser, eller om bara en lysdiod blinkar kort, kan du behöva ladda dina HoloLens.
- Om lysdioderna tänds när du trycker på strömknappen men du inte kan se något på bildskärmarna göra en hård återställning av enheten.
Om HoloLens blir låst eller svarar inte:
- Stäng av HoloLens genom att trycka på strömknappen tills alla fem lysdioderna stänger av sig själva, eller i 15 sekunder om lysdioderna inte svarar. Starta HoloLens genom att trycka på strömknappen igen.
Om de här stegen inte fungerar kan du försöka återställa din HoloLens 2-enhet eller HoloLens-enhet (1:a generationen).
Felet "Låg diskutrymme"
Du måste frigöra lite lagringsutrymme genom att utföra en eller flera av följande åtgärder:
- Ta bort några oanvända blanksteg. Gå till Inställningar>System>Spaces, välj ett utrymme som du inte längre behöver och välj sedan Ta bort.
- Ta bort några av de hologram som du har placerat.
- Ta bort några bilder och videor från appen Foton.
- Avinstallera vissa appar från HoloLens. I listan Alla appar trycker du på och håller ned appen som du vill avinstallera och väljer sedan Avinstallera.
Kalibreringen misslyckas
Kalibrering bör fungera för de flesta, men det finns fall där kalibreringen misslyckas.
Några möjliga orsaker till kalibreringsfel är:
- Bli distraherad och inte följa kalibreringsmålen
- Smutsigt eller repat visor eller enhets visor inte korrekt placerat
- Smutsiga eller repiga glasögon
- Vissa typer av kontaktlinser och glasögon (färgade kontaktlinser, vissa toriska kontaktlinser, IR-blockerande glasögon, vissa receptbelagda glasögon, solglasögon eller liknande)
- Mer uttalad makeup och några ögonfransförlängningar
- Hår eller tjocka glasögonramar om de blockerar enheten från att se dina ögon
- Vissa ögonfysiologi, ögontillstånd eller ögonkirurgi såsom smala ögon, långa ögonfransar, amblyopi, nystagmus, vissa fall av LASIK eller andra ögonoperationer
Om kalibreringen misslyckas försöker du:
- Rensa enhetens visor
- Rengöra glasögonen
- Skicka enhetens visor så nära ögonen som möjligt
- Flytta objekt i visorn ur vägen (till exempel hår)
- Slå på ett ljus i ditt rum eller flytta ut ur direkt solljus
Om du har följt alla riktlinjer och kalibreringen fortfarande misslyckas kan du inaktivera kalibreringsprompten i Inställningar. Meddela oss också genom att lämna in feedback i Feedback Hub.
Se även relaterad information för felsökning av bildfärg eller ljusstyrka.
Att ange IPD gäller inte för HoloLens 2 eftersom systemet beräknar ögonpositioner.
Det går inte att logga in eftersom min HoloLens tidigare har konfigurerats för någon annan
Du kan placera enheten i flashläge och använda Advanced Recovery Companion för att återställa enheten.
Unity fungerar inte
- Se Installera verktygen för den mest up-to-datumversionen av Unity som rekommenderas för HoloLens-utveckling.
- Kända problem med Unity HoloLens Technical Preview finns dokumenterade i HoloLens Unity-forumen.
Windows-enhetsportalen fungerar inte korrekt
Live preview-funktionen i Mixed Reality-avbildningen kan innehålla flera sekunders svarstid.
På sidan Virtuella indata fungerar inte kontrollerna Gest och rullning under avsnittet Virtuella gester. Att använda dem har ingen effekt. Det virtuella tangentbordet på den virtuella indatasidan fungerar korrekt.
När du har aktiverat utvecklarläge i Inställningar kan det ta några sekunder innan växeln aktiveras på enhetsportalen.
HoloLens-emulatorn fungerar inte
Information om HoloLens-emulatorn finns i vår utvecklardokumentation. Läs mer om felsökning av HoloLens-emulatorn.
- Alla appar i Microsoft Store är inte kompatibla med emulatorn. Till exempel är Young Conker och Fragment inte spelbara i emulatorn.
- Du kan inte använda pc-webbkameran i emulatorn.
- Funktionen Live Preview i Windows-enhetsportalen fungerar inte med emulatorn. Du kan fortfarande fånga Mixed Reality-videor och bilder.
Röstkommandon fungerar inte
Om Cortana inte svarar på dina röstkommandon kontrollerar du att Cortana är aktiverat. I listan Alla appar väljer du Cortana>-menyn>Notebook>Inställningar för att göra ändringar. Mer information om vad du kan säga finns i Använda din röst med HoloLens.
På HoloLens (första generationen) kan inte inbyggd taligenkänning konfigureras. Det är alltid på. På HoloLens 2 kan du välja om du vill aktivera både taligenkänning och Cortana under enhetskonfigurationen.
Om HoloLens 2 inte svarar på din röst kontrollerar du att Taligenkänning är aktiverat. Gå till Starta>inställningar>Sekretess>Speech och aktivera Taligenkänning.
Handindata fungerar inte
För att säkerställa att HoloLens kan se dina händer måste du ha dem i gestramen. Mixed Reality Home ger feedback som låter dig veta när dina händer spåras. Feedbacken skiljer sig på olika versioner av HoloLens:
- På HoloLens (första generationen) ändras blickmarkören från en punkt till en ring
- På HoloLens 2 visas en fingertoppsmarkör när din hand är nära en skiffer, och en handstråle visas när skiffer är längre bort
Många uppslukande appar följer indatamönster som liknar Mixed Reality Home. Läs mer om hur du använder handindata på HoloLens (första generationen) och HoloLens 2.
Om du använder handskar fungerar vissa typer av handskar inte med handspårning. Ett vanligt exempel är svarta gummihandskar, som tenderar att absorbera infrarött ljus och djupkameran plockar inte upp dem. Om ditt arbete omfattar gummihandskar rekommenderar vi att du provar en ljusare färg som blå eller grå. Ett annat exempel är stora säckiga handskar, som tenderar att dölja formen på din hand. Vi rekommenderar att du använder handskar som är så formpassande som möjligt för bästa resultat.
Om ditt visor har fingeravtryck eller fläckar, använd mikrofiberrengöringsduken som medföljer HoloLens för att rengöra visorn försiktigt.
Det går inte att ansluta till Wi-Fi
Här följer några saker att prova om du inte kan ansluta HoloLens till ett Wi-Fi nätverk:
- Kontrollera att Wi-Fi är aktiverat. Om du vill kontrollera använder du startgesten och väljer sedan Inställningar>Nätverk & Internet>Wi-Fi-. Om Wi-Fi är på kan du försöka stänga av den och sedan aktivera den igen.
- Flytta närmare routern eller åtkomstpunkten.
- Starta om Wi-Fi routern och starta sedan om HoloLens. Försök ansluta igen.
- Om inget av dessa fungerar kontrollerar du att routern använder den senaste inbyggda programvaran. Du hittar den här informationen på tillverkarens webbplats.
Bluetooth-enheter parkopplas inte
Om du har problem med parkoppling av en Bluetooth-enhetkan du prova följande:
- Gå till Inställningar>Enheteroch kontrollera att Bluetooth är aktiverat. I så fall stänger du av och på den igen.
- Kontrollera att Bluetooth-enheten är fullladdad eller har nya batterier.
- Om du fortfarande inte kan ansluta starta om HoloLens-.
USB-C mikrofonen fungerar inte
Vissa USB-C mikrofoner rapporterar sig felaktigt som både en mikrofon och en talare. Den här förekomsten är ett problem med mikrofonen och inte med HoloLens. När du ansluter en av dessa mikrofoner till HoloLens kan ljudet gå förlorat. Lyckligtvis finns det en enkel korrigering.
I Inställningar –>System –>Soundanger du uttryckligen de inbyggda högtalarna (analog funktionsljuddrivrutin) som standardenhet. HoloLens bör komma ihåg den här inställningen även om mikrofonen tas bort och återansluts senare.
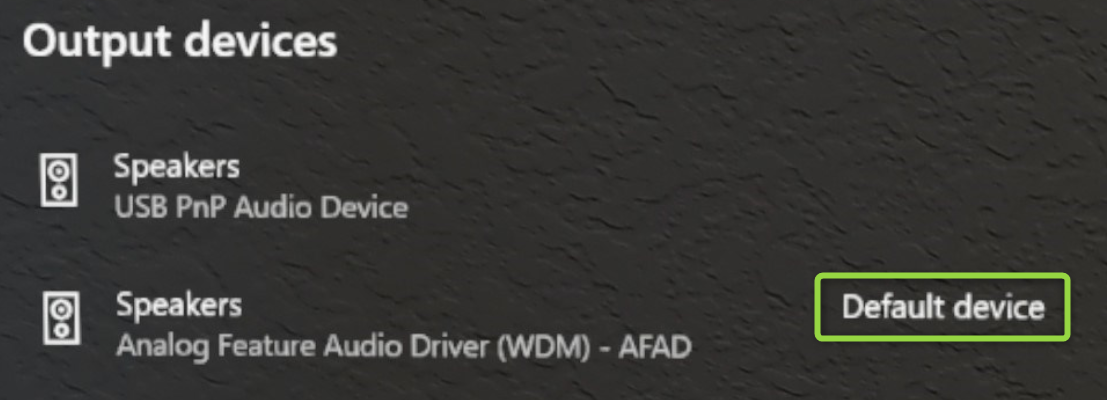
Enheter som anges som tillgängliga i Inställningar fungerar inte
HoloLens (första generationen) stöder inte Bluetooth-ljudprofiler. Bluetooth-ljudenheter, till exempel högtalare och headset, kan visas som tillgängliga i HoloLens-inställningar, men de stöds inte.
HoloLens 2 stöder Bluetooth A2DP-ljudprofilen för stereouppspelning. Bluetooth Hands Free-profilen som aktiverar mikrofoninspelning från en Bluetooth-kringutrustning stöds inte på HoloLens 2.
Om du har problem med att använda en Bluetooth-enhet kontrollerar du att det är en enhet som stöds. Enheter som stöds innehåller följande lista:
- Engelskspråkiga QWERTY Bluetooth-tangentbord (du kan använda dessa tangentbord var som helst där du använder det holografiska tangentbordet).
- Bluetooth-möss.
- HoloLens-klickaren.
Du kan koppla ihop andra Bluetooth HID- och GATT-enheter med dina HoloLens. Du kan dock behöva installera motsvarande tillhörande appar från Microsoft Store för att faktiskt använda enheterna.