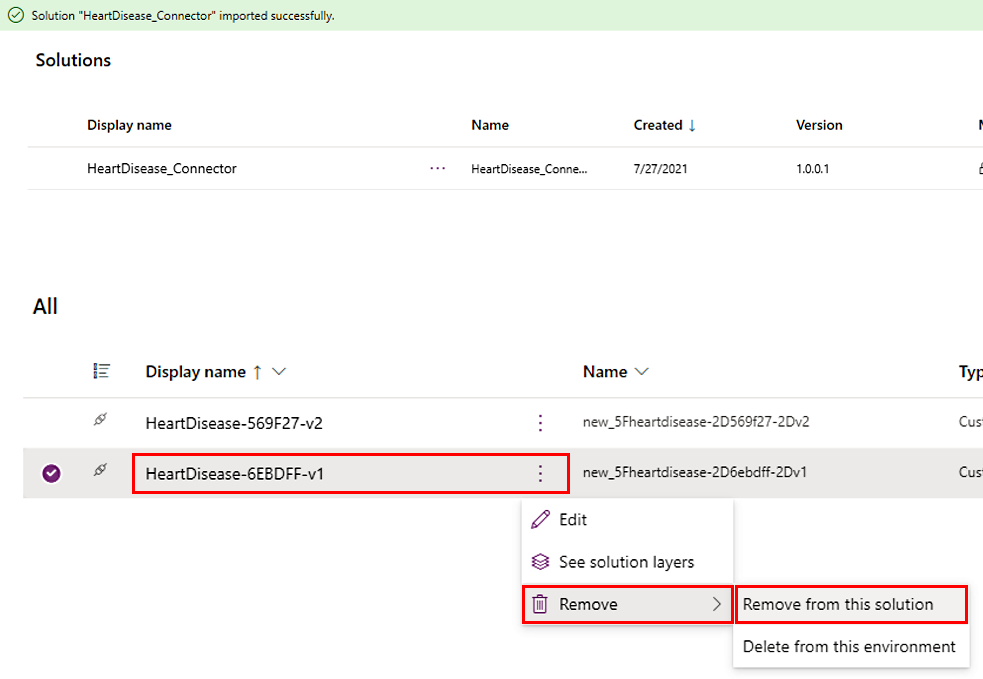สร้างแพคเกจโมเดลของคุณเองโดยใช้โซลูชัน
- บทความ
-
-
หลังจากที่คุณได้ ลงทะเบียน โมเดลของคุณเองใน AI Builder ด้วยการใช้แพ็คเกจ Python คุณสามารถทำแพ็คเกจโมเดลของคุณโดยใช้โซลูชันเพื่อดำเนินการงานการจัดการวงจรชีวิตแอปพลิเคชัน (ALM) เช่น:
โซลูชันถูกใช้เพื่อขนส่งแอปและส่วนประกอบจากสภาพแวดล้อมหนึ่งไปยังอีกสภาพแวดล้อมหนึ่ง นอกจากนี้ ยังใช้เพื่อนำชุดของการแก้ไข/ปรับปรุงตามคำสั่งไปใช้กับแอปที่มีอยู่ สำหรับข้อมูลโดยละเอียดเกี่ยวกับโซลูชันและวิธีการใช้แนวคิด ALM ใน Microsoft Power Platform ไปที่ ภาพรวมของการจัดการวงจรชีวิตของแอปพลิเคชัน
ส่งออกโมเดลของคุณเองโดยใช้โซลูชัน
ในตัวอย่างนี้ คุณจะส่งออกโซลูชันสองรายการ:
- โซลูชันที่มีเฉพาะตัวเชื่อมต่อแบบกำหนดเอง
- โซลูชันที่มีโมเดล, การอ้างอิงการเชื่อมต่อ, และส่วนประกอบอื่นๆ
ตรวจสอบให้แน่ใจว่าคุณได้ลงทะเบียนโมเดลของคุณเองในสภาพแวดล้อมต้นทางโดยใช้แพคเกจ Python หากคุณยังไม่ได้ลงทะเบียน ให้ทำตามกระบวนงานใน นำบทช่วยสอนโมเดลของคุณมาเอง (บน GitHub)
สร้างโซลูชันเพื่อจัดเก็บตัวเชื่อมต่อแบบกำหนดเองที่เชื่อมโยงกับโมเดล:
- ลงชื่อเข้าใช้ Power Apps หรือ Power Automate
- บนบานหน้าต่างด้านซ้าย เลือก โซลูชัน>โซลูชันใหม่
- ในกล่องโต้ตอบ โซลูชันใหม่ กรอกข้อมูลในฟิลด์ สำหรับข้อมูลโดยละเอียดเกี่ยวกับแต่ละฟิลด์ ไปที่ สร้างโซลูชัน
- เลือก สร้าง
เพิ่มตัวเชื่อมต่อแบบกำหนดเองที่มีอยู่โดยการเลือก เพิ่มจากที่มีอยู่>ระบบอัตโนมัติ>ตัวเชื่อมต่อแบบกำหนดเอง
เลือกตัวเชื่อมต่อแบบกำหนดเองที่เกี่ยวข้องกับโมเดล
ชื่อจะอยู่ในรูปแบบนี้: <model_name>-<ตัวแลขสุ่ม>-v<version> เวอร์ชันนี้ช่วยแยกแยะว่าต้องเพิ่มตัวเชื่อมต่อใดเมื่อคุณอัปเดตโมเดล
ส่งออกโซลูชัน สำหรับความช่วยเหลือเกี่ยวกับวิธีการส่งออกโซลูชัน ไปที่ ส่งออกโซลูชันสำหรับ Power Apps หรือ ส่งออกโซลูชันสำหรับ Power Automate
สร้างโซลูชันใหม่เพื่อเพิ่มโมเดลและส่วนประกอบอื่นๆ:
- เลือก โซลูชัน>โซลูชันใหม่
- ในกล่องโต้ตอบ โซลูชันใหม่ กรอกข้อมูลในฟิลด์
- เลือก สร้าง
เพิ่มการอ้างอิงการเชื่อมต่อที่มีอยู่โดยการเลือก เพิ่มจากที่มีอยู่>เพิ่มเติม>การอ้างอิงการเชื่อมต่อ (พรีวิว)
เพิ่มการอ้างอิงการเชื่อมต่อที่มีอยู่ซึ่งเชื่อมโยงกับโมเดล
รูปแบบการตั้งชื่อเหมือนกับตัวเชื่อมต่อแบบกำหนดเองในขั้นตอนที่ 4: <model_name>-<ตัวเลขสุ่ม>-v<version>
เพิ่มโมเดล AI โดยเลือก เพิ่มจากที่มีอยู่>โมเดล AI
โซลูชันของคุณควรมีส่วนประกอบที่แสดงในภาพต่อไปนี้
(ระบุหรือไม่ก็ได้) เพิ่มส่วนประกอบใดๆ ที่คุณต้องการ ในตัวอย่างนี้ เราจะเพิ่มโฟลว์ระบบคลาวด์ที่ใช้โมเดล
ส่งออกโซลูชัน สำหรับความช่วยเหลือเกี่ยวกับวิธีการส่งออกโซลูชัน ไปที่ ส่งออกโซลูชันสำหรับ Power Apps หรือ ส่งออกโซลูชันสำหรับ Power Automate
นำเข้าโมเดลของคุณเองลงในสภาพแวดล้อมเป้าหมาย
ในตัวอย่างนี้ คุณจะนำเข้าโซลูชันสองรายการที่คุณสร้างไว้ในส่วนก่อนหน้า:
- โซลูชันที่มีเฉพาะตัวเชื่อมต่อแบบกำหนดเอง
- โซลูชันที่มีโมเดล, การอ้างอิงการเชื่อมต่อ, และส่วนประกอบอื่นๆ
สำหรับความช่วยเหลือเกี่ยวกับวิธีการนำเข้าโซลูชัน ไปที่ นำเข้าโซลูชันสำหรับ Power Apps หรือ นำเข้าโซลูชันสำหรับ Power Automate
ลงชื่อเข้าใช้ Power Apps หรือ Power Automate
นำเข้าโซลูชันที่มีเฉพาะตัวเชื่อมต่อแบบกำหนดเอง
นำเข้าโซลูชันที่มีโมเดล, การอ้างอิงการเชื่อมต่อ, และส่วนประกอบอื่นๆ
ในระหว่างกระบวนการนำเข้า ให้สร้างการเชื่อมต่อไปยังจุดสิ้นสุดภายนอกของคุณ:
- หากจุดสิ้นสุดของคุณไม่ปลอดภัย ให้เลือก สร้าง
- หากจุดสิ้นสุดของคุณปลอดภัยด้วยคีย์ API ให้ป้อนในฟิลด์ คีย์ API และจากนั้น เลือก สร้าง
ขณะนี้โมเดลของคุณพร้อมที่จะใช้งานในสภาพแวดล้อมเป้าหมายของคุณแล้ว
หากคุณประสบปัญหาเกี่ยวกับการนำเข้าของคุณ ไปที่ การแก้ไขปัญหาการนำเข้าโซลูชัน
อัปเกรดโซลูชันของคุณเป็นหมายเลขเวอร์ชันล่าสุด เพื่อให้สะสมโปรแกรมปรับปรุงก่อนหน้าทั้งหมดในขั้นตอนเดียว ส่วนประกอบใดๆ ที่เชื่อมโยงกับเวอร์ชันก่อนหน้าของโซลูชัน และไม่ได้อยู่ในเวอร์ชันที่ใหม่กว่า จะถูกลบ นี่ทำให้แน่ใจว่าส่วนประกอบที่ล้าสมัยจะไม่ถูกรวมอยู่ในโซลูชัน
ในตัวอย่าง คุณจะอัปเกรดโซลูชันสองรายการ:
- โซลูชันที่มีเฉพาะตัวเชื่อมต่อแบบกำหนดเอง
- โซลูชันที่มีโมเดล, การอ้างอิงการเชื่อมต่อ, และส่วนประกอบอื่นๆ
สำหรับความช่วยเหลือเกี่ยวกับวิธีการอัปเกรด ไปที่ อัปเกรดหรืออัพเดตโซลูชัน
อัปเกรดโมเดลของคุณเองในสภาพแวดล้อมต้นทาง
ตรวจสอบให้แน่ใจว่าคุณได้ลงทะเบียนโมเดลที่มีการอัปเกรดของคุณในสภาพแวดล้อมต้นทางโดยใช้แพคเกจ Python หากคุณยังไม่ได้ลงทะเบียน ให้ทำตามกระบวนงานใน นำบทช่วยสอนโมเดลของคุณมาเอง (บน GitHub)
ลงชื่อเข้าใช้ Power Apps หรือ Power Automate
ในโซลูชันที่มีเฉพาะตัวเชื่อมต่อแบบกำหนดเอง ให้เพิ่มตัวเชื่อมต่อแบบกำหนดเองใหม่ที่มีอยู่โดยการเลือก เพิ่ม
กรอกข้อมูลในฟิลด์ให้เสร็จสมบูรณ์ และป้อนเวอร์ชันใหม่ ในตัวอย่างนี้ นั่นคือ v2 เพราะนี่เป็นเวอร์ชันที่สอง
ลบตัวเชื่อมต่อแบบกำหนดเองเวอร์ชันที่เก่ากว่าออกจากโซลูชัน:
- เลือกจุดไข่ปลาแนวตั้ง (⋮) ถัดจากเวอร์ชันเก่า
- เลือก ลบออก>ลบออกจากโซลูชันนี้
ส่งออกโซลูชันโดยเลือก ส่งออก โดยค่าเริ่มต้น เวอร์ชันจะเพิ่มขึ้นในระหว่างการส่งออก
ในโซลูชันที่มีโมเดล, การอ้างอิงการเชื่อมต่อ, และส่วนประกอบอื่นๆ ให้อัปเดตการอ้างอิงการเชื่อมต่อให้ชี้ไปที่เวอร์ชันล่าสุด:
- การเชื่อมต่อแบบกำหนดเองจะมีชื่อเดียวกันกับตัวเชื่อมต่อแบบกำหนดเองที่คุณเพิ่มไว้ในขั้นตอนที่ 4 ในตัวอย่างนี้ v2 เป็นเวอร์ชันล่าสุด
- ลบการอ้างอิงการเชื่อมต่อเวอร์ชันที่เก่ากว่าออกจากโซลูชัน โดยการเลือกชื่อที่จะลบ (ในตัวอย่างนี้ v1) แล้วจากนั้น เลือก ลบ>ลบออกจากโซลูชันนี้
ส่งออกโซลูชันโดยเลือก ส่งออก โมเดล AI และส่วนประกอบใดๆ ที่อ้างอิงถึงโมเดล จะได้รับการอัปเดตโดยอัตโนมัติเพื่อชี้ไปที่เวอร์ชันล่าสุด
อัปเกรดโมเดลของคุณเองในสภาพแวดล้อมเป้าหมาย
ลงชื่อเข้าใช้ Power Apps หรือ Power Automate
นำเข้าโซลูชันที่มีเฉพาะตัวเชื่อมต่อโดยการเลือก นำเข้า>อัปเกรด
นำเข้าโซลูชันที่มีโมเดล, การอ้างอิงการเชื่อมต่อ, และส่วนประกอบอื่นๆ โดยการเลือก นำเข้า>อัปเกรด
สร้างการเชื่อมต่อใหม่ไปยังจุดสิ้นสุดใหม่:
- หากจุดสิ้นสุดของคุณไม่ปลอดภัย ให้เลือก สร้าง
- หากจุดสิ้นสุดของคุณปลอดภัยด้วยคีย์ API ให้ป้อนในฟิลด์ คีย์ API และจากนั้น เลือก สร้าง
ขณะนี้โมเดลนี้จะอ้างอิงจุดสิ้นสุดใหม่ในสภาพแวดล้อมเป้าหมาย
จัดลำดับโมเดลของคุณเองสำหรับการอัปเกรด
การจัดเตรียมโมเดลของคุณสำหรับการอัปเกรด จะนำเข้าเฉพาะในองค์กรเท่านั้น ซึ่งไม่ได้ทำให้ใช้งาน ในสถานการณ์สมมตินี้ ส่วนประกอบที่อ้างอิงโมเดลในสภาพแวดล้อมจะอ้างอิงเวอร์ชันเก่า จนกว่าคุณจะทำตามกระบวนงานนี้ให้เสร็จสิ้นโดยใช้การอัปเกรด
สำหรับความช่วยเหลือเกี่ยวกับวิธีการนำเข้าโซลูชัน ไปที่ นำเข้าโซลูชันสำหรับ Power Apps หรือ นำเข้าโซลูชันสำหรับ Power Automate
ลงชื่อเข้าใช้ Power Apps หรือ Power Automate
นำเข้าโซลูชันที่มีเฉพาะตัวเชื่อมต่อโดยการเลือก นำเข้า>อัปเกรด
นำเข้าโซลูชันที่มีโมเดล, การอ้างอิงการเชื่อมต่อ, และส่วนประกอบอื่นๆ โดยการเลือก นำเข้า>ลำดับขั้นสำหรับการอัปเกรด
สร้างการเชื่อมต่อใหม่ไปยังจุดสิ้นสุดใหม่:
- หากจุดสิ้นสุดของคุณไม่ปลอดภัย ให้เลือก สร้าง
- หากจุดสิ้นสุดของคุณปลอดภัยด้วยคีย์ API ให้ป้อนในฟิลด์ คีย์ API และจากนั้น เลือก สร้าง
คุณจะเห็นโซลูชันสองเวอร์ชัน: พื้นฐาน และ อัปเกรด ส่วนประกอบใดๆ ในสภาพแวดล้อมภายนอกโซลูชันเหล่านี้จะยังคงอ้างอิงถึงเวอร์ชันเก่าของโมเดล ส่วนประกอบภายในสภาพแวดล้อมเหล่านี้จะอ้างอิงถึงเวอร์ชันของโมเดลที่มีในโซลูชันที่เกี่ยวข้อง
ในตัวอย่างต่อไปนี้ โฟลว์ระบบคลาวด์ในโซลูชันพื้นฐานจะอ้างอิงถึงเวอร์ชันเก่า และโฟลว์ระบบคลาวด์ในโซลูชันใหม่จะอ้างอิงถึงเวอร์ชันใหม่
หากต้องการอัปเกรดเวอร์ชันเก่า ให้เลือก ใช้การอัปเกรด
ขณะนี้ส่วนประกอบทั้งหมดในสภาพแวดล้อมอ้างอิงถึงเวอร์ชันใหม่ของโมเดล
ภาพรวมของการจัดการวงจรชีวิตของแอปพลิเคชัน
ข้อมูลพื้นฐาน ALM
นำเข้าโซลูชัน
ปรับรุ่นหรือปรับปรุงโซลูชัน