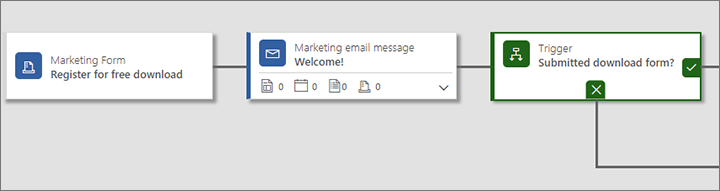ฟอร์มที่ฝังบนเว็บไซต์ภายนอก
เคล็ดลับ
หากคุณต้องการทดลองใช้ Dynamics 365 Customer Insights ฟรี คุณสามารถลงทะเบียนเพื่อรับ การทดลองใช้ 30 วัน
สำคัญ
บทความนี้ใช้กับ การตลาดแบบผลักออก เท่านั้น
Dynamics 365 Customer Insights - Journeys มอบโซลูชันที่สมบูรณ์สำหรับการออกแบบ การเผยแพร่ และการโฮสต์เพจเริ่มต้นบนพอร์ทัลที่สร้างด้วยคุณลักษณะพอร์ทัล Power Apps ที่ทำงานบนอินสแตนซ์ Dynamics 365 Customer Insights - Journeys ของคุณ อย่างไรก็ตาม คุณยังสามารถสร้างหรือฝังฟอร์มบนเว็บไซต์ภายนอกของคุณเองที่ส่งค่ากลับไปยัง Dynamics 365 Customer Insights - Journeys เพจภายนอกเหล่านี้ทำงานคล้ายกับเพจเริ่มต้น Dynamics 365 Customer Insights - Journeys ดั้งเดิม ดังนั้นจะมีการสร้างผู้ติดต่อหรือลูกค้าเป้าหมายในฐานข้อมูลของคุณเมื่อส่ง อย่างไรก็ตาม มีการใช้ข้อจำกัดเล็กน้อยโดยขึ้นอยู่กับวิธีที่คุณใช้แบบฟอร์มภายนอก
มีวิธีพื้นฐานสองวิธีสำหรับการรวมหน้าฟอร์มภายนอกด้วย Dynamics 365 Customer Insights - Journeys:
- ฝัง ฟอร์ม Dynamics 365 Customer Insights - Journeys บนหน้าภายนอก
- ใช้ การบันทึกฟอร์ม เพื่อรวม Dynamics 365 Customer Insights - Journeys เข้ากับฟอร์มที่คุณสร้างภายนอกในระบบการจัดการเนื้อหา (CMS) ของคุณ
วิธีที่สามของการเผยแพร่เพจทางการตลาดคือ การวาง ฟอร์มทางการตลาดดั้งเดิม บน เพจทางการตลาดดั้งเดิม ที่สร้างและเผยแพร่โดย Customer Insights - Journeys บนพอร์ทัลที่สร้างด้วยพอร์ทัล Power Apps
ตารางต่อไปนี้สรุปความสามารถที่พร้อมใช้งานกับวิธีการเหล่านี้แต่ละวิธี
| ความสามารถ | ฟอร์มทางการตลาดที่ฝัง | ฟอร์มภายนอกที่บันทึกไว้ | เพจทางการตลาดดั้งเดิม |
|---|---|---|---|
| การออกแบบฟอร์ม | Dynamics 365 Customer Insights - Journeys | ภายนอก/CMS | Dynamics 365 Customer Insights - Journeys |
| การออกแบบหน้าและการเผยแพร่ | ภายนอก/CMS | ภายนอก/CMS | Dynamics 365 Customer Insights - Journeys |
| การกรอกฟอร์มล่วงหน้า | ใช่ | ไม่ใช่ | ใช่ |
| ฟังก์ชันศูนย์การสมัครใช้งาน | ใช่ | ไม่ใช่ | ใช่ |
| ฟังก์ชันการส่งต่อให้เพื่อน | ไม่ใช่ | ไม่ใช่ | ใช่ |
| เชื่อมโยงไปยังฟอร์มจากข้อความอีเมล | ใช่ | ใช่ | ใช่ |
| เปิดตัวแคมเปญขาเข้า | ใช่ | ใช่ | ใช่ |
| ใช้การเข้าชมแบบฟอร์มหรือการส่งเป็นเกณฑ์สำหรับทริกเกอร์การเดินทาง | ใช่ | ใช่ | ใช่ |
| ต้องมีพอร์ทัลที่สร้างด้วยพอร์ทัล Power Apps | ไม่ใช่ | ไม่ใช่ | ใช่ |
| ต้องมีเว็บไซต์ภายนอก | ใช่ | ใช่ | ไม่ใช่ |
| สร้างลูกค้าเป้าหมายหรือผู้ติดต่อ | ใช่ | ใช่ | ใช่ |
| จับคู่และปรับปรุงลูกค้าเป้าหมายหรือผู้ติดต่อ | ใช่ | ใช่ | ใช่ |
| ต้องการสคริปต์การบันทึกฟอร์ม | ไม่ใช่ | ใช่ | ไม่ใช่ |
| สคริปต์การติดตามเว็บไซต์ | อัตโนมัติ | แนะนำ | อัตโนมัติ |
ฝังฟอร์ม Dynamics 365 Customer Insights - Journeys บนหน้าภายนอก
ฟอร์มที่ฝัง เป็นฟอร์มทางการตลาดที่คุณออกแบบโดยใช้ตัวออกแบบฟอร์ม Dynamics 365 Customer Insights - Journeys หลังจากที่คุณฝังในเพจภายนอกโดยใช้โค้ด JavaScript ที่สร้างขึ้นสำหรับคุณ
สร้างฟอร์มที่ฝัง
เมื่อต้องการออกแบบฟอร์มใน Dynamics 365 Customer Insights - Journeys ที่คุณสามารถฝังบนเว็บไซต์ภายนอกได้:
ใน Dynamics 365 Customer Insights - Journeys ไปที่ การตลาดแบบผลักออก>การตลาดบนอินเทอร์เน็ต>ฟอร์มทางการตลาด
สร้างฟอร์ม และเพิ่มฟิลด์ที่ต้องการลงในฟอร์มตามปกติ
- กำหนดค่า องค์ประกอบฟิลด์ ทั้งหมดเหมือนที่คุณทำกับฟอร์มทางการตลาดมาตรฐาน
- สร้าง การตั้งค่าโครงร่างและสไตล์ ทั้งหมดเหมือนที่คุณทำกับฟอร์มทางการตลาดมาตรฐาน
- คุณสามารถใช้ CSS บนเพจภายนอกของคุณ เพื่อกำหนดสไตล์เพิ่มเติมในฟอร์มทางการตลาดที่นำเข้า เมื่อคุณออกแบบฟอร์มของคุณใน Dynamics 365 Customer Insights - Journeys เสร็จสิ้น ให้เปิดแท็บ ตัวออกแบบ>HTML เพื่อดูคลาส CSS ที่กำหนดให้กับแต่ละองค์ประกอบ
บันทึกฟอร์มและใช้งานจริง
เปิดแท็บ การโฮสต์ฟอร์ม ที่ปรากฏขึ้น
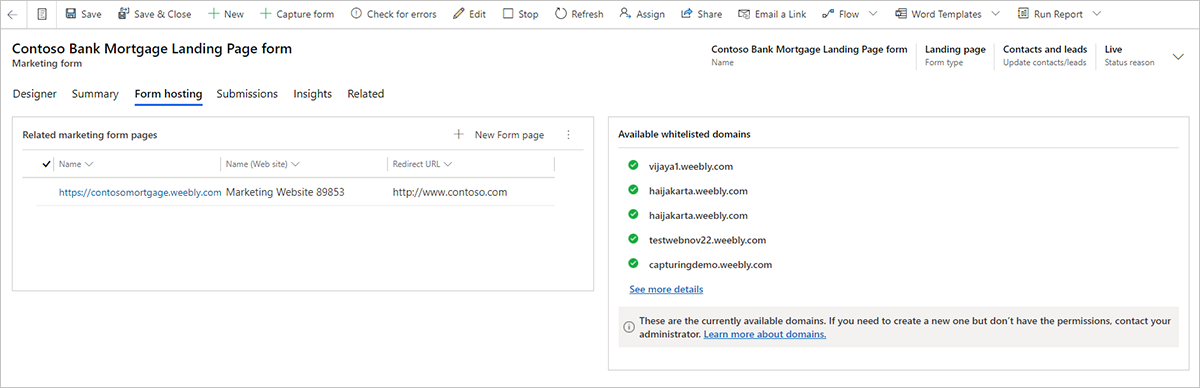
ในคอลัมน์ หน้าฟอร์มการตลาดที่เกี่ยวข้อง ให้เลือก เพิ่มหน้าฟอร์มใหม่ (เลือกปุ่มจุดไข่ปลาที่นี่เพื่อค้นหาคำสั่งนี้ หากคุณมองไม่เห็น) เมนูลอยการสร้างด่วนเลื่อนเข้ามา เพจฟอร์ม เป็นเพจเสมือนที่คุณสามารถทำการตั้งค่าของการกำหนดค่าพิเศษบางอย่างสำหรับฟอร์มที่จะถูกฝังภายนอก
ใช้ฟอร์มการสร้างด่วนเพื่อตั้งค่าตัวเลือกฟอร์มของคุณ การตั้งค่าที่นี่เหมือนกับการตั้งค่าสำหรับ องค์ประกอบฟอร์ม ที่อยู่บนเพจทางการตลาด
เลือก บันทึก เพื่อสร้างเพจฟอร์มใหม่ และกลับไปที่แท็บ การโฮสต์ฟอร์ม สำหรับฟอร์มของคุณ
ถ้าฟอร์มของคุณ ไม่ ใช้การกรอกข้อมูลล่วงหน้า ให้ดำเนินการขั้นตอนต่อไปนี้ให้เสร็จสมบูรณ์:
ไปที่ การตั้งค่า>การตั้งค่าขั้นสูง>การตั้งค่าการตลาด>โดเมนที่รับรองความถูกต้องแล้ว รายชื่อของการเปิดโดเมนที่ได้รับการรับรองความถูกต้องที่มีอยู่
เลือก สร้าง บนแถบคำสั่งเพื่อเพิ่มโดเมนใหม่
การเปิดเรกคอร์ดโดเมนที่ได้รับการรับรองความถูกต้องใหม่ ดำเนินการตั้งค่าต่อไปนี้:
- ชื่อโดเมน: ป้อนชื่อของโดเมนที่คุณต้องการรับรองความถูกต้อง
- เลือกกล่องกาเครื่องหมาย เปิดใช้งานสําหรับการโฮสต์ฟอร์ม
ถ้าฟอร์มของคุณ ไม่ ใช้การเติมข้อมูลล่วงหน้า (รวมถึงแบบฟอร์มศูนย์การสมัครใช้งานทั้งหมด) คุณจะต้องรับรองความถูกต้องของโดเมนที่คุณจะใช้ฟอร์ม ข้อมูลเพิ่มเติม: เปิดใช้งานการกรอกข้อมูลล่วงหน้าบนฟอร์มที่ฝัง
เลือกชื่อเพจของฟอร์มในคอลัมน์ เพจของฟอร์มทางการตลาดที่เกี่ยวข้อง เพื่อเปิดการตั้งค่า และดูโค้ดที่ฝังอยู่
คัดลอกโค้ดที่ฝัง และวางโค้ดนั้นบนเพจของเว็บไซต์ที่คุณต้องการใช้งาน
หมายเหตุ
ทั้งนี้ขึ้นอยู่กับชนิดของเว็บเซิร์ฟเวอร์และระบบ CMS ที่คุณกำลังใช้ คุณอาจต้องปรับเปลี่ยนโค้ด (ตัวอย่างเช่น โดยการใส่ escape อักขระพิเศษบางตัว) หรือปรับเปลี่ยนการตั้งค่าระบบของคุณเพื่ออนุญาตให้ใช้สคริปต์ เช่น สคริปต์นี้ที่จะวางเข้าไป ดูรายละเอียดที่เอกสารเว็บเซิร์ฟเวอร์และ CMS ของคุณ
เปิดใช้งานการกรอกข้อมูลล่วงหน้าบนฟอร์มที่ฝัง
การกรอกข้อมูลแบบฟอร์มล่วงหน้า ทำให้ฟอร์มของคุณสามารถรวมค่าที่กรอกข้อมูลล่วงหน้าสำหรับผู้ที่ติดต่อที่รู้จักได้ การกรอกข้อมูลล่วงหน้าทำให้ฟอร์มของคุณง่ายขึ้นสำหรับผู้ติดต่อที่จะใช้ และดังนั้น จึงสามารถช่วยเพิ่มอัตราการส่งของคุณได้ คุณลักษณะใช้คุกกี้เพื่อระบุผู้ติดต่อที่ได้ส่งแบบฟอร์มก่อนหน้านี้ หรือได้เปิดศูนย์การสมัครใช้งานโดยใช้การเชื่อมโยงแบบส่วนบุคคลที่ส่งไปในอีเมล
เนื่องจากการกรอกข้อมูลล่วงหน้าของฟอร์มต้องการให้ฟอร์มดึงข้อมูลค่าผู้ติดต่อจากฐานข้อมูล Dynamics 365 ของคุณ มาตรการการรักษาความปลอดภัยเพิ่มเติมสองสามรายการ พร้อมที่จะช่วยปกป้องความเป็นส่วนตัวของผู้ติดต่อ นี่หมายความว่า ผู้ติดต่อต้องยินยอมเข้าร่วมสำหรับการกรอกข้อมูลล่วงหน้าของฟอร์ม และคุณต้องรับรองความถูกต้องของโดเมนภายนอกแต่ละรายการที่คุณจะฝังฟอร์ม โซลูชันอนุญาตเฉพาะค่าที่กรอกข้อมูลล่วงหน้าให้ถูกแสดงต่อผู้ติดต่อที่เรกคอร์ดผู้ติดต่อมีชุดแฟล็ก อนุญาตการกรอกข้อมูลล่วงหน้า ผู้ติดต่อสามารถตั้งค่า หรือล้างแฟล็กการอนุญาตการกรอกข้อมูลล่วงหน้าของพวกเขาได้ด้วยตนเอง โดยใช้ศูนย์การบอกรับเป็นสมาชิกหรือแบบฟอร์มหน้าเริ่มต้นใดๆ ซึ่งให้ฟอร์มมีการตั้งค่า Dynamics 365 Customer Insights - Journeys นอกจากนี้ ผู้ใช้ยังสามารถแก้ไขเรกคอร์ดผู้ติดต่อได้โดยตรง เพื่อแก้ไขการตั้งค่านี้สำหรับผู้ติดต่อ
เมื่อต้องการสร้างฟอร์มที่มีการกรอกข้อมูลล่วงหน้าที่คุณสามารถฝังบนเว็บไซต์ภายนอกได้:
ตั้งค่าการรับรองความถูกต้องของโดเมนสำหรับโดเมนภายนอก (เว็บไซต์) ที่ซึ่งคุณจะโฮสต์แบบฟอร์มของคุณ และให้แน่ใจว่าคุณได้เลือกกล่องกาเครื่องหมาย เปิดใช้งานฟอร์มที่กรอกข้อมูลล่วงหน้า นอกจากนี้ คุณไม่จำเป็นต้องเปิดใช้งานการรับรองความถูกต้องของอีเมลบนโดเมนนั้น แต่คุณสามารถทำได้ สำหรับคำแนะนำ ไปที่ รับรองความถูกต้องโดเมนของคุณ
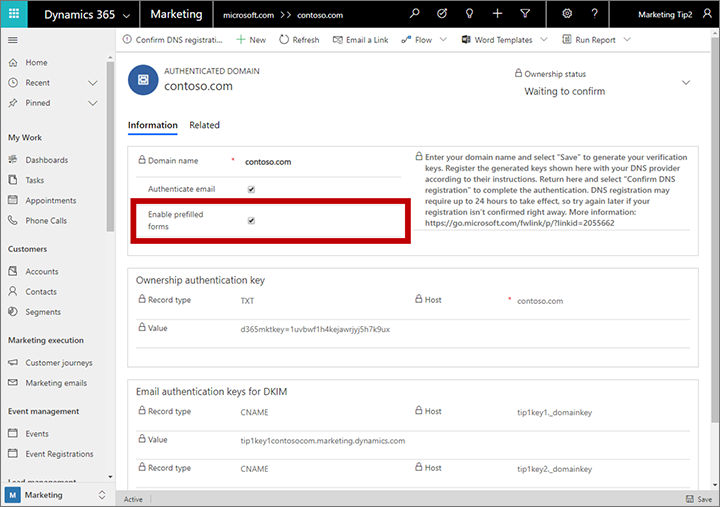
สร้างฟอร์มที่มีฟิลด์ที่ต้องการ และออกแบบองค์ประกอบตามที่อธิบายไว้ใน สร้าง ดู และจัดการฟอร์มการตลาด
เปิดใช้งานการกรอกข้อมูลล่วงหน้าสำหรับแบบฟอร์มตามที่อธิบายไว้ใน เปิดใช้งานการกรอกข้อมูลล่วงหน้าสำหรับฟอร์ม
บันทึกฟอร์ม และจากนั้น ไปยังแท็บ การโฮสต์ฟอร์ม (พร้อมใช้งานเป็นอันดับแรกเมื่อบันทึก) เพื่อตั้งค่า เพจฟอร์ม ตามที่อธิบายไว้ใน สร้างฟอร์มที่ฝัง โปรดทราบว่าคุณไม่จำเป็นต้องเพิ่มโดเมนที่ผ่านการรับรองความถูกต้องในรายการที่อนุญาตบนแท็บ การโฮสต์ฟอร์ม เนื่องจากโดเมนที่ผ่านการตรวจสอบแล้วจะให้ความปลอดภัยที่ดียิ่งขึ้นกว่ารายการที่อนุญาตที่มีให้ที่นี่
ตามที่อธิบายไว้ใน สร้างฟอร์มที่ฝัง คัดลอกโค้ด JavaScript ที่สร้างขึ้นสำหรับเพจของฟอร์มใหม่ แล้ววางลงบนเว็บเพจหรือหน้า CMS สำหรับเว็บไซต์ของคุณ
ฝังศูนย์กลางการบอกรับเป็นฟอร์มที่เป็นโฮสต์
คุณสามารถฝังตัวแบบฟอร์มศูนย์การสมัครใช้งานบนไซต์ภายนอกได้ เช่นเดียวกับที่คุณสามารถทำฟอร์มหน้าเริ่มต้นมาตรฐาน ความแตกต่างเพียงอย่างเดียวคือ คุณต้องตั้งค่า ชนิดแบบฟอร์ม เป็น ศูนย์การสมัครใช้งาน ศูนย์การสมัครใช้งานต้องการการกรอกข้อมูลล่วงหน้า ดังนั้น คุณต้องรับรองความถูกต้องโดเมนภายนอกของคุณ ตั้งค่าฟอร์ม และฝังโค้ดของฟอร์มที่สร้างขึ้นบนเพจของคุณ ตามที่อธิบายไว้ในส่วนก่อนหน้า
ใช้การบันทึกฟอร์มเพื่อรวมฟอร์มที่สร้างขึ้นภายนอก
การบันทึกฟอร์มทำให้สามารถสร้างฟอร์มบนเว็บไซต์ภายนอกเพื่อส่งข้อมูลโดยตรงไปยัง Dynamics 365 Customer Insights - Journeys โซลูชันที่เป็นผลลัพธ์จะทำงานเหมือนกับเพจทางการตลาดดั้งเดิมที่สร้างขึ้นในแอป Customer Insights - Journeys ยกเว้นว่าไม่มีการรองรับการเติมข้อมูลล่วงหน้า นี่ทำให้นักออกแบบเพจสามารถสร้างฟอร์มที่ตรงกับส่วนที่เหลือของการออกแบบกราฟิกและคุณสมบัติของไซต์ของพวกเขาได้ง่ายขึ้น และซึ่งยังส่งค่าไปยัง Dynamics 365 Customer Insights - Journeys
ในการเปิดใช้งานการบันทึกฟอร์ม คุณต้องสร้าง JavaScript ของการบันทึกฟอร์ม Dynamics 365 Customer Insights - Journeys และเพิ่มสคริปต์นั้นไปยังหน้าฟอร์มภายนอกของคุณ จากนั้น คุณจะสามารถโหลดหน้านั้นได้ลงใน Dynamics 365 Customer Insights - Journeys เพื่อแม็ปฟิลด์กับฟิลด์การตลาด ขณะรันไทม์ JavaScript ของการบันทึกฟอร์ม จะบันทึกการส่งฟอร์มแต่ละรายการ และส่งค่าไปที่ Dynamics 365 Customer Insights - Journeys สำหรับการประมวลผลและการเก็บรักษา
บันทึกฟอร์มภายนอกใหม่
วิธีตั้งค่าการบันทึกฟอร์ม:
ใช้ระบบ CMS และเครื่องมือการเข้ารหัสอื่นๆ ของคุณ เพื่อออกแบบหน้าด้วยฟอร์มการป้อนข้อมูลที่มีฟิลด์และคุณลักษณะที่ต้องการ
ลงชื่อเข้าใช้ใน Dynamics 365 Customer Insights - Journeys และไปที่ การตลาดแบบผลักออก>อินเทอร์เน็ต>ฟิลด์ฟอร์ม เรกคอร์ดแต่ละรายการที่แสดงที่นี่ สร้างการแม็ประหว่างฟิลด์ที่พร้อมใช้งานในฟอร์มทางการตลาดและฟิลด์จริงจากเอนทิตีผู้ติดต่อหรือลูกค้าเป้าหมายในฐานข้อมูลพื้นฐาน ตรวจสอบเพื่อให้แน่ใจว่า ฟิลด์แต่ละฟิลด์ที่จำเป็นสำหรับฟอร์มภายนอกของคุณนั้นถูกแม็ปอย่างถูกต้องที่นี่ และเพิ่มฟิลด์ที่ขาดหายไป หากจำเป็น ข้อมูลเพิ่มเติม: สร้างและจัดการฟิลด์ป้อนข้อมูลสำหรับใช้ในฟอร์ม
ไปที่ ฟอร์มทางการตลาด แล้วเลือก บันทึกฟอร์ม การทําเช่นนี้จะเริ่มต้นตัวช่วยสร้างการบันทึกฟอร์มที่จะนําคุณผ่านแต่ละขั้นตอน โดยเริ่มจากตําแหน่งสคริปต์การติดตามลงในหน้าเว็บของคุณ
ป้อนตําแหน่งที่ตั้งของฟอร์ม: ป้อน URL ของหน้าของบุคคลที่สามที่ตัวช่วยสร้างการบันทึกฟอร์มจะตรวจสอบว่า มีสคริปต์การติดตามที่ถูกต้องแทรกอยู่หรือไม่ เว็บเพจของคุณจะเปิดในแท็บใหม่ที่ซึ่งตัวช่วยสร้างจะตรวจหาสคริปต์การติดตามอย่างต่อเนื่อง นี่จะช่วยให้ตัวช่วยสร้างสามารถตรวจหาสคริปต์ที่ส่งแบบไดนามิก เปิดแท็บนี้ไว้จนกว่าคุณจะเสร็จสิ้นการบันทึกฟอร์มของคุณ
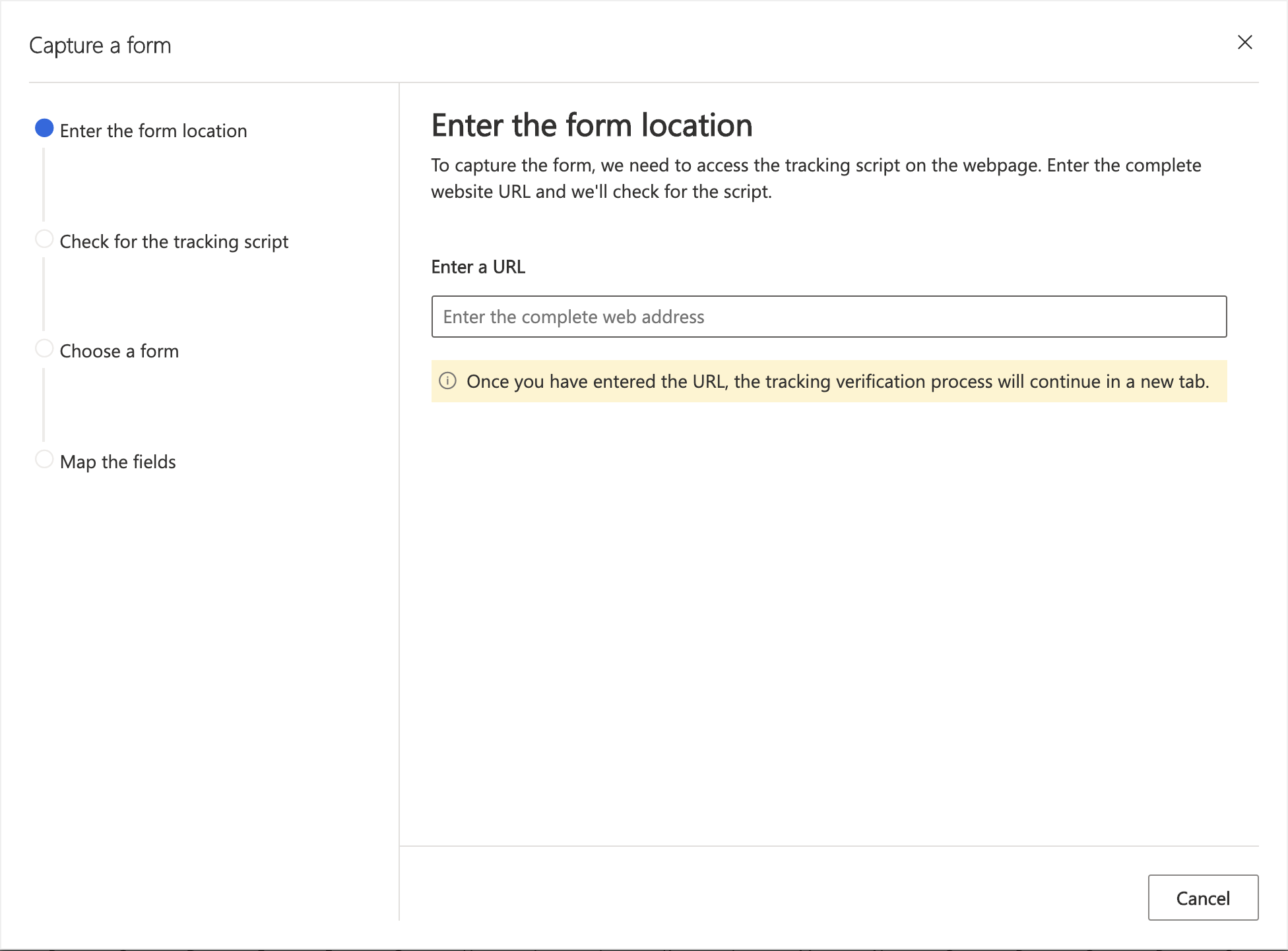
เลือกปุ่มในแท็บใหม่เพื่อดําเนินการต่อในขั้นตอนถัดไปในตัวช่วยสร้างการบันทึกฟอร์ม
ตรวจสอบสคริปต์การติดตาม: ถ้าเป็นครั้งแรกของคุณในการบันทึกฟอร์มนี้ และคุณจําเป็นต้องสร้างสคริปต์สําหรับเว็บไซต์ของคุณ ให้เลือก ฉันต้องการปุ่มสคริปต์ใหม่ การทําเช่นนี้จะสร้างเอนทิตีเว็บไซต์ ซึ่งคุณสามารถเข้าถึงในส่วน เว็บไซต์การตลาด และเปลี่ยนชื่อในภายหลังได้ หากคุณมีสคริปต์อยู่แล้ว ให้ใช้รายการแบบหล่นลงเพื่อค้นหาสคริปต์ของคุณสําหรับเว็บเพจของฟอร์ม
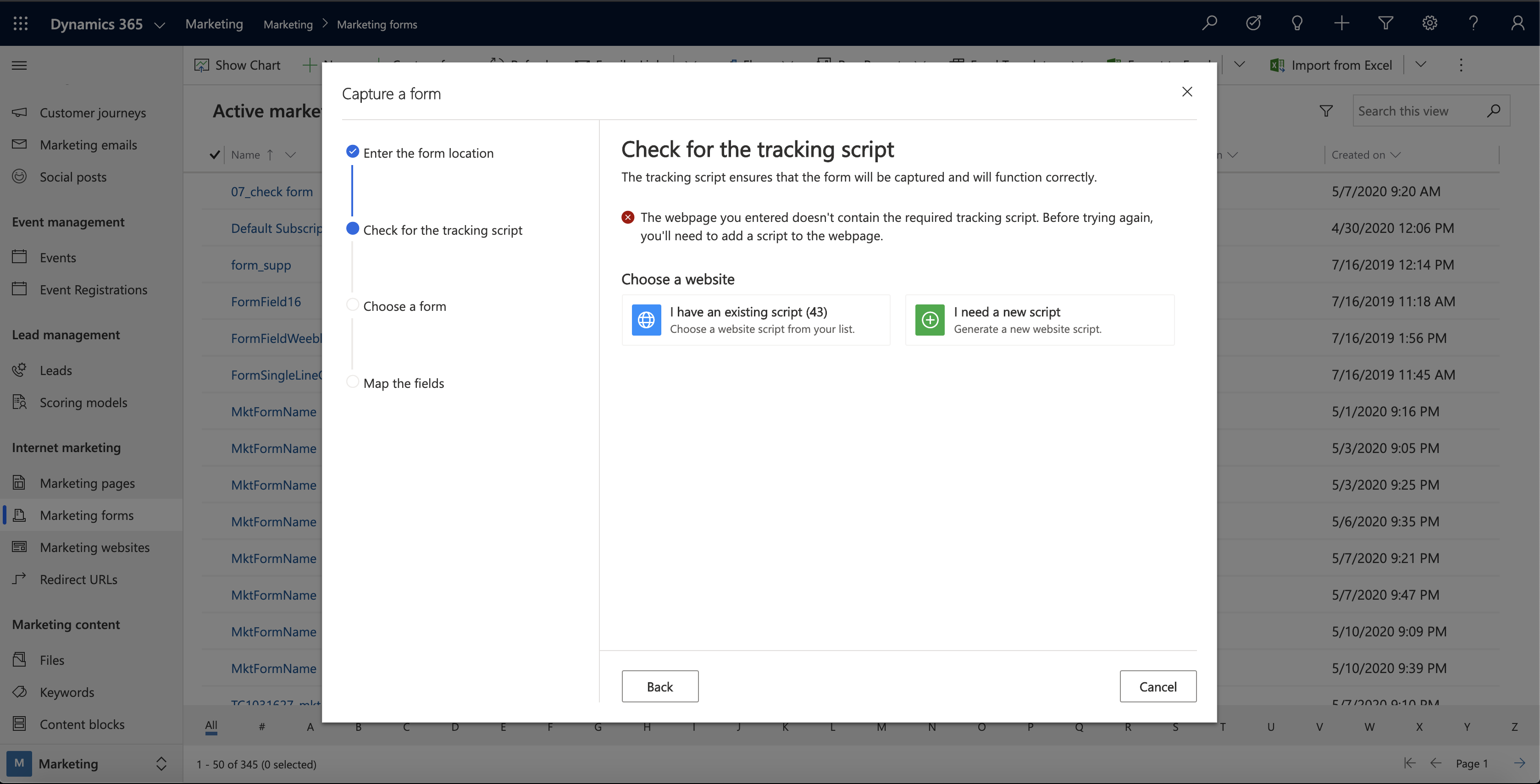
หมายเหตุ
ไปที่ การตลาดแบบผลักออก>การตลาดบนอินเทอร์เน็ต>เว็บไซต์ทางการตลาด เพื่อดูเรกคอร์ดของเอนทิตีเว็บไซต์ของคุณที่สร้างขึ้นผ่านตัวช่วยสร้าง เรกคอร์ดของเว็บไซต์แต่ละรายการที่ระบุไว้ที่นี่ (ถ้ามี) ให้การติดตามเว็บไซต์และรหัสการบันทึกฟอร์มสำหรับเว็บไซต์หรือไซต์ย่อยที่เฉพาะเจาะจง
วางสคริปต์ลงในเว็บเพจของคุณ: คัดลอกสคริปต์การติดตามและวางไว้ที่ด้านบนของโค้ด HTML ของเว็บเพจ หรือแบ่งปันกับนักพัฒนาของคุณเพื่อทําเช่นนั้น ในหน้าของบุคคลที่สาม มีการดำเนินการผ่านการแทรกรหัส HTML ที่ฝัง หลังจากการเพิ่มสคริปต์ลงในเว็บเพจของคุณ ให้รีเฟรชแท็บที่มีเว็บเพจของคุณเพื่อให้การปรับปรุงสามารถมองเห็นได้สำหรับตัวช่วยสร้างการบันทึกฟอร์ม
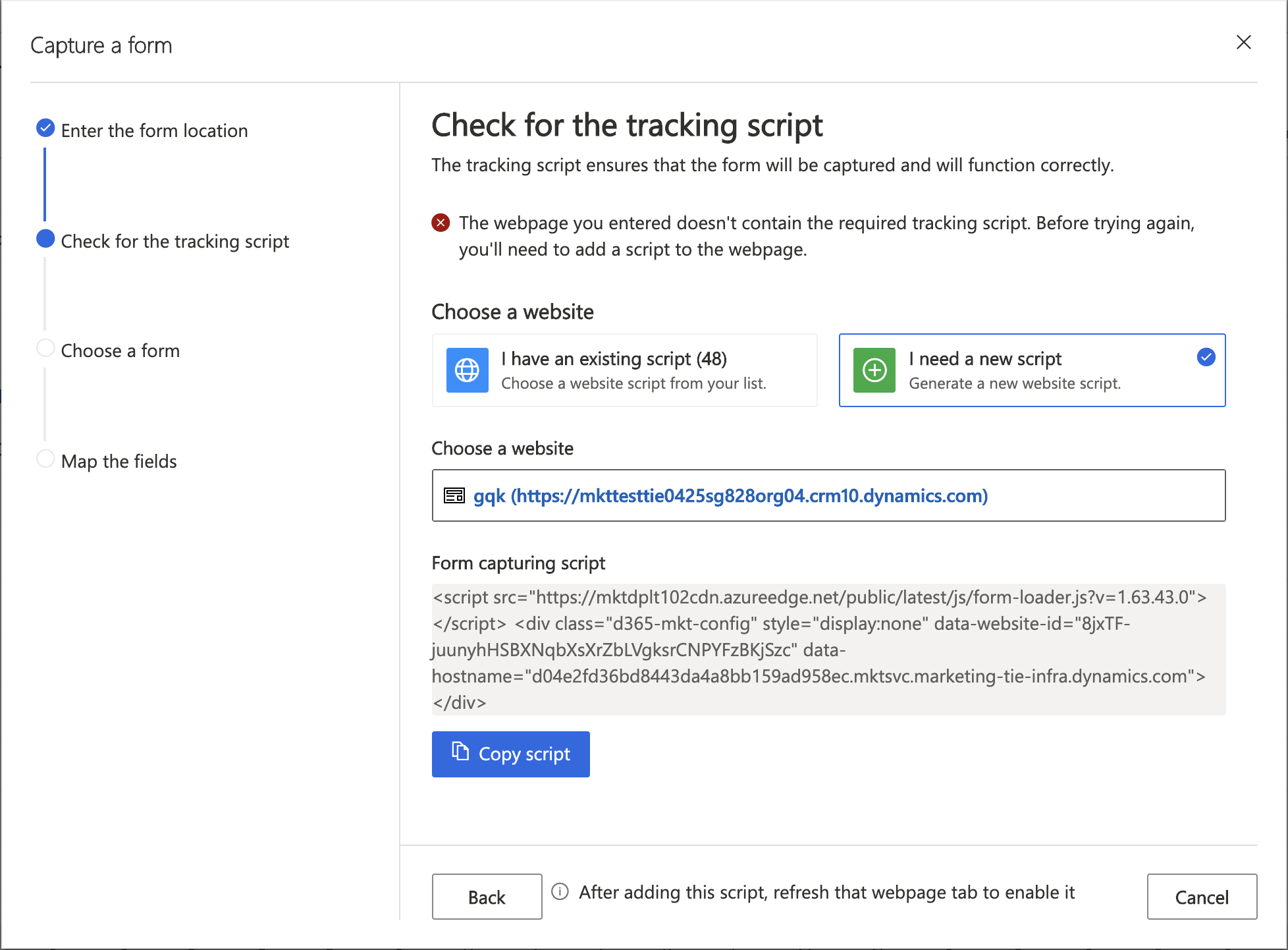
เลือกฟอร์ม: หลังจากคุณรีเฟรชเว็บเพจ คุณจะเห็นฟอร์มที่พร้อมใช้งานทั้งหมด คุณสามารถเลือกฟอร์มที่คุณต้องการบันทึก
แม็ปฟิลด์: ก่อนที่จะออกจากตัวช่วยสร้าง ให้แม็ปฟิลด์จากฟอร์มของคุณไปยังฟิลด์ Dynamics 365 เพื่อให้สามารถบันทึกและจัดเก็บรายการภายใต้เอนทิตีในสภาพแวดล้อม Marketing ของคุณ
ภาพรวมและเริ่มใช้งานจริง: หลังจากที่คุณออกจากตัวช่วยสร้าง คุณจะเห็นภาพรวมของฟิลด์ที่แม็ป ตรวจสอบให้แน่ใจว่าฟิลด์ถูกแม็ปอย่างถูกต้อง ก่อนที่จะเริ่มใช้งานจริงเพื่อให้แน่ใจว่าการบันทึกฟอร์มสําเร็จแล้ว
ไปที่แท็บ สรุป และดำเนินการการตั้งค่าฟอร์มทางการตลาดของคุณให้เสร็จสิ้น เช่นเดียวกับฟอร์มทางการตลาดดั้งเดิม ให้แน่ใจว่าได้ให้ ชื่อ ที่เหมาะสม ตัดสินใจว่าจะปรับปรุงผู้ติดต่อ ลูกค้าเป้าหมาย หรือทั้งสองอย่าง และเลือกกลยุทธ์การจับคู่ของคุณเพื่อค้นหาเรกคอร์ดที่มีอยู่เพื่อปรับปรุง ข้อมูลเพิ่มเติม: สรุปฟอร์มและการกำหนดค่า
หมายเหตุ
ฟอร์มของการบันทึกฟอร์มไม่รองรับการเติมข้อมูลล่วงหน้า ดังนั้นอย่าพยายามตั้งค่าการเติมข้อมูลล่วงหน้าสำหรับฟอร์มเหล่านั้น
เลือก บันทึก บนแถบคำสั่ง เพื่อบันทึกฟอร์มทางการตลาดของคุณ
เลือก ใช้งานจริง บนแถบคำสั่ง เพื่อเปิดใช้งานฟอร์มทางการตลาดใหม่ของคุณ เพื่อให้สามารถเริ่มยอมรับข้อมูลจากฟอร์มภายนอกของคุณ
แก้ไขฟอร์มที่ใช้งานจริง-ฟอร์มที่บันทึก
เมื่อฟอร์มของการบันทึกฟอร์มกำลังใช้งานจริง การตั้งค่าทั้งหมดจะเป็นแบบอ่านอย่างเดียว หากคุณปรับปรุงฟอร์มภายนอก หรือต้องการแก้ไขฟอร์มของการบันทึกฟอร์มด้วยเหตุผลใดๆ ให้ทำดังต่อไปนี้:
- เปิดเรกคอร์ดฟอร์มทางการตลาดที่เกี่ยวข้อง
- เลือก แก้ไข บนแถบคำสั่ง เพื่อใส่เรกคอร์ดในสถานะแก้ไขที่ดำเนินอยู่ (ฟอร์มยังคงใช้งานอยู่ในสถานะนี้)
- ตอนนี้คุณสามารถทำการเปลี่ยนแปลงในแท็บ สรุป ได้ตามต้องการ แต่การแม็ปฟิลด์บนแท็บ ออกแบบ ยังคงล็อคอยู่ หากคุณต้องการแก้ไขการแม็ปฟิลด์ ให้เลือก ซิงค์ฟอร์ม บนแถบคำสั่ง เพื่อโหลดรุ่นล่าสุดของฟอร์มภายนอกของคุณและปลดล็อกการตั้งค่าเหล่านี้
- ให้เลือก บันทึก บนแถบคำสั่ง เมื่อคุณเสร็จสิ้นการแก้ไขเรกคอร์ด บันทึกการเปลี่ยนแปลงของคุณ แล้วฟอร์มจะกลับมาทำงานอีกครั้งโดยอัตโนมัติ (เลือก ยกเลิกการแก้ไข เพื่อยกเลิกการเปลี่ยนแปลงที่ยังไม่ได้บันทึกของคุณ และกลับสู่สถานะใช้งานจริง)
ฟอร์มที่เป็นโฮสต์หรือที่บันทึกของการอ้างอิงในอีเมลและการเดินทางของลูกค้า
หลังจากเมื่อคุณได้ตั้งค่าฟอร์มที่เป็นโฮสต์หรือที่บันทึก คุณก็พร้อมที่จะเริ่มต้นใช้งานในอีเมลทางการตลาดและการเดินทางของลูกค้าของคุณ ที่นี่ ทั้งฟอร์มที่เป็นโฮสต์และที่บันทึกจะทำงานในลักษณะเดียวกัน
เชื่อมโยงไปยังฟอร์มภายนอกจากข้อความอีเมล
ซึ่งแตกต่างจากเพจเริ่มต้นท้องถิ่น ไม่มี องค์ประกอบการออกแบบ ที่มีไว้สำหรับฟอร์มภายนอก ดังนั้น ใช้องค์ประกอบของปุ่ม หรือลิงก์ข้อความมาตรฐาน อย่างใดอย่างหนึ่ง กับฟอร์มแบบฝังด้วยการใช้ URL ของเพจจากเว็บเซิร์ฟเวอร์ของคุณ
ใช้ฟอร์มภายนอกกับทริกเกอร์การเดินทาง
Dynamics 365 Customer Insights - Journeys มีไทล์ ฟอร์มทางการตลาด สำหรับการเดินทางของลูกค้า จะทำงานเหมือนไทล์เพจทางการตลาด ทั้งสองรายการจะเปิดใช้งานทริกเกอร์การเดินทางของลูกค้า เพื่อตอบสนองต่อการเข้าชมและการส่งของฟอร์ม และเพื่อสร้างการส่งเสริมการขายขาเข้า
ในการตั้งค่าการเดินทางที่เชิญผู้ติดต่อให้เยี่ยมชมฟอร์มภายนอก และจากนั้น ตอบสนองต่อการเข้าชมหรือการส่งของฟอร์ม:
สร้างและเริ่มใช้งานจริงด้วย ข้อความอีเมลทางการตลาด ที่มีการเชื่อมโยงไปยังหน้าที่คุณกำลังโฮสต์แบบฟอร์ม
สร้างการเดินทางของลูกค้าตามปกติ
เริ่มต้นการเดินทางด้วยเซกเมนต์ที่มีเป้าหมายไปที่ผู้ติดต่อที่คุณต้องการเชิญเข้าร่วมการเยี่ยมชมเพจเริ่มต้นของคุณ
ณ ตำแหน่งที่คุณต้องการให้การเดินทางส่งข้อความ เพิ่มไทล์ ข้อความอีเมลการตลาด ที่อ้างอิงถึงข้อความของคุณ
ลากไทล์ ฟอร์มการตลาด จาก กล่องเครื่องมือ ลงบนไทล์ข้อความ อีเมลทางการตลาด ของคุณ เพื่อเพิ่มแบบฟอร์มเป็นข้อมูลรองของข้อความนั้น จากนั้น ทำตามไทล์ข้อความนี้ด้วยไทล์ ทริกเกอร์
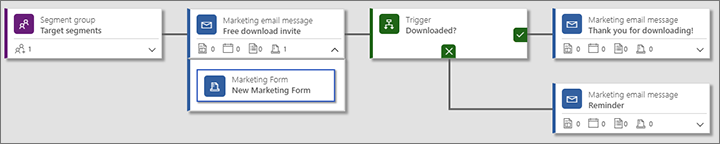
ขยายไทล์ข้อความอีเมลทางการตลาดเพื่อดูไทล์ ฟอร์มการตลาด ที่คุณเพิ่งเพิ่มเข้าไป เลือกไทล์ ฟอร์มการตลาด เปิดแผง คุณสมบัติ และกำหนดค่าไปยังการอ้างอิงเรกคอร์ดแบบฟอร์มที่สร้าง JavaScript (ฟอร์มหน้า) ที่คุณได้ฝังอยู่บนไซต์ภายนอกของคุณ
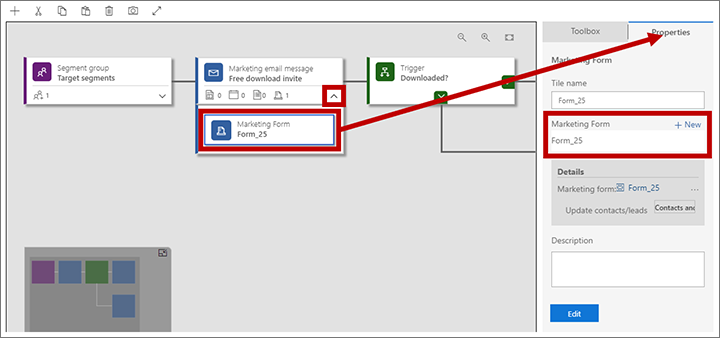
เลือกไทล์ ทริกเกอร์ และเปิดแผง คุณสมบัติ
เลือก สร้าง ถัดจากส่วนหัว ตั้งกฎ ในคุณสมบัติของทริกเกอร์
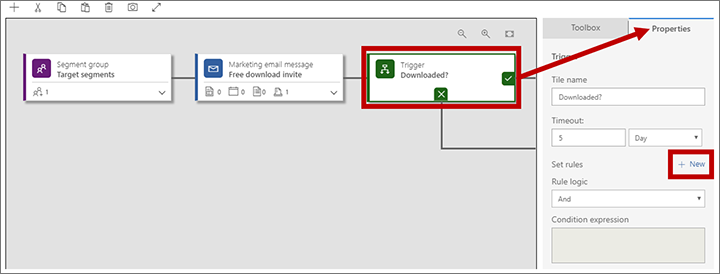
มีการเพิ่มกฎใหม่ไปยังทริกเกอร์ ตั้งค่า แหล่งที่มา ให้เป็นชื่อของไทล์ ฟอร์มการตลาด ที่คุณเพิ่มเข้าไปยังไทล์ ข้อความอีเมลการตลาด และตั้งค่า เงื่อนไข เป็น ฟอร์มการตลาดที่เยี่ยมชม (เพื่อทริกเกอร์เมื่อผู้ติดต่อโหลดแบบฟอร์ม) หรือเป็น ผู้ติดต่อฟอร์มการตลาดที่ลงทะเบียน (เพื่อทริกเกอร์เมื่อผู้ติดต่อส่งฟอร์ม)
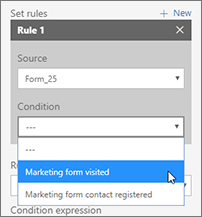
ดำเนินการออกแบบการเดินทางของลูกค้าต่อ ตามความจำเป็น
บันทึก และเริ่มใช้งานจริง
ใช้ฟอร์มภายนอกที่มีการส่งเสริมการขายขาเข้า
คุณสามารถสร้างการส่งเสริมการขายขาเข้าได้โดยการวางไทล์ ฟอร์มทางการตลาด ณ จุดเริ่มต้นของการเดินทาง และจากนั้น กำหนดค่าไทล์เพื่ออ้างอิงเรกคอร์ดฟอร์มทางการตลาดที่สร้างฟอร์มที่ฝังหรือที่บันทึก ซึ่งคุณกำลังใช้บนไซต์ภายนอกของคุณ นี่จะทำให้ผู้ติดต่อแต่ละรายที่ส่งฟอร์มถูกเพิ่มลงในการเดินทาง เหมือนกับว่าพวกเขาได้เข้าร่วมเซ็กเมนต์ที่จะเป็นเป้าหมายโดยการเดินทาง คุณสามารถทำบางสิ่งที่คล้ายกันสำหรับเพจทางการตลาดที่เป็นโฮสต์บนพอร์ทัลที่สร้างด้วยพอร์ทัล Power Apps ได้แล้ว แต่ขณะนี้ คุณยังสามารถทำด้วยฟอร์มการตลาดที่เป็นโฮสต์ภายนอกได้ด้วย