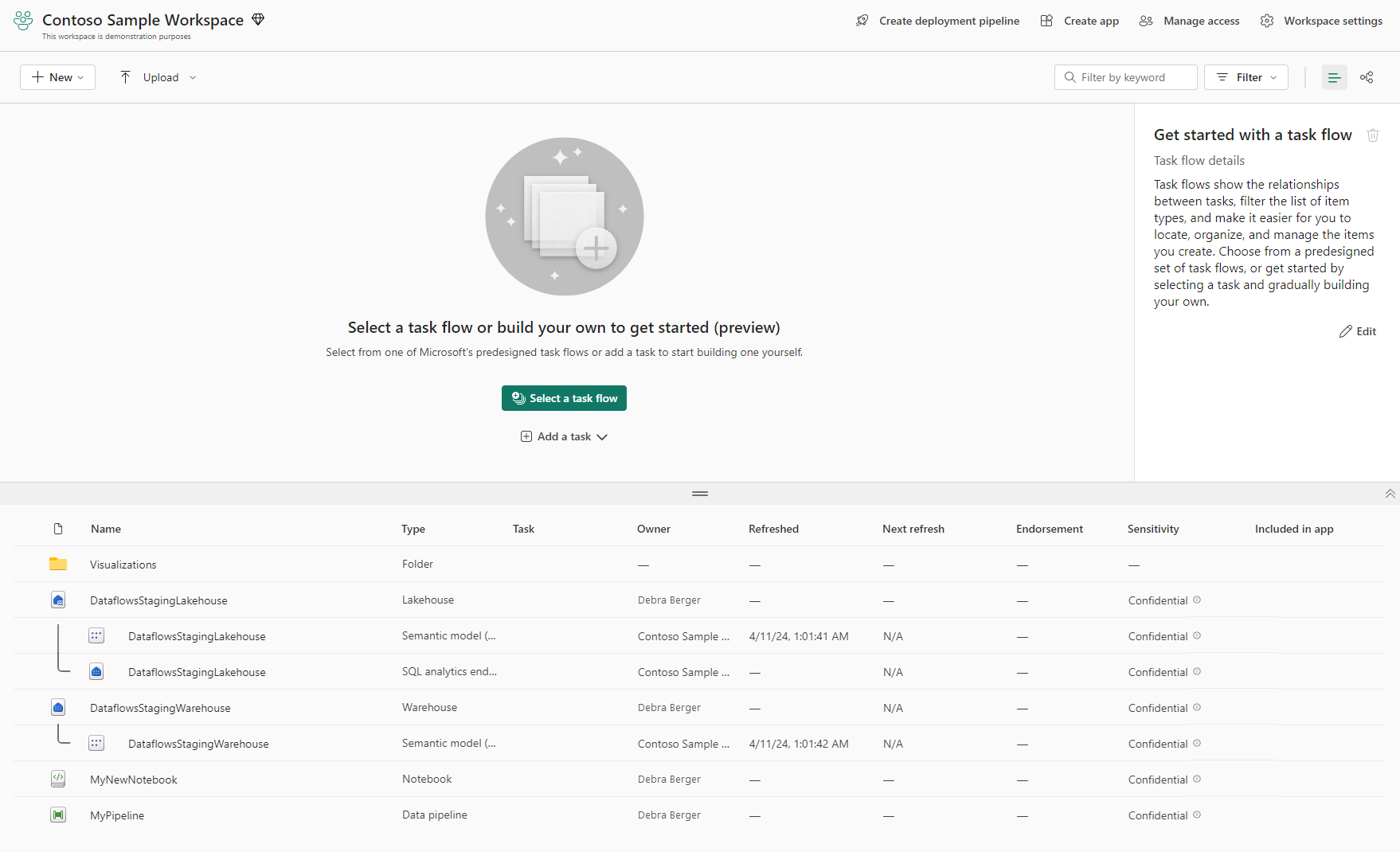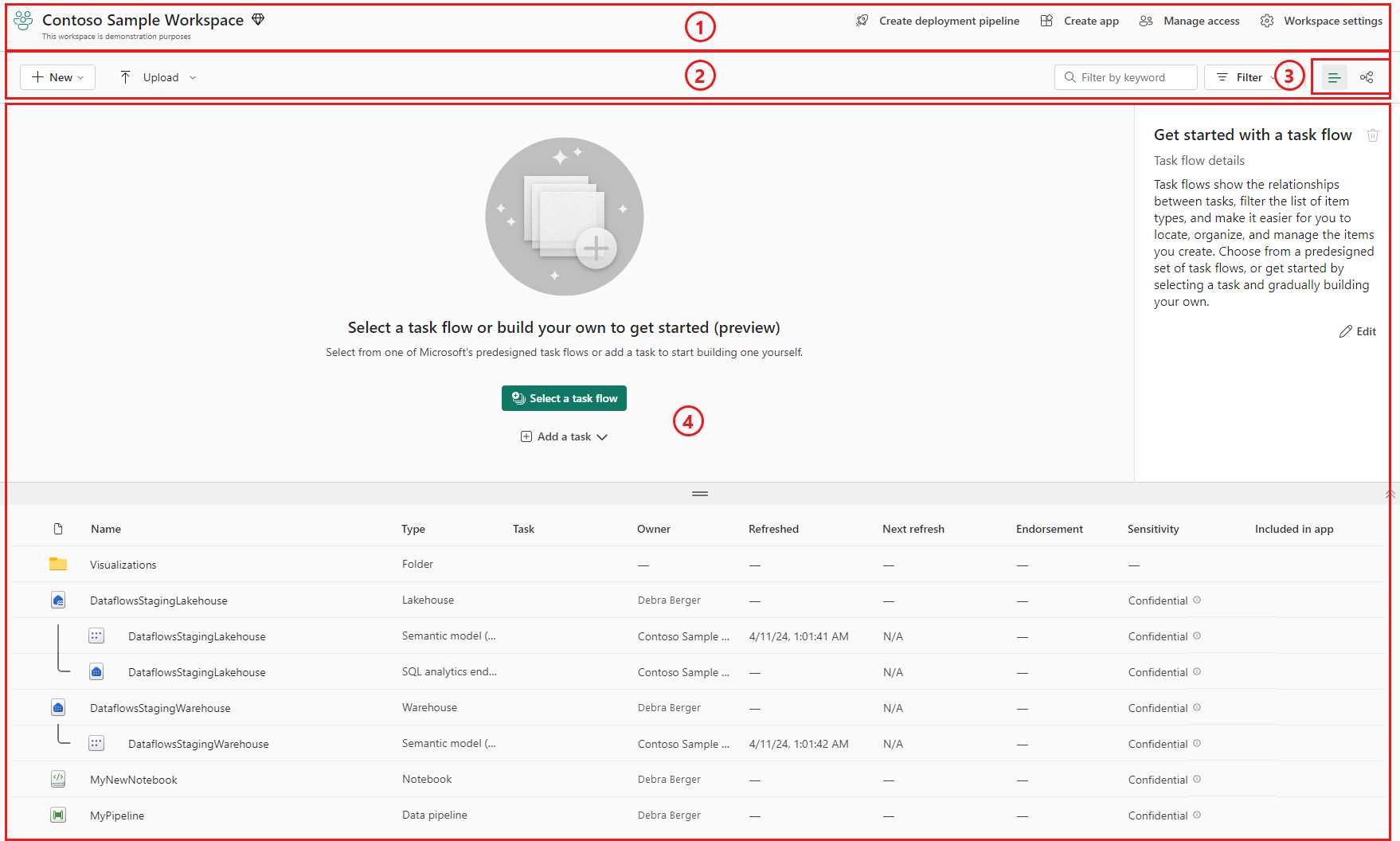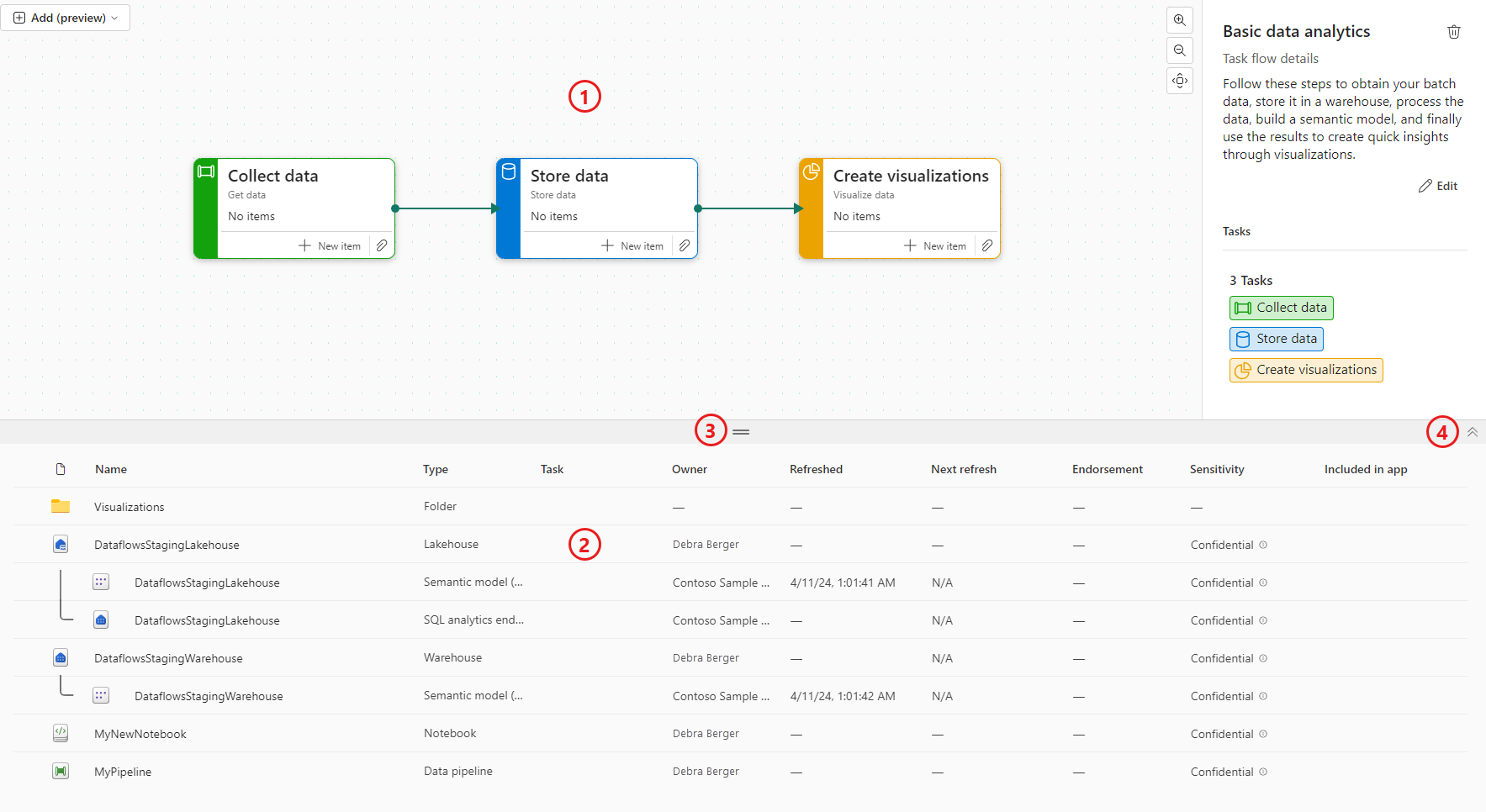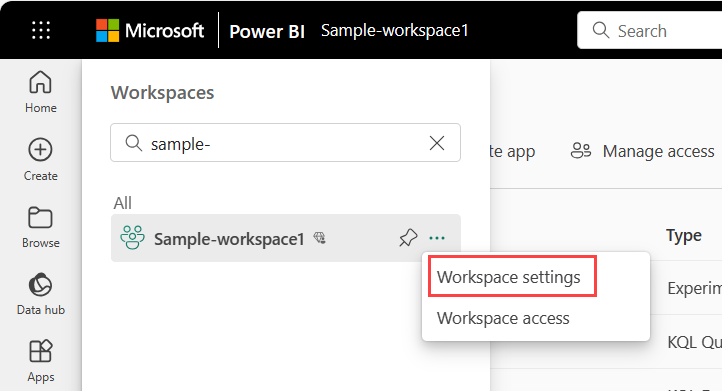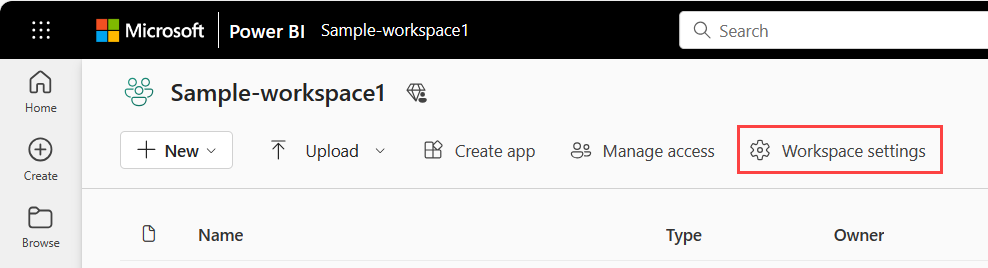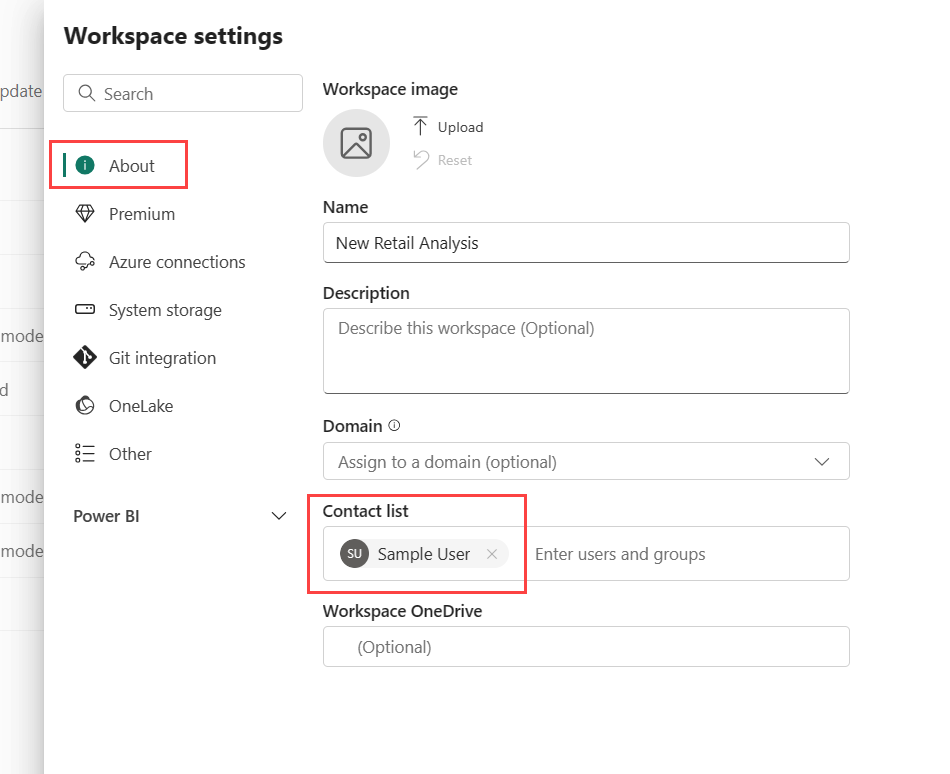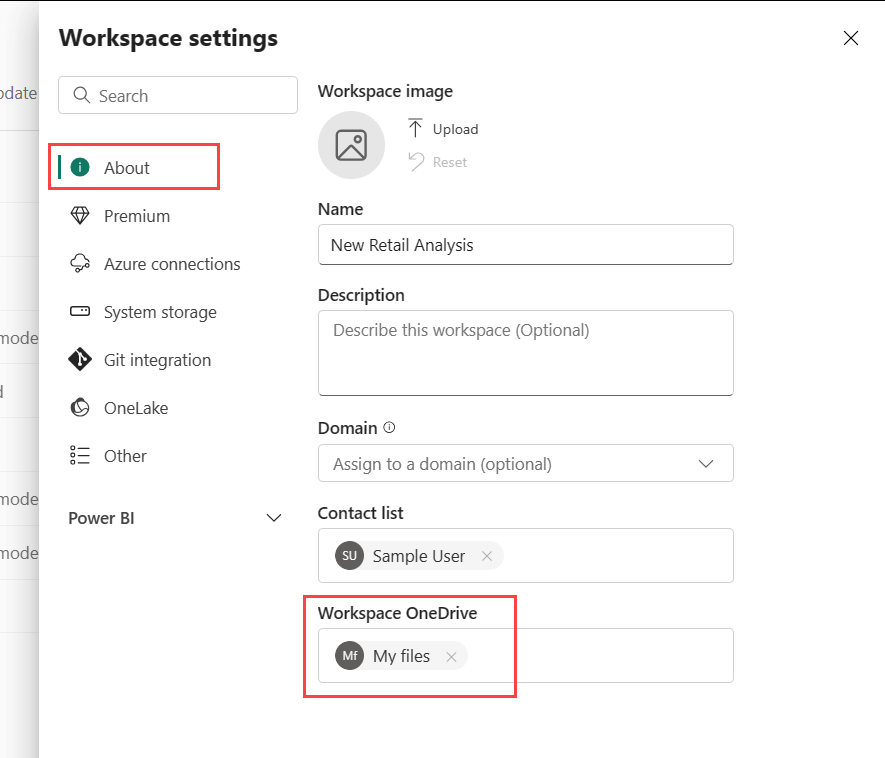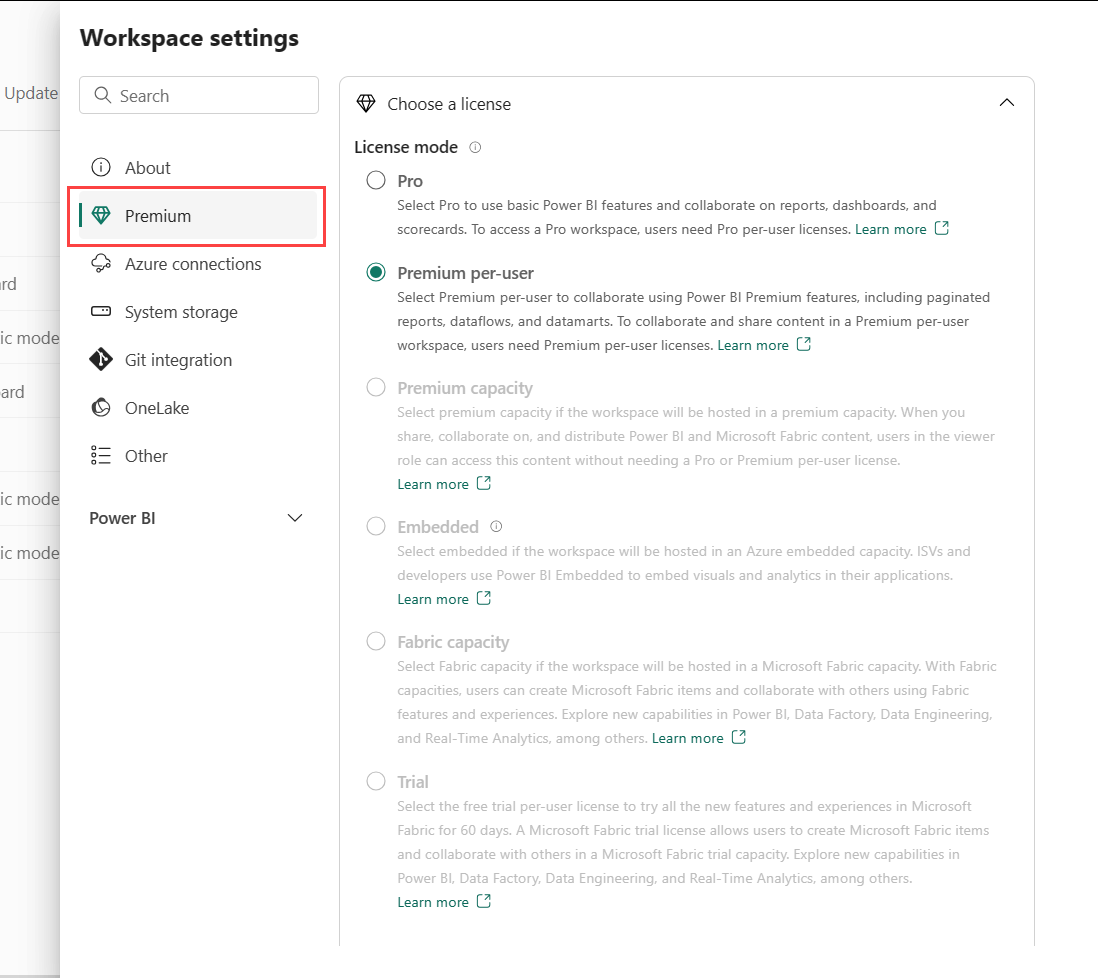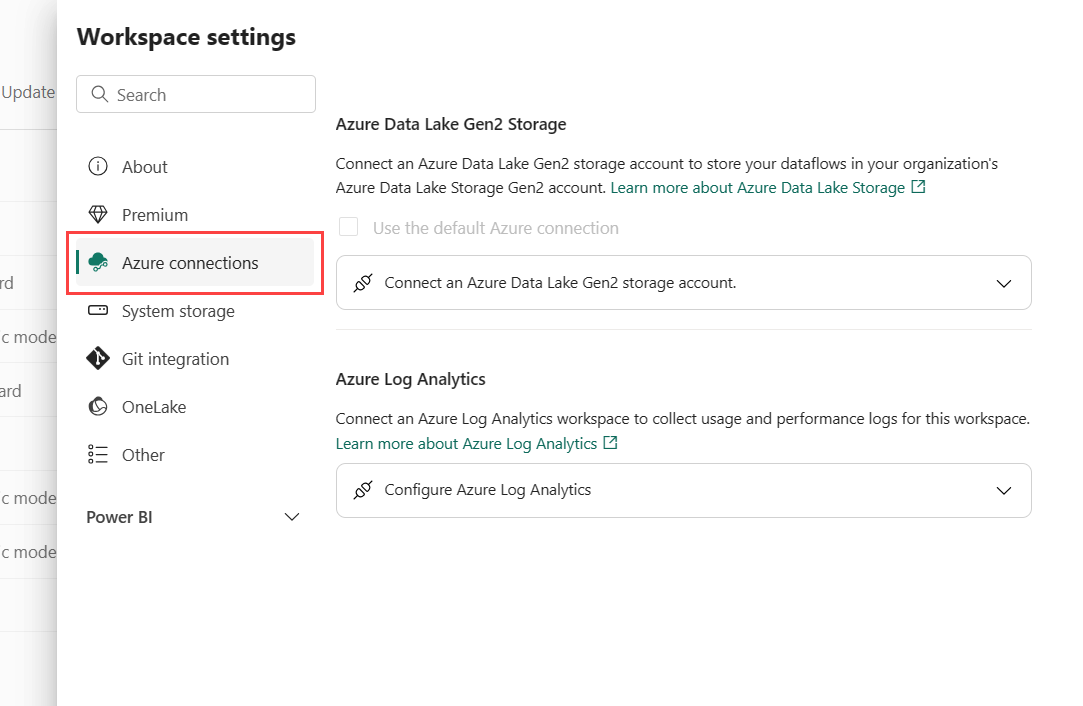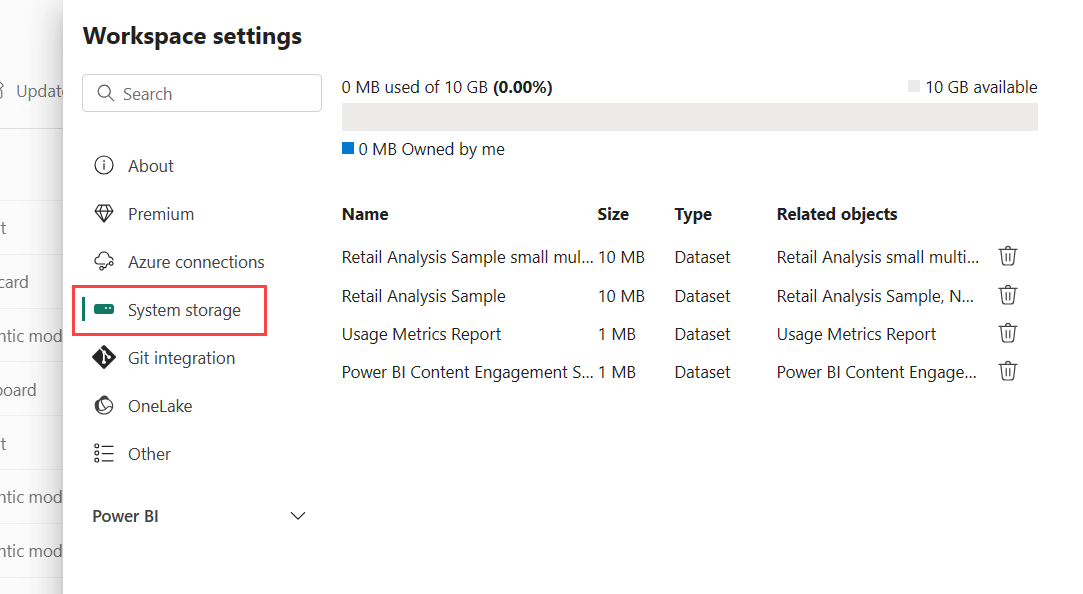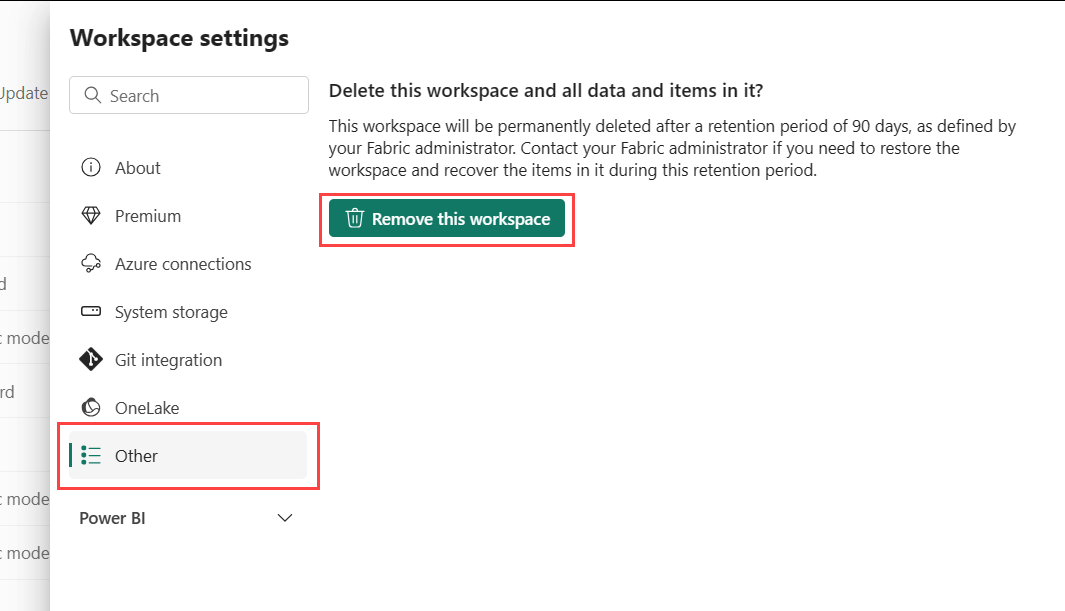พื้นที่ทํางานใน Microsoft Fabric และ Power BI
บทความ 27/07/2567
8 ผู้สนับสนุน
คำติชม
ในบทความนี้
ทํางานกับพื้นที่ทํางาน
พื้นที่ทํางานปัจจุบัน
เค้าโครงพื้นที่ทํางาน
การตั้งค่าพื้นที่ทำงาน
การจัดการและการตรวจสอบพื้นที่ทํางาน
ข้อควรพิจารณาและข้อจำกัด
เนื้อหาที่เกี่ยวข้อง
แสดง 3 เพิ่มเติม
พร้อมที่จะเริ่มต้นใช้งานแล้วใช่หรือไม่ อ่านสร้างพื้นที่ทํางาน
ต่อไปนี้คือเคล็ดลับที่มีประโยชน์บางส่วนเกี่ยวกับการทํางานกับพื้นที่ทํางาน
ตั้งค่าลําดับงานสําหรับพื้นที่ทํางาน เพื่อจัดระเบียบโครงการข้อมูลของคุณ และเพื่อช่วยให้ผู้อื่นเข้าใจและทํางานในโครงการของคุณ อ่านเพิ่มเติมเกี่ยวกับ ลําดับงาน
ปักหมุดพื้นที่ทํางาน ไว้ที่ด้านบนของรายการลอยของพื้นที่ทํางานเพื่อเข้าถึงพื้นที่ทํางานที่คุณชื่นชอบได้อย่างรวดเร็ว อ่านเพิ่มเติมเกี่ยวกับ ปักหมุดพื้นที่ทํางาน
ใช้บทบาท พื้นที่ทํางานที่ละเอียดสําหรับการจัดการสิทธิ์ที่ยืดหยุ่นในพื้นที่ทํางาน: ผู้ดูแลระบบ สมาชิก ผู้สนับสนุน และผู้ชม อ่านเพิ่มเติมเกี่ยวกับ บทบาท พื้นที่ทํางาน
สร้างโฟลเดอร์ในพื้นที่ทํางาน : จัดระเบียบและจัดการวัตถุในพื้นที่ทํางาน อ่านเพิ่มเติมเกี่ยวกับ การสร้างโฟลเดอร์ในพื้นที่ทํางาน
นําทางไปยังพื้นที่ทํางาน ปัจจุบันจากทุกที่ โดยการเลือกไอคอนในบานหน้าต่างนําทางด้านซ้าย อ่านเพิ่มเติมเกี่ยวกับ พื้นที่ทํางาน ปัจจุบันในบทความนี้
การตั้งค่า พื้นที่ทํางาน: ในฐานะผู้ดูแลระบบพื้นที่ทํางาน คุณสามารถอัปเดตและจัดการการกําหนดค่าพื้นที่ทํางานของคุณใน การตั้งค่า พื้นที่ทํางานได้
จัดการพื้นที่ทํางานใน Git : การรวม Git ใน Microsoft Fabric ช่วยให้นักพัฒนา Pro สามารถรวมกระบวนการพัฒนา เครื่องมือ และแนวทางปฏิบัติที่ดีที่สุดเข้าไว้ในแพลตฟอร์ม Fabric ได้โดยตรง เรียนรู้วิธีการจัดการพื้นที่ทํางานด้วย Git
รายชื่อ ผู้ติดต่อ: ระบุว่าใครจะได้รับการแจ้งเตือนเกี่ยวกับกิจกรรมของพื้นที่ทํางาน อ่านเพิ่มเติมเกี่ยวกับ รายชื่อ ผู้ติดต่อของพื้นที่ทํางานในบทความนี้
หลังจากที่คุณเลือกและเปิดพื้นที่ทํางาน พื้นที่ทํางานนี้จะกลายเป็นพื้นที่ทํางานปัจจุบันของคุณ คุณสามารถนําทางไปยังพื้นที่ทํางานได้อย่างรวดเร็วจากทุกที่ โดยการเลือกไอคอนพื้นที่ทํางานจากบานหน้าต่างนําทางด้านซ้าย
พื้นที่ทํางานประกอบด้วยส่วนหัว แถบเครื่องมือ และพื้นที่มุมมอง มีสองมุมมองที่สามารถปรากฏในพื้นที่มุมมอง: มุมมองรายการและมุมมองสายข้อมูล คุณเลือกมุมมองที่คุณต้องการดูด้วยตัวควบคุมบนแถบเครื่องมือ รูปภาพต่อไปนี้แสดงคอมโพเนนต์พื้นที่ทํางานหลักเหล่านี้ พร้อมมุมมองรายการที่เลือก
ส่วนหัว : ส่วนหัวประกอบด้วยชื่อและคําอธิบายโดยย่อของพื้นที่ทํางาน และลิงก์ไปยังฟังก์ชันการทํางานอื่น ๆแถบเครื่องมือ : แถบเครื่องมือประกอบด้วยตัวควบคุมสําหรับการเพิ่มรายการลงในพื้นที่ทํางานและอัปโหลดไฟล์ นอกจากนี้ยังประกอบด้วยกล่องค้นหา ตัวกรอง และมุมมองรายการและตัวเลือกมุมมองสายข้อมูลตัวเลือก มุมมองรายการและมุมมองสายข้อมูล: ตัวเลือกมุมมองรายการและมุมมองสายข้อมูลช่วยให้คุณสามารถเลือกมุมมองที่คุณต้องการดูในพื้นที่มุมมองพื้นที่ มุมมอง: พื้นที่มุมมองจะแสดงมุมมองรายการหรือมุมมองสายข้อมูล
มุมมองรายการจะถูกแบ่งออกเป็นลําดับงานและรายการหน่วยข้อมูล
ลําดับงาน รายการ ข้อมูล: รายการข้อมูลคือที่ที่คุณเห็นรายการและโฟลเดอร์ในพื้นที่ทํางาน ถ้าคุณมีงานในลําดับงาน คุณสามารถกรองรายการข้อมูลได้โดยการเลือกงานแถบ ปรับขนาด: คุณสามารถปรับขนาดลําดับงานและรายการข้อมูลได้โดยการลากแถบปรับขนาดขึ้นหรือลงแสดง/ซ่อนลําดับงาน : ถ้าคุณไม่ต้องการดูลําดับงาน คุณสามารถซ่อนได้โดยใช้ลูกศรซ่อน/แสดงที่ด้านข้างของแถบตัวคั่น
มุมมองสายข้อมูลแสดงโฟลว์ของข้อมูลระหว่างรายการในพื้นที่ทํางาน อ่านเพิ่มเติมเกี่ยวกับ มุมมอง สายข้อมูล
ผู้ดูแลระบบพื้นที่ทํางานสามารถใช้การตั้งค่าพื้นที่ทํางานเพื่อจัดการและอัปเดตพื้นที่ทํางานได้ การตั้งค่ารวมถึงการตั้งค่าทั่วไปของพื้นที่ทํางาน เช่น ข้อมูลพื้นฐานของพื้นที่ทํางาน รายการผู้ติดต่อ SharePoint สิทธิ์การใช้งาน การเชื่อมต่อ Azure การจัดเก็บ และการตั้งค่าเฉพาะของประสบการณ์การใช้งานอื่น ๆ
หากต้องการเปิดการตั้งค่าพื้นที่ทํางาน คุณสามารถเลือกพื้นที่ทํางานในบานหน้าต่างนําทาง จากนั้นเลือก ตัวเลือกเพิ่มเติม (...) >การตั้งค่า พื้นที่ทํางานถัดจากชื่อพื้นที่ทํางาน
คุณยังสามารถเปิดได้จากหน้าพื้นที่ทํางาน
คุณลักษณะ รายชื่อผู้ติดต่อ ช่วยให้คุณสามารถระบุผู้ใช้ที่ได้รับการแจ้งเตือนเกี่ยวกับปัญหาที่เกิดขึ้นในพื้นที่ทํางาน ตามค่าเริ่มต้น ผู้สร้างพื้นที่ทํางานจะอยู่ในรายชื่อผู้ติดต่อ คุณสามารถเพิ่มบุคคลอื่นลงในรายการนั้นขณะ สร้างพื้นที่ทํางาน หรือในการตั้งค่าพื้นที่ทํางานหลังจากการสร้าง ผู้ใช้หรือกลุ่มในรายชื่อผู้ติดต่อจะแสดงอยู่ในอินเทอร์เฟซผู้ใช้ (UI) ของการตั้งค่าพื้นที่ทํางานเพื่อให้ผู้ใช้พื้นที่ทํางานทราบบุคคลที่จะติดต่อ
Microsoft 365 และ SharePoint คุณลักษณะ SharePoint ของพื้นที่ทํางานช่วยให้คุณสามารถกําหนดค่า Microsoft 365 Group ที่มีไลบรารีเอกสาร SharePoint พร้อมใช้งานสําหรับผู้ใช้พื้นที่ทํางาน คุณสร้างกลุ่มภายนอก Microsoft Fabric ก่อน ด้วยวิธีที่พร้อมใช้งานวิธีหนึ่งจาก SharePoint อ่านเกี่ยวกับ การสร้างไลบรารีที่แชร์ SharePoint
การสร้างกลุ่ม Microsoft 365 อาจถูกจํากัดในสภาพแวดล้อมของคุณ หรือความสามารถในการสร้างจากไซต์ SharePoint ของคุณอาจถูกปิดใช้งาน ถ้าเป็นกรณีนี้ ให้พูดคุยกับแผนก IT ของคุณ
Microsoft Fabric ไม่ซิงโครไนซ์สิทธิ์ระหว่างผู้ใช้หรือกลุ่มที่มีการเข้าถึงพื้นที่ทํางาน และผู้ใช้หรือกลุ่มที่เป็นสมาชิก Microsoft 365 Group แนวทางปฏิบัติที่ดีที่สุดคือการ ให้สิทธิ์การเข้าถึงพื้นที่ทํางาน กับ Microsoft 365 Group เดียวกันกับที่คุณกําหนดค่าที่เก็บไฟล์ จากนั้นจัดการการเข้าถึงพื้นที่ทํางานโดยการจัดการสมาชิกของ Microsoft 365 Group
คุณสามารถกําหนดค่า SharePoint ในการตั้งค่าพื้นที่ทํางาน โดยพิมพ์ชื่อของ Microsoft 365 Group ที่คุณสร้างก่อนหน้านี้ พิมพ์เพียงชื่อ ไม่ใช่ URL Microsoft Fabric จะเลือก SharePoint สําหรับกลุ่มโดยอัตโนมัติ
ตามค่าเริ่มต้น พื้นที่ทํางานจะถูกสร้างขึ้นในความจุที่ใช้ร่วมกันขององค์กรของคุณ เมื่อองค์กรของคุณมีความจุอื่น ๆ พื้นที่ทํางานรวมถึงพื้นที่ทํางานของฉันสามารถถูกกําหนดไปยังความจุใด ๆ ในองค์กรของคุณ คุณสามารถกําหนดค่าได้ในขณะที่สร้างพื้นที่ทํางานหรือในการตั้งค่าพื้นที่ทํางาน -> พรีเมียม อ่านเพิ่มเติมเกี่ยวกับสิทธิ์การใช้งาน
การกําหนดค่าการเชื่อมต่อ Azure ผู้ดูแลระบบพื้นที่ทํางานสามารถกําหนดค่าที่เก็บกระแสข้อมูลเพื่อใช้ที่เก็บข้อมูล Azure Data Lake Gen 2 และการเชื่อมต่อ Azure Log Analytics (LA) เพื่อรวบรวมบันทึกการใช้งานและประสิทธิภาพสําหรับพื้นที่ทํางานในการตั้งค่าพื้นที่ทํางาน
ด้วยการรวมกันของที่เก็บข้อมูล Azure Data Lake Gen 2 คุณสามารถนําที่เก็บข้อมูลของคุณไปยังกระแสข้อมูลและสร้างการเชื่อมต่อในระดับพื้นที่ทํางานได้ อ่าน กําหนดค่าที่จัดเก็บกระแสข้อมูล เพื่อใช้ Azure Data Lake Gen 2 สําหรับรายละเอียดเพิ่มเติม
หลังจากการเชื่อมต่อกับ Azure Log Analytics (LA) ข้อมูลบันทึกกิจกรรมจะถูกส่งอย่างต่อเนื่องและพร้อมใช้งานใน Log Analytics ในประมาณ 5 นาที อ่าน การใช้ Azure Log Analytics สําหรับรายละเอียดเพิ่มเติม
ที่เก็บข้อมูลระบบคือสถานที่จัดการที่เก็บข้อมูลแบบจําลองเชิงความหมายของคุณในบัญชีส่วนบุคคลหรือพื้นที่ทํางานของคุณ เพื่อให้คุณสามารถเผยแพร่รายงานและแบบจําลองความหมายต่อไปได้ แบบจําลองความหมายของคุณเอง รายงาน Excel และรายการเหล่านั้นที่มีคนแชร์กับคุณจะรวมอยู่ในที่เก็บข้อมูลระบบของคุณ
ในที่เก็บข้อมูลของระบบ คุณสามารถดูปริมาณพื้นที่จัดเก็บที่คุณใช้และเพิ่มที่เก็บข้อมูลได้โดยการลบรายการที่อยู่ในนั้น
โปรดทราบว่าคุณหรือบุคคลอื่นอาจมีรายงานและแดชบอร์ดที่ยึดตามแบบจําลองความหมาย ถ้าคุณลบแบบจําลองความหมาย รายงานและแดชบอร์ดเหล่านั้นจะไม่ทํางานอีกต่อไป
ในฐานะผู้ดูแลระบบสําหรับพื้นที่ทํางาน คุณสามารถลบพื้นที่ทํางานนั้นได้ เมื่อคุณลบพื้นที่ทํางาน ทุกอย่างที่มีอยู่ภายในพื้นที่ทํางานจะถูกลบสําหรับสมาชิกกลุ่มทั้งหมด และแอปที่เกี่ยวข้องจะถูกลบออกจาก AppSource ด้วย
ในบานหน้าต่างการตั้งค่าพื้นที่ทํางาน ให้เลือกอื่น ๆ
หากพื้นที่ทํางานที่คุณกําลังลบมีข้อมูลประจําตัวของพื้นที่ทํางาน ข้อมูลประจําตัวของพื้นที่ทํางานนั้นจะสูญหายอย่างเหลือเชื่อ ในบางสถานการณ์ อาจส่งผลให้รายการ Fabric ขึ้นอยู่กับข้อมูลประจําตัวของพื้นที่ทํางานสําหรับการเข้าถึงพื้นที่ทํางานที่เชื่อถือได้หรือการรับรองความถูกต้องเพื่อแบ่งออก สําหรับข้อมูลเพิ่มเติม ให้ดู ลบข้อมูลประจําตัว ของพื้นที่ทํางาน
การจัดการและการตรวจสอบพื้นที่ทํางาน การดูแลระบบสําหรับพื้นที่ทํางานอยู่ในพอร์ทัลผู้ดูแลระบบ Microsoft Fabric ผู้ดูแลระบบ Microsoft Fabric จะตัดสินใจว่าใครในองค์กรสามารถสร้างพื้นที่ทํางานและแจกจ่ายแอปได้ อ่านเกี่ยวกับ การจัดการความสามารถของผู้ใช้ในการสร้างพื้นที่ทํางาน ในบทความ "การตั้งค่าพื้นที่ทํางาน"
ผู้ดูแลระบบยังสามารถดูสถานะของพื้นที่ทํางานทั้งหมดในองค์กรของพวกเขา พวกเขาสามารถจัดการ กู้คืน และแม้แต่ลบพื้นที่ทํางานได้ อ่านเกี่ยวกับ การจัดการพื้นที่ทํางานด้วยตนเอง ในบทความ "พอร์ทัลผู้ดูแลระบบ"
Microsoft Fabric จะตรวจสอบกิจกรรมต่อไปนี้สําหรับพื้นที่ทํางาน
ขยายตาราง
ชื่อที่เรียกง่าย
ชื่อการดำเนินงาน
สร้างโฟลเดอร์ Microsoft Fabric แล้ว
CreateFolder
ลบโฟลเดอร์ Microsoft Fabric แล้ว
ลบโฟลเดอร์
อัปเดตโฟลเดอร์ Microsoft Fabric แล้ว
UpdateFolder
อัปเดตการเข้าถึงโฟลเดอร์ Microsoft Fabric แล้ว
UpdateFolderAccesss
อ่านเพิ่มเติมเกี่ยวกับ การตรวจสอบ Microsoft Fabric
ข้อจํากัดที่ควรระวัง:
พื้นที่ทํางานสามารถมีรายการ Fabric และ Power BI ได้สูงสุด 1,000 รายการ
ไม่รองรับอักขระพิเศษบางอย่างในชื่อพื้นที่ทํางานเมื่อใช้ตําแหน่งข้อมูล XMLA สําหรับการแก้ปัญหาเฉพาะหน้า ให้ใช้การเข้ารหัส URL ของอักขระพิเศษ ตัวอย่างเช่น สําหรับเครื่องหมายทับ / ไปข้างหน้า ให้ใช้ %2F
ผู้ใช้หรือ บริการหลัก สามารถเป็นสมาชิกของพื้นที่ทํางานได้สูงสุด 1,000 พื้นที่ทํางาน