การฝึกอบรม
โมดูล
Use the Map and Address Input controls in your app - Training
Learn how maps and address input controls can add value to your Power Apps by simplifying complex coding.
เบราว์เซอร์นี้ไม่ได้รับการสนับสนุนอีกต่อไป
อัปเกรดเป็น Microsoft Edge เพื่อใช้ประโยชน์จากคุณลักษณะล่าสุด เช่น การอัปเดตความปลอดภัยและการสนับสนุนด้านเทคนิค
[หัวข้อนี้คือเอกสารรุ่นก่อนวางจำหน่าย และอาจจะมีการเปลี่ยนแปลงในอนาคต]
เพิ่มแผงการวาดลงในแผนที่เพื่อให้ผู้ใช้วาดและติดป้ายชื่อรูปร่างได้ คุณยังสามารถแทรกและติดป้ายชื่อรูปร่างที่กำหนดไว้ล่วงหน้าเพื่อเน้นพื้นที่หรือบริเวณที่สนใจได้
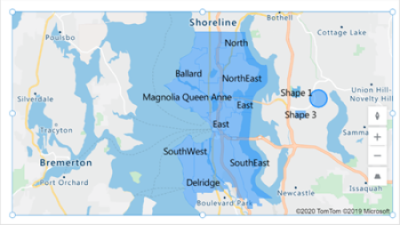
ข้อสำคัญ
ในบานหน้าต่าง คุณสมบัติ ของตัวควบคุม แผนที่ ให้เปิดคุณสมบัติต่อไปนี้:
(พรีวิว) เปิดใช้งานการวาดรูปร่าง
(พรีวิว) เปิดใช้งานการลบรูปร่างและการแก้ไขป้ายชื่อ
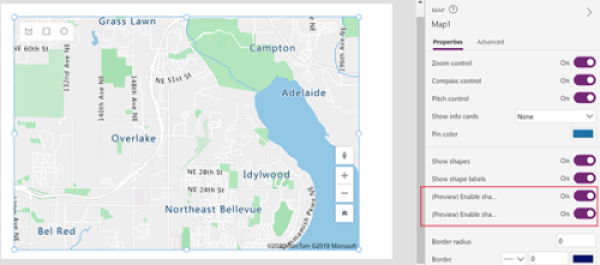
แผงการวาดจะปรากฏขึ้นที่มุมบนซ้ายของตัวควบคุม แผนที่
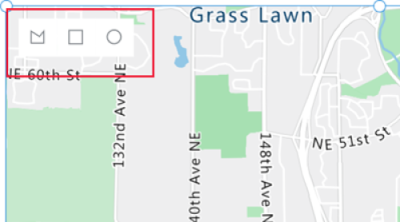
แผงนี้มีเครื่องมือสามอย่าง:
เลือกเครื่องมือและวาดรูปร่างบนแผนที่ เมื่อต้องการเสร็จสิ้นและปิดรูปร่างอิสระ ให้ดับเบิลคลิกที่จุดสุดท้าย
รูปร่างที่วาดจะมีป้ายชื่อโดยอัตโนมัติ เมื่อต้องการเปลี่ยนป้ายชื่อ ให้เลือกรูปร่าง แล้วป้อนชื่อใหม่ในกล่องที่มุมบนขวาของแผนที่
หากต้องการลบรูปร่าง ให้เลือกรูปร่าง แล้วเลือกถังขยะ
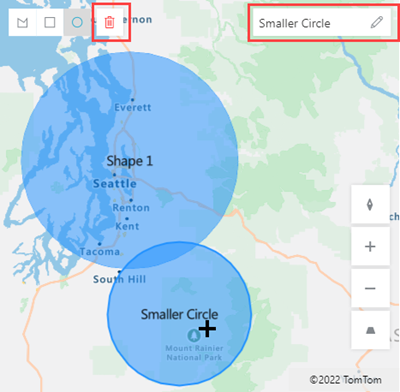
หากคุณมีรูปร่างที่กำหนดไว้แล้วในรูปแบบ GeoJSON คุณสามารถนำเข้ารูปร่างเหล่านั้นลงในแผนที่ของคุณ ตัวอย่างเช่น คุณอาจมีรูปร่างที่กำหนดพื้นที่เฉพาะที่คุณต้องการเน้น
สตริง GeoJSON สำหรับแต่ละรูปร่างในแหล่งข้อมูลของคุณต้องอยู่ใน รูปแบบที่ถูกต้อง ในเซลล์เดียว
ในการนำเข้ารูปร่าง ก่อนอื่นให้เชื่อมต่อแหล่งข้อมูลกับตัวควบคุม แผนที่ จากนั้น กำหนดคุณสมบัติของตัวควบคุมให้คอลัมน์ที่เหมาะสมในแหล่งข้อมูลดังในตัวอย่างต่อไปนี้:
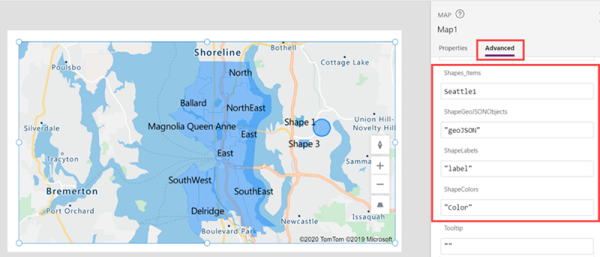
แหล่งข้อมูลของคุณต้องเป็นตารางที่มีชื่ออย่างน้อยสามคอลัมน์ แต่ละคอลัมน์สอดคล้องกับคุณสมบัติขั้นสูงของตัวควบคุม แผนที่
| คำอธิบายคอลัมน์ | สอดคล้องกับ | ต้องมี |
|---|---|---|
| พิกัด GeoJSON ของรูปร่างเป็น รูปแบบที่ถูกต้อง | วัตถุ GeoJSON ของรูปร่าง | ต้องมี |
| ป้ายชื่อรูปร่าง | ป้ายชื่อรูปร่าง | เลือกได้ |
| สีรูปร่าง | สีรูปร่าง | เลือกได้ |
เคล็ดลับ
ระบุสีโดยใช้ ชื่อ, คำจำกัดความของสี CSS หรือค่า RGBA หากไม่มีสี รูปร่างจะใช้ค่าเริ่มต้นของแอป
ต้องตั้งชื่อแหล่งข้อมูล หากคุณกำลังใช้เวิร์กบุ๊ก Excel เป็นแหล่งข้อมูล ให้ใช้ชื่อของตารางที่มีข้อมูล ในตัวอย่างนี้ เราจะนำเข้ารูปร่างจากตาราง Excel ชื่อ Seattle1
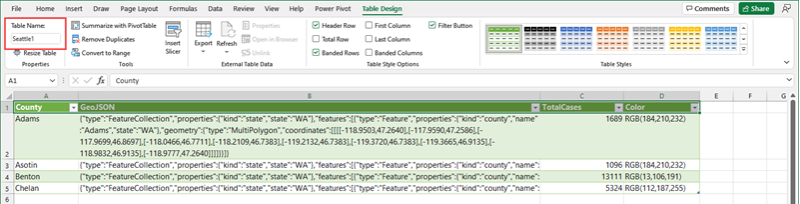
คัดลอกข้อมูลตัวอย่างต่อไปนี้ลงในเวิร์กบุ๊กเปล่า จัดรูปแบบเป็นตาราง และตั้งชื่อตารางว่า Seattle1 จากนั้นเชื่อมต่อเวิร์กบุ๊กกับแผนที่ของคุณเป็นแหล่งข้อมูล สำหรับคำแนะนำโดยละเอียดโดยใช้ตัวอย่างที่คล้ายกัน โปรดดูที่ ใช้แหล่งข้อมูลเพื่อปักหมุดบนแผนที่
| เขต | GeoJSON | กรณีทั้งหมด | สี |
|---|---|---|---|
| Adams | {"ชนิด":"FeatureCollection","คุณสมบัติ":{"ประเภท":"รัฐ","รัฐ":"WA"},"คุณลักษณะ":[{"ชนิด":"คุณลักษณะ","คุณสมบัติ":{"ประเภท":"เขต","ชื่อ":"Adams","รัฐ":"WA"},"เรขาคณิต":{"ชนิด":"MultiPolygon","พิกัด":[[[[-118.9503,47.2640],[-117.9590,47.2586],[-117.9699,46.8697],[-118.0466,46.7711],[-118.2109,46.7383],[-119.2132,46.7383],[-119.3720,46.7383],[-119.3665,46.9135],[-118.9832,46.9135],[-118.9777,47.2640]]]]}}]} | 1689 | RGB(184,210,232) |
| Asotin | {"ชนิด":"FeatureCollection","คุณสมบติ":{"ประเภท":"รัฐ","รัฐ":"WA"},"คุณลักษณะ":[{"ชนิด":"คุณลักษณะ","คุณสมบัติ":{"ประเภท":"เขต","ชื่อ":"Asotin","รัฐ":"WA"},"เรขาคณิต":{"ชนิด":"MultiPolygon","พิกัด":[[[[-117.0388,46.4261],[-117.0607,46.3549],[-116.9841,46.2946],[-116.9676,46.2015],[-116.9238,46.1687],[-116.9841,46.0920],[-116.9183,45.9934],[-117.4825,45.9989],[-117.4825,46.1194],[-117.4222,46.1194],[-117.4222,46.3823],[-117.2305,46.4096],[-117.2305,46.4644],[-117.1977,46.4206]]]]}}]} | 1096 | RGB(184,210,232) |
| Benton | {"ชนิด":"FeatureCollection","คุณสมบัติ":{"ประเภท":"รัฐ","รัฐ":"WA"},"คุณลักษณะ":[{"ชนิด":"คุณลักษณะ","คุณสมบัติ":{"ประเภท":"เขต","ชื่อ":"Benton","รัฐ":"WA"},"เราขาคณิต":{"ชนิด":"MultiPolygon","พิกัด":[[[[-119.8759,46.6287],[-119.6240,46.6452],[-119.5144,46.7273],[-119.4542,46.6780],[-119.2680,46.5192],[-119.2680,46.2727],[-119.0434,46.1906],[-118.9448,46.0756],[-118.9393,46.0263],[-118.9886,45.9989],[-119.1256,45.9332],[-119.4323,45.9167],[-119.5692,45.9277],[-119.6678,45.8565],[-119.8704,45.8346],[-119.8649,46.0427],[-119.8759,46.6287]]]]}}]} | 13111 | RGB(13,106,191) |
| Chelan | {"ชนิด":"FeatureCollection","คุณสมบัติ":{"ประเภท":"รัฐ","รัฐ":"WA"},"คุณลักษณะ":[{"ชนิด":"คุณลักษณะ","คุณสมบัติ":{"ประเภท":"เขต","ชื่อ":"Chelan","รัฐ":"WA"},"เรขาคณิต":{"ชนิด":"MultiPolygon","พิกัด":[[[[-120.7029,48.5292],[-120.6536,48.5347],[-120.6262,48.4964],[-120.6646,48.4471],[-120.6481,48.3978],[-120.5605,48.3704],[-120.5879,48.3211],[-120.5112,48.3101],[-120.3524,48.2170],[-120.3633,48.1568],[-120.3250,48.1294],[-120.1443,48.0637],[-120.1443,48.0363],[-120.0895,48.0199],[-120.0512,47.9596],[-119.8704,47.9596],[-119.9964,47.7789],[-120.2100,47.7515],[-120.1990,47.6803],[-120.2374,47.5872],[-120.3031,47.5215],[-120.3195,47.4557],[-120.2921,47.4010],[-120.0895,47.3407],[-120.0950,47.2640],[-120.3907,47.2586],[-120.5276,47.3352],[-120.5605,47.3079],[-120.8015,47.4229],[-120.9165,47.4284],[-121.1137,47.5981],[-121.1301,47.6748],[-121.0644,47.7132],[-121.1192,47.7789],[-121.0699,47.8282],[-121.1520,47.8446],[-121.1739,47.8884],[-121.1630,47.9541],[-121.1192,47.9980],[-121.1520,48.0418],[-121.0151,48.0746],[-120.9439,48.1130],[-120.9548,48.1513],[-120.9056,48.1623],[-121.0041,48.2937],[-121.0699,48.3156],[-121.0425,48.3485],[-121.0644,48.3923],[-121.0370,48.4306],[-121.0480,48.4854],[-120.8563,48.5511],[-120.7851,48.5073]]]]}}]} | 5324 | RGB(112,187,255) |
ผูกคุณสมบัติขั้นสูงของตัวควบคุม แผนที่ ต่อไปนี้กับคอลัมน์ที่เหมาะสมในแหล่งข้อมูล
| คุณสมบัติ | คอลัมน์ |
|---|---|
| วัตถุ GeoJSON ของรูปร่าง | GeoJSON |
| ป้ายชื่อรูปร่าง | เขต |
| สีรูปร่าง | สี |
แผนที่ของคุณควรมีลักษณะดังนี้:
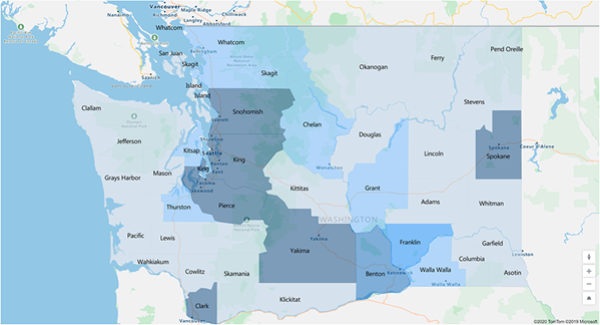
แอปคุณสามารถแสดงขอบเขต (เป็นฟุต) และพื้นที่ (เป็นตารางฟุต) ของรูปร่างที่เลือกบนพื้นที่
ในตัวอย่างต่อไปนี้ เราใช้ป้ายชื่อข้อความสี่ป้ายเพื่อแสดงทั้งพื้นที่และขอบเขตของรูปร่างที่เลือก
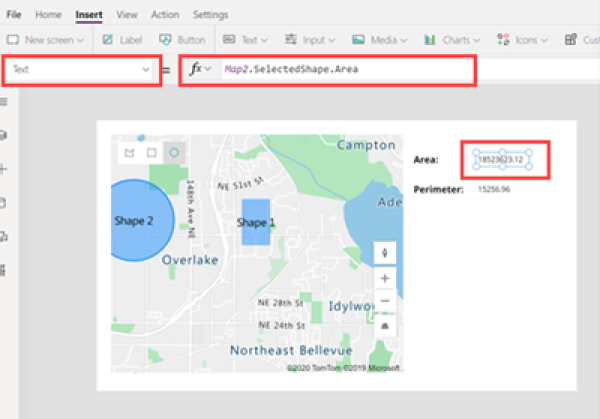
หากต้องการดูคำแนะนำที่อยู่แบบไดนามิกขณะที่คุณพิมพ์ ให้ใช้การควบคุม การป้อนข้อมูลที่อยู่
หมายเหตุ
บอกให้เราทราบเกี่ยวกับภาษาที่คุณต้องการในคู่มือ ทำแบบสำรวจสั้นๆ (โปรดทราบว่าแบบสำรวจนี้เป็นภาษาอังกฤษ)
แบบสำรวจนี้ใช้เวลาทำประมาณเจ็ดนาที ไม่มีการเก็บข้อมูลส่วนบุคคล (คำชี้แจงสิทธิ์ส่วนบุคคล)
การฝึกอบรม
โมดูล
Use the Map and Address Input controls in your app - Training
Learn how maps and address input controls can add value to your Power Apps by simplifying complex coding.