กิจกรรม
เข้าร่วมกับเราที่ FabCon Vegas
31 มี.ค. 23 - 2 เม.ย. 23
เหตุการณ์ที่นําโดยชุมชนของ Microsoft Fabric, Power BI, SQL และ AI 31 มีนาคมถึงวันที่ 2 เมษายน 2025
ลงทะเบียนวันนี้เบราว์เซอร์นี้ไม่ได้รับการสนับสนุนอีกต่อไป
อัปเกรดเป็น Microsoft Edge เพื่อใช้ประโยชน์จากคุณลักษณะล่าสุด เช่น การอัปเดตความปลอดภัยและการสนับสนุนด้านเทคนิค
ในบทความนี้ คุณจะได้เรียนรู้เกี่ยวกับการดำเนินการกับข้อมูลทั่วไปใน Power Automate เช่น เขียน รวม เลือก กรองอาร์เรย์ สร้างตาราง และแยกวิเคราะห์ JSON ใช้การดำเนินการเหล่านี้เพื่อจัดการข้อมูลเมื่อคุณสร้างโฟลว์
หมายเหตุ
ส่วนต่างๆ ในบทความนี้ไม่เกี่ยวข้องกันและไม่ได้ขึ้นอยู่กับส่วนอื่นๆ ส่วนต่างๆ ใช้ตัวอย่างที่ต่างกัน
นี่คือวิดีโอสั้นๆ เกี่ยวกับการดำเนินการกับข้อมูล
ใช้การดำเนินการ Data Operation - Compose เพื่อจะได้ไม่ต้องใส่ข้อมูลที่เหมือนกันหลายครั้ง เมื่อคุณกำลังออกแบบโฟลว์ระบบคลาวด์ ในตัวอย่างนี้ คุณต้องป้อนชุดตัวเลข [0,1,2,3,4,5,6,7,8,9] หลาย ๆ ครั้งในขณะที่คุณออกแบบโฟลว์ของคุณ คุณสามารถใช้การดำเนินการเขียนเพื่อบันทึกอาร์เรย์ ตามที่อธิบายไว้ในขั้นตอนต่อไปนี้
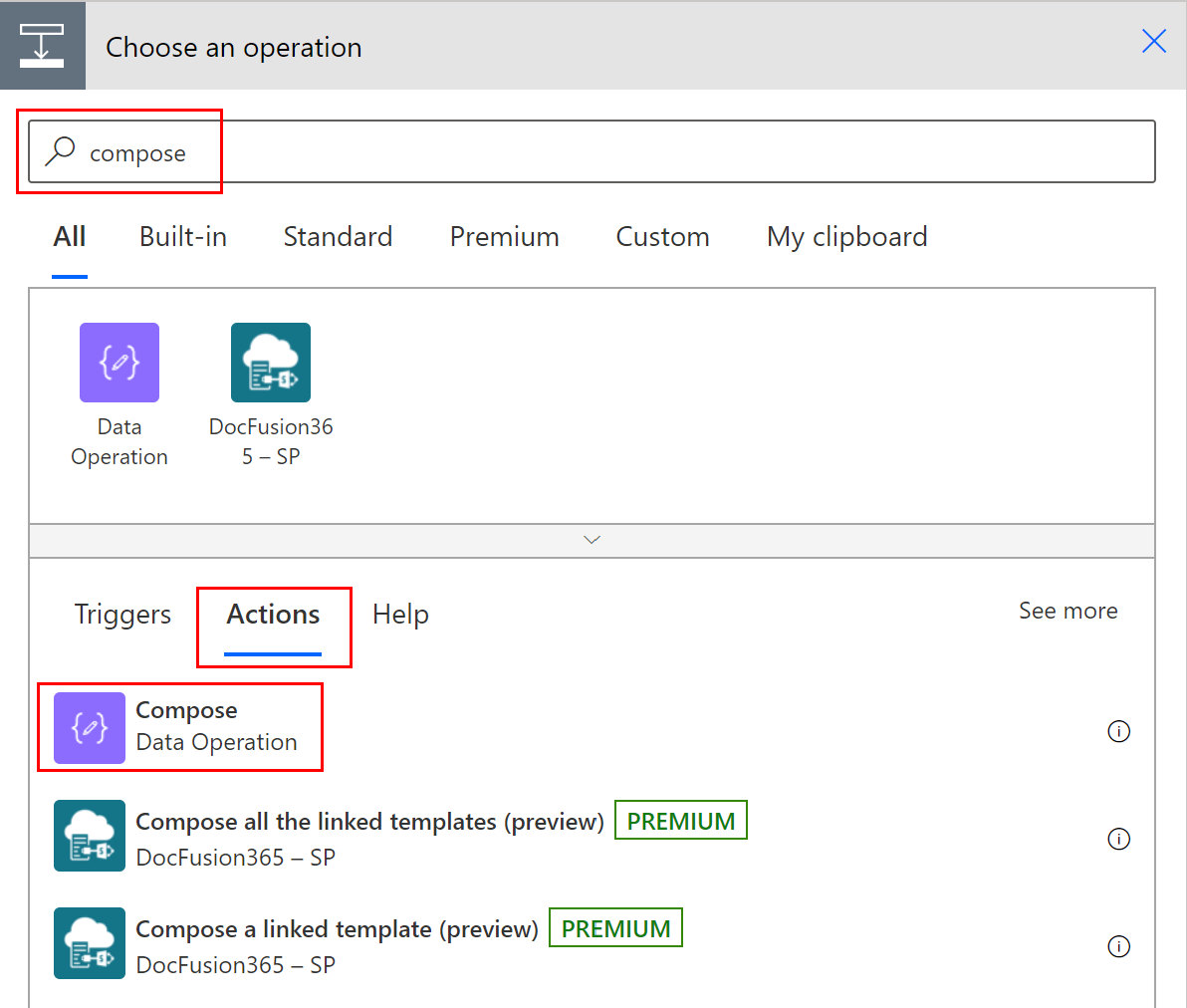
ในกล่อง ข้อมูลที่ป้อนเข้า ใส่อาร์เรย์ที่คุณต้องการอ้างอิงในภายหลัง
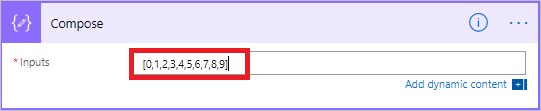
เคล็ดลับ
เพื่อทำให้บัตร เขียน ค้นหาได้ง่ายขึ้นในภายหลัง ให้เปลี่ยนชื่อโดยเลือกข้อความ เขียน บนแถบหัวเรื่องของบัตร และป้อนชื่อที่จำง่าย
เมื่อคุณต้องการเข้าถึงเนื้อหาของการดำเนินการเขียน ให้ทำตามขั้นตอนเหล่านี้
เพิ่มการดำเนินการ เช่น รวม - การดำเนินการกับข้อมูล
เลือกตัวควบคุมที่คุณต้องการเพิ่มเนื้อหาที่คุณบันทึกไว้ในการดำเนินการเขียน
หน้าจอ เพิ่มเนื้อหาแบบไดนามิกจากแอปและตัวเชื่อมต่อที่ใช้ในโฟลว์นี้ เปิดขึ้น
บนแท็บ เนื้อหาแบบไดนามิก ในส่วน เขียน ให้เลือก ผลลัพธ์
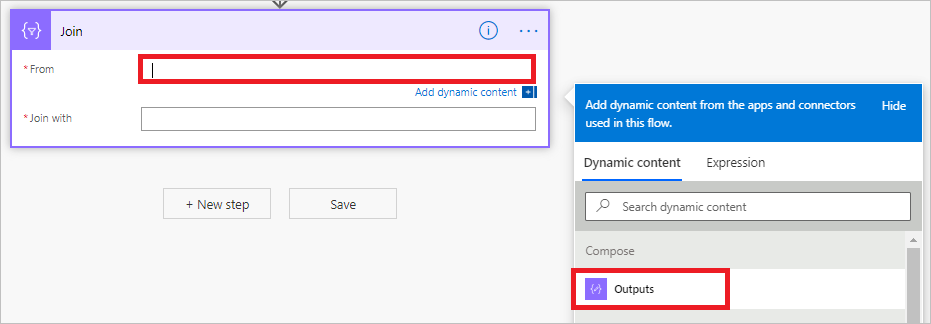
ใช้ การดำเนินการกับข้อมูล - รวม เพื่อคั่นอาร์เรย์ด้วยตัวคั่นที่คุณเลือก ตัวอย่างเช่น โฟลว์ของคุณได้รับการร้องขอเว็บที่มีอาร์เรย์ของที่อยู่อีเมลต่อไปนี้: ["d@example.com", "k@example.com", "dal@example.com"] แต่โปรแกรมอีเมลของคุณต้องการที่อยู่ที่จัดรูปแบบเป็นสตริงเดียวที่คั่นด้วยเครื่องหมายอัฒภาค คุณใช้ การดำเนินการกับข้อมูล - รวม เพื่อเปลี่ยนตัวคั่นจากเครื่องหมายจุลภาค (,) เป็นเครื่องหมายอัฒภาค (;) โดยทำตามขั้นตอนเหล่านี้:
เพิ่มการดำเนินการใหม่ ค้นหา รวม แล้วเลือก การดำเนินการกับข้อมูล - รวม
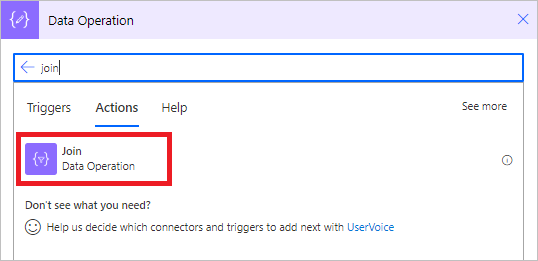
ในกล่อง จาก ป้อนอาร์เรย์ และในกล่อง รวมด้วย ให้ป้อนเครื่องหมายอัฒภาค (;)
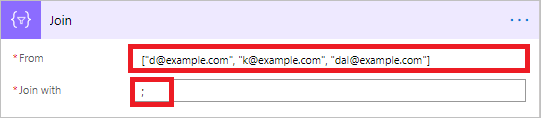
บันทึกโฟลว์ของคุณ และจากนั้นเรียกใช้
หลังจากที่โฟลว์ของคุณทำงาน ผลลัพธ์ของการดำเนินการ การดำเนินการกับข้อมูล – รวม จะเป็นสตริงที่มีที่อยู่ที่เชื่อมด้วยเครื่องหมายอัฒภาค ดังที่แสดงในภาพหน้าจอต่อไปนี้
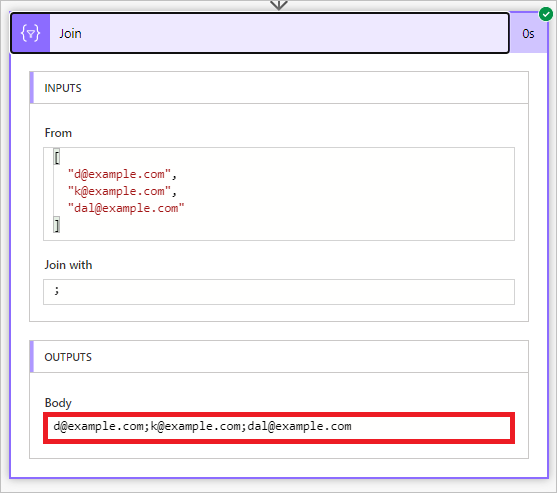
ใช้ การดำเนินการกับข้อมูล – เลือก เพื่อแปลงรูปร่างของออบเจ็กต์ในอาร์เรย์ ตัวอย่างเช่น คุณสามารถเพิ่ม ลบ หรือเปลี่ยนชื่อองค์ประกอบในแต่ละออบเจ็กต์ในอาร์เรย์
หมายเหตุ
แม้คุณสามารถเพิ่มหรือเอาองค์ประกอบออกด้วยการดำเนินการเลือก แต่คุณไม่สามารถเปลี่ยนจำนวนของออบเจ็กต์ในอาร์เรย์
ในตัวอย่างนี้ ข้อมูลจะเข้าสู่โฟลว์ของคุณผ่านทางคำขอทางเว็บในรูปแบบนี้:
[ { "first": "Eugenia", "last": "Lopez" }, { "first": "Elizabeth", "last": "Moore" } ]
คุณต้องการจัดรูปแบบข้อมูลขาเข้าใหม่โดยการเปลี่ยนชื่อ first เป็น FirstName และ last เป็น FamilyName และเพิ่มสมาชิกใหม่ชื่อ FullName ที่รวม first และ last เข้าด้วยกัน (คั่นด้วยช่องว่าง)
[ { "FirstName": "Eugenia", "FamilyName": "Lopez", "FullName": "Eugenia Lopez" }, { "FirstName": "Elizabeth", "FamilyName": "Moore", "FullName": "Elizabeth Moore" } ]
เมื่อต้องการดำเนินการนี้
เพิ่มทริกเกอร์ เมื่อได้รับคำขอ HTTP ในโฟลว์ของคุณ
เลือก ใช้ส่วนข้อมูลตัวอย่างเพื่อสร้าง Schema
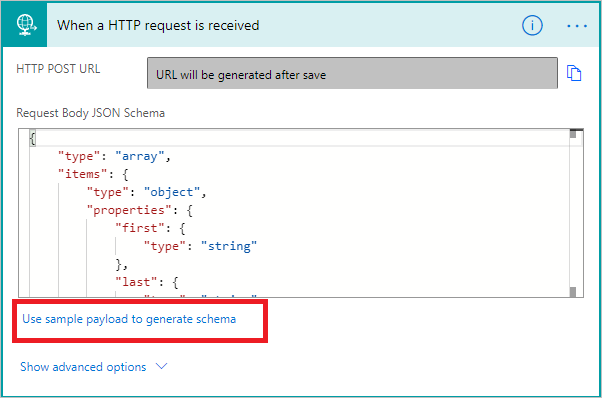
ในกล่องที่ปรากฏขึ้น วางตัวอย่างของอาร์เรย์ข้อมูลต้นทางของคุณ จากนั้นเลือก เสร็จสิ้น
เพิ่มการดำเนินการ การดำเนินการกับข้อมูล – เลือก และกำหนดค่าดังที่แสดงในภาพหน้าจอต่อไปนี้
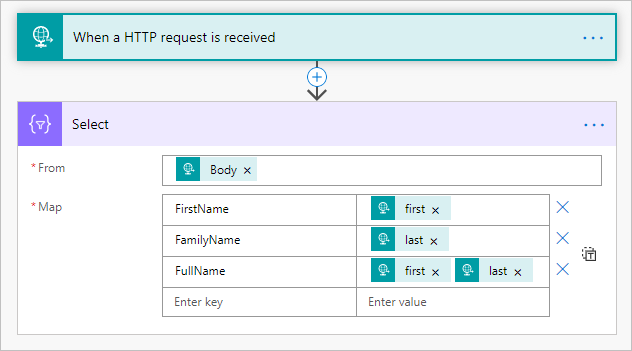
> ผลลัพธ์จากการกระทำการเลือก เป็นอาร์เรย์ที่ประกอบด้วยออบเจ็กต์ที่มีรูปร่างใหม่ คุณสามารถใช้อาร์เรย์นี้ในการดำเนินการอื่นๆ เช่นการดำเนินการเขียน ที่กล่าวถึงก่อนหน้านี้ได้
ใช้การดำเนินการ กรองอาร์เรย์ - การดำเนินการกับข้อมูล เพื่อลดจำนวนของออบเจ็กต์ในอาร์เรย์ ให้เป็นเซตย่อยที่ตรงกับเกณฑ์ที่คุณระบุ
หมายเหตุ
ในตัวอย่างนี้ คุณใช้การดำเนินการกรองอาร์เรย์กับอาร์เรย์นี้:
[ { "first": "Eugenia", "last": "Lopez" }, { "first": "Elizabeth", "last": "Moore" } ]
ตัวอย่างนี้สร้างอาร์เรย์ใหม่ที่มีเฉพาะออบเจ็กต์ซึ่ง first ตั้งค่าเป็น Eugenia
ค้นหาแล้วเพิ่ม กรองอาร์เรย์ ในโฟลว์ของคุณ
กำหนดค่าการดำเนินการกรองอาร์เรย์ตามที่แสดงในภาพหน้าจอต่อไปนี้
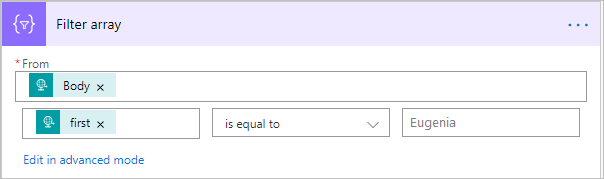
บันทึก จากนั้นเรียกใช้โฟลว์ของคุณ
ใช้การดำเนินการ สร้างตาราง CSV - การดำเนินการกับข้อมูล เพื่อแปลงอาร์เรย์ JSON ที่ป้อนเข้าให้อยู่ในรูปแบบตารางค่าที่คั่นด้วยเครื่องหมายจุลภาค (CSV) คุณให้ส่วนหัวปรากฏในผลลัพธ์ CSV ด้วยก็ได้ ในตัวอย่างนี้ คุณแปลงอาร์เรย์ต่อไปนี้เป็นตาราง CSV:
[ { "first": "Eugenia", "last": "Lopez" }, { "first": "Elizabeth", "last": "Moore" } ]
ค้นหา เพิ่ม และกำหนดค่าการดำเนินการ สร้างตาราง CSV - การดำเนินการกับข้อมูล ให้คล้ายกับรูปต่อไปนี้
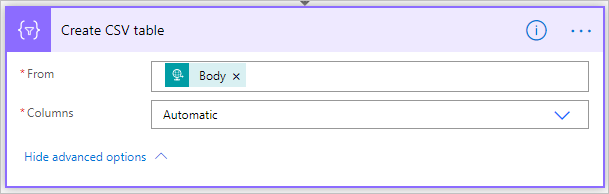
โทเค็น เนื้อความ ในรูปภาพนี้มาจากการดำเนินการ เมื่อได้รับการร้องขอ HTTP อย่างไรก็ตาม คุณสามารถป้อนข้อมูลสำหรับ สร้างตาราง CSV จากผลลัพธ์ของการดำเนินการใด ๆ ก่อนหน้านี้ในโฟลว์ของคุณ หรือคุณสามารถป้อนได้โดยตรงลงในกล่อง จาก
บันทึก จากนั้นเรียกใช้โฟลว์ของคุณ
เมื่อโฟลว์ทำงาน การดำเนินการ สร้างตาราง CSV จะแสดงผลลัพธ์ที่แสดงในภาพหน้าจอต่อไปนี้
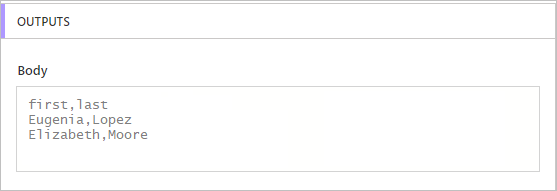
ใช้การดำเนินการ สร้างตาราง HTML - การดำเนินการกับข้อมูล เพื่อเปลี่ยนข้อมูลอาร์เรย์ JSON ให้เป็นตาราง HTML คุณให้ส่วนหัวปรากฏในผลลัพธ์ HTML ด้วยก็ได้
โดยทำตามขั้นตอนในส่วน ใช้การดำเนินการสร้างตาราง CSV สำหรับการสร้างตาราง CSV ใช้การดำเนินการ สร้างตาราง HTML - การดำเนินการกับข้อมูล แทน สร้างตาราง CSV
เคล็ดลับ
ถ้าคุณวางแผนที่จะส่งตาราง HTML ผ่านทางอีเมล อย่าลืมเลือก IsHtml ในการดำเนินการของอีเมล
กิจกรรม
เข้าร่วมกับเราที่ FabCon Vegas
31 มี.ค. 23 - 2 เม.ย. 23
เหตุการณ์ที่นําโดยชุมชนของ Microsoft Fabric, Power BI, SQL และ AI 31 มีนาคมถึงวันที่ 2 เมษายน 2025
ลงทะเบียนวันนี้การฝึกอบรม
โมดูล
Use Dataverse triggers and actions in Power Automate - Training
Extend Dataverse usability by integrating with Power Automate to reduce or eliminate repetitive business processes.
ใบรับรอง
Microsoft Certified: Power Automate RPA Developer Associate - Certifications
Demonstrate how to improve and automate workflows with Microsoft Power Automate RPA developer.