Перегляд панелі зв'язку для розмов
Омніканальність для Customer Service пропонує ряд можливостей, які розширюють можливості Dynamics 365 Customer Service Enterprise, що дає змогу організації миттєво підключатися і взаємодіяти з клієнтами через канали цифрових комунікацій. Для доступу до Омніканальності для Customer Service необхідна додаткова ліцензія. Додаткові відомості ви знайдете на сторінках Огляд цін на Dynamics 365 Customer Service і Цінові плани для Dynamics 365 Customer Service.
Панель зв'язку — це місце, в якому ви як агент взаємодієте з клієнтом. Під час входу до програми панель зв'язку за замовчуванням знаходиться в прихованому режимі. Ви зможете переглядати панель зв’язку лише якщо приймете вхідну розмову для спілкування з клієнтом.
Якщо ви хочете згорнути панель зв’язку, виберіть « Згорнути». Панель спілкування згортається до вікна в лівому куті форми «Активна розмова», що дає вам більше місця на екрані.
Ви можете збільшити або зменшити ширину панелі зв’язку для певного каналу, перетягнувши правий край панелі зв’язку вліво або вправо. Змінена ширина комунікаційної панелі залежить від каналу. Наприклад, якщо ви збільшите ширину панелі спілкування для чату, наступного разу, коли ви почнете розмову в чаті, ви побачите змінений розмір панелі. Однак ширина залишається незмінною для іншого каналу, наприклад WhatsApp. Ви можете змінити розмір панелі зв’язку, коли вона перебуває лише в розгорнутому режимі.
На панелі зв'язку можна виконувати перелічені нижче завдання.
- Надіслати швидкі відповіді.
- Шукати та надавати спільний доступ до статей бази знань клієнтам, з якими ви взаємодієте.
- Передати розмову (робочий елемент) іншому агенту або до іншої черги.
- Скористайтеся опцією консультації, якщо вам потрібна допомога у вирішенні робочого питання.
- Створити для розмови зведення. Додаткові відомості: Перегляд та розповсюдження розмов із автоматичними зведеннями
Підвищення продуктивності агента за допомогою клавіатурних команд
Панель спілкування містить параметри, які ви можете використовувати для виконання певних дій, наприклад, швидкі відповіді, консультація, перенесення і запуск елементу керування примітками. Щоб виконувати ці дії, можна також скористатися клавіатурними командами.
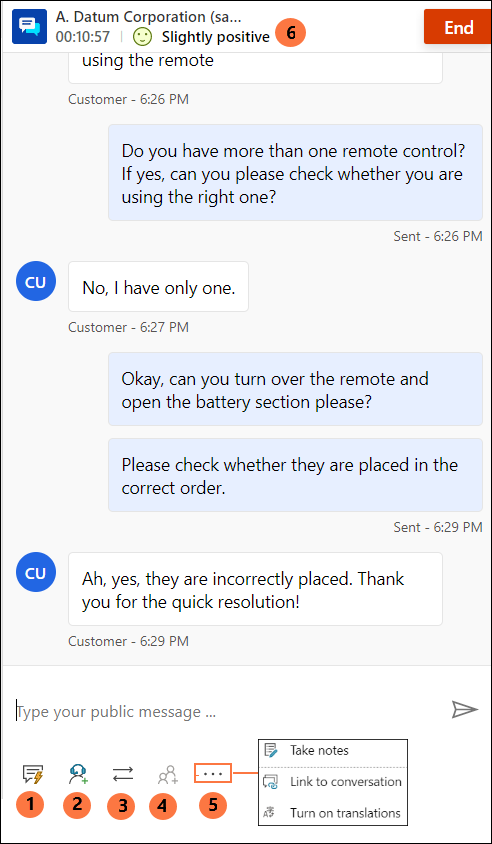
У наведеній нижче таблиці перелічені параметри та сполучення клавіш, які можна використовувати.
| Додавання зауважень | Варіант | Опис | команда |
|---|---|---|---|
| 1 | Швидкі відповіді | Надсилання шаблонних повідомлень, створених користувачем, як особисті швидкі відповіді або швидкі відповіді, створені адміністратором | /q |
| 2 | Консультація | Перегляд списку для консультацій з іншими користувачами | /c |
| 3 | Передавання | Перегляд списку для передавання запиту | /t і /tq |
| 4 | Додавання до чату | Увімкнуто, коли другий агент приймає запит на консультацію | |
| 5 | - Робити примітки - Зв’язати з розмовою - Переклад |
- Створити примітки до цієї розмови - Зв’язати запис із цією розмовою - Якщо дозволено переклад повідомлень, можна ввімкнути або вимкнути переклад |
|
| 6 | Тон клієнта | Перегляд рівнів задоволеності клієнтів у режимі реального часу |
Надіслати швидкі відповіді
Панель зв'язку дозволяє надсилати попередньо визначені повідомлення клієнту, з яким ви взаємодієте. Ці попередньо визначені повідомлення зберігаються як швидкі відповіді.
Для швидких відповідей у розмові можна використовувати наведені нижче можливості.
Натисніть кнопку Швидкі відповіді, щоб отримати повідомлення і надіслати їх клієнтам та/або агентам, із якими ви консультуєтеся.
Використовуйте команду клавіатури для перегляду списку швидких відповідей. Введіть скісну риску (/) і літеру q (/q). Якщо ввести /q, відобразиться панель Швидкі відповіді.
Виберіть Переглянути всі. Швидкі відповіді відображаються на в області праворуч. Можна вибрати швидку відповідь у списку та надіслати її клієнту. Також можна вибрати мову та знайти відповідні швидкі відповіді.
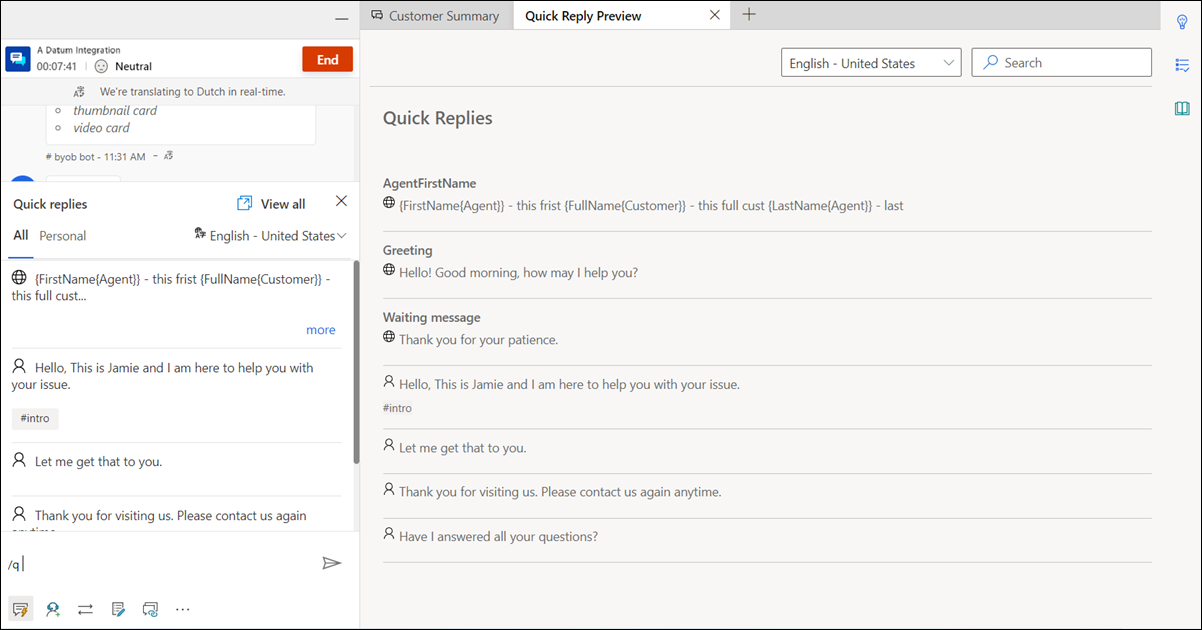
Як адміністратор, так і користувач може створювати швидкі відповіді. Можна створити персональні швидкі відповіді, якщо адміністратор увімкнув цей параметр. Створені вами швидкі відповіді можна переглянути на вкладці Особисті на панелі Швидкі відповіді а створені адміністратором — на вкладці Усі. Під час розмови з клієнтом можна використовувати особисті швидкі відповіді, виконавши такі дії.
Натисніть значок
 швидких відповідей у нижній частині вікна бесіди. На панелі Швидкі відповіді відобразяться доступні попередньо визначені повідомлення з вкладок Усі та Особисте.
швидких відповідей у нижній частині вікна бесіди. На панелі Швидкі відповіді відобразяться доступні попередньо визначені повідомлення з вкладок Усі та Особисте.Перейдіть на вкладку Особисте і введіть символ решітки (#) у полі введення, щоб вивести список тегів, а тоді знайдіть потрібну відповідь у списку особистих відповідей, доступних для використання.
Пункт додатково дозволить побачити повний текст швидкої відповіді.
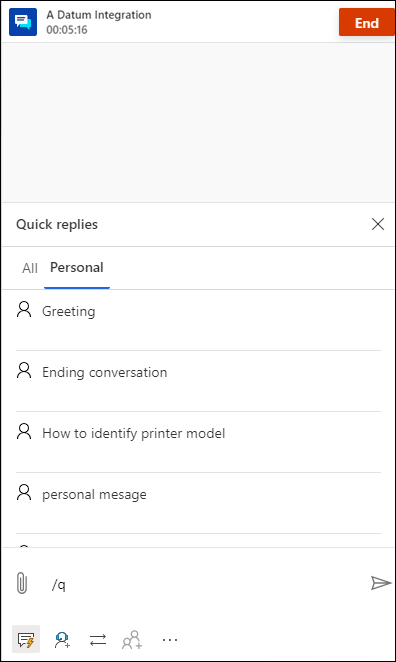
Пошук швидких відповідей і тегів
Після введення тексту/q в області обміну повідомленнями панелі спілкування можна продовжити введення будь-яких ключових слів, і якщо в бібліотеці швидких відповідей є принаймні одне повідомлення, пов’язане зі словом, воно буде відфільтровано та відображено. Крім того, за допомогою знака кількості (#) можна здійснювати пошук попередньо визначених повідомлень.
У полі створення ви можете вводити наведені нижче акселератори, щоб знаходити потрібні вам готові повідомлення.
- Введіть /q, а потім <ключове слово>, щоб вивести список повідомлень, які відповідають введеному ключовому слову.
- Введіть /q, а потім знак номера (#), щоб побачити список тегів.
- Введіть /q, а потім <ключове слово><ім’я тега>, щоб вивести список швидких відповідей, які відповідають тегу та ключовому слову.
- Введіть /q, а потім <ім’я тега>, щоб вивести список усіх швидких відповідей, які відповідають тегу. Крім того, можна додати ще один тег після <ім’я тега>, наприклад, введіть /q, а потім <ім’я тега><ім’я тега>, щоб вивести уточнений список швидких відповідей, які відповідають обом тегам одразу.
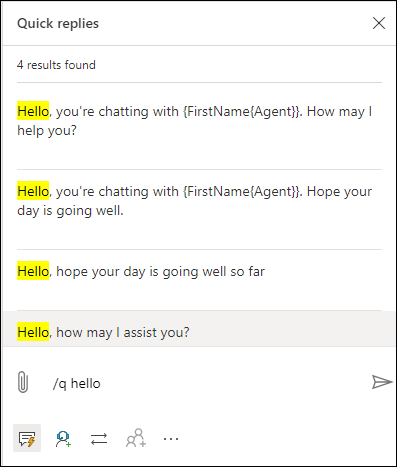
Надання клієнтам спільного доступу до посилання для повторного підключення
Якщо адміністратор настроїв пов’язати повторного підключення, ви можете надати клієнтам доступ до пов’язати під час сеансу, щоб вони могли знову підключитися до чату, коли з якихось причин втратили зв’язок або перезавантажили комп’ютер. Відомості про посилання на повторне підключення доступні у вигляді швидкої відповіді.
Важливо
Посилання на повторне підключення можна використовувати лише в тому разі, якщо ви не закінчуєте сеанс чату за допомогою кнопки Завершити.
Проконсультуйтеся з агентом або керівником
За допомогою параметра консультації можна звернутися до інших агентів або навичок керівників. Можна запросити агента або керівника, вибравши кнопку Консультація на панелі зв'язку та вибравши агента зі списку доступних агентів.
Після натискання кнопки Консультація відбуваються описані нижче події.
Ви можете шукати агентів для консультацій у тій самій черзі або в інших чергах. Крім того, ви можете фільтрувати агентів у черзі на основі їхніх навичок. У додатку повністю або частково відображаються агенти, чиї навички повністю або частково відповідають обраним критеріям, а також їх ім’я та поточний статус присутності.
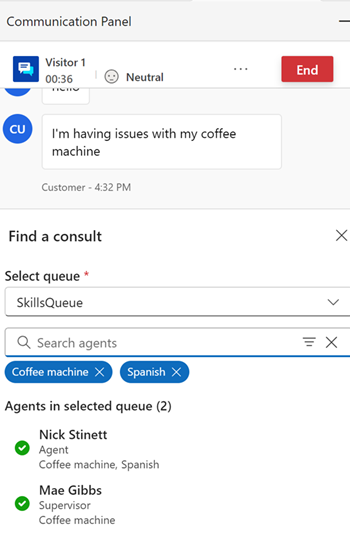
Виберіть і запросіть агента, а потім починайте консультацію.
Вторинний агент отримує повідомлення про запит на консультацію.
Коли вторинний агент приймає запит на консультацію, поруч із панеллю зв’язку для основного агента відкривається окрема панель із можливістю завершення.
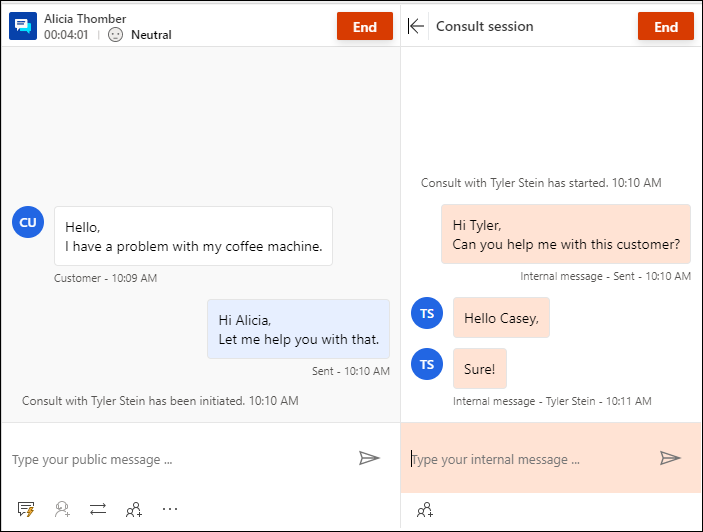
Вторинний агент бачить на сторінці вікно консультації з можливістю виїхати. Вони також матимуть доступ лише для читання повідомлень, якими обмінюються основний агент і клієнт.
Основний агент може додати до розмови із клієнтом додаткового агента, вибравши піктограму «Люди». Додатковий агент зможе приєднатися до розмови із клієнтом тільки після того, як основний агент додасть його.
Крім того, зверніть увагу на наведені далі відомості.
- За допомогою кнопок інтерфейсу користувача можна згортати та розгортати область консультацій. Коли основний агент вибирає параметр для нотаток, область консультацій переходить у згорнутий режим.
- Основний агент може завершити консультацію або додатковий агент може піти сам. Після будь-якої з цих дій додатковий агент не зможе переглядати взаємодію основного агента із клієнтом.
Існує клавіатурна команда, яка дозволяє переглянути список агентів і/або керівників, доступних для консультацій. Введіть скісну риску (/) і літеру c (/c). Введіть скісну риску і букви «cq» (/cq), щоб переглянути список черг.
Нотатка
Радимо запрошувати для консультацій не більше п’яти агентів, коли розмовляєте з клієнтом.
Після того, як ви введете /c в області обміну повідомленнями панелі спілкування, ви можете продовжити вводити ім’я учасника, і якщо воно присутнє, імена будуть відфільтровані та відображені для вас.
Передавання розмов
На панелі зв’язку ви можете передати робочий елемент або іншому агенту, або до іншої черги. Передавання до агента можна буде виконати тільки після того, як буде розпочато консультацію із цим агентом. Без залучення агентів для консультації, доступні лише переміщати до черг. Якщо для черг було налаштовано робочий час, розмову можна успішно передавати лише до тих черг, що працюють під час передавання.
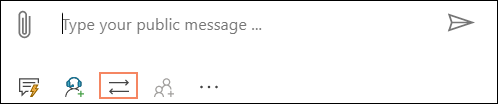
Після завершення передавання агент, який ініціював передавання, більше не зможе взяти участь в переданій розмові.
Агенти, для присутності яких установлено значення «Зайнятий», «Відсутній» або «Офлайн», не відображаються у списку агентів на панелі переміщати.
За допомогою команди клавіатури можна переглянути список агентів та/або керівників, які доступний для перенесення. Введіть скісну риску (/) і літеру t (/t).
За допомогою команди клавіатури можна переглянути список черг, щоб перенести запит на розмову. Натисніть клавішу риски (/) і літери T і Q (/tq).
/t (на скісну риску, літера t ) запускає вкладки Агент та Черга. Виберіть вкладку, а потім виберіть агента або чергу зі списку, щоб перенести розмову. Команда /t зберігає основну увагу на вкладці "Агента", тоді як команда /tq зберігає основну увагу на вкладці "Черга".
Якщо маршрутизацію за вміннями увімкнуто, при передаванні відображатиметься панель Передавання зі списком користувачів, відсортованим за співпадінням вмінь. Додаток не перевіряє навички агента, і розмова може бути передана будь-якому агенту, незалежно від відповідності навичок.
Коли розмову потрібно перенести з однієї черги в іншу, критерії відповідності, які використовувалися в розмові, будуть повторно використані для пошуку агента в новій черзі. Наприклад, якщо точна відповідність була використана для того, щоб прив’язати навички до розмови, ті ж критерії використовуються для пошуку агента в новій черзі.
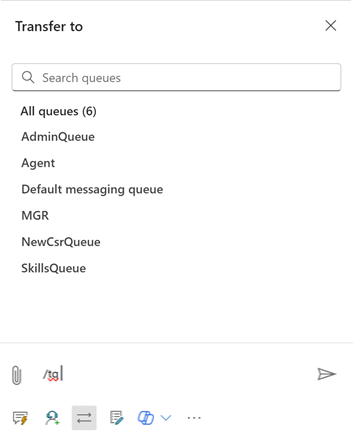
Пошук агентів або черг для перенесення запитів на розмову
Після того, як ви введете /t або /tq в області обміну повідомленнями панелі спілкування, ви можете продовжити вводити ім’я учасника, і якщо воно присутнє, імена агентів або черг будуть відфільтровані та відображені для вас.
Створюйте примітки для розмов
Використовуйте параметр приміток можна зберігати відомості, специфічні для бесіди під час взаємодії з клієнтами. Скористайтеся пунктом «Інші команди» на панелі зв'язку, щоб запустити примітки.
Щоб дізнатися більше, див. розділ Перегляд певних приміток до розмови.
Посилання на розмови
Коли ви ведете бесіду з клієнтом, ви можете скористатися параметром пов’язати у нижній частині елемента керування розмовою, щоб пов’язати розмову до інциденту, облікового запису або запису контактної особи.
Щоб отримати додаткові відомості, див. розділ Пошук, зв'язування та скасування зв'язування запису з розмовою.
Відстеження задоволеності клієнтів в режимі реального часу
Як агент ви можете переглянути рівні задоволеності клієнтів в режимі реального часу на панелі зв'язку. Піктограма настрою відображається у верхній частині панелі зв'язку на основі попередніх шести повідомлень клієнтів, надісланих до вас.
Для отримання додаткової інформації див. Розділ відстеження настроїв клієнтів у реальному часі
Статті за темою
Відстеження тону клієнтів у реальному часі
Вступ до інтерфейсу агента
Керувати сеансами
Керування програмами
Керування станом присутності
Перегляд інформації про клієнта у формі активної розмови
Пошук статей бази знань і обмін ними
Створити нотатки до розмови
Перегляд активних бесід для вхідного запиту на розмову
Зворотний зв’язок
Очікується незабаром: протягом 2024 року ми будемо припиняти використання механізму реєстрації проблем у GitHub для зворотного зв’язку щодо вмісту й замінювати його новою системою зворотного зв’язку. Докладніше: https://aka.ms/ContentUserFeedback.
Надіслати й переглянути відгук про