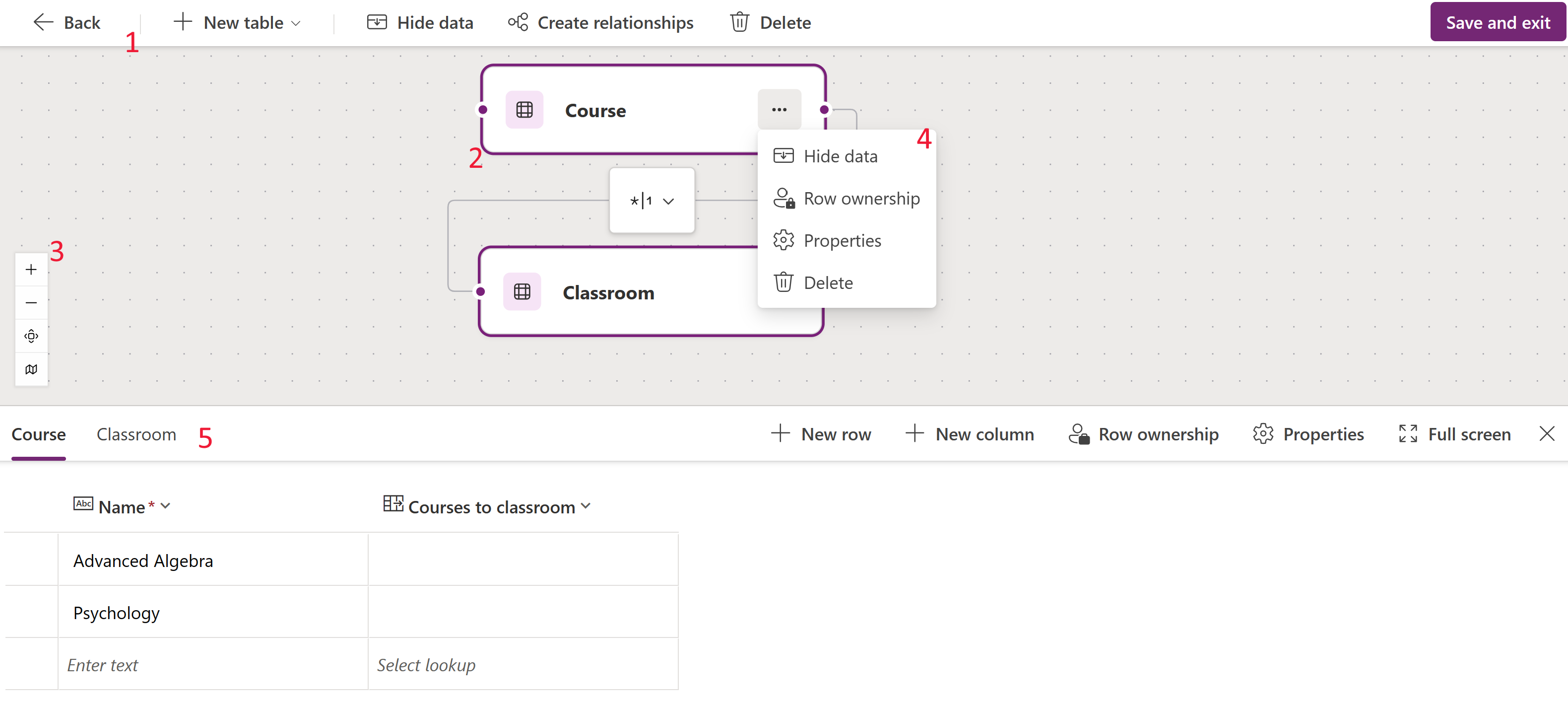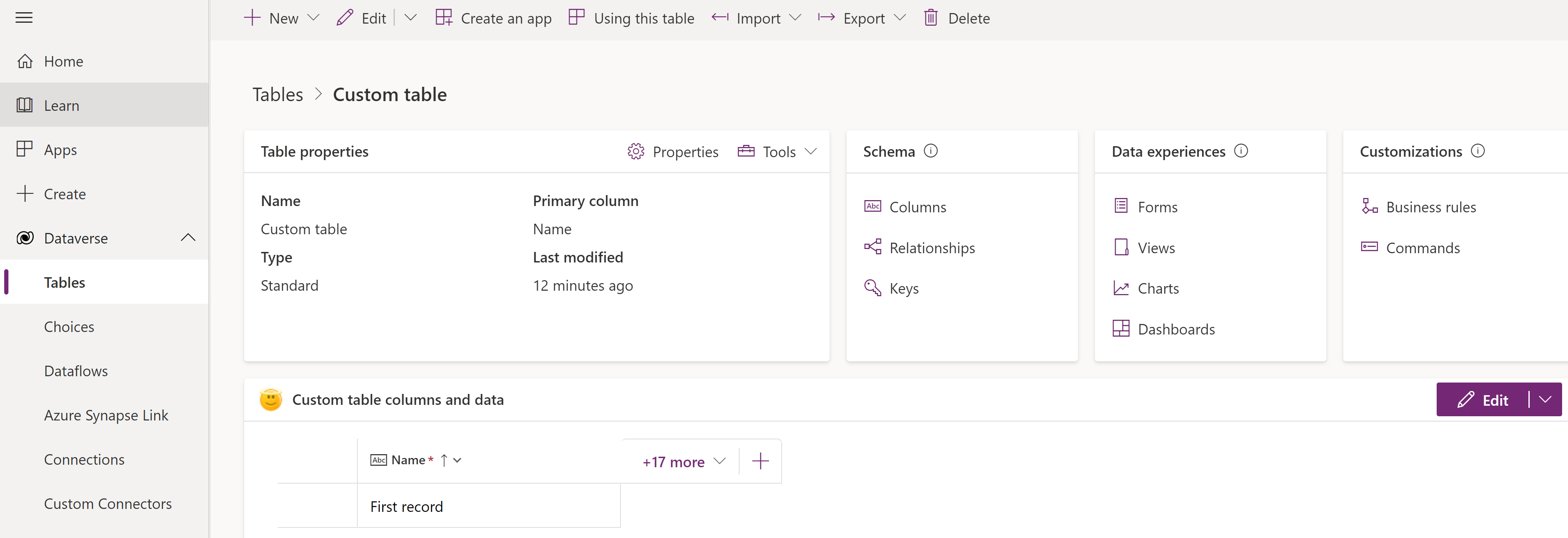Примітка
Доступ до цієї сторінки потребує авторизації. Можна спробувати ввійти або змінити каталоги.
Доступ до цієї сторінки потребує авторизації. Можна спробувати змінити каталоги.
Таблиці використовуються для моделювання і керування бізнес-даними. Під час розробки програми, можна використовувати стандартні таблиці, настроювані таблиці або одне й інше. Power Apps надає простий спосіб перегляду, створення та редагування таблиць для Microsoft Dataverse.
вимоги
Для створення та редагування таблиць Dataverse потрібно наступне:
- Середовище Power Platform з Dataverse.
- Відповідний дозвіл з будь-яким із наведених нижче привілеїв:
- Роль настроювача безпеки системи в середовищі. Користувачі з роллю безпеки системного настроювача можуть створювати таблиці та мати доступ до перегляду та редагування стандартних і настроюваних таблиць. Окрім самостійно створених записів таблиці, роль системного настроювача не має привілеїв для доступу до записів таблиці, до яких їм не надано доступ. Більше інформації: Середовища з базою Dataverse даних.
- Роль безпеки виробника середовища з користувацькою роллю безпеки, яка має права створення, читання та запис до таблиці сутностей . Ці привілеї дозволяють розробнику середовища створювати та редагувати таблиці Dataverse, однак Power Platform адміністратор повинен надати їм доступ до даних до цих таблиць.
Перегляд таблиць
увійдіть у Power Apps систему та виберіть Таблиці на лівій панелі навігації. Якщо елемента немає на бічній панелі, виберіть ... Більше , а потім виберіть потрібний елемент.
Відфільтруйте відображені таблиці за допомогою таких вкладок:
| Вигляд | Опис |
|---|---|
| Рекомендується | Показує лише стандартні таблиці. Стандартні таблиці – це таблиці, які включено до програм Power Apps або Dynamics 365. |
| Нестандартний | Показує лише настроювані таблиці. Настроювані таблиці створюються вами та іншими авторами програм. |
| Увесь | Показує всі таблиці. |
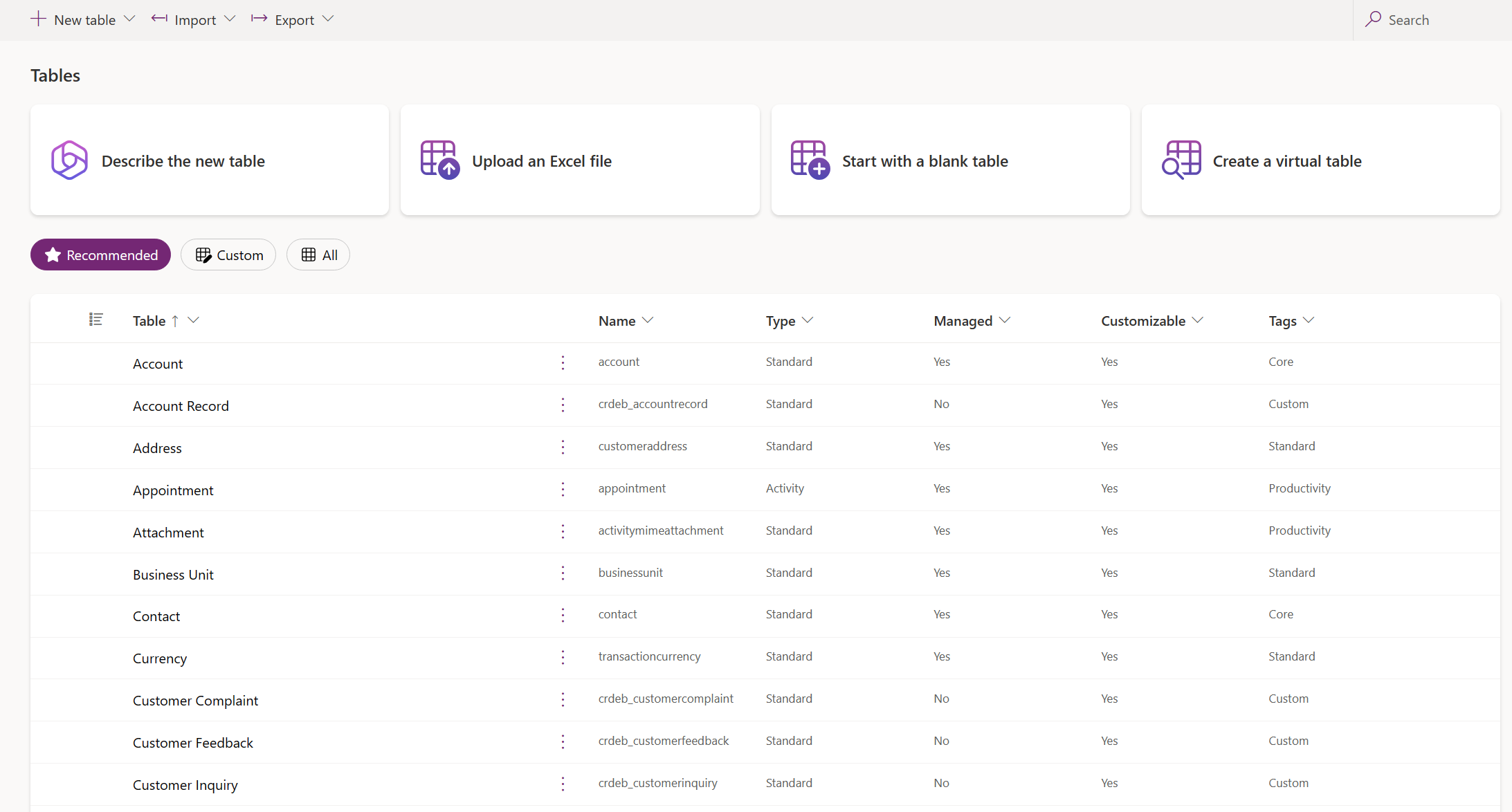
Також можна вибрати заголовок стовпця в поданні таблиці, а потім вибрати пункт Фільтрувати за, щоб відобразити таблиці за певною властивістю, наприклад Тип, Керований або Теги.
Створення таблиці
Існує кілька способів створення нової таблиці:
- Створення нових таблиць
- Налаштування додаткових властивостей
- Створюйте за допомогою зовнішніх даних
- Створення віртуального столу
Створення нових таблиць
Використовуйте досвід візуального дизайнера таблиць, за допомогою якого ви створюєте таблиці, налаштовуєте зв’язки між таблицями та можете переглядати діаграму своїх даних.
Нотатка
Наразі візуальний дизайнер таблиць підтримує лише створення та редагування таблиць. Ви можете додати існуючі таблиці до конструктора, але існуючі таблиці будуть у режимі лише для читання та можуть бути відредаговані лише в новій вкладці.
Панель команд:
- Задня частина. Повертає вас туди, де ви були Power Apps.
- Новий стіл. Створіть нову таблицю за допомогою будь-якого із способів, описаних у цій статті.
- Існуюча таблиця. Додайте ще одну існуючу таблицю і візуалізуйте їх в конструкторі.
- Сховати дані або Переглянути дані. Закриває або відображає редактор рядків таблиці.
- Створюйте відносини. Створює зв’язок між двома таблицями. Виділіть таблицю на полотні та натисніть клавіші CTRL + клацніть іншу таблицю, а потім виберіть «Створити зв’язки». Додаткові відомості: Типи зв’язків між таблицями (ПРИМІТКА: зв’язки «багато-до-багатьох» не підтримуються)
- Видалити. Видаляє таблицю та всі пов’язані з нею рядки таблиці під час вибору нової таблиці . Функція «Видалити» не видаляє таблицю та пов’язані з нею рядки, коли вибрано наявну таблицю.
Полотно візуального дизайнера столу. На полотні візуального дизайнера столу ви можете перетягувати таблиці по полотну, щоб перемістити їх і вибрати..., щоб викликати меню «Дії таблиці» та переглянути діаграму ваших даних.
Дії візуального дизайнера полотна таблиці:
- +. Збільшуйте масштаб, щоб збільшити розмір об’єктів таблиці на полотні.
- -. Зменшуйте масштаб, щоб зменшити розмір об’єктів таблиці на полотні.
- Підгонка виду. Змініть розмір, щоб він вмістився в межах доступного простору на вкладці браузера.
- Показати карту або Сховати карту. Якщо вибрано параметр Показати карту , відображається компактне представлення таблиць на полотні.
Меню дій за столом:
- Сховати дані або Переглянути дані. Закриває або відображає редактор рядків таблиці.
- Право власності на ряд. Виберіть тип власності: користувач, команда або організація.
- Властивості. Відредагуйте відображуване ім’я таблиці, ім’я множини, опис та ім’я схеми.
- Видалити. Видаліть таблицю та всі пов’язані з нею рядки. Якщо в таблицях нова таблиця, всі дані видаляються. Для наявних таблиць ця таблиця видаляється лише з конструктора таблиць, і жодні дані не видаляються.
Редактор рядків таблиці. У цій області можна створювати нові, редагувати або видаляти рядки, створювати нові стовпці, змінювати тип власності таблиці та редагувати властивості таблиці.
Показати більший або менший стовпець. Ви можете вибрати та очистити стовпці, які будуть відображатися в картці таблиці. Також відображає або приховує зв’язок для стовпців підстановки, які підключаються до іншої таблиці в конструкторі.
Додайте новий маркер зв’язку. Перетягніть маркер і створіть новий зв’язок, спрямувавши його на іншу таблицю. Деякі типи відносин наразі не підтримуються. Докладніше: Обмеження використання візуального дизайнера столів
Порада
Не можете знайти створені вами таблиці на полотні? Виберіть Підігнати вид на столі в меню дій візуального дизайнера полотна.
Створіть таблицю за допомогою візуального конструктора таблиць за допомогою будь-якого з наступних методів:
- Почніть з Copilot
- Імпортувати зі SharePoint списком
- Імпортуйте файл Excel або . Файл CSV
- Почніть з чистого аркуша
Почати з Copilot
Опишіть свої дані природною мовою, і Copilot згенерує для вас таблиці разом із зв’язками.
Нотатка
Щоб скористатися цією функцією, дотримуйтесь наведених нижче вимог.
- Другий пілот повинен бути включений для навколишнього середовища. За замовчуванням Copilot увімкнено. Додаткові відомості: Керування налаштуваннями функцій
- Ця функція доступна 20 мовами, зокрема данською, нідерландською, англійською (США), французькою, німецькою, італійською, японською, португальською (Бразилія), іспанською, китайською (спрощене письмо), чеською, фінською, грецькою, корейською, норвезькою (букмол), польською, російською, шведською, тайською та турецькою. Залежно від місця розташування середовища може знадобитися ввімкнути переміщення даних між регіонами. Для отримання додаткової інформації перейдіть до розділу «Пілоти та функції генеративного штучного інтелекту», які доступні, коли ви вмикаєте переміщення даних між регіонами.
- На сторінці Виберіть опцію для створення таблиць виберіть Почати з Copilot.
- Опишіть таблиці, які ви хотіли б створити за допомогою Copilot. Ви також можете вказати кількість таблиць для створення, розмір таблиці та чи включати зв’язок за допомогою меню Параметри таблиці.
- Продовжуйте виконувати ітерації з Copilot на панелі Copilot, доки не будете задоволені своїми даними. Додаткові відомості: Переглянути таблицю
- Завершивши, виберіть Зберегти та вийти.
Обмеження при використанні столу візуальним дизайнером
Наведені нижче типи даних наразі не підтримуються під час створення стовпця у візуальному конструкторі таблиць.
- Текст RTF
- Customer
- Автонумерація
- Формула
Редагування наявних таблиць наразі не підтримується у візуальному конструкторі таблиць. Щоб відредагувати наявну таблицю, виділіть її, а потім на новій вкладці виберіть пункт Редагувати>дані перегляду. Це відкриває вибрану таблицю в традиційному конструкторі таблиць, дозволяючи редагувати таблицю.
Деякі конфігурації відносин наразі не підтримуються.
| Стартовий стіл | Таблиця таргетингу | Тип зв’язку | Статус |
|---|---|---|---|
| Оновити | Оновити | Один до багатьох | Підтримується |
| Оновити | Оновити | Багато-до-одного | Підтримується |
| Оновити | Оновити | Багато-до-багатьох | Не підтримується |
| Наявний | Оновити | Один до багатьох | Підтримується |
| Наявний | Оновити | Багато-до-одного | Не підтримується |
| Наявний | Оновити | Багато-до-багатьох | Не підтримується |
| Наявний | Наявний | Один до багатьох | Не підтримується |
| Наявний | Наявний | Багато-до-одного | Не підтримується |
| Наявний | Наявний | Багато-до-багатьох | Не підтримується |
Установити додаткові властивості
В області Таблиці на панелі команд виберіть Нова таблиця>Встановити додаткові властивості. Відкриється панель властивостей нової таблиці . Ви починаєте з пустої таблиці та вводите властивості таблиці, такі як ім’я та опис. Розгорніть додаткові параметри , щоб налаштувати більше властивостей, таких як відстеження змін та зміни аудиту.
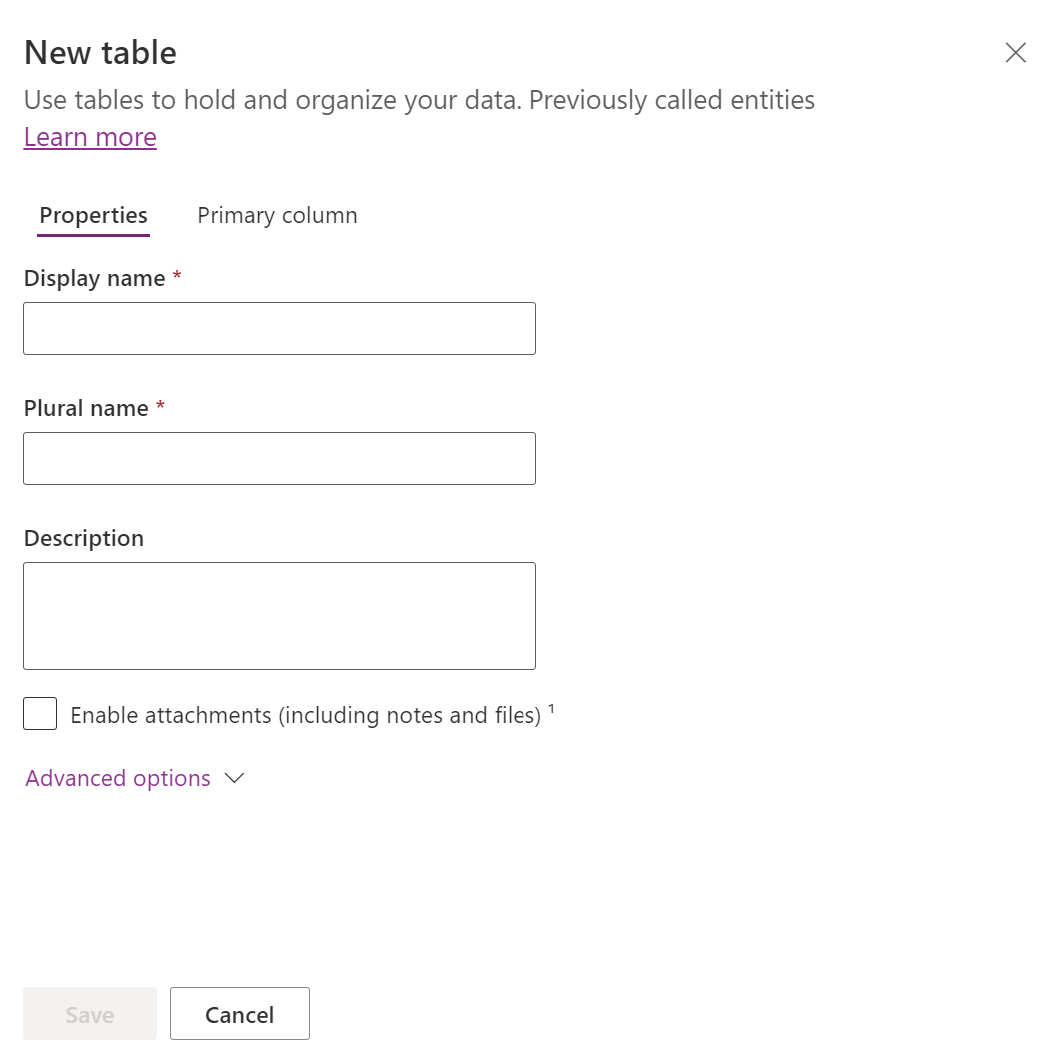
Властивості таблиці
Уведіть дані для вказаних нижче властивостей.
| Властивість | Опис |
|---|---|
| Відображуване ім’я | Це єдина назва таблиці, яка відображається в додатку. Це обмеження можна пізніше змінити. |
| Відображуване ім’я у множині | Це назва множини для таблиці, яка відображається в додатку. Це обмеження можна пізніше змінити. |
| Опис | Надайте зрозумілий опис призначення таблиці. |
Виберіть «Увімкнути вкладення», щоб додавати нотатки та файли до записів для цієї таблиці.
Виберіть вкладку Основний стовпець, якщо потрібно змінити коротке ім’я або опис основного стовпця . Основний стовпець використовується для полів підстановки під час встановлення зв'язку з іншими таблицями.
Важливо
Після збереження таблиці коротке ім’я та опис основного стовпця не можна змінити.
Додаткові параметри
Виберіть Додаткові параметри , щоб відобразити додаткові властивості, які є необов’язковими для таблиці.
| Властивість | Опис |
|---|---|
| Ім’я схеми | За промовчанням ім’я схеми створюється автоматично на основі короткого імені, але його можна змінити. Ім’я схеми не може містити пробіли та має містити префікс настроювання, що відповідає видавцю рішення Dataverse. Після збереження таблиці змінити це буде неможливо. |
| Тип | Вибір тип таблиці. Використовуйте стандартний для більшості таблиць. Таблиці активності – це спеціальна таблиця, яка може належати лише користувачу або команді, але не може належати організації. Віртуальні таблиці вимагають, щоб таблиця заповнювалася даними із зовнішнього джерела. Еластичні таблиці слід враховувати, коли сценарій вашого бізнесу передбачає дуже великі обсяги даних з високою пропускною здатністю, зберіганням і низькими вимогами до затримки. |
| Право власності на запис | Змініть тип таблиці на «Таблиця справ», щоб створювати таблиці, здатні керувати завданнями. Тип власності визначає, хто може виконувати операції з записом. |
| Вибираємо зображення столу | Можна вибрати, чи відображати зображення для таблиці. Це зображення відображається в деяких областях проектування Power Apps. Зауважте, що зображення не відображається в програмах, що використовують таблицю. Для відображення зображень у програмах скористайтеся стовпцем зображення. Додаткова інформація: Стовпці зображень |
| Колір | Установіть колір, який можна використовувати для таблиці в модельних програмах. |
| Застосування правил пошуку повторів | Якщо для організації ввімкнуто пошук повторів, ввімкнення цього параметра дасть змогу створювати правила пошуку повторів для цієї таблиці. |
| Відстежуйте зміни | Активує продуктивну синхронізацію через визначення, які було дані було змінено після їх першого видобування або останньої синхронізації. Ця опція має бути ввімкнена для певних функцій, таких якпов’язане Azure Synapse для Dataverse. |
| Надання індивідуальної допомоги | Якщо цей параметр вибрано, встановіть URL-адресу довідки, щоб контролювати, яку сторінку бачать користувачі під час натискання кнопки довідки в програмі. Використовуйте цей параметр для надання рекомендацій щодо особливих процесів компанії для таблиці. |
| Аудит змінює свої дані | Якщо для вашого середовища ввімкнено аудит, це дає змогу фіксувати зміни в записах таблиці з часом. Якщо ввімкнути аудит для таблиці, за промовчанням для аудиту активовано багато стовпців таблиці, таких як типи даних власника, номера, тексту та вибору. Проте деякі стовпці не ввімкнуто за замовчуванням, наприклад стовпці з типами даних для пошуку, але ці стовпці можна ввімкнути. Виберіть або зніміть прапорець Увімкнути аудит для стовпців, для яких потрібно ввімкнути аудит. |
| Використовуйте форму швидкого створення, якщо вона доступна | Після створення та публікації форми швидкого створення для цієї таблиці користувачі матимуть можливість створити новий запис за допомогою кнопки Створити в області переходів. Додаткові відомості: Створення та дизайн форм додатків на основі моделі Якщо цей параметр увімкнено для користувацької таблиці активності, користувацька активність відображається в групі сутностей активності, коли користувачі використовують кнопку Створити в області навігації. Однак, оскільки дії не підтримують форми швидкого створення, основна форма використовується, коли вибрано піктограму настроюваної таблиці. |
| Забезпечте довгострокове зберігання | Dataverse Підтримує спеціальні політики зберігання для безпечного зберігання необмеженої кількості даних у довгостроковій перспективі та економічно ефективним способом. Додаткова інформація: Огляд довгострокового зберігання даних |
| Створення нової активності | Додавайте справи до записів для цієї таблиці. |
| Виконання злиття | Користувачі програми зможуть використовувати цю таблицю під час злиття. |
| Налаштування OneNote інтеграції | Після ввімкнення інтеграції з OneNote користувачі зможуть скористатися перевагами OneNote для перегляду нотаток про клієнтів у своїх записах. Потрібно SharePoint налаштувати документообіг. Додаткова інформація: Налаштування OneNote інтеграції |
| Налаштування документообігу SharePoint | Якщо виконати інші завдання для ввімкнення керування документами у вашій організації, а потім увімкнути цю функцію, ця таблиця зможе брати участь в інтеграції із SharePoint. Додаткові відомості: Керування документами за допомогою SharePoint |
| Може мати зв’язки | Використовуйте функцію підключень, щоб показати, як записи для цієї таблиці підключаються до записів інших таблиць, для яких також ввімкнуто підключення. |
| Може мати контактну електронну пошту | Надсилайте електронні листи, використовуючи адресу електронної пошти, що зберігається в одному з полів для цієї таблиці. Якщо для цієї таблиці ще не існує стовпця «Один рядок тексту » з форматом, встановленим як «електронна пошта», під час надсилання електронної пошти створюється новий. |
| Мати команду з доступу | Створіть шаблони робочої групи для цієї таблиці. |
| Може бути пов’язаний зі зворотним зв’язком | Дозвольте користувачам програми писати відгуки для будь-якого запису таблиці або оцінювати записи таблиць у межах заданого діапазону оцінок. Додаткова інформація: Налаштування таблиці для відгуків/оцінок |
| Відображатися в результатах пошуку | Увімкніть, щоб записи таблиць можна було включати в результати пошуку під час використання програми. |
| Можна перевести в автономний режим | Робить дані в цій таблиці доступними, коли програму Power Apps не підключено до мережі. |
| Можна додати до черги | Використовуйте таблиці з чергами. Черги поліпшують маршрутизацію та спільну роботу. Завдяки ним записи для цієї таблиці відображаються в центральному розташуванні, доступ до якого мають користувачі з відповідними дозволами. |
Виберіть Зберегти , щоб продовжити. Ця дія закриває панель Нова таблиця та відображаєцентр таблиці.
Створити на основі зовнішніх даних
Використовуйте файл Excel/CSV або SharePoint список, щоб заповнити таблицю своїми даними, який використовує copilot для допомоги у створенні таблиці.
Нотатка
Загальнодоступні функції другого пілота ввімкнені за замовчуванням і не можуть бути вимкнені. Щоб відключити їх, адміністратор клієнта повинен звернутися до служби підтримки.
В області Таблиці на панелі команд виберіть Нова таблиця>Створити із зовнішніми даними, а потім виберіть будь-який Файл (Excel, . CSV) або SharePoint список.
- Виберіть із пристрою або перетягніть файл Excel на сторінку Завантажити файл Excel.
- Дані з файлу Excel відображаються у вигляді Dataverse таблиці. Виберіть заголовок >стовпця Редагувати стовпець , щоб внести зміни, наприклад ім’я стовпця або тип даних.
- Завершивши, виберіть Створити.
Щоб дізнатися більше про те, як штучний інтелект використовується з цією функцією, перейдіть до розділу FAQ для таблиць і програм Excel.
SharePoint Стовпці, які не використовуються при Dataverse генерації таблиць
Наведені нижче стовпці не включаються під час створення Dataverse таблиці зі SharePoint списку, оскільки відповідні типи даних не підтримуються Dataverse.
- Image
- Результат завдання
- Зовнішні дані
- Керовані метадані
- Навісне обладнання (одинарне)
- Кілька вкладень / зображень
- SharePoint Стовпці системи списків
- Символ на рівні стовпця (валюта, префікс, постфікс) у цифрах
- Унікальні цінності
Створення віртуальної таблиці
Віртуальна таблиця – це настроювана таблиця, яка Microsoft Dataverse містить стовпці, що містять дані із зовнішнього джерела даних, наприклад бази даних Azure SQL або SharePoint.
- В області Таблиці на панелі команд виберіть Нова таблиця>Створити віртуальну таблицю.
- Дотримуйтесь вказівки Нова таблиця від зовнішнього майстра даних , щоб створити віртуальну таблицю. Докладніше: Створення віртуального столу
Редагування таблиці
Під час перегляду таблиць виберіть таблицю, яку потрібно відредагувати, а потім виберіть пункт Властивості на панелі команд, якщо потрібно змінити властивості таблиці.
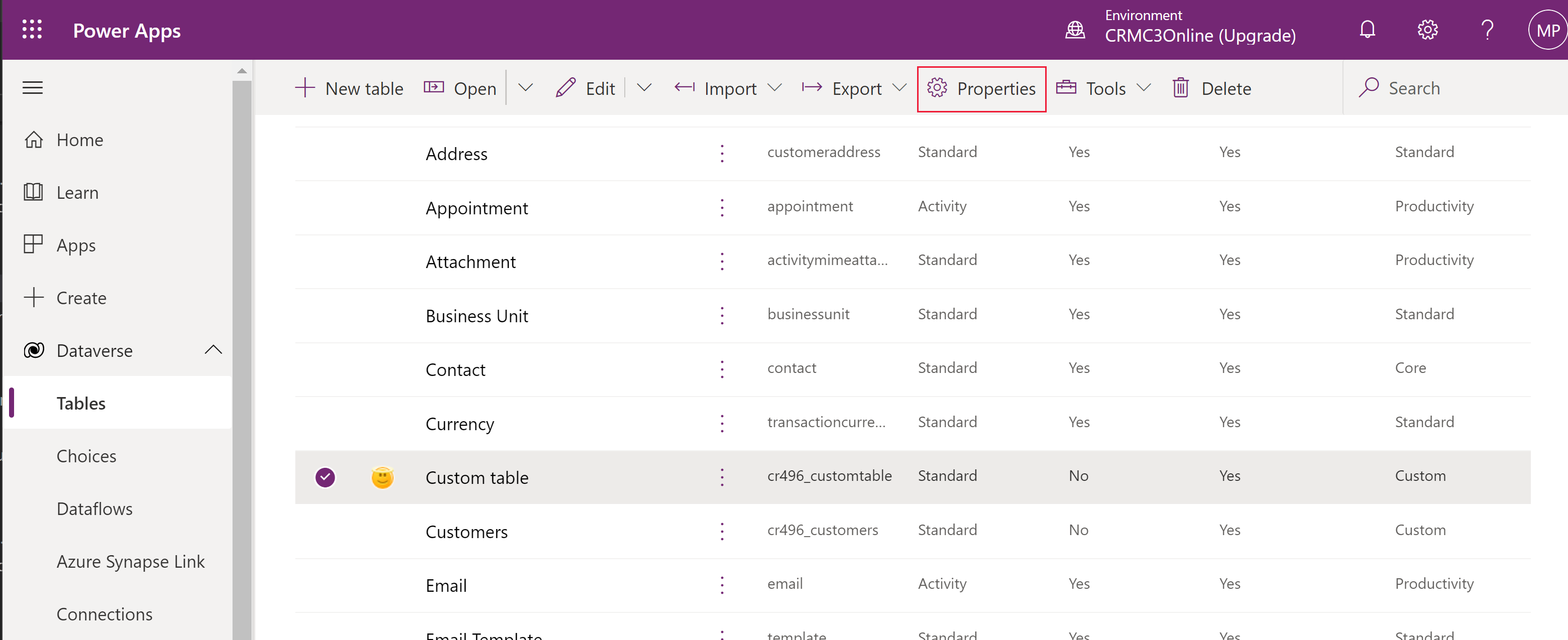
Редагування компонентів таблиці за допомогою центра таблиць
Щоб змінити компоненти форми, відкрийте таблицю для відображення центра таблиць. У центрі таблиць відображаються компоненти таблиць, описані в перелічених нижче розділах.
Властивості таблиці
Відображає кілька загальних властивостей таблиці. Виберіть «Властивості» на панелі команд, щоб відредагувати властивості таблиці.
Схема
В області схеми виберіть із наведених нижче компонентів таблиці, щоб відкрити область, де можна переглянути та відкрити наявні компоненти або створити новий.
- Стовпці. Додаткові відомості: Створення та редагування стовпців
- Зв’язки. Дивіться розділ Створення та редагування зв’язків між таблицями
- Ключі. Додаткові відомості: Визначення альтернативних ключів для посилальних рядків
Можливості роботи з даними
В області Інтерфейс даних виберіть із наведених нижче компонентів таблиці, щоб відкрити область, де можна переглянути та відкрити наявні компоненти або створити новий.
- Форми. Додаткові відомості: Створення та оформлення форм
- Подання. Додаткові відомості: Створення або редагування представлення даних
- Діаграми. Додаткові відомості: Створення системної діаграми
- Приладні дошки. Додаткові відомості: Створення або редагування інформаційних панелей
Настроювання
В області «Настроювання» виберіть із наведених нижче компонентів таблиці, щоб відкрити область, де можна переглянути та відкрити наявні компоненти або створити новий.
- Бізнес-правила. Докладніше: Створення бізнес-правил та рекомендацій для застосування логіки у формі
- Команди. Додаткові відомості: Налаштуйте панель команд за допомогою конструктора команд
Стовпці та дані таблиць
Перегляньте та створіть дані запису для таблиці. Виберіть кількість стовпців, наприклад +17 більше, щоб вибрати стовпці для відображення в режимі перегляду стовпців і даних.
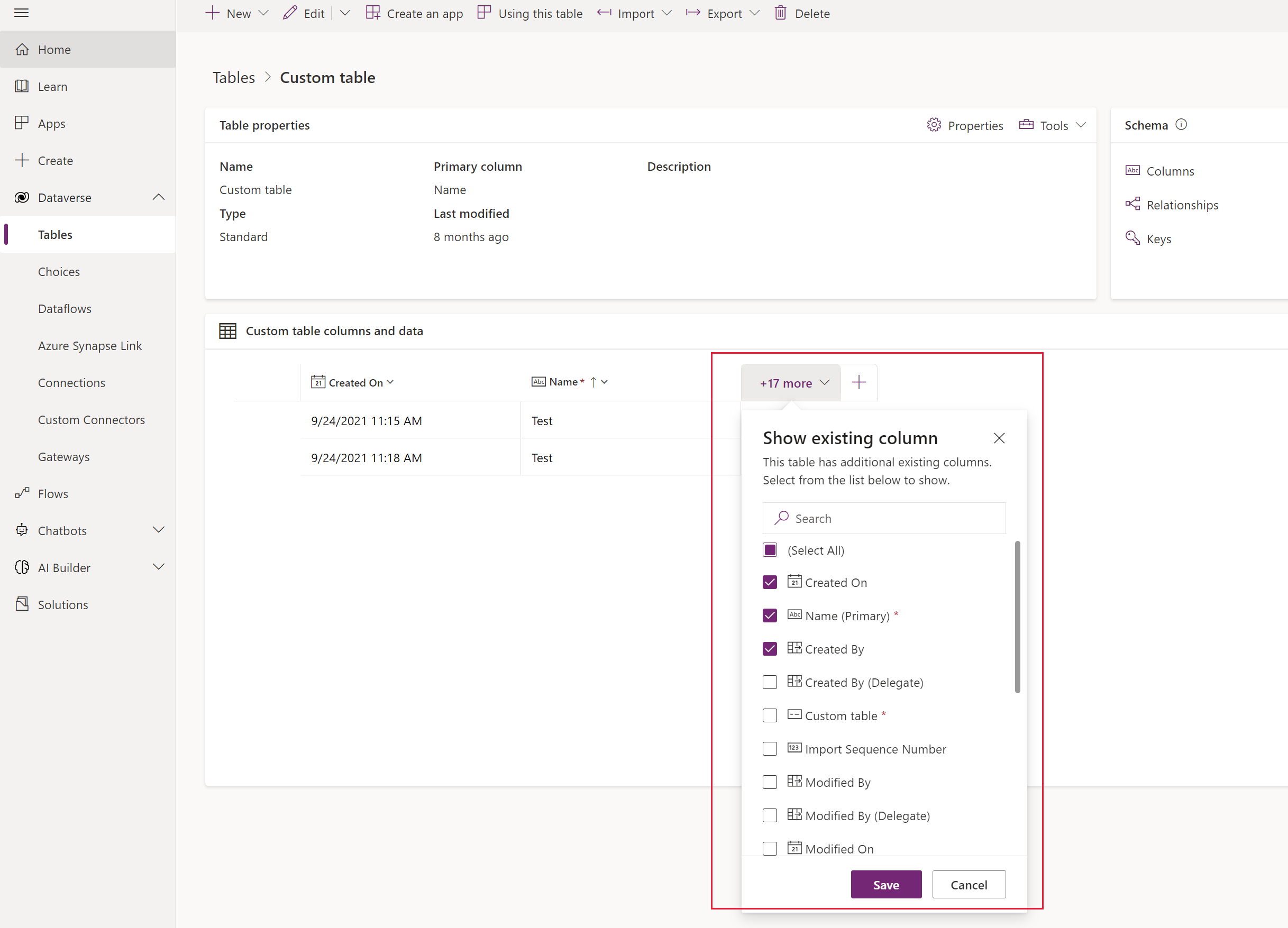
Конструктор таблиць
У центрі таблиці виберіть Редагувати , щоб відкрити конструктор таблиць. Конструктор таблиць дає змогу вносити розширені зміни в таблицю, зокрема редагувати або додавати нові записи та стовпці, редагувати властивості таблиці або створювати модельні програми на основі таблиці.
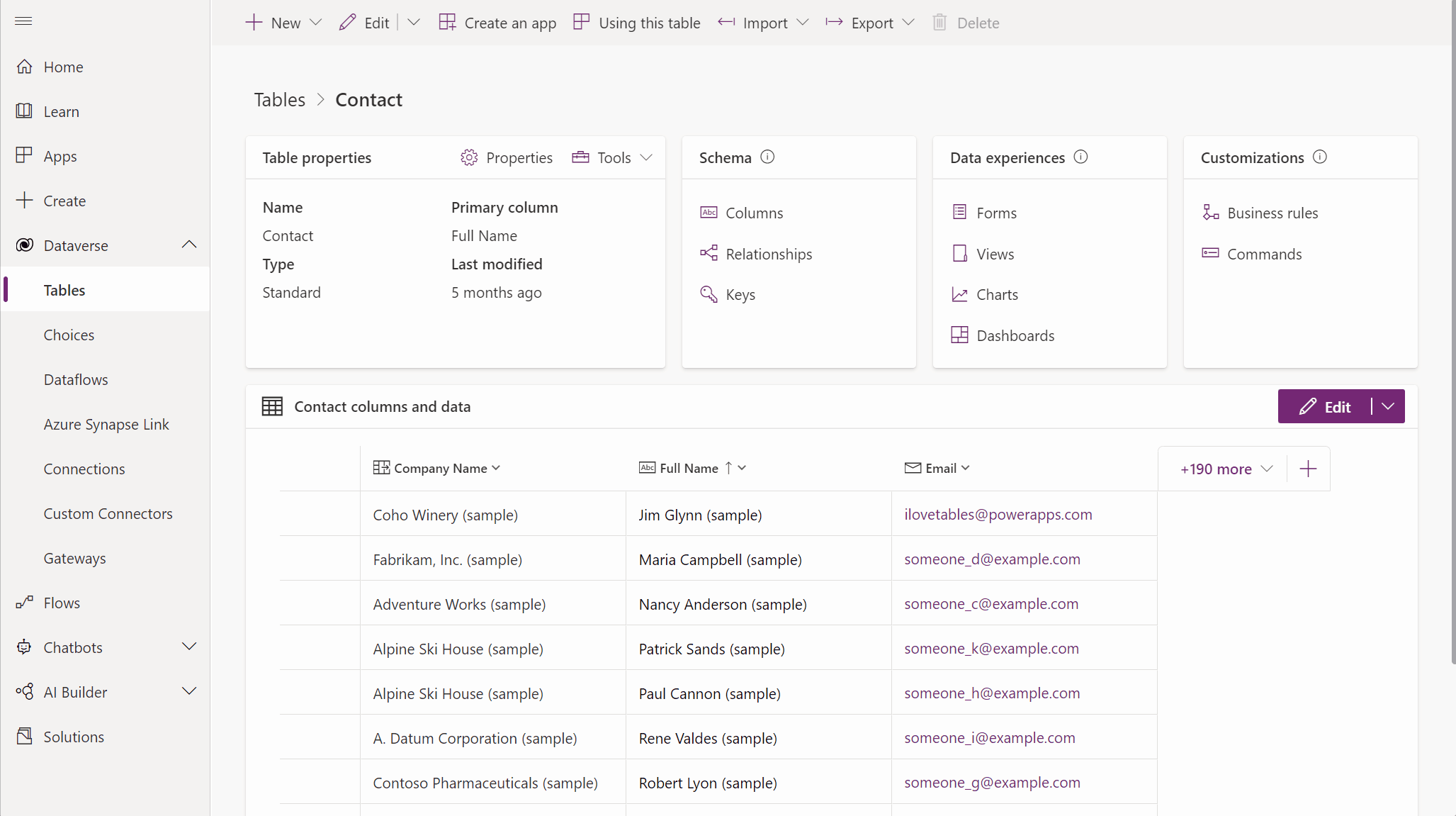
Оновити форми та подання
У центрі таблиць виберіть Оновити форми та подання , щоб додати вибрані стовпці до форм і подань у цій таблиці без необхідності редагувати їх у конструкторах форм і подань. Додаткові відомості: Оновлення форм і подань за допомогою конструктора таблиць
Видалити таблицю
Як користувач із роллю безпеки системного адміністратора може видаляти настроювані таблиці, які не є частиною керованого рішення.
Попередження
Під час видалення настроюваної таблиці, таблиці бази даних, що зберігають дані для цієї таблиці, видаляються, і всі дані, які вони містять, втрачаються. Також видаляються будь-які пов'язані записи, які мають батьківський зв'язок до настроюваної таблиці. Додаткові відомості про батьківські відносини наведено в статті Створення та редагування зв’язків між таблицями.
Єдиним шляхом відновлення даних, що зберігалися у видаленій таблиці, є відновлення бази даних до моменту, що передував видаленню таблиці. Додаткові відомості: Резервне копіювання та відновлення екземплярів
Під час перегляду таблиць виберіть таблицю, а потім виберіть у меню команду Видалити .
Якщо таблиця має залежності, які запобігають її видаленню, ви бачите повідомлення про помилку. Щоб виявити та видалити будь-які залежності, вам потрібно використовувати провідник рішень. Додаткові відомості Визначення залежностей таблиць
Див. також
Створення додатків за допомогою розмови (попередній перегляд)