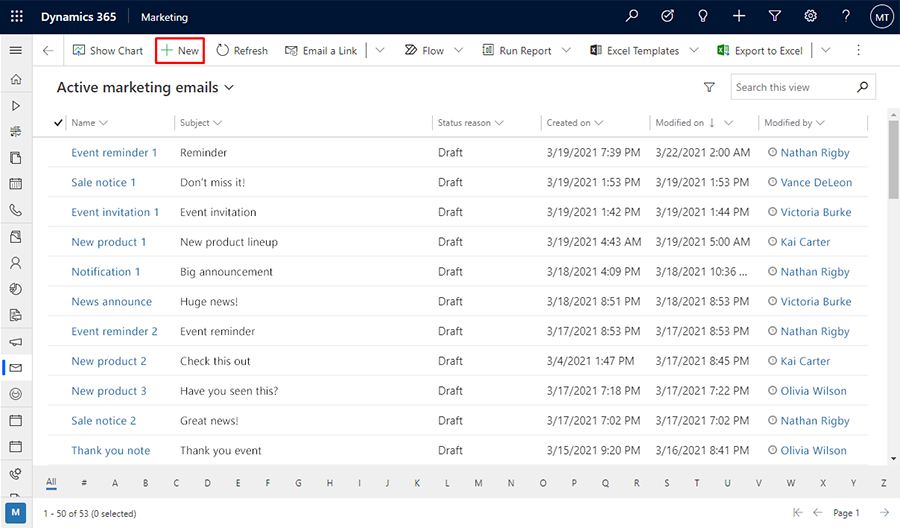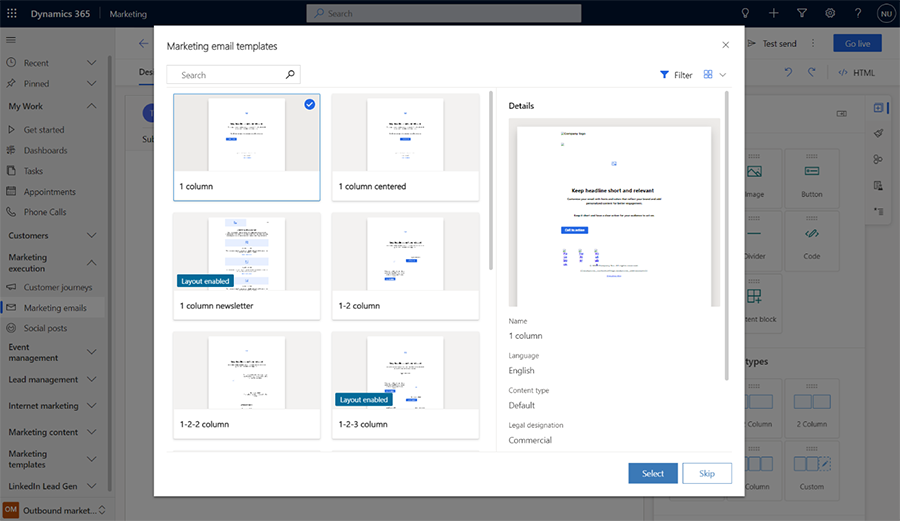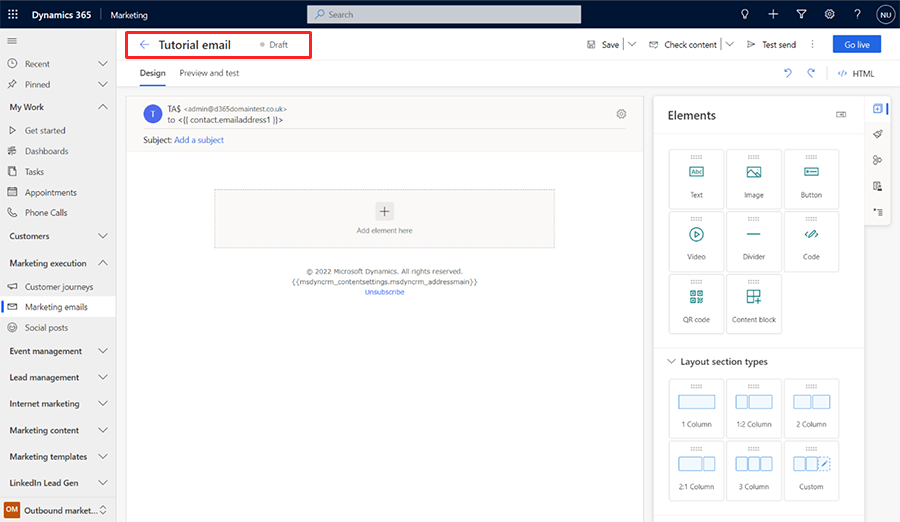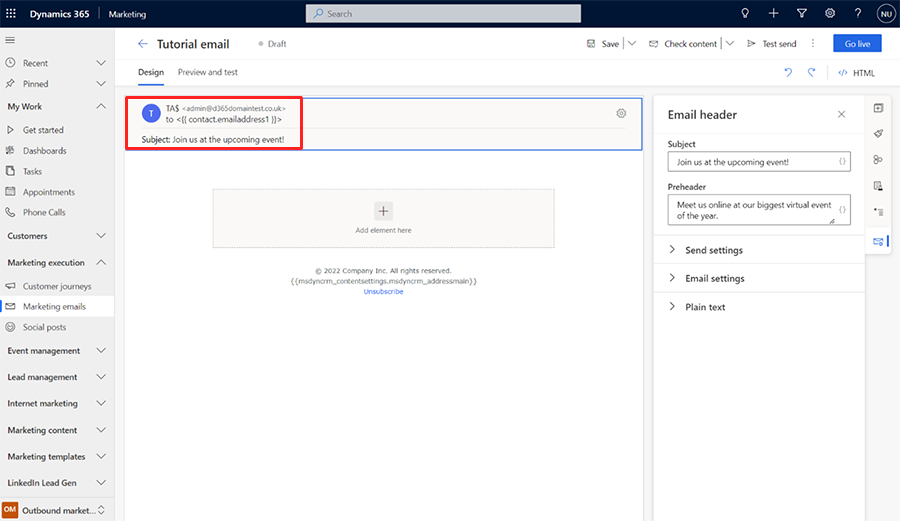Tạo và thiết kế tin nhắn email tiếp thị
Đọc bài viết này để tìm hiểu cách tạo email và thiết kế nội dung của email đó. Xem thêm tổng quan về tiếp thị qua email để biết bản tóm tắt toàn bộ quá trình tạo, gửi và phân tích thư cho tiếp thị qua email.
Để biết hướng dẫn từng bước về cách tạo và gửi tin nhắn email tiếp thị đầu tiên của bạn, hãy xem thêm Tạo email tiếp thị và đưa vào hoạt động
Quan trọng
Kể từ tháng 4 năm 2023, các trường sau đã được chuyển từ ngăn bên phải sang khung tùy biến: Từ Tên, Từ Địa chỉ, Chủ đề và Tiêu đề trước. Thay đổi này cho phép truy cập và chỉnh sửa các trường này dễ dàng hơn.
Nếu bạn đã tùy chỉnh các trường này trên biểu mẫu "Thuộc tính email", bạn nên sao chép tùy chỉnh sang biểu mẫu "Tiêu đề email" mới (Customer Insights - Journeys ID biểu mẫu: 08732368-3f74-426e-9f96-595fbd6867e9, ID biểu mẫu gửi đi: e21ed42d-aa03-40b5-8dd8-57207fea78ba). Các tùy chỉnh có thể bao gồm các trình xử lý kiểm soát mức độ hiển thị của các trường này hoặc phản ứng với những thay đổi trong các trường này.
Các tùy chỉnh được thực hiện đối với biểu mẫu chính hoặc các tùy chỉnh thêm trường mới vào biểu mẫu Thuộc tính Email không không yêu cầu bất kỳ hành động nào.
Tạo email tiếp thị mới
Để tạo thông điệp tiếp thị qua email mới, hãy chuyển đến Customer Insights - Journeys>Kênh>Email và chọn Mới trên thanh lệnh.
Chọn đúng mẫu để thiết lập bố cục cơ bản
Điều đầu tiên bạn được yêu cầu làm mỗi khi tạo một thư mới là chọn mẫu. Dynamics 365 Customer Insights - Journeys bao gồm nhiều mẫu, mỗi mẫu bao gồm cả phần tử cấu trúc và kiểu dáng. Bạn có thể chọn Bỏ qua để bắt đầu với một mẫu trống, mẫu này cho phép bạn bắt đầu lại từ đầu với một tin nhắn trống. Sau khi chọn mẫu hoặc chọn Bỏ qua, bạn sẽ ở trong trình thiết kế email, nơi bạn có thể hoàn tất việc tạo nội dung email của mình.
Khi bạn tạo thư mới từ mẫu, nội dung mẫu sẽ sao chép vào trong thư mới của bạn. Thông báo và mẫu không được liên kết, vì vậy khi bạn chỉnh sửa thông báo, mẫu sẽ không thay đổi. Tương tự, mọi sự thay đổi trong tương lai mà bạn thực hiện cho một mẫu sẽ không ảnh hưởng đến bất kỳ thông báo hiện có nào được tạo bằng cách sử dụng nó.
Bạn cũng có thể tạo các mẫu tùy chỉnh của riêng mình. Mẫu tùy chỉnh có thể giúp bạn và những người khác trong tổ chức của bạn tạo thông báo mới nhanh hơn trong tương lai. Bạn có thể thiết kế mẫu để mẫu thể hiện hình ảnh nhận diện cho tổ chức của bạn và phù hợp hoàn hảo với dạng chiến dịch mà bạn thường chạy nhất. Bạn có thể lưu bất kỳ tin nhắn hiện có nào dưới dạng mẫu bằng cách chọn Lưu dưới dạng mẫu trên thanh lệnh. Bạn cũng có thể làm việc trực tiếp trong khu vực mẫu (Customer Insights - Journeys>Tài sản>Mẫu) để xem hoặc chỉnh sửa các mẫu hiện có và tạo mẫu mới. Khi thiết lập mẫu, bạn có thể thêm nhiều dạng siêu dữ liệu khác nhau (mục đích, kiểu, loại thị trường và tối ưu hóa cho đối tượng nào đó). Việc này giúp dễ nhận dạng và dễ tìm từng mẫu hơn bằng cách dùng bộ lọc.
Thông tin thêm: Làm việc với các mẫu email, trang và biểu mẫu
Tạo thiết đặt cơ bản và thiết đặt cần thiết
Sau khi chọn mẫu, một email mới mở ra hiển thị nội dung ban đầu từ mẫu bạn đã chọn. Chúng tôi khuyên bạn nên bắt đầu bằng cách thực hiện một vài thiết đặt cơ bản và thiết đặt cần thiết cho thư. Bạn cũng có thể cập nhật các thiết đặt này vào lúc khác, nếu muốn.
Nhập tên cho thư
Mỗi email phải có tên xác định thư khi bạn nhìn vào dạng xem danh sách hoặc khi chọn thư để đưa vào hành trình của khách hàng. Để nhập tên, hãy chọn trường Tên email ở bên trái tiêu đề và nhập tên cho thư mới của bạn.
Nhập chủ đề cho thư
Nhập chủ đề cho tin nhắn của bạn bằng cách chọn Thêm chủ đề trong phần tiêu đề email ở đầu trang và điền vào Chủ đề bên trong khung Tiêu đề email . Đây là một thiết lập rất quan trọng vì đây là một trong những điều đầu tiên người nhận sẽ thấy khi họ nhận được email, và họ có thể dựa vào đó để quyết định đọc thư hay không.
Bạn cũng có thể thêm phần trước tiêu đề, hiển thị bên cạnh hoặc bên dưới dòng chủ đề trong hộp thư đến của người nhận. Phần trước tiêu đề cho phép bạn tạo văn bản tùy chỉnh hiển thị trong hộp thư của người nhận trước khi họ mở email. Phần trước tiêu đề là cơ hội để bạn tạo ra một dòng thu hút sự chú ý của người nhận ngay khi họ nhìn thấy email của bạn.
Thiết đặt quan trọng khác
Các cài đặt quan trọng khác cũng được cung cấp trong ngăn Tiêu đề email , nhưng những cài đặt này phải hiển thị các giá trị mặc định sẽ hoạt động tốt trong hầu hết các trường hợp.
- Đi tới Cài đặt ở bảng bên phải và chọn nó.
- Sau khi chọn cài đặt, bạn sẽ có thể thấy Tiêu đề email.
Để truy cập tất cả cài đặt Tiêu đề email , hãy chọn một phần khi di chuột qua phần đó. Cài đặt Tiêu đề email bao gồm những điều sau:
- Gửi cài đặt
- Đến địa chỉ: Phần này phải chứa biểu thức tìm từng địa chỉ mà tin nhắn sẽ được gửi tới. Đây hầu như luôn phải là biểu thức động được cung cấp theo mặc định, đó là
{{contact.emailaddress1}}. - From address: Đây là địa chỉ email của người gửi tin nhắn. Đây là địa chỉ email mặc định được đặt cho tổ chức của bạn trong Cài đặt quản trị. Tên miền được hiển thị ở đây nên được xác thực là thuộc về tổ chức của bạn. Điều này có thể tác động đáng kể đến khả năng phân phối.
- From name: Đây là tên mà người nhận sẽ xem là người gửi khi nhận được tin nhắn. Đây là tên mặc định được đặt cho tổ chức của bạn trong Cài đặt quản trị. Người nhận có nhiều khả năng mở thư của bạn nếu họ thấy tên họ nhận ra ở đây.
- Địa chỉ trả lời: Địa chỉ email dùng để trả lời thư khi bạn muốn thư được chuyển đến một địa chỉ email khác với địa chỉ gửi.
- Đến địa chỉ: Phần này phải chứa biểu thức tìm từng địa chỉ mà tin nhắn sẽ được gửi tới. Đây hầu như luôn phải là biểu thức động được cung cấp theo mặc định, đó là
- Cài đặt email
- Mẫu email: Mẫu bạn đã chọn khi tạo email. Bạn có thể thay đổi mẫu bằng cách chọn tên mẫu.
Quan trọng
Nếu bạn thay đổi mẫu, nội dung email hiện tại của bạn sẽ không được giữ lại (ngoài tiêu đề email).
- Loại email: Email có thể là thương mại (loại mặc định) hoặc giao dịch.
- loại nội dung: Đây có thể là email bình thường (loại nội dung mặc định) hoặc yêu cầu xác nhận cho các tình huống chọn tham gia kép.
- Ngôn ngữ: Ngôn ngữ sử dụng email của bạn.
- Mẫu email: Mẫu bạn đã chọn khi tạo email. Bạn có thể thay đổi mẫu bằng cách chọn tên mẫu.
- Văn bản thuần túy
- Tự động tạo văn bản thuần: Tùy chọn này được đặt thành Có theo mặc định. Tuy nhiên, bạn có thể đặt Không và cung cấp phiên bản văn bản thuần túy của email của riêng bạn.
- Xem trước văn bản thuần: Trường này hiển thị bản xem trước của phiên bản văn bản thuần túy của email của bạn.
Để biết chi tiết đầy đủ về cách sử dụng các cài đặt này, hãy xem Đặt người gửi, người nhận, ngôn ngữ và chỉ định pháp lý cho thư. Chúng tôi khuyên bạn không nên thay đổi bất kỳ thiết đặt nào trong số này cho đến khi bạn đọc chủ đề đó.
Thiết kế nội dung của bạn
Trình thiết kế nội dung email giống với các nhà thiết kế nội dung kỹ thuật số khác được cung cấp Dynamics 365 Customer Insights - Journeys. Làm việc với công cụ này như sau:
- Sử dụng công cụ đồ họa tab Trình thiết kế để thiết kế nội dung của bạn bằng cách sử dụng các thao tác kéo và thả, trỏ và bấm. Thêm các yếu tố mới vào thiết kế của bạn bằng cách kéo các thành phần thiết kế từ tab Hộp>công cụ thiết kế vào bảng tùy biến. Chọn một thành phần thiết kế đã tồn tại trong thiết kế của bạn, sau đó mở tab Thuộc tính>Trình thiết kế để cấu hình và tạo kiểu cho nó. Để tạo kiểu cho thông điệp tổng thể với phông chữ, màu sắc và nền cơ bản, hãy chọn canvas và mở tab Kiểu chung.
- Khi chọn yêu tố thiết kế trên bảng tùy biến, bạn sẽ thường thấy hộp công cụ định dạng nằm ngay trên yếu tố đó. Các điều khiển trên thanh công cụ sẽ thay đổi tùy theo dạng yếu tố mà bạn chọn. Các thanh công cụ có nút chuyên biệt và thay đổi tùy theo loại yếu tố. Bên cạnh đó, các thanh ấy đều có nút di chuyển, sao chép hoặc xóa yếu tố được chọn. Thanh công cụ cũng bao gồm một mũi tên cho phép bạn nhanh chóng chuyển sang các phần tử mẹ có chứa các phần tử được lựa chọn.
- Khi chọn thành phần văn bản, hệ thống sẽ hiển thị thanh công cụ định dạng nguyên bản để bạn có thể áp dụng định dạng cơ bản cho văn bản, như trong Microsoft Word. Nó cũng bao gồm nút Cá nhân hóa
 , bạn có thể sử dụng để thêm nội dung động, chẳng hạn như trường phối thư hiển thị tên của người nhận. Thông tin thêm: Sử dụng tính năng hỗ trợ chỉnh sửa để đặt các giá trị trường động
, bạn có thể sử dụng để thêm nội dung động, chẳng hạn như trường phối thư hiển thị tên của người nhận. Thông tin thêm: Sử dụng tính năng hỗ trợ chỉnh sửa để đặt các giá trị trường động - Để thay đổi kích thước ảnh, bộ chia hoặc nút, hãy bấm để chọn các phần tử. Bạn sẽ thấy các vòng tròn nhỏ trên các góc và hai bên của phần tử. Chọn một vòng tròn và kéo để thay đổi kích thước.
- Sử dụng nút HTML
 để chỉnh sửa trực tiếp HTML thô. Bạn có thể dùng mục này để dán vào trong thiết kế HTML hiện có hoặc tinh chỉnh mã theo hình thức nằm ngoài phạm vi hỗ trợ của công cụ biên tập đồ họa (như thuộc tính hoặc logic tùy chỉnh).
để chỉnh sửa trực tiếp HTML thô. Bạn có thể dùng mục này để dán vào trong thiết kế HTML hiện có hoặc tinh chỉnh mã theo hình thức nằm ngoài phạm vi hỗ trợ của công cụ biên tập đồ họa (như thuộc tính hoặc logic tùy chỉnh).
Tiền bo
Microsoft không cung cấp hỗ trợ cho HTML tùy chỉnh trong email.
Thông tin thêm: Thiết kế nội dung số của bạn
Quan trọng
Khi thiết kế nội dung email, bạn phải luôn cố gắng giảm thiểu kích thước thư của mình hết mức có thể. Khi nói đến nội dung văn bản và mã (không bao gồm nội dung hình ảnh được tham chiếu), chúng tôi khuyên bạn luôn giữ các tệp của mình dưới 100 KB vì những lý do sau:
- Email lớn hơn 100 KB thường bị gắn cờ là thư rác bởi các bộ lọc thư rác
- Gmail cắt bớt thư sau 102 KB đầu tiên của văn bản nguồn và mã hóa.
- Không thể gửi email lớn hơn 128 KB bằng hành trình của khách hàng (hành trình sẽ không kiểm tra được lỗi nếu bao gồm thư lớn hơn mức này)
- Các email lớn mất nhiều thời gian hơn để tải, điều này có thể gây khó chịu cho người nhận.
Lưu ý
Microsoft Outlook hỗ trợ các tùy chỉnh cục bộ và plugin có thể ảnh hưởng đến cách hiển thị thư. Trong một số trường hợp, người nhận sử dụng cài đặt Outlook tùy chỉnh có thể thấy bố cục kỳ lạ hoặc các thành phần trang lặp lại khi xem các trang được thiết kế trong Dynamics 365 Customer Insights - Journeys. Những hiệu ứng này không thể được mô phỏng bởi công cụ thiết kế. Nếu cần, bạn có thể sử dụng gửi thử để xem thiết kế của bạn trông như thế nào trong các cấu hình Outlook cụ thể.
Thêm liên kết tiêu chuẩn, bắt buộc và chuyên biệt cho thư
Hệ thống phát thư tiếp thị theo định dạng HTML và do vậy, hỗ trợ siêu liên kết. Một số loại liên kết cung cấp quyền truy cập vào các tính năng đặc biệt được lưu trữ bởi Dynamics 365 Customer Insights - Journeys, trong khi những loại khác có thể chỉ đơn giản là liên kết tiêu chuẩn đến nội dung ở bất kỳ đâu trên web. Thư chỉ có thể vượt qua đợt kiểm tra lỗi và đi vào thực hiện khi thư thương mại chứa liên kết của trung tâm đăng ký. Các liên kết khác không cần phải có nên bạn có thể chỉ dùng chúng khi cần.
Danh sách sau mô tả các dạng liên kết có sẵn. Bạn sẽ sử dụng tính năng hỗ trợ chỉnh sửa để thêm liên kết dưới dạng văn bản trong phần tử văn bản, trong khi các loại liên kết khác được thêm vào bằng cách sử dụng nút hoặc hình ảnh.
Liên kết văn bản/nút/hình ảnh có thể:
URL: Bạn có thể thêm liên kết chuẩn vào bất kỳ nội dung văn bản nào bằng cách tô sáng văn bản liên kết và chọn Liên kết trên thanh công cụ văn bản. Bạn cũng có thể thêm URL của liên kết cho nhiều loại yếu tố thiết kế khác, như hình ảnh và nút. Khi tin nhắn của bạn hoạt động, Dynamics 365 Customer Insights - Journeys hãy thay thế mỗi liên kết bằng một URL chuyển hướng duy nhất nhắm mục tiêu máy chủ của bạn Dynamics 365 Customer Insights - Journeys và xác định người nhận thư, ID thư và đích đến bạn đã chỉ định cho liên kết. Khi một liên hệ nhấp vào một liên kết, Dynamics 365 Customer Insights - Journeys ghi nhật ký nhấp chuột và sau đó chuyển tiếp liên hệ trực tiếp đến URL bạn đã chỉ định.
Sự kiện, đăng ký Teams, trang tiếp thị hoặc khảo sát: Các liên kết này đi đến trang web sự kiện, đăng ký Teams, trang tiếp thị hoặc khảo sát. Bạn có thể thêm chúng làm liên kết văn bản trong yếu tố văn bản hoặc làm nút kêu gọi hành động hoặc hình ảnh đầy màu sắc. Để tạo nút, bạn có thể kéo yếu tố sự kiện, khảo sát hoặc trang đích vào thiết kế email của mình, rồi đặt cấu hình mục mà yếu tố cần liên kết đến đó. Để tạo liên kết văn bản, hãy chọn một số văn bản trong thành phần văn bản, sau đó sử dụng tính năng cá nhân hóa .
Các loại liên kết khác:
Trung tâm đăng ký (bắt buộc): Tất cả email thương mại tiếp thị phải bao gồm liên kết đến trung tâm đăng ký. Trung tâm đăng ký có các danh sách nhận thư có thể dùng được từ tổ chức của bạn, trong đó có tùy chọn để người liên hệ chọn không nhận tất cả các email tiếp thị. Người liên hệ cũng có thể cập nhật chi tiết liên hệ của họ tại đây. Dynamics 365 Customer Insights - Journeys bao gồm một trung tâm đăng ký tiêu chuẩn mà bạn có thể chỉnh sửa để chứa danh sách đăng ký và phản ánh nhận dạng đồ họa của mình (bạn cũng có thể tạo các trang bổ sung để hỗ trợ nhiều tùy chọn đăng ký, ngôn ngữ hoặc nhãn hiệu).
Lưu ý
Một liên kết đến trung tâm đăng ký của bạn được tự động thêm vào chân trang của tất cả các mẫu email có sẵn bố cục.
Bạn có thể thêm liên kết trung tâm đăng ký vào trang của mình hoặc gửi email theo cách thủ công bằng cách đánh dấu văn bản liên kết và chọn Liên kết trên thanh công cụ văn bản, sau đó sử dụng tính năng cá nhân hóa để chọn URL trung tâm đăng ký từ cài đặt nội dung.
Chuyển tiếp tới bạn bè: Loại liên kết này mở ra một biểu mẫu mà người liên hệ có thể sử dụng để chuyển tiếp email tiếp thị tới bạn bè hoặc đồng nghiệp của họ bằng cách nhập địa chỉ email của người nhận. Bạn nên bao gồm loại dịch vụ này cho các liên hệ của mình vì các thư được chuyển tiếp bằng cách sử dụng biểu mẫu chuyển tiếp sẽ được tính chính xác trong kết quả và phân tích email của bạn (các thư được chuyển tiếp bằng cách sử dụng tính năng chuyển tiếp ứng dụng email khách cục bộ của một liên hệ sẽ không được đăng ký trong Dynamics 365 Customer Insights - Journeys và tất cả tin nhắn mở ra cũng như các nhấp chuột được thực hiện bởi người nhận đã được chuyển tiếp tin nhắn sẽ được ghi có vào người nhận ban đầu). Từng bộ thiết đặt nội dung đều có ID trang chuyển tiếp đến bạn bè, nhưng tính năng này không dùng được ngay. Vì thế, bạn phải tạo trạng trang chuyển tiếp và thêm ID ấy vào thiết đặt nội dung để dùng tính năng này. Bạn thêm liên kết chuyển tiếp tới bạn bè vào trang của mình bằng cách đánh dấu văn bản liên kết và chọn Liên kết trên thanh công cụ văn bản, sau đó sử dụng tính năng cá nhân hóa để chọn URL trung tâm đăng ký từ cài đặt nội dung.
Xem dưới dạng trang web: Liên kết này sẽ mở thông báo email tiếp thị trong trình duyệt web. Một số người nhận sẽ thấy việc này có ích nếu ứng dụng email tiêu chuẩn của họ không kết xuất thư theo đúng nguyên bản. Bạn thêm liên kết này vào trang của mình bằng cách đánh dấu văn bản liên kết, chọn Liên kết trên thanh công cụ văn bản, sau đó sử dụng cá nhân hóa tính năng chọn URL xem dưới dạng trang web từ đối tượng tin nhắn.
Để biết thêm thông tin về hỗ trợ chỉnh sửa, cài đặt nội dung và đối tượng thư, hãy xem Thêm nội dung động vào thư email.
Thêm nội dung động
Nội dung động là nội dung được phân giải ngay trước khi gửi thư đến cá nhân cụ thể. Thông thường, bạn dùng nội dung động để trộn thông tin từ bản ghi người liên hệ của người nhận (như họ và tên), để đặt liên kết đặc biệt và để đặt thông tin, cũng như liên kết từ thiết đặt nội dung. Nếu bạn biết xử lý mã lập trình, thì bạn có thể tạo logic tùy chỉnh có chứa câu lệnh điều kiện, trong khi lặp, cùng nhiều kiểu mã khác. Bạn có thể dùng nội dung động trong phần thân của thư và trường thông tin thư (chủ đề, địa chỉ tới và tên trong trường từ).
Để biết thông tin chi tiết đầy đủ về những tính năng này và các tính năng nội dung động khác, hãy xem Thêm nội dung động vào email